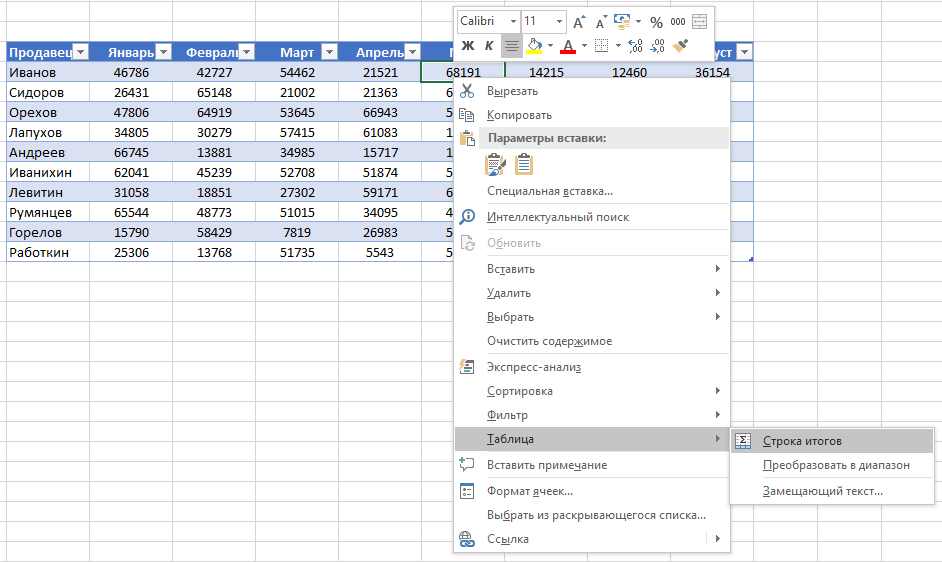Pripravené tabuľky v programe Excel
Tabuľky sú dôležitou vlastnosťou programu Excel, ale veľa ľudí ich príliš nepoužíva. Táto poznámka popisuje, ako pracovať s tabuľkou, vymenúva jej výhody a nevýhody. Tabuľka je obdĺžnikový rozsah buniek obsahujúcich štruktúrované údaje. Každý riadok v tabuľke zodpovedá jednému objektu. Riadok môže napríklad obsahovať informácie o zákazníkovi, bankových transakciách, zamestnancoch alebo produktoch. Každý stĺpec obsahuje konkrétnu informáciu. Pokiaľ teda v každom riadku máme informácie o jednotlivom zamestnancovi, potom môžu stĺpce obsahovať podrobnosti o údajoch o ňom - \u200b\u200bpriezvisko, číslo, dátum prijatia do zamestnania, plat, oddelenie. V hornej časti tabuľky je riadok hlavičky, ktorý popisuje údaje obsiahnuté v jednotlivých stĺpcoch.
Obrázok: 1. Rozsah údajov: a) v obvyklom znázornení; b) vo forme tabuľky
Stiahnite si poznámku vo formáte alebo príklady vo formáte
Pravdepodobne ste vytvorili rozsahy, ktoré zodpovedajú tomuto popisu (obr. 1a). Zábava začína, keď chcete, aby program Excel previedol celý rad údajov do „skutočnej“ tabuľky. Ak to chcete urobiť, vyberte ľubovoľnú bunku v rozsahu a spustite príkaz Vložte –> Tabuľky –> Tabuľka, alebo stlačte Ctrl + T (anglicky) (obr. 1b).
Ak ste rozsah výslovne previedli na tabuľku, bude Excel inteligentne reagovať na akcie, ktoré v danom rozsahu vykonáte. Napríklad ak vytvoríte graf z tabuľky, automaticky sa rozšíri, keď sa do tabuľky pridajú nové riadky. Ak z takejto tabuľky vytvoríte kontingenčnú tabuľku, potom sa po aktualizácii kontingenčná tabuľka automaticky doplní o všetky nové údaje, ktoré ste pridali.
Porovnanie rozsahu s tabuľkou
Rozdiel medzi normálnym rozsahom buniek a rozsahom prevedeným na tabuľku:
- Aktiváciou ktorejkoľvek bunky v tabuľke získate prístup na novú kontextovú kartu Práca s tabuľkamiumiestnené na páske.
- Výberom možnosti z galérie môžete rýchlo použiť formátovanie (farba výplne a farba písma). Toto formátovanie je voliteľné.
- Každá hlavička tabuľky má tlačidlo filtra, kliknutím na ktoré môžete ľahko triediť riadky alebo filtrovať údaje a skryť tak tie, ktoré nespĺňajú zadané kritériá.
- Môžete vytvoriť „plátok“ tabuľky, pomocou ktorej môže začiatočník rýchlo použiť na údaje filtre. Plátky fungujú rovnako ako s súhrnné tabuľky (pozrieť detaily).
- Ak posúvate hárok tak, aby riadok nadpisu zmizol z pohľadu, nadpisy sa zobrazia namiesto písmen stĺpcov. Inými slovami, na to, aby ste mohli zobraziť názvy stĺpcov, nemusíte naprogramovať horný riadok.
- Ak vytvoríte graf z údajov tabuľky, graf sa automaticky rozšíri, keď do tabuľky pridáte nové riadky.
- Vypočítané stĺpce sú podporované v tabuľkách. Vzorec zadaný raz do bunky sa automaticky použije na všetky bunky v danom stĺpci.
- Tabuľky podporujú odkazy na štruktúrované vzorce, ktoré sú mimo tabuľky. Vzorce môžu namiesto odkazov na bunky používať iné názvy tabuliek a hlavičky stĺpcov.
- Ak umiestnite kurzor myši nad pravý dolný roh bunky vpravo dole v tabuľke, môžete kliknutím a ťahaním za okraj zväčšiť veľkosť tabuľky buď horizontálne (pridaním ďalších stĺpcov), alebo vertikálne (ďalšie riadky).
- Je jednoduchšie zvýrazniť riadky a stĺpce v tabuľke ako v normálnom rozmedzí.
Pri práci s tabuľkami, bohužiaľ, existujú určité obmedzenia. Ak zošit obsahuje aspoň jednu tabuľku, niektoré funkcie programu Excel nedostupné:
- Nefunguje Zastúpenie (vyhliadka –> Režimyprezeraniekníh –> Zastúpenie).
- Knihu nie je možné poskytnúť Pre zdieľanie (Peer review –> Zmeny –> Prístupdokniha).
- Nie je možné automaticky vložiť medzisúčty ( Údaje –> Štruktúra –> Stredne pokročilývýsledok).
- V tabuľke nemožno použiť maticové vzorce.
Zhrnutie tabuľky
Zvážte tabuľku so štatistikami predaja (obr. 2). Najskôr sa zadali údaje a potom sa rozsah pomocou príkazu previedol na tabuľku Vložte –> Tabuľky –> Tabuľka... Bez podniknutia akýchkoľvek krokov bol stôl pomenovaný. V našom prípade Tabuľka 3.
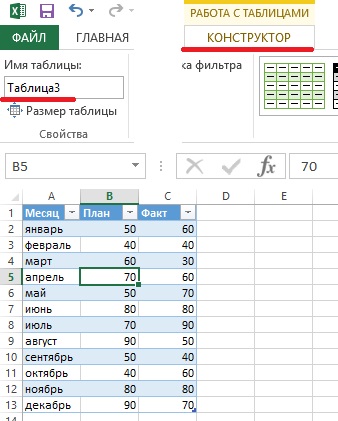
Obrázok: 2. Jednoduchý stôl s tromi stĺpcami
- Aktivujte ľubovoľnú bunku v tabuľke.
- Spustite príkaz Práca s tabuľkami –> Konštruktér –> možnostištýlystoly–> Riadokvýsledky a začiarknite políčko Riadok súčtov.
- Aktivujte bunku v riadku súčtov a z rozbaľovacieho zoznamu vyberte súhrnný vzorec (obrázok 3).

Obrázok: 3. Z rozbaľovacieho zoznamu môžete vybrať vzorec, ktorý chcete zosumarizovať
Napríklad na výpočet súčtu mier zo stĺpca Fakt, vyberte možnosť Množstvo z rozbaľovacieho zoznamu v bunke D14. Excel vytvorí vzorec: \u003d INTERMEDIATE.TOTALS (109; [Fact]). Argument 109 zodpovedá funkcii SUM. Druhým argumentom funkcie INTERMEDIATE.TOTALs je názov stĺpca uvedený v hranatých zátvorkách. Použitie názvu stĺpca v hranatých zátvorkách vám umožňuje vytvárať štruktúrované odkazy v tabuľke. Funkcie súčtov v rôznych stĺpcoch tabuľky môžu byť rôzne. Možnosť Ostatné funkcie umožňuje zostaviť pomerne zložitý vzorec.
Zobrazenie celého riadku môžete povoliť alebo zakázať pomocou príkazu Práca s tabuľkami –> Konštruktér –> možnostištýlystoly –> Riadok súčtov.
Použitie vzorcov v tabuľke
V mnohých prípadoch musíte v tabuľke použiť vzorce. Napríklad v tabuľke (pozri obrázok 3) môžete potrebovať stĺpec, ktorý zaznamená rozdiel medzi skutočným a plánovaným predajom pre každý mesiac. Pre to:
- Aktivujte bunku D1 a zadajte slovo ako záhlavie stĺpca Rozdiel - Excel automaticky rozšíri tabuľku.
- Prejdite do bunky D2, zadajte znak rovnosti (začnite písať vzorec), kliknite na bunku C2, na znamienko mínus a na bunku B2.
- Stlačením klávesu Enter dokončite vzorec. Vzorec \u003d [@Fact] - [@ Plan] sa zadáva do všetkých buniek stĺpca.
Namiesto tradičného zadávania vzorcov pomocou myši (ako je opísané v odseku 2) je v tabuľke uvedený veľmi pohodlný spôsob zadávania vzorcov pomocou klávesnice. Začnite znakom rovnosti a potom stlačte kláves<– (влево) чтобы указать на соответствующее значение в столбце Fakt, zadajte znamienko mínus a potom dvakrát klepnite<–, чтобы указать на соответствующее значение в столбце Plán, vzorec dokončite stlačením klávesu Enter.
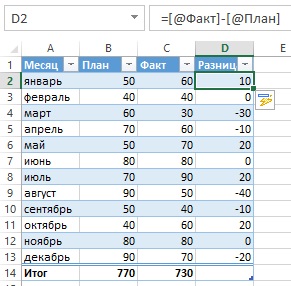
Obrázok: 4. V stĺpci Rozdiel obsahuje vzorec
Zakaždým, keď ho zadáte do tabuľky, vzorec sa použije na celý stĺpec. Ak je potrebné zmeniť vzorec, upravte ľubovoľný vzorec v stĺpci a zmeny sa použijú pre všetky ostatné vzorce v tomto stĺpci.
Automatické šírenie vzorca do všetkých buniek v stĺpci tabuľky je jednou z funkcií automatickej opravy v programe Excel. Ak chcete túto funkciu deaktivovať, kliknite na ikonu, ktorá sa zobrazí pri zadávaní vzorca a vyberte príslušnú možnosť Nevytvárajte automaticky vypočítané stĺpce(obr. 5).

Obrázok: 5. Možnosť automatického vytvárania vzorcov vo všetkých bunkách stĺpca môže byť vypnutá
Vo vyššie uvedených krokoch sme pri vytváraní vzorca použili hlavičky stĺpcov. Napríklad môžete zadať D2 priamo na paneli vzorcov do bunky D2: \u003d C2-D2. Ak zadáte odkazy na bunky, Excel stále automaticky skopíruje vzorec do ďalších buniek v stĺpci.
Ako odkazovať na údaje v tabuľke
Vzorce mimo tabuľky môžu odkazovať na údaje v tejto tabuľke svojim názvom a hlavičkou stĺpca. Názvy týchto prvkov si nemusíte vytvárať sami. Ako obvykle kliknite na požadované bunky a zapíšte si vzorec. Použitie odkazov na tabuľku má významnú výhodu: pri zmene veľkosti tabuľky (odstránením alebo pridaním riadkov) sa názvy v nej automaticky upravia. Napríklad pre výpočet súčtu všetkých údajov v tabuľke na obr. 2, stačí napísať nasledujúci vzorec: \u003d SUM (Tabuľka 3). Tento vzorec vždy vráti súčet všetkých údajov, aj keď sú pridané alebo odstránené riadky alebo stĺpce tabuľky. Ak zmeníte názov tabuľky 3, program Excel automaticky opraví vzorce, ktoré sa na ňu vzťahujú.
Spravidla je potrebné odkazovať na konkrétny stĺpec v tabuľke. Nasledujúci vzorec vráti súčet údajov zo stĺpca Fakt (ale ignoruje riadok súčtov): \u003d SUM (Tabuľka 3 [Fakt]). Upozorňujeme, že názov stĺpca je uvedený v hranatých zátvorkách. Vzorec sa opäť upraví automaticky, ak zmeníte text v hlavičke stĺpca. Navyše, Excel poskytuje nápovedu pri vytváraní vzorca, ktorý odkazuje na údaje v tabuľke (obrázok 6). Automatické dopĺňanie vzorcov vám pomôže pri písaní vzorcov zobrazením zoznamu položiek v tabuľke. Hneď ako zadáte otvorenú hranatú zátvorku, Excel navrhne dostupné argumenty.

Obrázok: 6. Schopnosť automaticky dopĺňať vzorce pri vytváraní vzorcov, ktoré odkazujú na informácie v tabuľke
Automatické číslovanie riadkov tabuľky
V niektorých situáciách môžete mať postupné číslovanie riadkov v tabuľke. Môžete využiť možnosť vytvárať vypočítané stĺpce a napísať vzorec, ktorý automaticky očísluje stĺpce (obrázok 7).

Obrázok: 7. Čísla v stĺpci B sa generujú pomocou vzorca; obrázok zväčšíte kliknutím naň pravým tlačidlom myši a výberom Otvoriť obrázok na novej karte
Ako obvykle môžete vypočítaný vzorec stĺpca zadať do ktorejkoľvek bunky v stĺpci \u003d ROW () - ROW (Tabuľka4) +1. Keď zadáte vzorec, automaticky sa rozšíri do všetkých ostatných buniek v stĺpci miestnosti... Ak sa funkcia LINE použije bez argumentu, vráti reťazec obsahujúci vzorec. Ak má táto funkcia argument pozostávajúci z rozsahu viacerých riadkov, vráti prvý riadok rozsahu.
Názov tabuľky obsahuje prvý riadok za oblasťou hlavičky. V tomto príklade je teda prvým riadkom v tabuľke Table4 riadok 3. Čísla v tabuľke sú postupné čísla riadkov, nie čísla údajových riadkov. Napríklad pri triedení tabuľky zostanú čísla postupné a nebudú sa už spájať s rovnakými riadkami údajov ako na začiatku.
Ak filtrujete tabuľku, riadky, ktoré nespĺňajú zadané kritériá, budú skryté. V takom prípade sa niektoré riadky tabuľky stanú neviditeľnými (obr. 8).
Obrázok: 8. Po filtrovaní už čísla riadkov tabuľky nie sú postupné
Ak chcete, aby čísla riadkov tabuľky zostali po filtrovaní konzistentné, potrebujete iný vzorec. Do bunky B3 zadajte: \u003d INTERMEDIATE.TOTALS (3, C $ 3: C5). Prvý argument 3 zodpovedá funkcii COUNT. INTERMEDIATE.TOTALS ignoruje skryté riadky, takže sa počítajú iba viditeľné riadky. Vzorec už odkazuje na stĺpec C. Je to nevyhnutné, aby sa zabránilo chybe „kruhového odkazu“ (obrázok 9).

Obrázok: 9. Po filtrovaní zostali čísla riadkov tabuľky postupné
Adaptované z knihy Johna Walkenbacha. Excel 2013 .. - SPb.: Peter, 2014. - S. 211–220.
Tabuľky v programe Excel sú radom riadkov a stĺpcov súvisiacich údajov, ktoré spravujete nezávisle na sebe.
Pomocou tabuliek môžete vytvárať výkazy, robiť výpočty, vytvárať grafy a tabuľky, triediť a filtrovať informácie.
Ak sa vašou úlohou zaoberá spracovaním údajov, tabuľkové zručnosti programu Excel vám môžu ušetriť veľa času a zvýšiť efektivitu.
Ako vytvoriť tabuľku v programe Excel. Pokyny krok za krokom
- Údaje by mali byť usporiadané v riadkoch a stĺpcoch, pričom každý riadok obsahuje informácie o jednom zázname, napríklad objednávke;
- Prvý riadok tabuľky by mal obsahovať krátke, jedinečné nadpisy;
- Každý stĺpec musí obsahovať jeden údajový typ, napríklad čísla, menu alebo text;
- Každý riadok by mal obsahovať údaje pre jeden záznam, napríklad objednávku. Ak je to použiteľné, uveďte pre každý riadok jedinečný identifikátor, napríklad číslo objednávky;
- Tabuľka by nemala obsahovať prázdne riadky a absolútne prázdne stĺpce.
1. Vyberte oblasť buniek a vytvorte tabuľku
Vyberte oblasť buniek, kde chcete vytvoriť tabuľku. Bunky môžu byť prázdne alebo s informáciami.
2. Kliknite na tlačidlo „Tabuľka“ na paneli s nástrojmi Rýchly prístup

Na karte Vložiť kliknite na tlačidlo Tabuľka.
3. Vyberte rozsah buniek
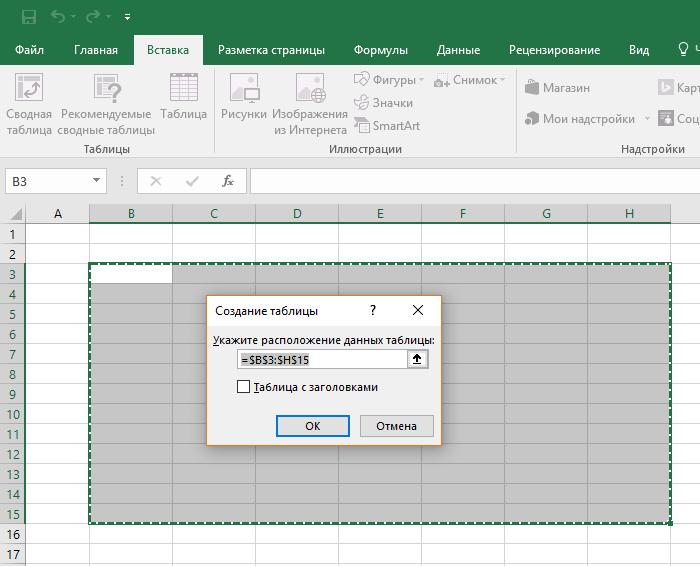
V rozbaľovacej ponuke môžete upraviť umiestnenie údajov a prispôsobiť zobrazenie titulov. Keď je všetko pripravené, kliknite na tlačidlo „OK“.
4. Stôl je pripravený. Vyplňte údaje!
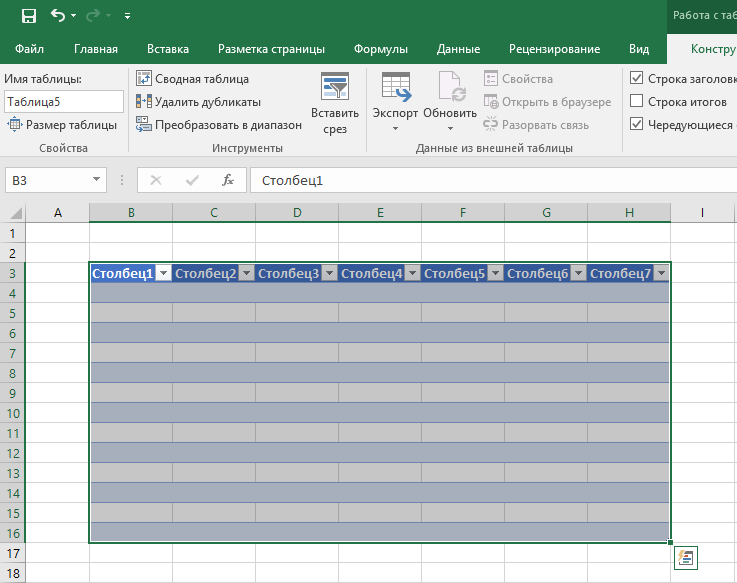
Gratulujeme, vaša tabuľka je teraz hotová! Ďalej sa dozviete o základných vlastnostiach práce s inteligentnými tabuľkami.
Na prispôsobenie formátu tabuľky v programe Excel sú k dispozícii prednastavené štýly. Všetky z nich sa nachádzajú na karte „Dizajn“ v časti „Štýly tabuľky“:

Ak vám 7 štýlov nestačí na výber, kliknutím na tlačidlo v pravom dolnom rohu štýlov tabuľky sa otvoria všetky dostupné štýly. Okrem štýlov prednastavených systémom môžete upraviť aj váš formát.
Okrem farebnej schémy môžete v ponuke tabuliek „Konštruktér“ prispôsobiť aj:
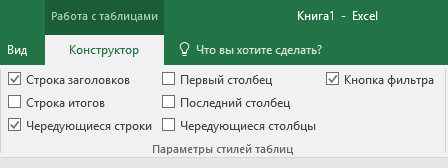
- Zobraziť riadok hlavičky - povolí a zakáže hlavičky v tabuľke;
- Riadok celkom - zapne a vypne riadok so súčtom hodnôt v stĺpcoch;
- Striedavé čiary - zvýrazní striedavé čiary farbou;
- Prvý stĺpec - tučný text v prvom stĺpci s údajmi;
- Posledný stĺpec - tučný text v poslednom stĺpci;
- Striedavé stĺpce - zvýrazní striedavo stĺpce farbou;
- Tlačidlo filtra - pridáva a odstraňuje tlačidlá filtra v hlavičkách stĺpcov.
Ako pridať riadok alebo stĺpec do tabuľky programu Excel
Aj do už vytvorenej tabuľky môžete pridať riadky alebo stĺpce. Kliknite pravým tlačidlom myši na ľubovoľnú bunku a otvorí sa vyskakovacie okno:
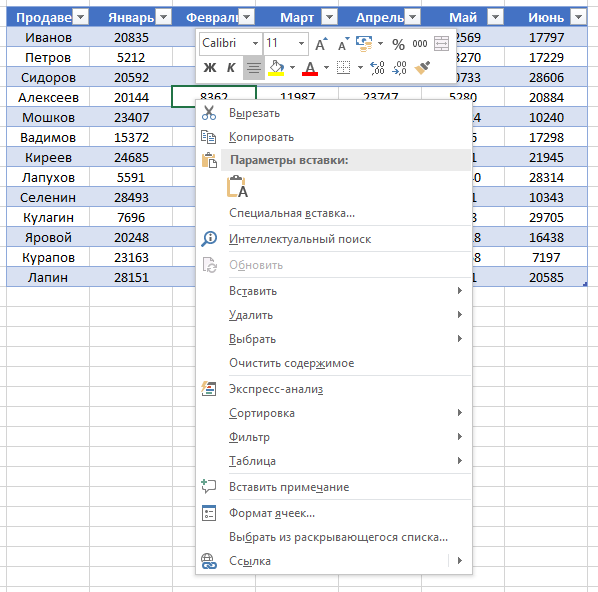
- Vyberte možnosť „Vložiť“ a kliknite ľavým tlačidlom myši na „Stĺpce tabuľky vľavo“, ak chcete pridať stĺpec, alebo na „Riadky tabuľky nad“, ak chcete vložiť riadok.

- Ak chcete vymazať riadok alebo stĺpec z tabuľky, prejdite v zozname v rozbaľovacom okne na položku „Odstrániť“ a vyberte „Stĺpce tabuľky“, ak chcete odstrániť stĺpec, alebo „Riadky tabuľky“, ak chcete vymazať riadok.

Ako zoradiť tabuľku v programe Excel
Ak chcete zoradiť informácie v tabuľke, kliknite na šípku napravo od záhlavia stĺpca. Potom sa zobrazí vyskakovacie okno:
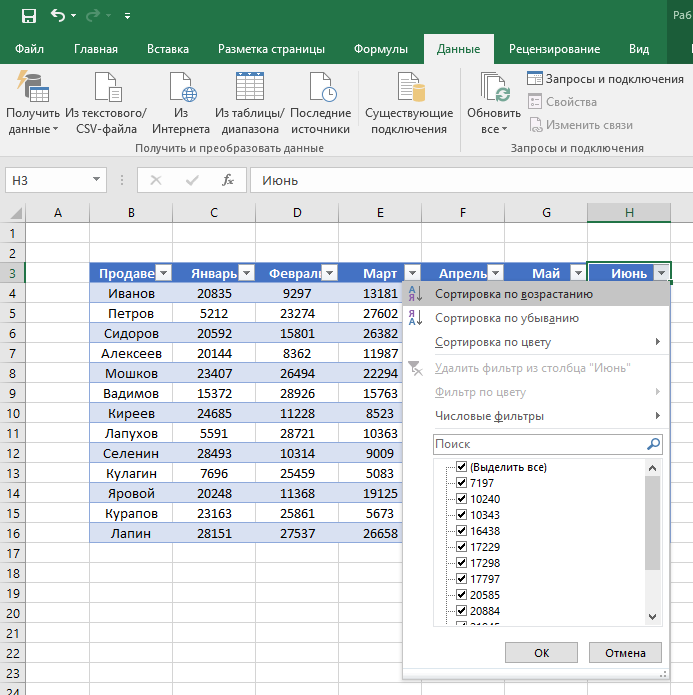
V okne vyberte, podľa akého princípu sa majú dáta triediť: „vzostupne“, „zostupne“, „podľa farby“, „číselné filtre“.
Ak chcete filtrovať informácie v tabuľke, kliknite na šípku napravo od záhlavia stĺpca. Potom sa zobrazí vyskakovacie okno:
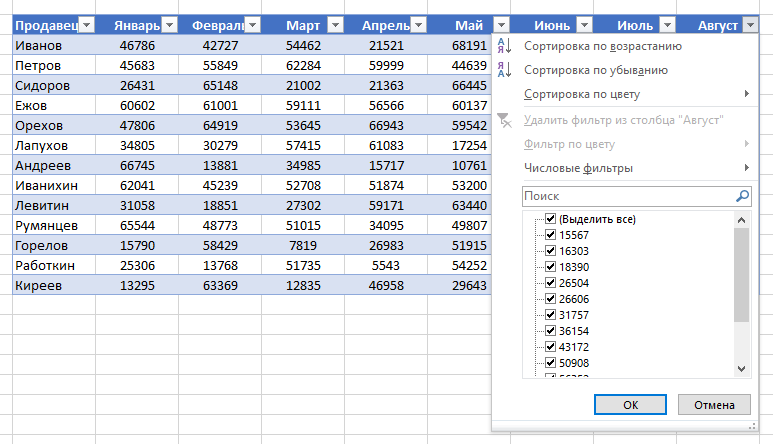
- „Textový filter“ sa zobrazuje, ak sú medzi údajmi stĺpca textové hodnoty; „Filtrovať podľa farby“, ako aj textový filter je k dispozícii, keď sú v tabuľke bunky, ktoré sú zafarbené farbou, ktorá sa líši od štandardného vzoru; „Číselný filter“ umožňuje výber údajov podľa parametrov: „Rovnaké ...“, „Nie rovnaké ako ...“, „Väčšie ako ...“, „Väčšie alebo rovnaké ako ...“, „Menej ako ...“, „Menej ako alebo rovnaké až ... “,„ Medzi ... “,„ Top 10 ... “,„ Nadpriemerný “,„ Podpriemerný “a tiež nastaviť vlastný filter. V rozbaľovacom okne pod položkou„ Hľadať “všetky údaje ktoré sa dajú filtrovať, sa zobrazia, rovnako ako sa dajú vybrať všetky hodnoty alebo sa jediným kliknutím vyberú iba prázdne bunky.

Ako vypočítať sumu v tabuľke programu Excel
V zozname okien vyberte položku „Tabuľka“ \u003d\u003e „Riadok súčtov“:
V dolnej časti tabuľky sa zobrazí medzisúčet. Kliknite ľavým tlačidlom myši na bunku s uvedenou čiastkou.

V rozbaľovacej ponuke vyberte princíp medzisúčtu: môže to byť súčet hodnôt stĺpca, „priemer“, „množstvo“, „počet čísel“, „maximum“, „minimum“ atď.
Ako opraviť hlavičku tabuľky v programe Excel
Tabuľky, s ktorými musíte pracovať, sú často veľké a obsahujú desiatky riadkov. Posunúť sa nadol v tabuľke je ťažké sa pohybovať v údajoch, ak nie sú viditeľné hlavičky stĺpcov. V programe Excel je možné hlavičku v tabuľke opraviť tak, že pri prechádzaní údajmi uvidíte hlavičky stĺpcov.
Ak chcete zmraziť nadpisy, postupujte takto:
- Prejdite na kartu „Zobraziť“ na paneli nástrojov a vyberte možnosť „Zmraziť oblasti“:

- Vyberte možnosť „Ukotviť horný riadok“:

- Teraz prechádzaním tabuľkou nestratíte hlavičky a môžete ľahko navigovať, kde sa aké údaje nachádzajú:
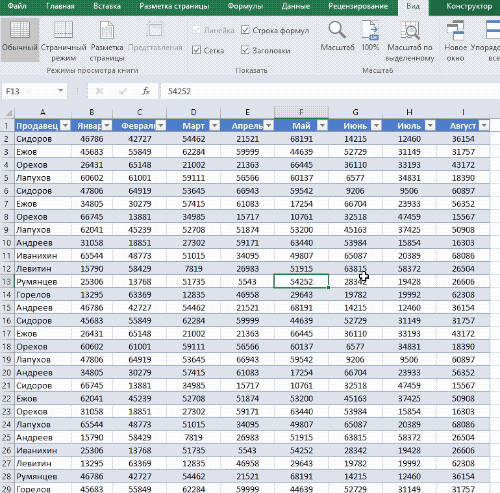
Poďme si predstaviť, že máme hotovú tabuľku s údajmi o predaji od manažéra:
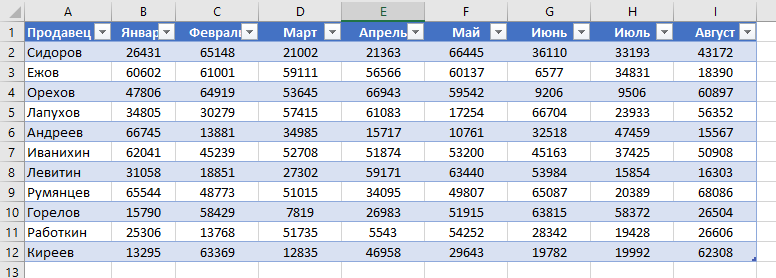
Mnoho z nás, ktorí sa pravidelne stretávajú s finančnými ťažkosťami, jednoducho nevie, ako dosiahnuť zmenu. Ak bohužiaľ nemôžete zarobiť viac, začnite míňať menej! A účtovníctvo v rodinnom rozpočte vám v tom pomôže. Rodinný rozpočet je možné udržiavať rôznymi spôsobmi:
- viesť záznamy v jednoduchom poznámkovom bloku;
- viesť záznamy v počítači.
Existuje veľa rôznych programov, ktoré vám pomôžu spravovať rodinný rozpočet. Každá tabuľka plánovania rodinného rozpočtu, ktorú je možné bez problémov stiahnuť do siete, má svoje klady a zápory. Avšak takmer všetky nie sú celkom ľahko použiteľné. Mnoho ľudí preto radšej spravuje rodinný rozpočet v programe Excel. Jeho hlavné výhody:
- je to veľmi jednoduché a pohodlné;
- všetky príjmy a výdavky v priebehu mesiaca sú prehľadne zobrazené na jednom mieste;
- ak schopnosti programu Excel nestačia, už pochopíte, čo presne potrebujete, a to vám pomôže nájsť nový program na správu rodinných financií.
Ako sťahovať a používať tabuľku rodinného rozpočtu v programe Excel?
Prostý rodinný rozpočet v programe Excel na stiahnutiemôžete kliknutím na odkaz v dolnej časti článku. Otvorením dokumentu uvidíte 2 listy:
Prvý list tabuľky plánovania rodinného rozpočtu zaznamenáva denné výdavky na stravu a život. Tu môžete zmeniť ľubovoľnú nákladovú položku na položku, ktorá vám najlepšie vyhovuje. Druhý hárok zobrazuje všeobecnú správu (všetky bunky so vzorcami sú chránené pred zmenami. Položky výdavkov na energiu sa prenášajú z prvého hárku). Tu sa zadávajú aj príjmy a veľké výdavky: splátky pôžičiek, energií atď. Hárok môžete zmeniť kliknutím na príslušnú kartu v dolnej časti hárka:
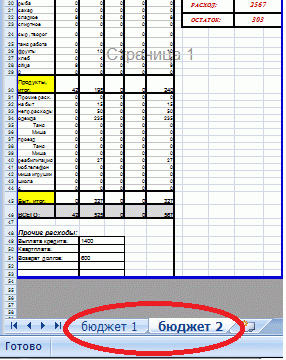
Samozrejme, funkčnosť takéhoto dokumentu nie je príliš veľká: nezobrazuje štatistiku príjmov a výdavkov, chýbajú tu tabuľky a grafy. Ale tí, ktorí ju hľadajú, spravidla oceňujú jednoduchosť a pohodlie. Hlavný cieľ sa nakoniec podarí dosiahnuť: začnete skutočne brať do úvahy svoje výdavky a porovnávať ich s príjmami, ktoré dostávate. Zároveň si po stiahnutí rodinného rozpočtu v programe Excel môžete každý mesiac vytlačiť správu. základ (veľkosti upravené na list A4).
Ako správne spravovať rodinný rozpočet
Musíte si viesť záznamy každý deň, bude to trvať veľmi málo času. Je potrebné vziať do úvahy všetky príjmy a výdavky počas dňa a zapísať si určené polia. Ak ste sa nikdy predtým nezaoberali vedením rodinného rozpočtu, skúste sa donútiť experimentovať 2-3 mesiace. A ak sa ti nepaci, tak s tym skoncuj. Najdôležitejšie v tomto podnikaní je zohľadniť absolútne všetky výdavky. Veľké výdavky si zapamätáte veľmi ľahko, ale na malé sa naopak veľmi ľahko zabúda.
Práve tieto malé výdavky budú tvoriť 10 - 30 percent, ktoré sa minú každý mesiac. Snažte sa každý deň sledovať všetky svoje príjmy a výdavky. Použite na to všetky nástroje, ktoré vám môžu pomôcť: notebook, šek, mobilný telefón. Ak venujete pozornosť výdavkom, môžete skutočne znížiť náklady. Len pre to je potrebné niečo urobiť. Začnite s účtovníctvom a bohatstvo vašej rodiny sa určite zvýši!