शब्दात एक फ्रेम कशी बनविली जाते. पृष्ठावर एक फ्रेम कशी तयार करावी
फाईल मेनूमधून न्यू कमांड वापरुन डॉक्युमेंट तयार करा. आपण शब्द 2003 वापरत असल्यास, स्वरूप मेनूवर जा आणि किनारी आणि भरणे क्लिक करा. "पृष्ठ" टॅबवर जा. विंडोच्या डाव्या बाजूला, आपण फ्रेमचा प्रकार निवडू शकता: नियमित, सावली किंवा व्हॉल्यूमेट्रिकसह. आपल्या आवडीच्या फ्रेमवर क्लिक करा.
"प्रकार" विंडोच्या उजवीकडील विभागात, आपण विविध प्रकारच्या फ्रेममधून निवडू शकता: ठिपकेदार, एकल, डबल, झिगझॅग इ. जर आपल्याला रंगीत फ्रेमची आवश्यकता असेल तर कलर बॉक्सच्या उजवीकडील खाली बाणावर क्लिक करा आणि पॅलेटमधील योग्य सावली क्लिक करा. निवड वाढविण्यासाठी, अधिक लाइन रंग क्लिक करा. रुंदी बॉक्स मध्ये, सीमा ओळींची रुंदी निवडा.
दस्तऐवजाच्या अनुलंब आणि क्षैतिज बाजूंना चिन्हांकित करण्यासाठी आपण विविध प्रकारच्या ओळींसह एक कॉम्बो बॉक्स तयार करू शकता. योग्य ओळ शोधा, त्यासाठी रंग निवडा आणि "नमुना" विभागात इच्छित सीमेवरील बटणावर क्लिक करा. नंतर नवीन ओळ निवडा आणि भिन्न सीमा बटणावर क्लिक करा. पृष्ठासाठी अशा प्रकारे एक फ्रेम तयार करा. पर्याय बटणावर क्लिक करा आणि आवश्यक असल्यास फ्रेम दृश्य संपादित करा.
अर्ज करण्यासाठी यादीमध्ये, फ्रेम कोठे ठेवली जाईल हे निर्दिष्ट करा: वर्तमान पृष्ठावरील दस्तऐवजाच्या सर्व पृष्ठांवर किंवा वर्तमान पृष्ठाशिवाय दस्तऐवजामध्ये.
आपल्याकडे वर्डची नंतरची आवृत्ती स्थापित असल्यास, मुख्य मेनूवर, लेआउट टॅबवर जा आणि पृष्ठ सीमा निवडा. मग त्याच मार्गाने पुढे जा.
पृष्ठावरून सीमा कशी काढायची
फ्रेमवर राइट-क्लिक करा आणि संदर्भ मेनूमधून स्वरूप फ्रेम निवडा, नंतर हटवा क्लिक करा.
अजून एक मार्ग आहे. टूलबारवरील किनारी काढा बटण शोधा. खाली बाण क्लिक करा आणि ड्रॉप-डाऊन विभागात, आपण काढू इच्छित असलेल्या बॉर्डरसह बटणे क्लिक करा.
सूचना
आपण ज्या मजकूराच्या आसपास तयार करू इच्छित आहात त्या फाइल उघडा फ्रेम, शब्दात. आपण ज्या प्रकारची या प्रोग्रामसह संबद्धता स्थापित केली आहे त्या फाईलचे व्यवहार करीत असल्यास फाईल चिन्हावर डबल-क्लिक करा. आपण "फाईल" मेनूमधून "ओपन" कमांड वापरुन प्रोग्राम प्रोग्राममध्ये फाइल लोड करू शकता.
वर्डच्या सहाय्याने आपण तयार करू शकता फ्रेम तुकडा सुमारे मजकूर, परिच्छेद, किंवा संपूर्ण दस्तऐवजात हे डिझाइन लागू करा. आपल्याला उचलण्याची आवश्यकता असल्यास फ्रेम फक्त एक भाग मजकूर, हा तुकडा माउसने निवडा.
"फॉरमॅट" मेनूमधून "बॉर्डर्स अँड फिल" कमांडचा वापर करून दिसणार्\u200dया सेटिंग्ज विंडो उघडा. आपल्या दस्तऐवजात निवडलेले मजकूर असल्यास, डीफॉल्ट विंडो सीमा टॅबमध्ये उघडेल. या विंडोच्या डाव्या बाजूला, चिन्हावर क्लिक करून फ्रेम प्रकार निवडा. प्रोग्राम आपल्याला एक सामान्य तयार करण्याची परवानगी देतो फ्रेम, फ्रेम छाया प्रभाव, व्हॉल्यूम आणि अधिक जटिलसह.
स्क्रोल बारसह सूचीमधून फ्रेमसाठी लाइन शैली निवडा. आवश्यक असल्यास, आपण फ्रेमचा रंग आणि त्याची रूंदी पॉइंट्समध्ये समायोजित करू शकता. डीफॉल्ट रंगीत फ्रेम काळा असेल.
विंडोच्या उजवीकडील ड्रॉप-डाउन सूचीमधून, डिझाइनची व्याप्ती निवडा. आपण यापूर्वी भाग निवडला असेल तर मजकूर, सूचीमुळे परिच्छेद किंवा भाग तयार करणे शक्य होईल मजकूर... नंतरच्या प्रकरणात, आपण कॉन्फिगर केलेली फ्रेम निवडीच्या प्रत्येक ओळीला स्वतंत्रपणे घेईल. आपल्याला एक उचलण्याची आवश्यकता असल्यास फ्रेम संपूर्ण परिच्छेद, "परिच्छेद" निवडा. ओके क्लिक करा.
वर्ड प्रोग्राममध्ये, फ्रेम तयार करणे शक्य आहे, ज्यामध्ये केवळ ओळी नसून प्रतिमांचे देखील समावेश आहे. अशा फ्रेम्स केवळ संपूर्ण पृष्ठावर लागू केल्या जाऊ शकतात. आपल्याला फक्त अशा डिझाइनची आवश्यकता असल्यास, सीमा सेटिंग्ज विंडोमधील "पृष्ठ" टॅबवर जा.
फ्रेम बनवणा of्या उपलब्ध प्रकारच्या प्रतिमांपैकी एक असलेल्या "चित्र" ड्रॉप-डाउन सूचीमधून निवडा. "रुंदी" फील्डमध्ये फ्रेमची रुंदी बिंदूमध्ये सेट करा. विंडोच्या उजवीकडे, ड्रॉप-डाऊन सूचीतून निवडलेल्या डिझाइनची व्याप्ती निवडा. ओके बटणावर क्लिक करा.
लपलेले ब्लॉक्स ठेवत आहे मजकूर वेबसाइट पृष्ठावरील दृश्यात्मक दृष्टीकोन सुधारते - पोस्ट केलेल्या माहितीची पर्वा न करता डिझाइनर डिझाइन केले त्याप्रमाणेच ते ब्राउझरमध्ये लोड केले जाते. याव्यतिरिक्त, अभ्यागतासाठी हे अधिक सोयीस्कर आहे - आवश्यक माहितीच्या ब्लॉकच्या शोधात, त्याने संपूर्ण अ\u200dॅरेमधून पाहण्याची गरज नाही, परंतु केवळ "आईसबर्ग्सच्या लहान टिपा".
तुला गरज पडेल
- एचटीएमएल आणि जावास्क्रिप्टचे मूलभूत ज्ञान.
सूचना
आपल्या HTML पृष्ठामध्ये आपल्याला इच्छित ब्लॉक्स लपविण्यासाठी आणि प्रदर्शित करण्यासाठी सानुकूल जावास्क्रिप्ट कार्य वापरा मजकूर... सर्व ब्लॉक्ससाठी एक सामान्य कार्य त्या प्रत्येकात स्वतंत्रपणे कोड जोडण्यापेक्षा अधिक सोयीस्कर आहे. मथळ्याच्या भागापर्यंत मूळ सांकेतिक शब्दकोश पृष्ठ, उघडण्याचे आणि बंद करण्याचे स्क्रिप्ट टॅग ठेवा आणि त्या दरम्यान नावासह रिक्त कार्य तयार करा, उदाहरणार्थ, स्वॅप आणि आवश्यक इनपुट पॅरामीटर आयडीः
फंक्शनच्या मुख्य भागामध्ये महिरपी कंसात जावास्क्रिप्ट कोडच्या दोन ओळी जोडा. पहिल्या ओळीने ब्लॉकची सद्यस्थिती वाचली पाहिजे मजकूर - त्याची दृश्यमानता चालू किंवा बंद आहे. कागदजत्रात अशी अनेक ब्लॉक्स असू शकतात, म्हणून प्रत्येकाचा स्वतःचा अभिज्ञापक असावा - हे त्याचे कार्य आहे जे केवळ इनपुट मापदंड म्हणून आयडी प्राप्त करते. हा अभिज्ञापक वापरुन ते दस्तऐवजात आवश्यक ब्लॉक शोधतात, ज्यामध्ये दृश्यमानता / अदृश्यतेचे मूल्य (प्रदर्शन मालमत्तेची स्थिती) एसडिप्ले व्हेरिएबलला दिले जाते: sDisplay \u003d document.getElementById (id) .style.display;
दुसर्\u200dया ओळीने इच्छित ब्लॉकची प्रदर्शन गुणधर्म बदलला पाहिजे मजकूर उलट - मजकूर दृश्यमान असल्यास लपवा आणि लपविला असल्यास दर्शवा. हे पुढील कोडसह केले जाऊ शकते: document.getElementById (id) .style.display \u003d sDisplay \u003d\u003d "काहीही नाही"? "": "काहीही नाही";
शीर्षलेखात खालील स्टाईलशीट जोडा:जेव्हा आपण अपूर्ण लिंक टॅगवर फिरता तेव्हा आपल्याला माऊस पॉईंटर योग्य प्रकारे प्रदर्शित करण्याची आवश्यकता असेल. अशा दुव्यांच्या मदतीने आपण मजकूर अवरोधांची दृश्यमानता / अदृश्यता टॉगल पृष्ठामध्ये आयोजित करता.
हे टॉगल दुवे प्रत्येक लपविलेल्या ब्लॉकच्या आधी आणि शेवटी ब्लॉक्समध्ये ठेवा मजकूर - एक समान दुवा जोडा. स्पॅन टॅगमध्ये अदृश्य मजकूर संलग्न करा ज्यात त्यांच्या शैलीतील विशेषतांमध्ये अदृश्यता निर्दिष्ट आहे. उदाहरणार्थ: मजकूर विस्तृत करा +++ या नमुन्यामध्ये, थ्री प्लस दुव्यावर क्लिक करणे ऑनक्लिक इव्हेंटवरील वरील फंक्शनला कॉल करेल, ज्यामुळे त्या ब्लॉकची आयडी दृश्यमान होईल. आणि ब्लॉकमध्ये समान फंक्शन्ससह तीन वजाची एक दुवा आहे - त्यावर क्लिक केल्यास मजकूर लपविला जाईल.
मागील टप्प्यात वर्णन केलेल्या प्रमाणेच मजकूर ब्लॉक्सची आवश्यक संख्या तयार करा, स्पॅन टॅगच्या आयडी गुणधर्मातील आयडी बदलण्याचे आणि दोन दुव्यांमधील ऑनक्लिक इव्हेंटद्वारे कार्य करण्यासाठी पास केलेले व्हेरिएबल लक्षात ठेवा.
मायक्रोसॉफ्ट ऑफिस सूटमध्ये समाविष्ट केलेला मजकूर टाइप करणे आणि संपादन करणे वर्ड हा एक सुलभ सार्वत्रिक प्रोग्राम आहे. हे वापरकर्त्यांना जवळजवळ अमर्यादित शब्द हाताळणी पर्याय प्रदान करते. आपला कागदजत्र व्यवसायासारखे दिसण्यासाठी मजकूर बॉक्स वापरा किंवा काही विशिष्ट मुद्दे हायलाइट करा.

तुला गरज पडेल
- - ऑफिस वरून सॉफ्टवेअर पॅकेज स्थापित केले.
सूचना
आपल्या संगणकावर शब्द उघडा. आवश्यक मजकूर प्रविष्ट करा. जर फ्रेमसाठी मजकूर असलेली फाईल आधीच टाइप केलेली असेल तर ती फक्त उघडा.
प्रोग्राममध्येच आपल्या मजकूरासाठी एक फ्रेम तयार करण्यासाठी आपल्याला आवश्यक असलेली प्रत्येक गोष्ट आपल्याला सापडेल. आपल्या संगणकावर स्थापित केलेल्या आवृत्तीकडे लक्ष द्या शब्द प्रोग्राम... आपण डेस्कटॉपवरील प्रोग्राम चिन्हावर उजवे-क्लिक करून शोधून काढू शकता. पॉप-अप मेनूमधून "गुणधर्म" निवडा. प्रोग्राम व्हर्जन ही एक संख्या आहे जी ऑफिस शब्दाचे अनुसरण करते.
संबंधित व्हिडिओ
नोट
एखाद्या घटकामधून सीमा काढून टाकण्यासाठी, आपल्याला सीमा-शैली लिहिण्याची आवश्यकता आहे: त्यासाठी काहीही नाही. परंतु सीएसएसमध्ये स्टाईलिंग फ्रेमसाठी उपलब्ध असलेल्या सर्व शक्यतांपासून हे दूर आहे. आम्ही फ्रेमच्या चारही बाजूंसाठी पूर्णपणे भिन्न मूल्ये सेट करू शकतो: वर, खाली, उजवा आणि डावा.
सीएसएस सह, आपण पूर्णपणे काहीही फ्रेम करू शकता! आम्हाला फ्रेमवर्क तयार करण्यासाठी मोठ्या संधी देखील मिळतात. व्यवसायासाठी! तत्वतः, आपण येथे जागा उघडणार नाही. सीमेसाठी, आपण रेषांची जाडी (सीमा-रुंदी), त्यांची शैली (सीमा-शैली) आणि रंग (सीमा-रंग) सेट करू शकता. फ्रेम लाईन्सची रूंदी पिक्सेलमध्ये निर्दिष्ट केली आहे.
फोटो आणि व्हिडिओंसह लेखात, आम्ही बर्\u200dयाचदा विचारल्या जाणार्\u200dया प्रश्नांपैकी एक आहोत: वर्डमधील मजकूरासाठी एक फ्रेम कशी बनवायची. हे जास्त प्रमाणात काम करणार नाही परंतु ते उपयुक्त ठरू शकते. एक नियम म्हणून, ते आवश्यक आहे पृष्ठे कव्हर करा निबंध, डिप्लोमा, टर्म पेपर्स, ती अभिनंदन ग्रंथांनी सजली आहे.
अनुप्रयोग आवृत्त्या मायक्रोसाॅफ्ट वर्ड अनेक, आता सर्वात लोकप्रिय आहेत: विनवॉर्ड 2007, विनवॉर्ड 2010, विनवॉर्ड २०१२. मुख्य इंटरफेस मेनूच्या डिझाइन आणि स्थानामध्ये हे सर्व काहीसे वेगळ्या आहेत.
वर्ड 2007 आणि 2010 मधील मजकूरासाठी फ्रेम कशी घालावी
मेनूच्या ठिकाणी वर्ड 2007 आणि 2010 ची आवृत्ती एकमेकांशी समान आहेत आणि म्हणूनच प्रत्येक आवृत्तीसाठी स्वतंत्रपणे या समस्येचा विचार करणे अव्यवहार्य आहे. वर्ड २०१० याचा एक उदाहरण म्हणून वापरुन क्रमाने प्रारंभ करूयाः
- शीर्षस्थानी असलेल्या मेनू बारवर, "पृष्ठ लेआउट" विभाग शोधा आणि त्यावर क्लिक करा;
- "पृष्ठ लेआउट" वर गेल्यानंतर उघडलेल्या नवीन टॅबच्या अगदी उजवीकडे शेवटी "पृष्ठ सीमा" निवडा;
- मेनू असलेली एक विंडो उघडेल, ज्यामध्ये आपण "पृष्ठ" टॅबवर जाऊ (विंडोच्या वरच्या विभागांमध्ये);
- संक्रमणानंतर डाव्या बाजूला "टाइप करा" दिसेल. "फ्रेम" निवडा आणि "टाइप करा" मेनूमध्ये, जे उजवीकडे थोडेसे आहे, आपल्या आवडीच्या फ्रेमकडे पहा;
- आम्ही "ओके" बटण दाबून फ्रेमची निवड केली.
वर्ड 2012 मागील आवृत्त्यांपेक्षा किंचित भिन्न आहे, सर्वप्रथम मेनूमध्ये एक नवीन विभाग जोडून - "डिझाइन". आता, पृष्ठाभोवती एक फ्रेम समाविष्ट करण्यासाठी, आपल्याला "पृष्ठ लेआउट" नाही, परंतु त्यानुसार "डिझाइन" निवडण्याची आवश्यकता आहे.
- वरील मेनूमध्ये "डिझाइन" निवडा;
- अगदी शेवटी, वरती उजवीकडे - "पृष्ठ सीमा";
- पुढे, वरील सूचनांसह सर्व काही एकसारखे आहे.
फ्रेम्स चित्रांच्या स्वरूपात बनवता येतात, रुंदी, रंग निवडा. सर्वसाधारणपणे, आपल्या आवडीनुसार आणि विशिष्ट कार्यासाठी ते स्वरूपित करा. मला वाटत नाही की तुमचे कौतुक केले जाईल शीर्षक पृष्ठ प्रबंध तेथे रंगीत ख्रिसमस ट्री असतील.
रंग रेखांकन स्वरूपात शब्दात एक फ्रेम कशी बनवायची:
- सूचनांमध्ये दर्शविल्यानुसार मेनू "पृष्ठ लेआउट" и "पृष्ठ सीमा" и "पृष्ठ" वर जा;
- अगदी तळाशी मेनू आहे "चित्र", खाली बाणावर क्लिक करा आणि चित्रांचा प्रकार निवडा.
तेथे आपल्याला रुंदीचे स्वरूपन, रंग निवड देखील आढळेल.
उजवीकडील "पृष्ठ सीमा" मेनूमध्ये, फ्रेम काय तयार होईल यासंबंधात आपण निवडू शकताः संपूर्ण दस्तऐवजावर, फक्त प्रथम पृष्ठाकडे किंवा विशिष्ट विभाग... खालील पॅरामीटर्समध्ये आपण अतिरिक्त सेटिंग्ज सेट करू शकता.
आपण पहातच आहात, वर्ड 2007, 2010 आणि 2012 अनुप्रयोग आपल्या वापरकर्त्यांना मजकूरासाठी फ्रेम किंवा संपूर्ण पृष्ठ तयार करताना यासह सर्व प्रकारच्या सेटिंग्जची विस्तृत निवड प्रदान करतो. येथे आपल्याकडे दोन्ही चित्रे आणि रंग, रेखा रुंदी, ठिपकेदार रेषा, घन आणि बरेच काही निवडण्याची क्षमता आहे. आपण शब्द एका वर्षापेक्षा अधिक काळ वापरू शकता, परंतु प्रत्येक वेळी आपण संपादकाचे अधिकाधिक नवीन सकारात्मक बाबी शोधता. अशा भेटवस्तूबद्दल मायक्रोसॉफ्टचे आभार. कार्यालयाच्या अनुप्रयोगाबद्दल अधिक जाणून घ्या, कारण हे आपले जीवन आणि कार्य मोठ्या प्रमाणात सुकर करेल!
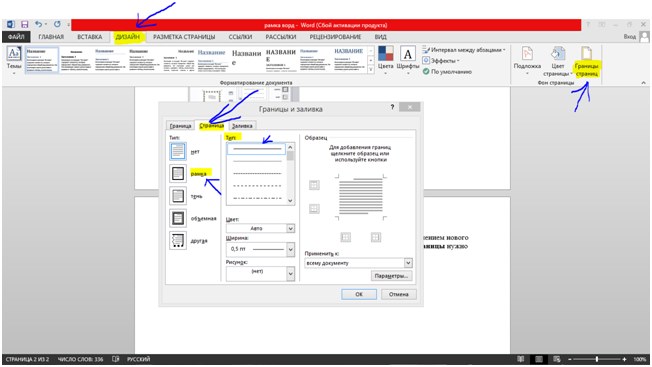
मायक्रोसॉफ्ट वर्ड मध्ये फ्रेम तयार करण्याचा व्हिडिओ