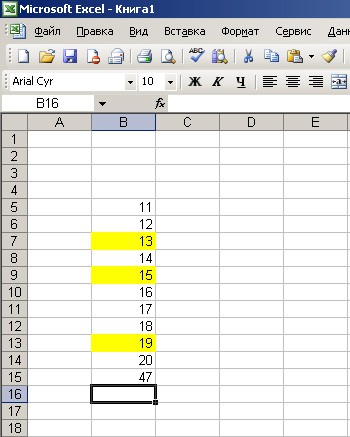Excel-д нүд нэмэх томъёог хэрхэн яаж оруулах вэ. Excel-ийн хэмжээг янз бүрийн аргаар хэрхэн тооцоолох вэ?
Утга нэмдэг. Та дан утга, нүдний хүрээ, эсийн лавлагаа эсвэл бүх гурван төрлийн өгөгдлийг нэмж болно.
\u003d SUM (A2: A10)
\u003d SUM (A2: A10; C2: C10)
Энэ видео хэсэг юм сургалтын курс Excel 2013 дээр тоо нэмэх.
Синтакс
SUM (тоо1; [тоо2]; ...)
Статусын мөрөнд хурдан нэгтгэх
Хэрэв та нүдний мужийн нийлбэрийг хурдан авах шаардлагатай бол мужийг нь сонгоод Excel цонхны баруун доод буланг харах хэрэгтэй.

Статусын мөр
Статус мөр дээрх мэдээлэл нь нэг нүд эсвэл хэд байхаас үл хамааран одоогийн сонголтоос хамаарна. Хэрэв та статусын самбар дээр хулганы баруун товчийг дарвал боломжтой бүх сонголтуудын хамт гарч ирэх цонх гарч ирнэ. Хэрэв та тэдгээрийн аль нэгийг нь сонговол сонгосон мужид харгалзах утгууд нь статус мөрөнд гарч ирнэ. Статусын талбарын талаар илүү ихийг олж мэдэх.
AutoSum Wizard ашиглах
SUM томъёог хүснэгтэд нэмэх хамгийн хялбар арга бол AutoSum Wizard-ийг ашиглах явдал юм. Дүгнэхийг хүссэн мужаас дээш эсвэл доогуур хоосон нүдийг сонгоод тууз дээрх Нүүр хуудас эсвэл Формула табыг нээгээд товшино уу. AutoSum\u003e Sum... AutoSum Wizard нь нийлбэрлэх мужийг автоматаар тодорхойлж томъёо үүсгэдэг. Хэрэв та нэгтгэх мужаас баруун эсвэл зүүн талд нүдийг сонговол энэ нь хэвтээ байдлаар ажиллах боломжтой боловч дараагийн хэсэгт авч үзэх болно.

AutoSum Wizard ашиглан зэргэлдээ мужуудыг хурдан нэмнэ үү
Та мөн бусад стандарт функцуудыг AutoSum харилцах цонхноос сонгож болно, жишээлбэл:
Автосум босоо

AutoSum Wizard нь B2: B5 нүднүүдийг автоматаар тодорхойлдог. Баталгаажуулахын тулд та зөвхөн Enter товчийг дарах хэрэгтэй. Хэрэв та олон нүд нэмэх эсвэл хасах шаардлагатай бол SHIFT товчлуурыг дараад хүссэн мужаа сонгох хүртэл тохирох сумтай товчийг дараад Enter товчийг дарна уу.
Intellisense-ийн үйл ажиллагааны талаархи зөвлөгөө. Функцийн доор байрлах SUM (number1; [number2];…) гэсэн хөвөгч шошго нь Intellisense-ийн сануулга юм. Хэрэв та SUM эсвэл өөр функцийн нэрийг товшвол цэнхэр гипер холболт болж өөрчлөгдөж тухайн функцын тусламжийн сэдэв рүү очно. Хэрэв та функцын тусдаа элементүүдийг товшвол томъёонд харгалзах хэсгүүдийг тодруулах болно. Энэ тохиолдолд зөвхөн B2: B5 нүднүүдийг сонгох болно, учир нь энэ томъёонд зөвхөн нэг тоон лавлагаа байдаг. Intellisense хаяг нь ямар ч функцэд гарч ирдэг.
Хэвтээ авто нийлбэр

SUM функцийг тасралтгүй нүдээр ашиглах

AutoSum шидтэн нь ихэвчлэн зөвхөн зэргэлдээ мужууд дээр ажилладаг тул хэрэв таны нийлбэр муж хоосон мөр эсвэл багана агуулсан бол Excel эхний алхам дээр зогсох болно. Энэ тохиолдолд та SUM функцийг сонгох замаар ашиглах хэрэгтэй бөгөөд үүнд та тус тусдаа мужуудыг дараалан нэмнэ. Энэ жишээнд, хэрэв танд B4 нүдэнд өгөгдөл байгаа бол Excel томъёог үүсгэх болно \u003d SUM (C2: C6) Учир нь энэ нь зэргэлдээ мужийг таньдаг.
Олон тооны зэргэлдээ бус мужуудыг хурдан сонгохын тулд товшино уу CTRL + зүүн товшилт... Эхлээд "\u003d SUM (") оруулаад дараа нь өөр мужуудыг сонгоод Excel нь хооронд нь автоматаар цэг таслал нэмж, тусгаарлагч болгоно. Дууссаны дараа Enter товчийг дарна уу.
ЗӨВЛӨГӨӨ. Та товчлууруудыг ашиглан SUM функцийг нүдэнд хурдан нэмэх боломжтой ALT + \u003d... Үүний дараа та зөвхөн мужуудыг сонгох хэрэгтэй болно.
Тэмдэглэл.Excel нь өөр өөр функцын өгөгдөл, томъёонд харгалзах хэсгүүдийг өнгөөр \u200b\u200bбуддаг болохыг анзаарсан байх: C2: C3 нүднүүдийг нэг өнгөөр, C5: C6 нүднүүдийг өөр өнгөөр \u200b\u200bтодруулна. Хэрэв лавлагааны хүрээ өөр хуудас эсвэл ажлын дэвтэрт байхгүй бол Excel үүнийг бүх функцэд гүйцэтгэдэг. Хандалтыг илүү үр дүнтэй ашиглахын тулд та нэрлэсэн мужуудыг үүсгэж болно, жишээлбэл Week1, Week2, гэх мэт, дараа нь тэдгээрийг томъёогоор ишлээрэй.
\u003d SUM (Week1; Week2)
Excel дээр нэмэх, хасах, үржүүлэх, хуваах
Excel нь математикийн үйлдлийг дангаар нь эсвэл хослуулан хийхэд хялбар болгодог excel-ийн функцууджишээ нь SUM. Доорх хүснэгтэд танд хэрэгтэй байж болох операторуудыг тэдгээрийн холбогдох функцуудын хамт жагсаав. Операторыг гар дээрх тоон мөрийг ашиглан эсвэл тоон товчлуур ашиглан оруулах боломжтой. Жишээлбэл, Shift + 8 товчийг ашиглан үржүүлэхийн тулд од (*) тэмдэг оруулах боломжтой.
Дэлгэрэнгүй мэдээллийг Microsoft Excel-ийг тооцоолуур болгон ашиглахыг үзнэ үү.
Бусад жишээ

Хөтөлбөрийн хамгийн алдартай функцуудын нэг байж магадгүй юм Microsoft Excel нэмэлт юм. Excel-ийн утгыг нэгтгэх энгийн байдал нь тооны машин эсвэл том массив нэмэх өөр аргыг бараг ашиггүй болгодог. Excel дээр нэмэх чухал шинж чанар нь програм нь үүнийг хийх хэд хэдэн арга замыг хангаж өгдөгт оршино.
Excel дэх AutoSum
Excel-д мөнгө хураах хамгийн хурдан бөгөөд хамгийн хялбар арга бол AutoSum үйлчилгээ юм. Үүнийг ашиглахын тулд нэмэх утгыг багтаасан нүднүүд, тэдгээрийн доор байрлах хоосон нүдийг сонгох хэрэгтэй. "Томъёо" таб дээр "Автосум" тэмдгийг дарж, дараа нь нэмсэн үр дүн хоосон нүдэнд гарч ирнэ.
Үүнтэй ижил аргыг урвуу дарааллаар авах боломжтой. Нэмэлтийн үр дүнг харуулах хоосон нүдэнд курсороо байрлуулж "Автосум" тэмдгийг дарах хэрэгтэй. Нүдийг дарсны дараа үнэгүй нийлбэр муж бүхий томъёо үүсдэг. Курсорыг ашиглан утгыг нэмэх шаардлагатай нүднүүдийн мужийг сонгоод Enter товч дарна уу.
Нэмэх нүдийг курсороор сонгохгүйгээр тодорхойлж болно. Нийлбэрийн томъёо нь: "\u003d SUM (B2: B14)", үүнд мужийн эхний ба сүүлчийн нүдийг хаалтанд өгнө. Excel хүснэгтийн нүднүүдийн утгыг өөрчилснөөр та нийлбэр мужийг тохируулж болно.
Мэдээллийн утгын нийлбэр
Excel нь зөвхөн тодорхой зорилгоор утгыг нэгтгэх боломжийг олгодог төдийгүй сонгосон нүднүүдийг автоматаар тоолдог. Ийм мэдээлэл нь даалгавар нь тоонуудын нийлбэртэй холбоогүй, харин нийлбэрийн утгыг завсрын шатанд харах шаардлагаас бүрдсэн тохиолдолд ашигтай байж болно. Томъёо бичихгүйгээр үүнийг хийхийн тулд шаардлагатай нүднүүдийг сонгоод програмын командын мөрөнд "Дууссан" гэсэн үгийн баруун товчийг дарахад хангалттай. "Хэмжээ" баганын эсрэг нээгдэх контекст цэсэнд бүх нүдний утга гарч ирнэ.
Excel дээр нэмэх нэмэлт томъёо
Нэмэх утгууд нь хүснэгтэд тархсан тохиолдолд та Excel хүснэгтэд энгийн нэмэх томъёог ашиглаж болно. Томъёо нь дараахь бүтэцтэй байна.
Хэмжээг харуулах ёстой чөлөөт нүдэнд томъёо үүсгэхийн тулд тэнцүү тэмдэг тавина уу. Excel энэ үйлдэлд томъёо шиг автоматаар хариу өгдөг. Дараа нь хулгана ашиглан эхний утгатай нүдийг сонгох хэрэгтэй бөгөөд дараа нь нэмэх тэмдгийг байрлуулна. Цаашилбал, бусад бүх утгыг нэмэх тэмдэгээр томъёонд оруулна. Утга гинжийг бичсэний дараа Enter товч дарагдсан байна. Энэ арга нь цөөн тооны тоонуудыг нэмэхэд ашигтай байдаг.
Excel дэх SUM томъёо
Excel дээр нэмэх томъёог ашиглах бараг автоматжуулсан процессыг үл харгалзан томъёог өөрөө бичих нь заримдаа илүү хялбар байдаг. Аль ч тохиолдолд, өөр хүний \u200b\u200bбүтээсэн баримт бичигт ажил гүйцэтгэх тохиолдолд тэдгээрийн бүтцийг мэддэг байх ёстой.
Excel дэх SUM томъёо нь дараахь бүтэцтэй байна.
SUM (A1; A7; C3)
Томъёог өөрөө бичиж байхдаа томъёоны бүтцэд хоосон зай оруулахыг хориглодог бөгөөд тэмдэгтүүдийн дараалал тодорхой байх ёстой гэдгийг санах нь чухал юм.
Тэмдэг ";" нь нүдийг тодорхойлоход ашиглагддаг бөгөөд ":" тэмдэг нь нүдний хүрээг тохируулдаг.
Чухал ялгааг бүхэл бүтэн баганын утгыг тооцоолохдоо баримт бичгийн төгсгөл хүртэл гүйлгэж, 1 саяас дээш утгатай хүрээ тохируулах шаардлагагүй болно. Дараахь утгатай томъёог оруулахад хангалттай: \u003d SUM (B: B), үсэг нь тооцоолох баганыг илэрхийлнэ.
Excel нь баримт бичигт байгаа бүх нүдний нийлбэрийг үл хамаарах байдлаар харуулах боломжийг олгодог. Үүнийг хийхийн тулд томъёог шинэ таб дээр оруулах ёстой. Нийлбэрийг тооцоолох шаардлагатай бүх нүдийг Хуудас1 дээр байрлуулсан гэж үзье, ийм тохиолдолд томъёог Хуудас2 дээр бичнэ. Бүтэц нь өөрөө дараах байдалтай байна.
SUM (Sheet1! 1: 1048576), энд хамгийн сүүлийн утга нь Sheet1-ийн хамгийн сүүлийн нүдний тоон утга юм.
Үүнтэй холбоотой видеонууд
Excel хүснэгт процессор нь бүх төрлийн өгөгдлийг боловсруулахад маш сайн шийдэл юм. Үүний тусламжтайгаар та тогтмол өөрчлөгдөж буй өгөгдлөөр тооцооллыг хурдан хийх боломжтой. Гэсэн хэдий ч Excel нь нэлээд төвөгтэй програм тул олон хэрэглэгчид үүнийг сурч эхлээгүй байна.
Энэ нийтлэлд бид Excel-ийн хэмжээг хэрхэн тооцоолох талаар тайлбарлах болно. Энэхүү материал нь Excel програмтай танилцах, үндсэн функцийг хэрхэн ашиглах талаар сурахад тусална гэж найдаж байна.
Excel дээр баганын нийлбэрийг хэрхэн тооцоолох вэ?
Түүнчлэн, "Авто хэмжээ" товчлуурыг "Томъёо" хадгаламж дээр хуулбарласан болно.

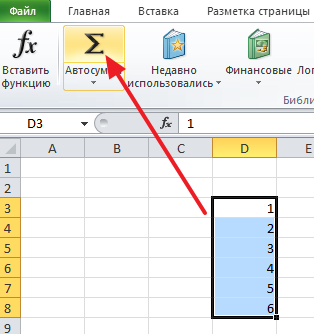
Өгөгдөл бүхий баганыг сонгоод "Автомат нийлбэр" товчийг дарсны дараа Excel автоматаар баганын нийлбэрийг тооцоолох томъёог гаргаж өгөгдлийн хамт баганын дор байрлах нүдэнд оруулна.

Хэрэв баганын дүнгийн энэхүү зохицуулалт танд тохирохгүй байвал та өөрөө хаана байршуулахаа зааж өгч болно. Үүнийг хийхийн тулд дүнгийн хэмжээгээр тохирох нүдийг сонгоод "Автосум" товчийг дарж, өгөгдлийн хамт баганыг хулганаар сонгоод гар дээрх Enter товчийг дарна уу.
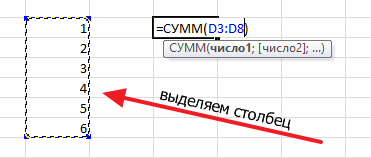
Энэ тохиолдолд баганын нийлбэр нь өгөгдлийн баганын дор биш харин таны сонгосон хүснэгтийн нүдэнд байрлана.
Excel дээр тодорхой нүднүүдийн нийлбэрийг хэрхэн тооцоолох
Хэрэв та Excel дээр тодорхой нүднүүдийн нийлбэрийг тооцоолох шаардлагатай бол үүнийг "Автомат нийлбэр" функцийг ашиглан хийж болно. Үүнийг хийхийн тулд тухайн хэмжээг байрлуулах хүснэгтийн нүдийг хулганаар сонгоод "Автомат дүн" товчлуур дээр дарж гар дээрх CTRL товчлуурыг дарж шаардлагатай нүднүүдийг сонгоно уу. Шаардлагатай нүднүүдийг сонгосны дараа гар дээрх Enter товчийг дарахад хэмжээ нь таны сонгосон хүснэгтийн нүдэнд байрлана.
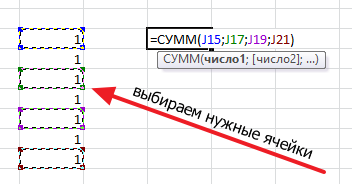
Нэмж дурдахад та тодорхой нүднүүдийн нийлбэрийг гараар тооцоолох томъёог оруулж болно. Үүнийг хийхийн тулд курсорыг хэмжээ байх ёстой газарт байрлуулаад дараахь томъёог оруулна уу: \u003d SUM (D3; D5; D7). D3, D5 ба D7-ийн оронд танд хэрэгтэй нүдний хаягууд хаана байна. Нүдний хаягийг таслалаар тусгаарласан байдлаар оруулсан болохыг анхаарна уу, сүүлчийн нүдний дараа таслал шаардлагагүй болно. Томъёог оруулсны дараа Enter товчийг дарахад хэмжээ нь таны сонгосон нүдэнд гарч ирнэ.

Хэрэв томъёог засах шаардлагатай бол, жишээлбэл, нүдний хаягийг өөрчлөх хэрэгтэй бөгөөд ингэснээр тухайн нүдийг хэмжээг нь сонгоод томъёоны мөрөнд томъёог өөрчлөх хэрэгтэй.

Excel-ийн хэмжээг хэрхэн хурдан харах вэ
Хэрэв та тодорхой нүднүүдийг нэмж оруулбал ямар хэмжээ гарахыг хурдан харах шаардлагатай бөгөөд хүснэгтэд тухайн дүнгийн утгыг харуулах шаардлагагүй бол нүднүүдийг сонгоод Excel цонхыг доош харах боломжтой болно. . Тэндээс сонгосон нүднүүдийн нийлбэрийн талаархи мэдээллийг олж авах боломжтой.

Энэ нь сонгосон нүдний тоо, тэдгээрийн дундаж утгыг харуулах болно.
Хамгийн энгийн томъёо Excel дээр энэ нь тодорхой нүднүүдийн утгын нийлбэр байж магадгүй юм.
Хамгийн энгийн жишээ: танд тоон багана байгаа бөгөөд тэдгээрийн доор эдгээр тоонуудын нийлбэр байх ёстой.
Нийлбэрийн утга байх ёстой утга бүхий нүднүүдийг, доор нь хоосон нэгийг сонгоно уу. Автоматаар товчлуур дээр дарна уу.
Өөр нэг сонголт бол нийлбэр утга байх ёстой нүдийг тэмдэглээд autosum товчийг дарна уу.

утгыг нэгтгэх талбайг тодруулж, нийлбэр нүдэнд бид нийлбэр нүднүүдийн мужийг харна. Хэрэв хүрээ таны хүссэн зүйл бол Enter товчийг дарахад л хангалттай. Дүгнэх нүднүүдийн мужийг өөрчилж болно

Жишээлбэл B4: B9-ийг B4: B6-ээр сольж болно.

бид үр дүнг авах болно
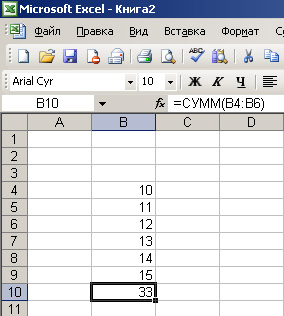
Одоо илүү төвөгтэй сонголтыг авч үзье.
Нэг мөрөнд нэг эгнээнд зогсоогүй нүднүүдийн утгыг нөгөөгийнхөө доор нэмэх хэрэгтэй гэж бодъё. Зураг дээр нүднүүдийг шар өнгөөр \u200b\u200bтодруулсан бөгөөд тэдгээрийн утгыг бид нэмж өгөх болно.
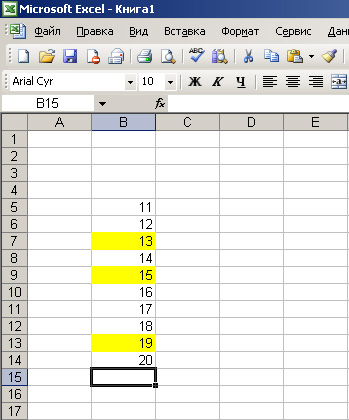
Бид шар нүднүүдийн нийлбэр байх ёстой нүдэн дээр курсороо тавина. Бид "тэнцүү" тэмдгийг дарж, дараа нь эхний шар нүдэн дээр дарахад нийлбэрийн нүдэнд томъёо үүсч эхэлнэ. Дараа нь бид нэмэх тэмдгийг (+) дарж дараа нь дараагийн шар нүдийг дараад дараа нь нэмэх, сүүлчийн шар нүдийг дарахад бид дараахь зүйлийг дэлгэц дээр харуулна.


Энэ нь танд даалгавар өгөхгүй байгаа явдал юм тодорхой нүд нүдний нийлбэрийн утга байв. Та хичнээн үнэ цэнэтэй болохыг хурдан харах хэрэгтэй гэж бодъё. Excel дээр энэ боломжтой
Хуучин жишээг шар нүднүүдээр авч үзье.
Хуудасны доод талд статусын мөр байна. Одоо "Болсон" гэж байна.

Хэрэв та хулганы баруун товчийг дарвал цэс гарч ирэх бөгөөд үүнд бид "дүн" гэсэн утгыг сонгоно.
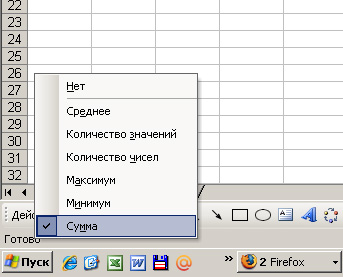
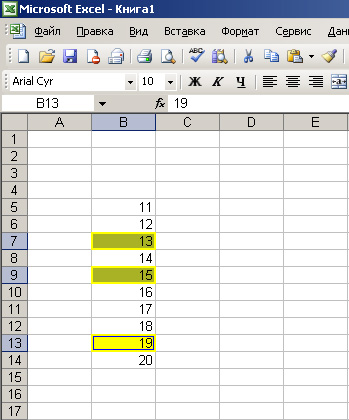 Шар нүднүүдийн нийлбэрийн утга баруун доод буланд гарч байгааг анхаарна уу.
Шар нүднүүдийн нийлбэрийн утга баруун доод буланд гарч байгааг анхаарна уу.
- байгууллага, гэр оронд өргөн хэрэглэгддэг хүснэгт үүсгэх програм, жишээлбэл, гэрийн нягтлан бодох бүртгэлд. Үеэр excel ашиглах олон хэрэглэгчид баганын нийлбэрийг тооцоолох шаардлагатай болсонтой тулгардаг. Мэдээжийн хэрэг та үүнийг гараар хийх боломжтой боловч нийтлэлд өгсөн зөвлөмжийг дагаж мөрдөх нь илүү хялбар байдаг.
Доор бид баганын нүдний нийлбэрийг олж авахад туслах хэд хэдэн аргыг авч үзэх болно.
Өнөөдөр бид дараахь зүйлийг үзэх болно.
Арга 1
Хулганаар нүднүүдээ сонгоод autosum дүрсийг дарна уу. Нийт дүнг доор хоосон нүдэнд харуулах болно.
Арга 2
Өөр нэг хувилбар. Хэмжээг харуулах хоосон нүдэн дээр дараад autosum дүрс дээр дарна уу.

Хөтөлбөр нь нэмэх талбарыг тодруулж, томъёо нь нийт байрлаж байгаа газарт харагдах болно.

Та нүдэнд байгаа утгыг өөрчлөх замаар энэ томъёог хялбархан тохируулах боломжтой. Жишээлбэл, бид B4-ээс B9 биш, харин B4-ээс B6 хүртэлх хэмжээг тооцоолох хэрэгтэй. Бичиж дууссаны дараа Enter дарна уу.

Арга 3
Гэхдээ нэгтгэхэд шаардагдах нүднүүд ар араасаа биш харин тархай бутархай байвал яах вэ? Энэ даалгавар нь арай илүү хэцүү боловч үүнийг даван туулахад хялбар байдаг.
Тодорхой болгохын тулд бидний нугалах ёстой нүднүүдийг өнгөөр \u200b\u200bтодруулах болно. Одоо дүн байрлах нүдэн дээр дараад тэмдгээ тавь = ... Ийм тэмдгээр л ямар ч томъёо эхэлдэг.
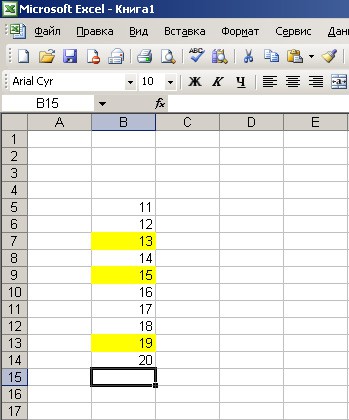
Одоо товчлох эхний нүдэн дээр дарна уу. Бидний хувьд энэ бол B7 юм. Нүд томъёонд харагдана. Одоо тэмдэг тавь + үлдсэн нүднүүдийг мөн адил нэмнэ. Та доорх дэлгэцийн агшин шиг зүйлийг авах болно.

Томъёог ажиллуулахын тулд Enter товчийг дарна уу. Систем нь нүдний нийлбэр бүхий тоог харуулна.