Excel дээр томъёог хэрхэн хасах вэ? Microsoft Excel програм дахь энгийн тооцоо. Нэмэх ба хасах
Томъёо гэх мэт хэрэгслийг ашиглан Excel нь нүдэн дэх өгөгдлийн хооронд янз бүрийн арифметик үйлдлийг гүйцэтгэх боломжийг олгодог. Хасах нь мөн ийм үйлдэлд хамаарна. Энэ тооцоог Excel дээр хэрхэн хийж болох талаар нарийвчлан авч үзье.
Excel-д хасах нь тодорхой тоонууд болон өгөгдөл байрлаж буй нүднүүдийн хаягуудад хоёуланд нь хэрэглэгдэж болно. Энэ үйлдлийг тусгай томъёог ашиглан гүйцэтгэдэг. Энэ програмын бусад арифметик тооцооны нэгэн адил та хасах томъёоны өмнө тэнцүү тэмдгийг тохируулах хэрэгтэй (=) ... Дараа нь бууралт (тоо эсвэл нүдний хаяг хэлбэрээр) дарааллаар хасах болно (-) , эхний хассан (тоо эсвэл хаягийн хэлбэрээр), зарим тохиолдолд, дараа нь хассан.
Тусгай "Paste" функцийг ашиглан нүдний мужаас тоог хас
Энэ аргын тусламжтайгаар та дараахь зүйлийг хийж болно. 99 дугаарыг хоосон нүдэнд наагаад хуулж ав. Заасан 99 дугаарыг нүдний мужаас хасна. Дараа нь дугаарыг устгана уу.
Нүдний мужаас томъёогоор тоог хас
Энгийн томъёо нь энд бас танд туслах болно. Жишээлбэл, дээрх өгөгдлийг ав.Багц нь олон тооны нүднээс томъёогүй тоог хасна
Дараа нь бүх эсийг гаргаж авдаг. Дараа нь нүдний мужийг тоогоор хасах болно. Тэмдэглэл. Хэрэв та томъёо үүсгэхийг хүсвэл Create Formulas хайрцгийг сонгож болно. Хэрэв сонгосон нүдэнд томъёо орсон бол томъёоны тооцоолсон үр дүнг хасахыг хүсэхгүй байгаа бол Алгасах эсийн томъёог шалгах хайрцгийг шалгана уу.
Энэхүү арифметик үйлдлийг Excel дээр хэрхэн гүйцэтгэж байгааг харахын тулд тодорхой жишээнүүдийг авч үзье.
Арга 1: тоонуудыг хасах
Хамгийн энгийн жишээ бол тоог хасах явдал юм. Энэ тохиолдолд бүх үйлдлийг нүдний хооронд биш ердийн тооны машин шиг тодорхой тооны хооронд гүйцэтгэдэг.
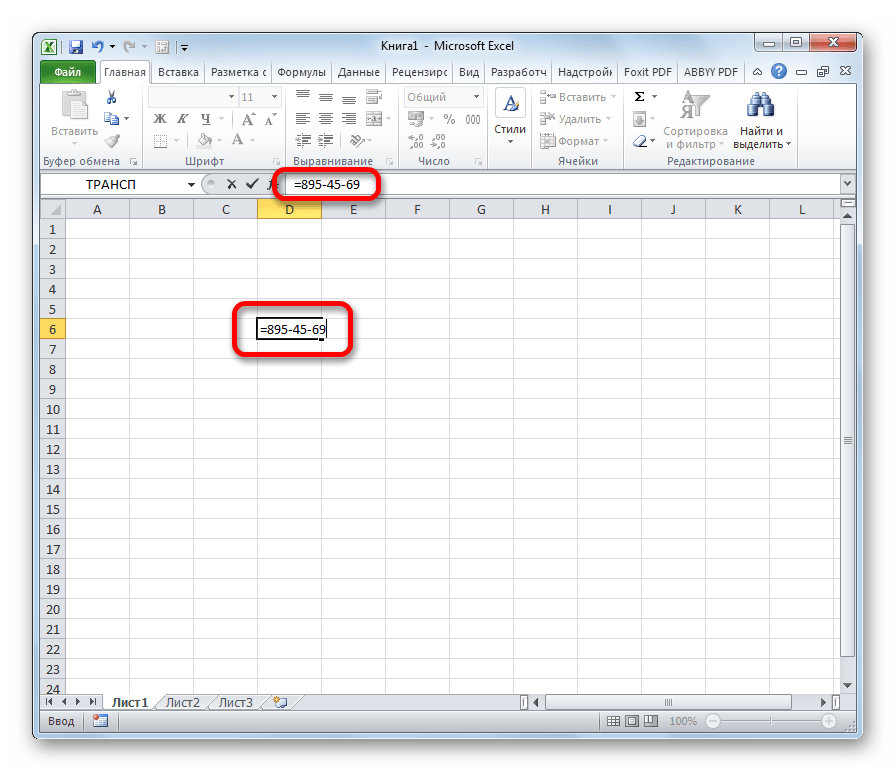
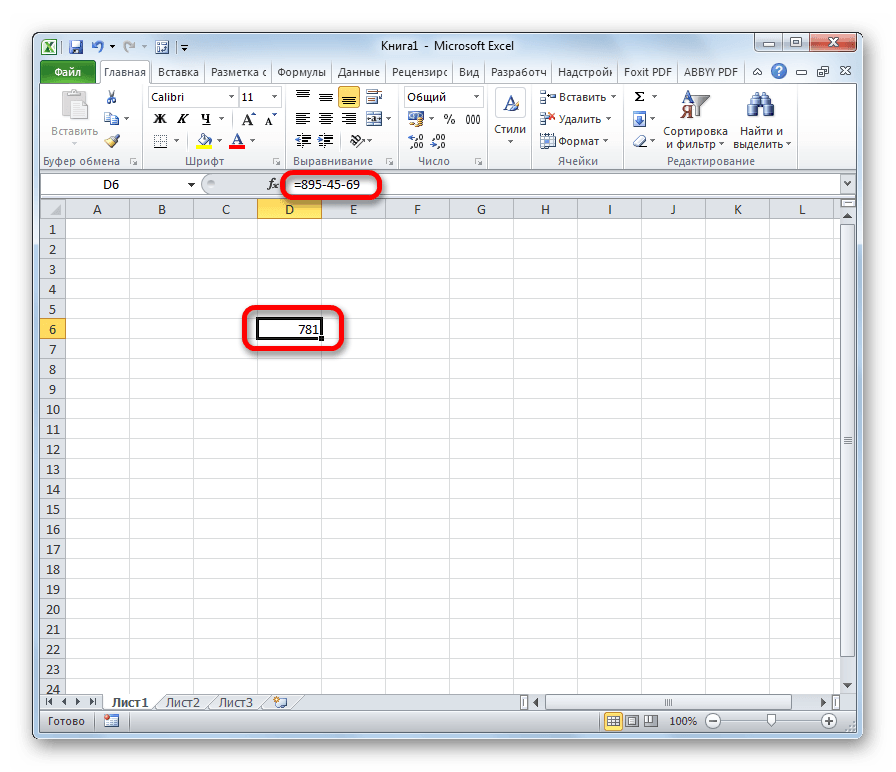
Зөвлөмж болгож буй бүтээмжийн хэрэгсэл
30 хоногийн турш үнэгүй туршиж үзээрэй. Илүү их татаж авах. Төсөв бүрдүүлэх нь хүснэгтийг ашиглан хийж болох хамгийн энгийн бөгөөд өгөөжтэй ажлуудын нэг юм. Ашиглаж байна хүснэгт Таны төсөвт оруулсан аливаа өөрчлөлтийг бүхэлд нь төсөвт даруй шинэчлэх бөгөөд нийт дүнг танд зориулж тооцоолно.
Та өрхийн төсөв, аялал, тодорхой арга хэмжээний төсөв гэх мэтийг бий болгоход ижил аргыг ашиглаж болно. Төсвийг хэрхэн бүрдүүлэхийг энд харуулав. Та өөр багана эсвэл мөртэй байх ёстойг олон удаа олж мэдсэн нь гайхалтай бөгөөд дараа нь оруулахад хялбар боловч бага зайнаас эхлэх нь бүр ч хялбар байдаг. Энэ нь гарчгийг оруулах эсвэл дизайныг дахин зохион байгуулахад хялбар болгодог. ... Энэ нь бусад ихэнх програм дээр бүх зүйл хэрхэн ажилладаг вэ гэдгээс тэс өөр боловч энэ нь хүснэгтийн тохирох шинж чанар болохыг олж мэдэх болно.
Эдгээр үйлдлийг гүйцэтгэсний дараа үр дүнг сонгосон нүдэнд харуулна. Манай тохиолдолд энэ тоо 781 байна. Хэрэв та тооцоололд бусад өгөгдлийг ашигласан бол таны үр дүн өөр байх болно.
Арга 2: нүднүүдээс тоог хасах
Гэхдээ та мэдэж байгаачлан Excel бол юун түрүүнд хүснэгттэй ажиллах програм юм. Тиймээс эсүүдтэй ажиллах нь үүнд маш чухал ач холбогдолтой юм. Ялангуяа тэдгээрийг хасах ажилд ашиглаж болно.
Энэ бүхэн орлогын ангиллын хувьд байгаа тул бүгдийг нь эргэцүүлж үзье. Энэ нь таны хүснэгтийн нүдэнд өгөгдлийн дугаар, текст, зураг гэх мэтийг хэрхэн агуулж болохыг харуулдаг. - эсвэл томъёо. Төсөвлөлтөө үргэлжлүүлье. Үлдсэн зардлуудаа нэмэхийн тулд ижил процедурыг дагана уу.
Төсвийн мэдээллийг оруулаад дуусгахын тулд зардлаа нөхөж, нийт орлогоосоо нийт зардлыг хасаад цэвэр орлогоо олох хэрэгтэй. Зураг. Энэ үед танд ажлын төсвийн товч танилцуулга байгаа бөгөөд энэ нь зураг шиг харагдах ёстой.

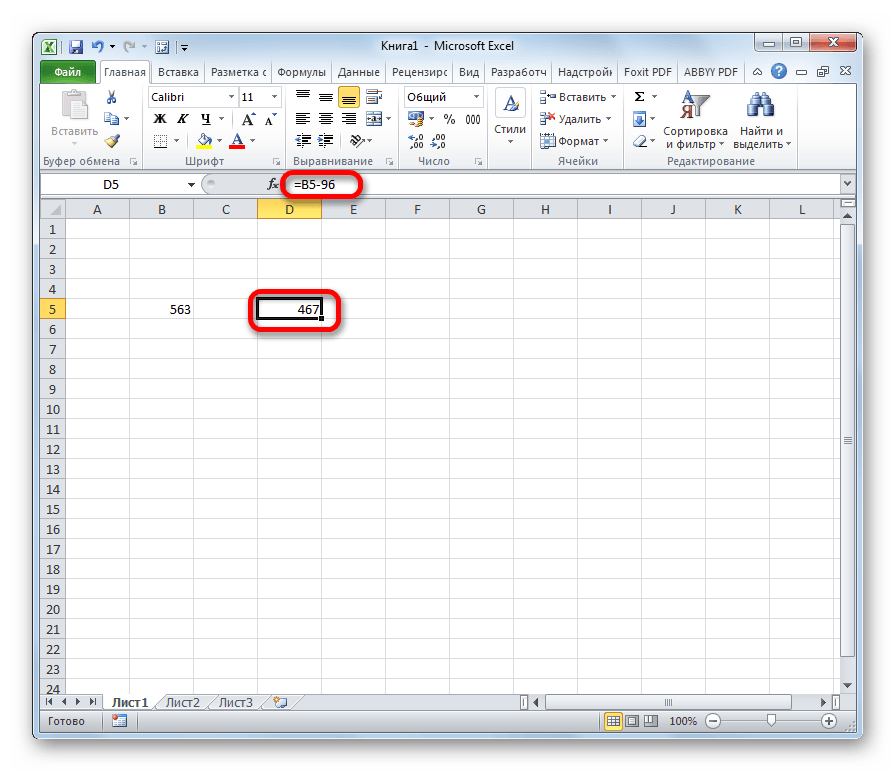
Арга 3: эсээс эсийг хасах
Та хасах үйлдлийг тоонуудгүйгээр гүйцэтгэж, зөвхөн өгөгдөл бүхий нүднүүдийн хаягийг удирдаж болно. Үйл ажиллагааны зарчим ижил байна.
Бид гарчгийг нэмж, текст, тоог форматлах замаар үүнийг засах боломжтой. Эдгээр толгойн өрөөний нягтрал нь хүснэгтийг анх бүтээхдээ дээд талдаа зай үлдээж, орхисны нэг шалтгаан юм. Бүх гарчгийг зоригтой болгоё. ... Нэгэнт бид долларын дүнтэй харьцаж байгаа тул тоог энгийн валютаар биш валютаар хэлбэржүүлцгээе. Format Cells харилцах цонх гарч ирнэ.
Нөхцөл байдал одоо илүү их уншигдах боломжтой харагдаж байна, гэхдээ бид хамгийн чухал гурван үнэ цэнэ болох нийт орлого, нийт зардал, цэвэр орлого зэргийг тодруулж нөхцөл байдлыг арай илүү сайжруулж чадна. Бид эдгээр тоонуудыг толгой дээрх шиг нөхөж болох юмуу эсвэл утгуудыг тодруулах өөр хэд хэдэн сонголтыг сонгож болно. Эдгээр нийт дүнг нөхөхийн тулд зарим мөрийг ашиглая.

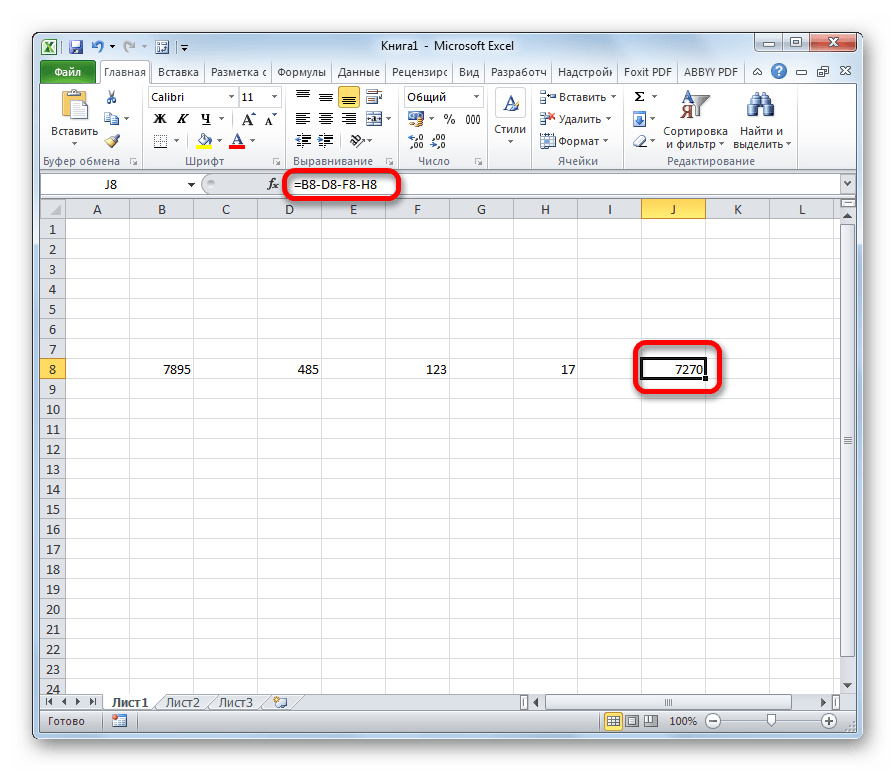
Арга 4: хасах ажиллагааг бөөнөөр боловсруулах
Ихэнх тохиолдолд Excel-тэй ажиллахдаа бүхэл бүтэн баганы хасалтыг өөр нүднүүдийн багана руу тооцох шаардлагатай болдог. Мэдээжийн хэрэг, та үйлдэл тус бүрт тусдаа томъёог гараар бичиж болно, гэхдээ энэ нь ихээхэн цаг хугацаа шаардагдана. Аз болоход, програмын үйл ажиллагаа нь автоматаар бүрэн гүйцэд гүйцэтгэх функцын ачаар ийм тооцоог ихээхэн хэмжээгээр автоматжуулж чаддаг.
Үүний нэг шалтгаан бол ажлын ном олон ажлын хуудсыг агуулж болно. Таны таб дээр дүрслэх нэрс байх нь ажлын хуудасны хооронд хурдан шилжихэд хялбар төдийгүй илүү их зүйлийг хөгжүүлэхэд тусалдаг. нарийн төвөгтэй томъёоолон хуудасны утгыг ашигладаг.
- Энэ нь орлогын хэмжээ ба нийт орлогын хоорондох хил хязгаарыг бий болгодог.
- Нийт зардлын хувьд үйлдлийг давт.
- Олон давхар хил хязгаарыг ашиглан доод шугамаа нэмээрэй.
- Ажлын хуудасны агуулгыг илүү нарийвчлалтай тусгахын тулд нэрийг нь өөрчилье.
Жишээг ашиглан бид нийт орлого, үйлдвэрлэлийн өртөгийг мэдэж, аж ахуйн нэгжийн ашиг орлогыг янз бүрийн чиглэлээр тооцоолох болно. Үүнийг хийхийн тулд орлогоос зардлаа хасах хэрэгтэй.
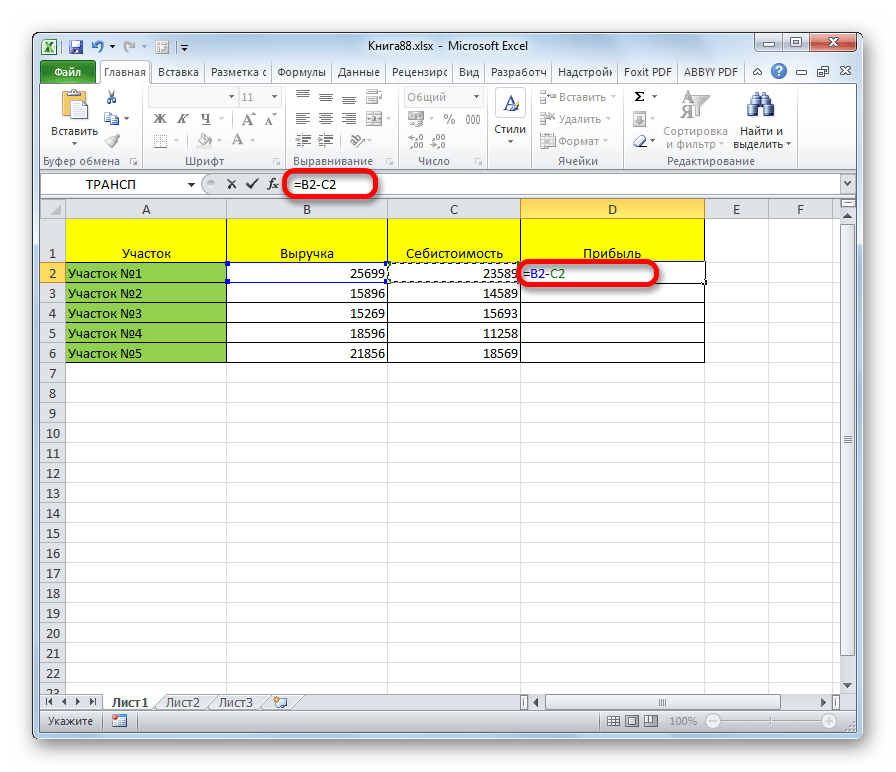
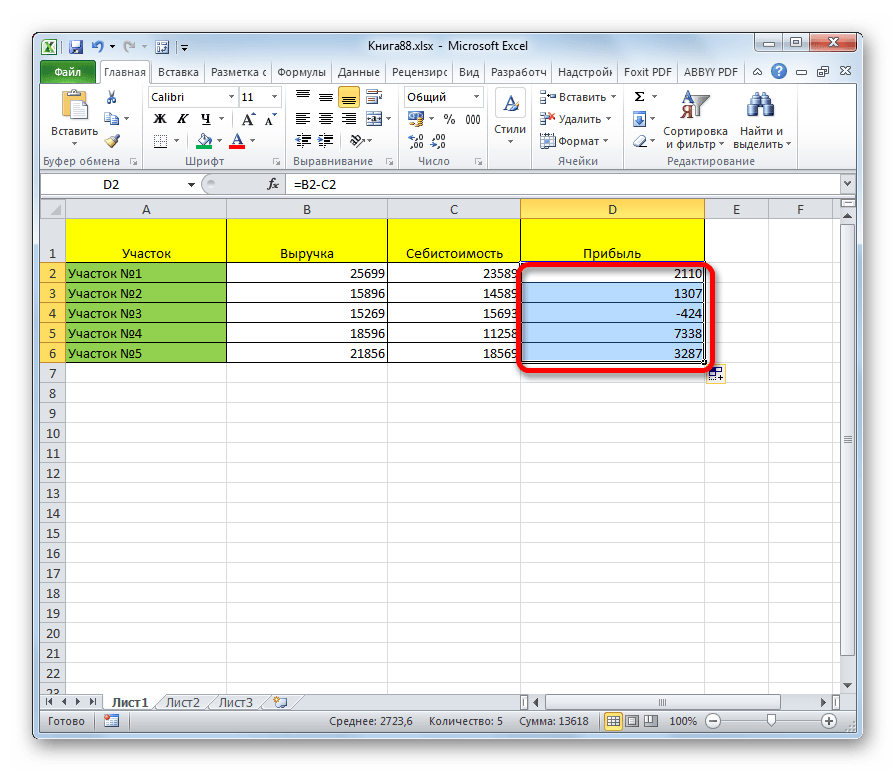
Энэ нь илүү их уншигдах болно чухал мэдээлэл... Хэрэв та хүсвэл түүнийг илүү ухаалаг харагдуулж чадна, гэхдээ энэ бол сайн эхлэл юм. Тэгэхээр төсөв сайхан харагдаж байгаа ч зөв үр дүнгээ өгч байна уу? Жагсаалтанд орсон нийт орлого, нийт зардал, цэвэр орлогын томъёоны зөв эсэхийг та өөртөө бага зэрэг нэмэлт нэмж оруулах боломжтой. Мөн томъёо нь орлого, зардлын зарим хэмжээг өөрчлөх замаар ажиллаж байгаа эсэхийг шалгах хэрэгтэй.
Таны томъёо энгийн хүснэгтэд нийцэж байгаа эсэхийг шалгахад хялбар байдаг. Энэхүү гарын авлагын алхамууд нь хасахыг хүссэн утгыг агуулсан нүдтэй гэж таамаглаж байна. Та энэ утгыг өөр нүдэн дэх утгаас хасах эсвэл сонгосон дугаараас хасах боломжтой.
Арга 5: Мужаас нэг нүдийг массаар хасах
Гэхдээ заримдаа та яг эсрэгээр нь хийх хэрэгтэй, өөрөөр хэлбэл хуулбарлахад хаяг нь өөрчлөгдөхгүй, харин тодорхой нүд рүү чиглүүлж тогтмол хэвээр байх болно. Үүнийг яаж хийх вэ?
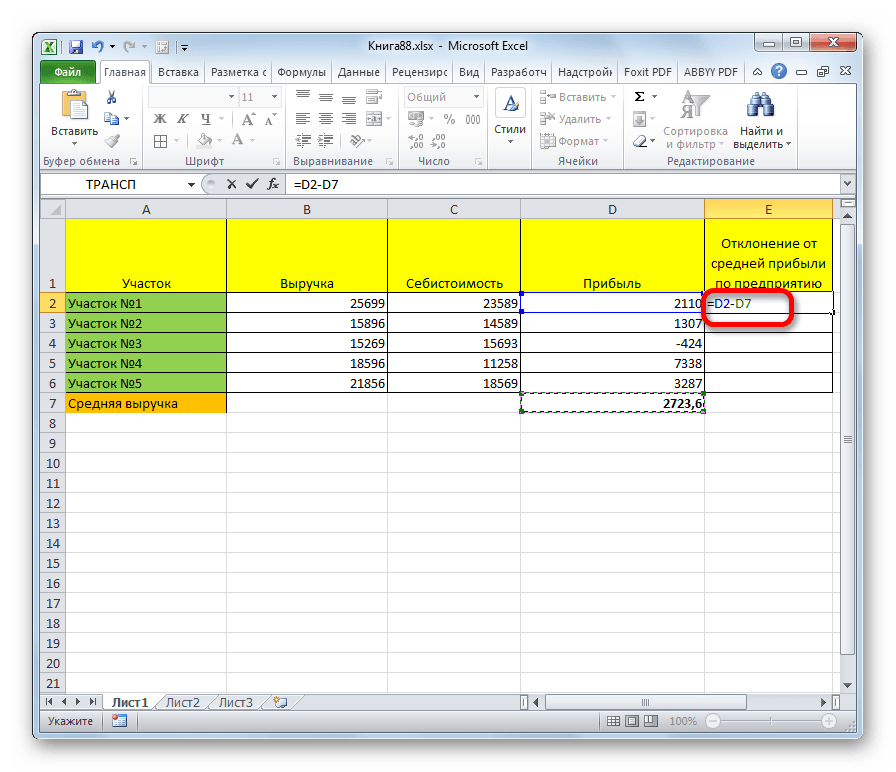
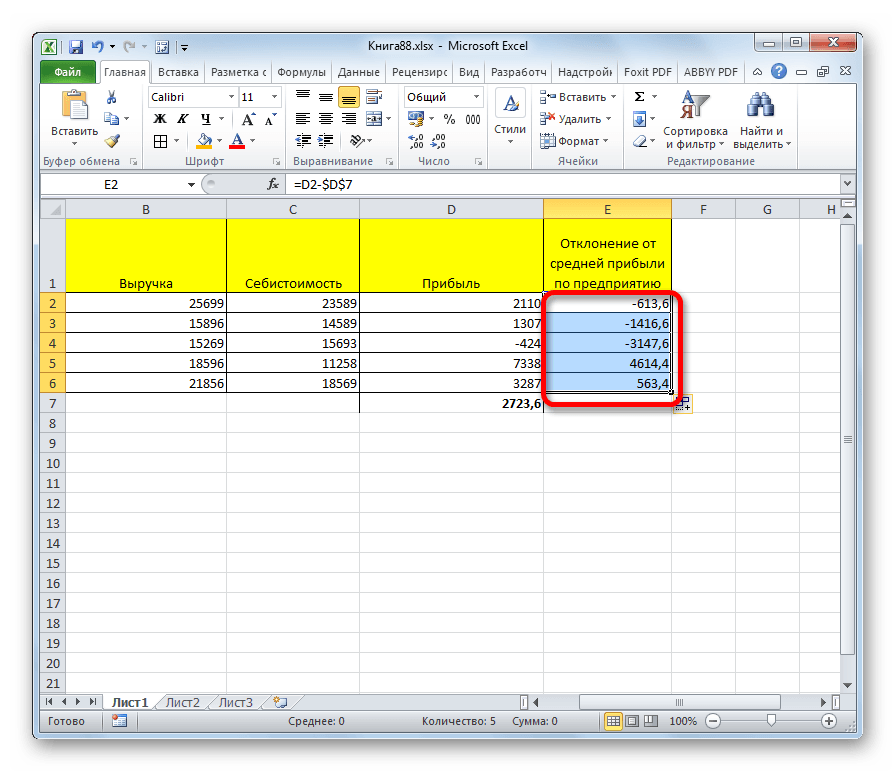
Хэрэв та нүдэнд байхгүй тооноос нүдний утгыг хасахыг хүсвэл оронд нь нэг нүдийг орлуулаарай. Операторын дараахь хоёрдахь утга нь. Эхний утгын адилаар энэ нь өөр нүдний байршил эсвэл тоон утга байж болно.
- Томъёоны эхэнд \u003d тэмдэг.
- \u003d Дараа эхний утга.
- Энэ нь эс эсвэл тоон утга байж болно.
Дээрх жишээ бол зөвхөн онцгой тохиолдол юм. Үүнтэй адилаар та эсрэгээр нь хийж болно, ингэснээр буурсан хэмжээ тогтмол хэвээр байх бөгөөд хассан нь харьцангуй бөгөөд өөрчлөгдөнө.
Таны харж байгаагаар хасах процедурыг эзэмшихдээ excel програм хэцүү зүйл байхгүй. Энэ програм дахь бусад арифметик тооцооллын адил хуулиудыг дагаж мөрддөг. Зарим сонирхолтой нарийн ширийн зүйлийн талаархи мэдлэг нь хэрэглэгчид энэхүү математикийн үйлдлээр их хэмжээний өгөгдлийг зөв боловсруулах боломжийг олгоно, ингэснээр түүний цаг завыг хэмнэх болно.
Томъёонд утга нэмж хасах хэрэгтэй
Хэрэв та томъёоны үр дүнгийн оронд томъёог харуулах шаардлагатай бол үүнийг хийхийн тулд ямар өөрчлөлт хийх шаардлагатайг харуулна уу. Гэсэн хэдий ч, програм хангамж хасах функцгүй бөгөөд энэ нь ойлгомжтой мэт санагдаж байна. Тоонуудыг хасахын тулд хүснэгтийн нүдэнд ямар ч утга оруулах шаардлагагүй. Үүний оронд хасах утгыг томъёонд өөрөө оруулж болно. Эхлээд томъёо нэмэх нүдийг сонгоно уу. Жишээлбэл, функцын мөрөнд "\u003d 25-5" гэж оруулаад Enter дарна уу. Томъёоны нүд нь утга буцаана.
Microsoft Office Excel хүснэгтийн редактор дахь хасах үйлдлийг тодорхой хоёр тоонууд болон нүднүүдийн аль алинд нь ашиглаж болно. Нэмж дурдахад хүснэгтийг багана, мөр эсвэл бусад хэсгийн бүх нүднүүдээс хасах боломжтой. Энэ ажиллагаа нь ямар ч томъёоны нэг хэсэг байж болно, эсвэл өөрөө бууруулсан болон хасагдсан утгыг тооцоолох функцуудыг багтааж болно.
Хүснэгтийн хүснэгтээс лавлагаа хасах
Нүдний утгыг хасахын тулд тэдгээрийн мөр ба баганын лавлагааг томъёонд оруулах шаардлагатай болно.
Нүдний хүрээнд утга тус бүрээс нэг тоог хас
Хэрэв та нүднүүдийн хүрээнд тоо тус бүрээс нэг утгыг хасах шаардлагатай бол томъёог бусад нүдэнд хуулж болно.Нэг утгын нүднүүдийн утгыг хас
Хэрэв та нэг нүднээс бүлэг нүдний нийт баганын тоог хасах шаардлагатай бол яах вэ?
Нүдний мужуудын хоёр ба түүнээс дээш нийтлэг утгыг хас
Үүний оронд томъёонд нүдний хүрээний лавлагааг нэмж хас. Зургаас хувь хасах. Тооноос 50% гэх мэт хувийг хасахын тулд хувь хэмжээг форматаар нүдэнд оруулах шаардлагатай болно. Дараа нь та өөр нүдэнд байгаа тооны хувийг хасах томъёог нэмж болно.Танд хэрэгтэй болно
- Microsoft Office Excel хүснэгт засварлагч.