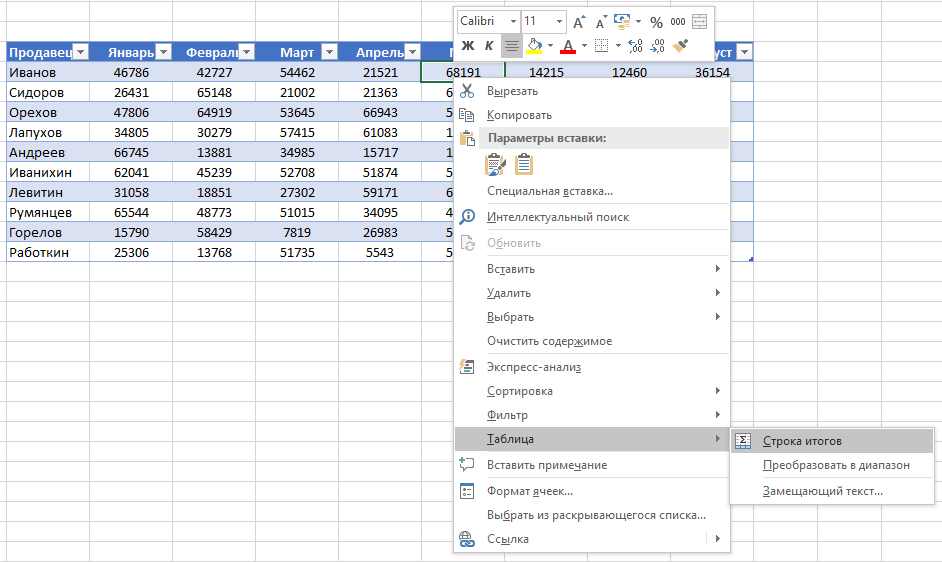Excel പട്ടികകൾ തയ്യാറാണ്
Excel- ന്റെ ഒരു പ്രധാന സവിശേഷതയാണ് പട്ടികകൾ, പക്ഷേ പലരും അവ അധികം ഉപയോഗിക്കുന്നില്ല. ഈ കുറിപ്പ് പട്ടികയുമായി എങ്ങനെ പ്രവർത്തിക്കാമെന്ന് വിവരിക്കുന്നു, അതിന്റെ ഗുണങ്ങളും ദോഷങ്ങളും പട്ടികപ്പെടുത്തുന്നു. ഘടനാപരമായ ഡാറ്റ അടങ്ങിയിരിക്കുന്ന സെല്ലുകളുടെ ചതുരാകൃതിയിലുള്ള ശ്രേണിയാണ് പട്ടിക. പട്ടികയിലെ ഓരോ വരിയും ഒരു ഒബ്ജക്റ്റുമായി യോജിക്കുന്നു. ഉദാഹരണത്തിന്, ഒരു ലൈനിൽ ഒരു ഉപഭോക്താവ്, ബാങ്ക് ഇടപാട്, ജീവനക്കാരൻ അല്ലെങ്കിൽ ഉൽപ്പന്നം എന്നിവയെക്കുറിച്ചുള്ള വിവരങ്ങൾ അടങ്ങിയിരിക്കാം. ഓരോ നിരയിലും ഒരു പ്രത്യേക വിവരങ്ങൾ അടങ്ങിയിരിക്കുന്നു. അതിനാൽ, ഓരോ വരിയിലും ഞങ്ങൾക്ക് ഒരു വ്യക്തിഗത ജീവനക്കാരനെക്കുറിച്ചുള്ള വിവരങ്ങൾ ഉണ്ടെങ്കിൽ, നിരകളിൽ അവനെക്കുറിച്ചുള്ള വിവരങ്ങളുടെ വിശദാംശങ്ങൾ അടങ്ങിയിരിക്കാം - കുടുംബപ്പേര്, നമ്പർ, നിയമന തീയതി, ശമ്പളം, വകുപ്പ്. ഓരോ നിരയിലും അടങ്ങിയിരിക്കുന്ന ഡാറ്റ വിവരിക്കുന്ന ഒരു തലക്കെട്ട് വരിയാണ് പട്ടികയുടെ മുകളിൽ.
ചിത്രം: 1. ഡാറ്റാ ശ്രേണി: (എ) സാധാരണ പ്രാതിനിധ്യത്തിൽ; (ബി) ഒരു പട്ടികയുടെ രൂപത്തിൽ
ഫോർമാറ്റിൽ ഒരു കുറിപ്പ് ഡൗൺലോഡുചെയ്യുക അല്ലെങ്കിൽ ഫോർമാറ്റിൽ ഉദാഹരണങ്ങൾ
ഈ വിവരണവുമായി പൊരുത്തപ്പെടുന്ന ശ്രേണികൾ നിങ്ങൾ സൃഷ്ടിച്ചിരിക്കാം (ചിത്രം 1 എ). എക്സൽ ഒരു ശ്രേണി ഡാറ്റയെ “യഥാർത്ഥ” പട്ടികയിലേക്ക് പരിവർത്തനം ചെയ്യണമെന്ന് നിങ്ങൾ ആഗ്രഹിക്കുമ്പോൾ തമാശ ആരംഭിക്കുന്നു. ഇത് ചെയ്യുന്നതിന്, ശ്രേണിയിലെ ഏതെങ്കിലും സെൽ തിരഞ്ഞെടുത്ത് കമാൻഡ് പ്രവർത്തിപ്പിക്കുക തിരുകുക –> പട്ടികകൾ –> മേശ, അല്ലെങ്കിൽ Ctrl + T (ഇംഗ്ലീഷ്) അമർത്തുക (ചിത്രം 1 ബി).
നിങ്ങൾ ഒരു ശ്രേണി ഒരു പട്ടികയിലേക്ക് വ്യക്തമായി പരിവർത്തനം ചെയ്തിട്ടുണ്ടെങ്കിൽ, ആ ശ്രേണിയിൽ നിങ്ങൾ ചെയ്യുന്ന പ്രവർത്തനങ്ങളോട് Excel ബുദ്ധിപരമായി പ്രതികരിക്കും. ഉദാഹരണത്തിന്, നിങ്ങൾ ഒരു പട്ടികയിൽ നിന്ന് ഒരു ചാർട്ട് സൃഷ്ടിക്കുകയാണെങ്കിൽ, പട്ടികയിലേക്ക് പുതിയ വരികൾ ചേർക്കുമ്പോൾ അത് യാന്ത്രികമായി വികസിക്കും. അത്തരമൊരു പട്ടികയിൽ നിന്ന് നിങ്ങൾ ഒരു പിവറ്റ് പട്ടിക സൃഷ്ടിക്കുകയാണെങ്കിൽ, പിവറ്റ് പട്ടിക അപ്ഡേറ്റ് ചെയ്തതിനുശേഷം നിങ്ങൾ ചേർത്ത എല്ലാ പുതിയ ഡാറ്റയും സ്വപ്രേരിതമായി നിറയും.
ഒരു ശ്രേണിയെ ഒരു പട്ടികയുമായി താരതമ്യം ചെയ്യുന്നു
സാധാരണ സെല്ലുകളുടെ ശ്രേണിയും പട്ടികയിലേക്ക് പരിവർത്തനം ചെയ്ത ശ്രേണിയും തമ്മിലുള്ള വ്യത്യാസം:
- പട്ടികയിലെ ഏതെങ്കിലും സെൽ സജീവമാക്കുന്നതിലൂടെ, നിങ്ങൾക്ക് ഒരു പുതിയ സന്ദർഭോചിത ടാബിലേക്ക് പ്രവേശനം ലഭിക്കും പട്ടികകളുമായി പ്രവർത്തിക്കുന്നുടേപ്പിൽ സ്ഥിതിചെയ്യുന്നു.
- ഗാലറിയിൽ നിന്ന് ഒരു ഓപ്ഷൻ തിരഞ്ഞെടുത്ത് നിങ്ങൾക്ക് വേഗത്തിൽ ഫോർമാറ്റിംഗ് പ്രയോഗിക്കാം (നിറവും ഫോണ്ട് നിറവും പൂരിപ്പിക്കുക). ഈ ഫോർമാറ്റിംഗ് ഓപ്\u200cഷണലാണ്.
- ഓരോ ടേബിൾ ഹെഡറിലും ഒരു ഫിൽട്ടർ ബട്ടൺ ഉണ്ട്, അതിൽ നിങ്ങൾക്ക് വരികൾ എളുപ്പത്തിൽ അടുക്കാൻ കഴിയും അല്ലെങ്കിൽ ഡാറ്റ ഫിൽട്ടർ ചെയ്യാം, നിർദ്ദിഷ്ട മാനദണ്ഡങ്ങൾ പാലിക്കാത്തവ മറയ്ക്കുന്നു.
- നിങ്ങൾക്ക് ഒരു പട്ടികയിലേക്ക് ഒരു "സ്ലൈസ്" സൃഷ്ടിക്കാൻ കഴിയും, അതിലൂടെ ഒരു തുടക്കക്കാരന് വേഗത്തിൽ ഡാറ്റയിലേക്ക് ഫിൽട്ടറുകൾ പ്രയോഗിക്കാൻ കഴിയും. കഷ്ണങ്ങൾ അതേ രീതിയിൽ പ്രവർത്തിക്കുന്നു സംഗ്രഹ പട്ടികകൾ (വിശദാംശങ്ങൾ കാണുക).
- തലക്കെട്ട് വരി കാഴ്ചയിൽ നിന്ന് അപ്രത്യക്ഷമാകുന്നതിനായി നിങ്ങൾ ഷീറ്റ് സ്ക്രോൾ ചെയ്യുകയാണെങ്കിൽ, നിര അക്ഷരങ്ങൾക്ക് പകരം തലക്കെട്ടുകൾ ദൃശ്യമാകും. മറ്റൊരു വിധത്തിൽ പറഞ്ഞാൽ, നിരയുടെ പേരുകൾ കാണുന്നതിന് മുകളിലെ വരിയിൽ നിങ്ങൾ ഹാർഡ് കോഡ് ചെയ്യേണ്ടതില്ല.
- പട്ടിക ഡാറ്റയിൽ നിന്ന് നിങ്ങൾ ഒരു ചാർട്ട് സൃഷ്ടിക്കുകയാണെങ്കിൽ, പട്ടികയിലേക്ക് പുതിയ വരികൾ ചേർക്കുമ്പോൾ ചാർട്ട് യാന്ത്രികമായി വികസിക്കും.
- കണക്കാക്കിയ നിരകളെ പട്ടികകളിൽ പിന്തുണയ്ക്കുന്നു. ഒരു സെല്ലിൽ ഒരിക്കൽ നൽകിയ ഒരു ഫോർമുല ആ നിരയിലെ എല്ലാ സെല്ലുകൾക്കും യാന്ത്രികമായി ബാധകമാകും.
- പട്ടികയ്ക്ക് പുറത്തുള്ള ഘടനാപരമായ ഫോർമുല റഫറൻസുകളെ പട്ടികകൾ പിന്തുണയ്ക്കുന്നു. സെൽ\u200c റഫറൻ\u200cസുകൾ\u200cക്ക് പകരമായി സൂത്രവാക്യങ്ങൾക്ക് മറ്റ് പട്ടിക നാമങ്ങളും നിര തലക്കെട്ടുകളും ഉപയോഗിക്കാൻ\u200c കഴിയും.
- പട്ടികയിലെ താഴെ-വലത് സെല്ലിന്റെ താഴെ-വലത് കോണിലൂടെ നിങ്ങളുടെ മ mouse സ് ഹോവർ ചെയ്യുകയാണെങ്കിൽ, പട്ടികയുടെ വലുപ്പം തിരശ്ചീനമായി (അധിക നിരകൾ ചേർക്കുന്നു) അല്ലെങ്കിൽ ലംബമായി (അധിക വരികൾ) വർദ്ധിപ്പിക്കുന്നതിന് ബോർഡർ ക്ലിക്കുചെയ്ത് വലിച്ചിടാം.
- ഒരു സാധാരണ ശ്രേണിയിൽ ഉള്ളതിനേക്കാൾ ഒരു പട്ടികയിലെ വരികളും നിരകളും ഹൈലൈറ്റ് ചെയ്യുന്നത് എളുപ്പമാണ്.
നിർഭാഗ്യവശാൽ, പട്ടികകൾക്കൊപ്പം പ്രവർത്തിക്കുമ്പോൾ പരിമിതികളുണ്ട്. വർക്ക്ബുക്കിൽ കുറഞ്ഞത് ഒരു പട്ടികയെങ്കിലും ഉണ്ടെങ്കിൽ, ചിലത് excel പ്രവർത്തനങ്ങൾ ലഭ്യമല്ല:
- പ്രവർത്തിക്കുന്നില്ല പ്രാതിനിധ്യം (കാണുക –> മോഡുകൾകാണുന്നുപുസ്തകങ്ങൾ –> പ്രാതിനിധ്യം).
- പുസ്തകം നൽകാൻ കഴിയില്ല വേണ്ടി പങ്കിടൽ (പിയർ അവലോകനം –> മാറ്റങ്ങൾ –> പ്രവേശനംടുപുസ്തകം).
- സബ്ടോട്ടലുകൾ സ്വപ്രേരിതമായി ചേർക്കാൻ കഴിയില്ല ( ഡാറ്റ –> ഘടന –> ഇന്റർമീഡിയറ്റ്ഫലം).
- ഒരു പട്ടികയിൽ അറേ സൂത്രവാക്യങ്ങൾ ഉപയോഗിക്കാൻ കഴിയില്ല.
പട്ടിക സംഗ്രഹിക്കുന്നു
വിൽപ്പന സ്ഥിതിവിവരക്കണക്കുകളുള്ള ഒരു പട്ടിക പരിഗണിക്കുക (ചിത്രം 2). ആദ്യം, ഡാറ്റ നൽകി, തുടർന്ന് കമാൻഡ് ഉപയോഗിച്ച് ശ്രേണി ഒരു പട്ടികയിലേക്ക് പരിവർത്തനം ചെയ്തു തിരുകുക –> പട്ടികകൾ –> മേശ... ഒരു നടപടിയും സ്വീകരിക്കാതെ, പട്ടികയ്ക്ക് പേര് നൽകി. ഞങ്ങളുടെ കാര്യത്തിൽ പട്ടിക 3.
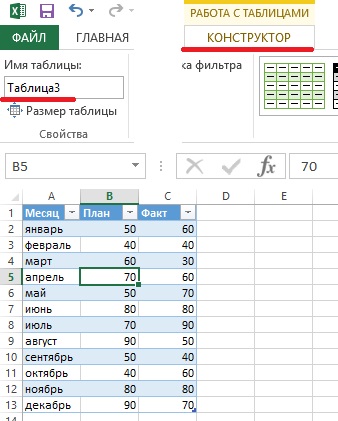
ചിത്രം: 2. ലളിതമായ പട്ടിക മൂന്ന് നിരകളോടെ
- പട്ടികയിലെ ഏത് സെല്ലും സജീവമാക്കുക.
- കമാൻഡ് പ്രവർത്തിപ്പിക്കുക പട്ടികകളുമായി പ്രവർത്തിക്കുന്നു –> കൺസ്ട്രക്ടർ –> ഓപ്ഷനുകൾശൈലികൾപട്ടികകൾ–> ലൈൻഫലങ്ങൾ ബോക്സ് ചെക്കുചെയ്യുക ആകെ വരി.
- ആകെ വരിയിൽ ഒരു സെൽ സജീവമാക്കി ഡ്രോപ്പ്-ഡ list ൺ ലിസ്റ്റിൽ നിന്ന് ഒരു സംഗ്രഹ സൂത്രവാക്യം തിരഞ്ഞെടുക്കുക (ചിത്രം 3).

ചിത്രം: 3. ഡ്രോപ്പ്-ഡ list ൺ ലിസ്റ്റിൽ നിന്ന്, സംഗ്രഹിക്കാൻ നിങ്ങൾക്ക് ഒരു ഫോർമുല തിരഞ്ഞെടുക്കാം
ഉദാഹരണത്തിന്, നിരയിൽ നിന്നുള്ള നടപടികളുടെ ആകെത്തുക കണക്കാക്കാൻ വസ്തുത, ഓപ്ഷൻ തിരഞ്ഞെടുക്കുക തുക സെൽ ഡി 14 ലെ ഡ്രോപ്പ്-ഡ list ൺ ലിസ്റ്റിൽ നിന്ന്. Excel സമവാക്യം സൃഷ്ടിക്കുന്നു: \u003d INTERMEDIATE.TOTALS (109; [വസ്തുത]). ആർ\u200cഗ്യുമെൻറ് 109 എസ്\u200cയു\u200cഎം ഫംഗ്ഷനുമായി യോജിക്കുന്നു. INTERMEDIATE.TOTALs ഫംഗ്ഷനുള്ള രണ്ടാമത്തെ ആർഗ്യുമെന്റ് സ്ക്വയർ ബ്രാക്കറ്റുകളിൽ സൂചിപ്പിച്ചിരിക്കുന്ന നിരയുടെ പേരാണ്. സ്ക്വയർ ബ്രാക്കറ്റുകളിൽ നിരയുടെ പേര് ഉപയോഗിക്കുന്നത് പട്ടികയിൽ ഘടനാപരമായ റഫറൻസുകൾ സൃഷ്ടിക്കാൻ നിങ്ങളെ അനുവദിക്കുന്നു. ഒരു പട്ടികയുടെ വ്യത്യസ്ത നിരകളിലെ ടോട്ടലുകളുടെ പ്രവർത്തനങ്ങൾ വ്യത്യസ്തമായിരിക്കും. ഓപ്ഷൻ മറ്റ് പ്രവർത്തനങ്ങൾ വളരെ സങ്കീർണ്ണമായ ഒരു ഫോർമുല നിർമ്മിക്കാൻ നിങ്ങളെ അനുവദിക്കുന്നു.
കമാൻഡ് ഉപയോഗിച്ച് നിങ്ങൾക്ക് മൊത്തം വരിയുടെ പ്രദർശനം പ്രാപ്തമാക്കാനോ അപ്രാപ്തമാക്കാനോ കഴിയും പട്ടികകളുമായി പ്രവർത്തിക്കുന്നു –> കൺസ്ട്രക്ടർ –> ഓപ്ഷനുകൾശൈലികൾപട്ടികകൾ –> ആകെ വരി.
ഒരു പട്ടികയിൽ സൂത്രവാക്യങ്ങൾ ഉപയോഗിക്കുന്നു
മിക്ക കേസുകളിലും, നിങ്ങളുടെ സ്പ്രെഡ്ഷീറ്റിൽ ഫോർമുലകൾ ഉപയോഗിക്കേണ്ടതുണ്ട്. ഉദാഹരണത്തിന്, ഒരു സ്പ്രെഡ്\u200cഷീറ്റിൽ (ചിത്രം 3 കാണുക), ഓരോ മാസവും യഥാർത്ഥവും ആസൂത്രിതവുമായ വിൽപ്പന തമ്മിലുള്ള വ്യത്യാസം രേഖപ്പെടുത്തുന്ന ഒരു നിര നിങ്ങൾക്ക് ആവശ്യമായി വന്നേക്കാം. ഇതിനായി:
- സെൽ ഡി 1 സജീവമാക്കി നിര ശീർഷകമായി പദം നൽകുക വ്യത്യാസം - Excel സ്വപ്രേരിതമായി പട്ടിക വിപുലീകരിക്കും.
- സെൽ ഡി 2 ലേക്ക് പോകുക, തുല്യ ചിഹ്നം നൽകുക (ഫോർമുല എഴുതാൻ ആരംഭിക്കുക), സെൽ സി 2, മൈനസ് ചിഹ്നം, സെൽ ബി 2 എന്നിവയിൽ ക്ലിക്കുചെയ്യുക.
- സമവാക്യം പൂർത്തിയാക്കാൻ എന്റർ അമർത്തുക. ഫോർമുല \u003d [act ഫാക്റ്റ്] - [@ പ്ലാൻ] നിരയിലെ എല്ലാ സെല്ലുകളിലും നൽകിയിട്ടുണ്ട്.
മൗസ് ഉപയോഗിക്കുന്ന ഒരു ഫോർമുലയുടെ പരമ്പരാഗത ഇൻപുട്ടിനുപകരം (വിഭാഗം 2 ൽ വിവരിച്ചിരിക്കുന്നത് പോലെ), കീബോർഡ് ഉപയോഗിച്ച് സമവാക്യങ്ങൾ നൽകാനുള്ള വളരെ സൗകര്യപ്രദമായ മാർഗം പട്ടികയിൽ ലഭ്യമാണ്. ഒരു തുല്യ ചിഹ്നത്തിൽ ആരംഭിക്കുക, തുടർന്ന് കീ അമർത്തുക<– (влево) чтобы указать на соответствующее значение в столбце വസ്തുത, ഒരു മൈനസ് ചിഹ്നം നൽകി, തുടർന്ന് ഇരട്ട-ടാപ്പുചെയ്യുക<–, чтобы указать на соответствующее значение в столбце പ്ലാൻ, സമവാക്യം പൂർത്തിയാക്കാൻ എന്റർ അമർത്തുക.
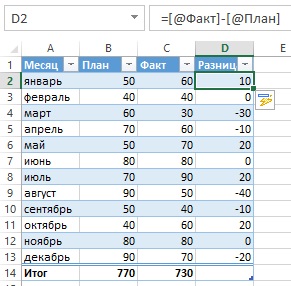
ചിത്രം: 4. നിരയിൽ വ്യത്യാസം സമവാക്യം അടങ്ങിയിരിക്കുന്നു
ഓരോ തവണയും നിങ്ങൾ ഒരു പട്ടികയിലേക്ക് പ്രവേശിക്കുമ്പോൾ, ഫോർമുല മുഴുവൻ നിരയിലും പ്രയോഗിക്കുന്നു. സമവാക്യം മാറ്റേണ്ടതുണ്ടെങ്കിൽ, നിരയിലെ ഏതെങ്കിലും സൂത്രവാക്യം എഡിറ്റുചെയ്യുക, മാറ്റങ്ങൾ ആ നിരയിലെ മറ്റെല്ലാ സൂത്രവാക്യങ്ങൾക്കും ബാധകമാകും.
ഒരു പട്ടിക നിരയിലെ എല്ലാ സെല്ലുകളിലേക്കും ഒരു ഫോർമുല യാന്ത്രികമായി പ്രചരിപ്പിക്കുന്നത് Excel ലെ യാന്ത്രിക-തിരുത്തൽ സവിശേഷതകളിലൊന്നാണ്. ഈ സവിശേഷത അപ്രാപ്\u200cതമാക്കുന്നതിന്, ഒരു സമവാക്യം നൽകുമ്പോൾ ദൃശ്യമാകുന്ന ഐക്കണിൽ ക്ലിക്കുചെയ്\u200cത് ഓപ്\u200cഷൻ തിരഞ്ഞെടുക്കുക കണക്കാക്കിയ നിരകൾ യാന്ത്രികമായി സൃഷ്ടിക്കരുത്(ചിത്രം 5).

ചിത്രം: 5. നിരയിലെ എല്ലാ സെല്ലുകളിലും സൂത്രവാക്യങ്ങൾ സ്വപ്രേരിതമായി സൃഷ്ടിക്കുന്നതിനുള്ള ഓപ്ഷൻ അപ്രാപ്തമാക്കാം
മുകളിലുള്ള ഘട്ടങ്ങളിൽ, സമവാക്യം സൃഷ്ടിക്കുമ്പോൾ ഞങ്ങൾ നിര ശീർഷകങ്ങൾ ഉപയോഗിച്ചു. ഉദാഹരണത്തിന്, നിങ്ങൾക്ക് D2 സെല്ലിലേക്ക് ഫോർമുല ബാറിൽ നേരിട്ട് D2 നൽകാം: \u003d C2-D2. നിങ്ങൾ സെൽ റഫറൻസുകൾ നൽകുകയാണെങ്കിൽ, നിരയിലെ മറ്റ് സെല്ലുകളിലേക്ക് Excel ഇപ്പോഴും ഫോർമുല സ്വപ്രേരിതമായി പകർത്തും.
ഒരു പട്ടികയിൽ ഡാറ്റ റഫറൻസ് ചെയ്യുന്നതെങ്ങനെ
ഒരു പട്ടികയ്\u200cക്ക് പുറത്തുള്ള സൂത്രവാക്യങ്ങൾക്ക് ആ പട്ടികയിലെ ഡാറ്റയെ അതിന്റെ പേരും നിര ശീർഷകവും ഉപയോഗിച്ച് പരാമർശിക്കാൻ കഴിയും. ഈ ഘടകങ്ങളുടെ പേരുകൾ നിങ്ങൾ സ്വയം സൃഷ്ടിക്കേണ്ടതില്ല. പതിവുപോലെ, ആവശ്യമുള്ള സെല്ലുകളിൽ ക്ലിക്കുചെയ്യുക, ഫോർമുല എഴുതുക. പട്ടിക ലിങ്കുകളുടെ ഉപയോഗത്തിന് ഒരു പ്രധാന നേട്ടമുണ്ട്: പട്ടികയുടെ വലുപ്പം മാറ്റുമ്പോൾ (വരികൾ ഇല്ലാതാക്കുകയോ ചേർക്കുകയോ ചെയ്യുക), അതിലെ പേരുകൾ സ്വയമേവ ക്രമീകരിക്കപ്പെടും. ഉദാഹരണത്തിന്, ചിത്രത്തിലെ പട്ടികയിലെ എല്ലാ ഡാറ്റയുടെയും ആകെത്തുക കണക്കാക്കാൻ. 2, ഇനിപ്പറയുന്ന സമവാക്യം എഴുതാൻ ഇത് മതിയാകും: \u003d SUM (പട്ടിക 3). പട്ടികയുടെ വരികളോ നിരകളോ ചേർ\u200cക്കുകയോ നീക്കം ചെയ്യുകയോ ചെയ്\u200cതാലും ഈ സമവാക്യം എല്ലായ്\u200cപ്പോഴും എല്ലാ ഡാറ്റയുടെയും ആകെത്തുക നൽകുന്നു. നിങ്ങൾ പട്ടിക 3 ന്റെ പേര് മാറ്റുകയാണെങ്കിൽ, എക്സൽ അത് സൂചിപ്പിക്കുന്ന സൂത്രവാക്യങ്ങൾ സ്വപ്രേരിതമായി ശരിയാക്കും.
സാധാരണയായി, നിങ്ങൾ പട്ടികയിലെ ഒരു നിർദ്ദിഷ്ട നിരയെ പരാമർശിക്കേണ്ടതുണ്ട്. ഇനിപ്പറയുന്ന സൂത്രവാക്യം വസ്തുത നിരയിൽ നിന്നുള്ള ഡാറ്റയുടെ ആകെത്തുക നൽകുന്നു (പക്ഷേ ആകെ വരി അവഗണിക്കുന്നു): \u003d SUM (പട്ടിക 3 [വസ്തുത]). നിരയുടെ പേര് ചതുര ബ്രാക്കറ്റുകളിൽ ഉൾപ്പെടുത്തിയിട്ടുണ്ടെന്ന കാര്യം ശ്രദ്ധിക്കുക. നിര ശീർഷകത്തിലെ വാചകം മാറ്റുകയാണെങ്കിൽ വീണ്ടും ഫോർമുല യാന്ത്രികമായി ക്രമീകരിക്കുന്നു. എന്തിനധികം, ഒരു പട്ടികയിലെ ഡാറ്റയെ സൂചിപ്പിക്കുന്ന ഒരു സമവാക്യം നിങ്ങൾ സൃഷ്ടിക്കുമ്പോൾ എക്സൽ ഒരു സൂചന നൽകുന്നു (ചിത്രം 6). പട്ടികയിലെ ഇനങ്ങളുടെ ഒരു ലിസ്റ്റ് പ്രദർശിപ്പിച്ച് ഒരു ഫോർമുല എഴുതാൻ ഫോർമുല യാന്ത്രിക പൂർത്തീകരണം നിങ്ങളെ സഹായിക്കുന്നു. നിങ്ങൾ ഒരു തുറന്ന ചതുര ബ്രാക്കറ്റിൽ പ്രവേശിക്കുമ്പോൾ, ലഭ്യമായ ആർഗ്യുമെന്റുകൾ Excel നിർദ്ദേശിക്കും.

ചിത്രം: 6. ഒരു പട്ടികയിലെ വിവരങ്ങളെ പരാമർശിക്കുന്ന സൂത്രവാക്യങ്ങൾ സൃഷ്ടിക്കുമ്പോൾ സൂത്രവാക്യങ്ങൾ സ്വപ്രേരിതമായി പൂർത്തിയാക്കാനുള്ള കഴിവ്
പട്ടിക വരികളുടെ യാന്ത്രിക നമ്പറിംഗ്
ചില സാഹചര്യങ്ങളിൽ, പട്ടികയിലെ വരികൾ തുടർച്ചയായി അക്കമിടാൻ നിങ്ങൾ ആഗ്രഹിച്ചേക്കാം. കണക്കാക്കിയ നിരകൾ സൃഷ്ടിക്കാനുള്ള കഴിവ് നിങ്ങൾക്ക് പ്രയോജനപ്പെടുത്താനും നിരകളെ യാന്ത്രികമായി അക്കമിടുന്ന ഒരു ഫോർമുല എഴുതാനും കഴിയും (ചിത്രം 7).

ചിത്രം: 7. ബി നിരയിലെ അക്കങ്ങൾ\u200c ഒരു സമവാക്യം ഉപയോഗിച്ച് ജനറേറ്റുചെയ്യുന്നു; ചിത്രം വലുതാക്കാൻ, അതിൽ വലത്-ക്ലിക്കുചെയ്ത് തിരഞ്ഞെടുക്കുക ഒരു പുതിയ ടാബിൽ ചിത്രം തുറക്കുക
പതിവുപോലെ, നിരയിലെ ഏത് സെല്ലിലും നിങ്ങൾക്ക് കണക്കാക്കിയ നിര ഫോർമുല നൽകാം \u003d ROW () - ROW (പട്ടിക 4) +1. നിങ്ങൾ ഒരു സമവാക്യം നൽകുമ്പോൾ, അത് നിരയിലെ മറ്റെല്ലാ സെല്ലുകളിലേക്കും യാന്ത്രികമായി പ്രചരിപ്പിക്കുന്നു മുറി... ഒരു ആർ\u200cഗ്യുമെൻറ് ഇല്ലാതെ LINE ഫംഗ്ഷൻ\u200c ഉപയോഗിക്കുകയാണെങ്കിൽ\u200c, അത് ഫോർ\u200cമുല അടങ്ങിയിരിക്കുന്ന സ്ട്രിംഗ് നൽകുന്നു. ഈ ഫംഗ്ഷന് ഒരു മൾട്ടി-ലൈൻ ശ്രേണി ഉൾക്കൊള്ളുന്ന ഒരു ആർഗ്യുമെന്റ് ഉണ്ടെങ്കിൽ, അത് ശ്രേണിയുടെ ആദ്യ വരി നൽകുന്നു.
പട്ടികയുടെ പേരിൽ തലക്കെട്ട് ഏരിയയ്\u200cക്ക് ശേഷമുള്ള ആദ്യ വരി അടങ്ങിയിരിക്കുന്നു. അതിനാൽ, ഈ ഉദാഹരണത്തിൽ, പട്ടിക 4 ലെ ആദ്യ വരി വരി 3 ആണ്. പട്ടികയിലെ അക്കങ്ങൾ തുടർച്ചയായ വരി നമ്പറുകളാണ്, ഡാറ്റാ വരി നമ്പറുകളല്ല. ഉദാഹരണത്തിന്, ഒരു പട്ടിക അടുക്കുമ്പോൾ, അക്കങ്ങൾ തുടർച്ചയായി തുടരും, തുടക്കത്തിലെ അതേ ഡാറ്റ വരികളുമായി മേലിൽ ബന്ധപ്പെടുത്തില്ല.
നിങ്ങൾ ഒരു പട്ടിക ഫിൽട്ടർ ചെയ്യുകയാണെങ്കിൽ, നിർദ്ദിഷ്ട മാനദണ്ഡങ്ങൾ പാലിക്കാത്ത വരികൾ മറയ്\u200cക്കും. ഈ സാഹചര്യത്തിൽ, പട്ടികയുടെ ചില വരികൾ അദൃശ്യമാകും (ചിത്രം 8).
ചിത്രം: 8. ഫിൽ\u200cട്ടറിംഗിന്\u200c ശേഷം, പട്ടിക വരി നമ്പറുകൾ\u200c ഇനിമേൽ\u200c തുടർച്ചയായിരിക്കില്ല
ഫിൽ\u200cട്ടറിംഗിന്\u200c ശേഷം പട്ടിക വരി നമ്പറുകൾ\u200c സ്ഥിരമായി തുടരണമെങ്കിൽ\u200c, നിങ്ങൾ\u200cക്ക് മറ്റൊരു ഫോർ\u200cമുല ആവശ്യമാണ്. സെൽ ബി 3 ൽ, നൽകുക: \u003d INTERMEDIATE.TOTALS (3, C $ 3: C5). ആദ്യത്തെ ആർഗ്യുമെന്റ്, 3, COUNT ഫംഗ്ഷനുമായി യോജിക്കുന്നു. INTERMEDIATE.TOTALS മറഞ്ഞിരിക്കുന്ന വരികളെ അവഗണിക്കുന്നു, അതിനാൽ ദൃശ്യമായ വരികൾ മാത്രമേ കണക്കാക്കൂ. ഫോർമുല ഇതിനകം സി നിരയെ സൂചിപ്പിക്കുന്നു. "വൃത്താകൃതിയിലുള്ള റഫറൻസ്" പിശക് ഒഴിവാക്കാൻ ഇത് ആവശ്യമാണ് (ചിത്രം 9).

ചിത്രം: 9. ഫിൽട്ടർ ചെയ്തതിനുശേഷം, പട്ടിക വരി നമ്പറുകൾ തുടർച്ചയായി തുടർന്നു
ജോൺ വാക്കൻബാക്കിന്റെ പുസ്തകത്തിൽ നിന്ന് യുക്തമാക്കിയത്. Excel 2013 .. - എസ്പിബി: പീറ്റർ, 2014. - എസ്. 211–220.
നിങ്ങൾ പരസ്പരം സ്വതന്ത്രമായി കൈകാര്യം ചെയ്യുന്ന അനുബന്ധ ഡാറ്റയുടെ വരികളുടെയും നിരകളുടെയും ഒരു ശ്രേണിയാണ് Excel ലെ പട്ടികകൾ.
പട്ടികകളുടെ സഹായത്തോടെ നിങ്ങൾക്ക് റിപ്പോർട്ടുകൾ സൃഷ്ടിക്കാനും കണക്കുകൂട്ടലുകൾ നടത്താനും ഗ്രാഫുകളും ചാർട്ടുകളും നിർമ്മിക്കാനും വിവരങ്ങൾ അടുക്കാനും ഫിൽട്ടർ ചെയ്യാനും കഴിയും.
നിങ്ങളുടെ ജോലി ഡാറ്റ പ്രോസസ്സിംഗ് ആണെങ്കിൽ, എക്സൽ സ്പ്രെഡ്ഷീറ്റ് കഴിവുകൾക്ക് നിങ്ങൾക്ക് ധാരാളം സമയം ലാഭിക്കാനും കാര്യക്ഷമത മെച്ചപ്പെടുത്താനും കഴിയും.
Excel- ൽ ഒരു പട്ടിക എങ്ങനെ നിർമ്മിക്കാം. ഘട്ടം ഘട്ടമായുള്ള നിർദ്ദേശം
- ഓരോ വരിയിലും ഒരു ഓർഡർ പോലുള്ള ഒരു റെക്കോർഡിനെക്കുറിച്ചുള്ള വിവരങ്ങൾ ഉൾക്കൊള്ളുന്ന വരികളിലും നിരകളിലും ഡാറ്റ ക്രമീകരിക്കണം;
- പട്ടികയുടെ ആദ്യ വരിയിൽ ഹ്രസ്വവും അതുല്യവുമായ തലക്കെട്ടുകൾ അടങ്ങിയിരിക്കണം;
- ഓരോ നിരയിലും അക്കങ്ങൾ, കറൻസി അല്ലെങ്കിൽ വാചകം പോലുള്ള ഒരു ഡാറ്റ തരം അടങ്ങിയിരിക്കണം;
- ഓരോ വരിയിലും ഒരു റെക്കോർഡിനായി ഡാറ്റ അടങ്ങിയിരിക്കണം, ഉദാഹരണത്തിന്, ഒരു ഓർഡർ. ബാധകമെങ്കിൽ, ഓർഡർ നമ്പർ പോലുള്ള ഓരോ ലൈനിനും ഒരു അദ്വിതീയ ഐഡന്റിഫയർ നൽകുക;
- പട്ടികയിൽ ശൂന്യമായ വരികളും തീർത്തും ശൂന്യമായ നിരകളും പാടില്ല.
1. ഒരു പട്ടിക സൃഷ്ടിക്കാൻ സെല്ലുകളുടെ ഒരു പ്രദേശം തിരഞ്ഞെടുക്കുക
നിങ്ങൾക്ക് ഒരു പട്ടിക സൃഷ്ടിക്കാൻ ആഗ്രഹിക്കുന്ന സെല്ലുകളുടെ വിസ്തീർണ്ണം തിരഞ്ഞെടുക്കുക. സെല്ലുകൾ ശൂന്യമോ വിവരങ്ങളോ ഉപയോഗിച്ച് ആകാം.
2. ദ്രുത ആക്സസ് ടൂൾബാറിലെ "പട്ടിക" ബട്ടൺ ക്ലിക്കുചെയ്യുക

തിരുകുക ടാബിൽ, പട്ടിക ബട്ടൺ ക്ലിക്കുചെയ്യുക.
3. സെല്ലുകളുടെ ഒരു ശ്രേണി തിരഞ്ഞെടുക്കുക
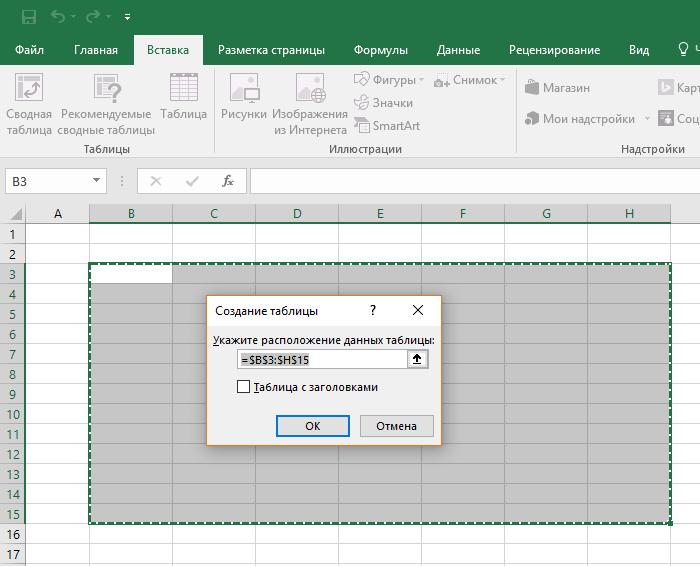
പോപ്പ്അപ്പിൽ, നിങ്ങൾക്ക് ഡാറ്റയുടെ സ്ഥാനം ക്രമീകരിക്കാനും ശീർഷകങ്ങളുടെ പ്രദർശനം ഇഷ്ടാനുസൃതമാക്കാനും കഴിയും. നിങ്ങൾ പൂർത്തിയാക്കുമ്പോൾ, ശരി ക്ലിക്കുചെയ്യുക.
4. പട്ടിക തയ്യാറാണ്. ഡാറ്റ പൂരിപ്പിക്കുക!
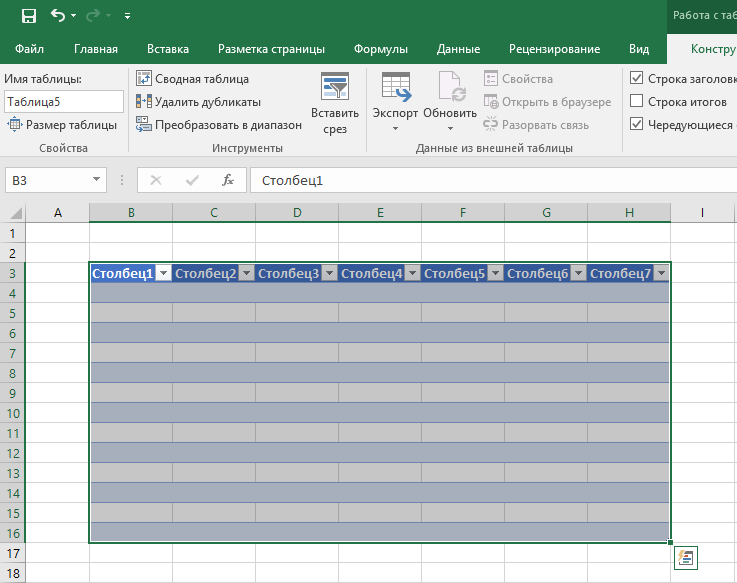
അഭിനന്ദനങ്ങൾ, നിങ്ങളുടെ സ്പ്രെഡ്\u200cഷീറ്റ് ഇപ്പോൾ പൂർത്തിയായി! സ്മാർട്ട് ടേബിളുകളിൽ പ്രവർത്തിക്കുന്നതിന്റെ അടിസ്ഥാന സവിശേഷതകളെക്കുറിച്ച് നിങ്ങൾ ചുവടെ പഠിക്കും.
Excel- ൽ പട്ടിക ഫോർമാറ്റ് ഇച്ഛാനുസൃതമാക്കുന്നതിന് പ്രീസെറ്റ് ശൈലികൾ ലഭ്യമാണ്. അവയെല്ലാം "ടേബിൾ സ്റ്റൈലുകൾ" വിഭാഗത്തിലെ "ഡിസൈൻ" ടാബിൽ സ്ഥിതിചെയ്യുന്നു:

നിങ്ങൾക്ക് തിരഞ്ഞെടുക്കാൻ 7 ശൈലികൾ പര്യാപ്തമല്ലെങ്കിൽ, പട്ടിക ശൈലികളുടെ ചുവടെ വലത് കോണിലുള്ള ബട്ടണിൽ ക്ലിക്കുചെയ്യുന്നതിലൂടെ, ലഭ്യമായ എല്ലാ ശൈലികളും തുറക്കും. സിസ്റ്റം മുൻ\u200cകൂട്ടി നിശ്ചയിച്ച ശൈലികൾ\u200cക്ക് പുറമേ, നിങ്ങളുടെ ഫോർ\u200cമാറ്റ് ഇച്ഛാനുസൃതമാക്കാനും കഴിയും.
വർ\u200cണ്ണ സ്കീമിന് പുറമേ, പട്ടികകളുടെ "കൺ\u200cസ്\u200cട്രക്റ്റർ\u200c" മെനുവിൽ\u200c നിങ്ങൾ\u200cക്ക് ഇച്ഛാനുസൃതമാക്കാൻ\u200c കഴിയും:
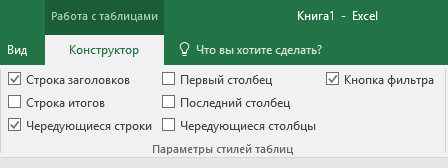
- തലക്കെട്ട് വരി പ്രദർശിപ്പിക്കുക - പട്ടികയിലെ തലക്കെട്ടുകൾ പ്രാപ്തമാക്കുകയും അപ്രാപ്തമാക്കുകയും ചെയ്യുന്നു;
- ആകെ വരി - നിരകളിലെ മൂല്യങ്ങളുടെ ആകെത്തുക ഉപയോഗിച്ച് വരി പ്രാപ്തമാക്കുകയും അപ്രാപ്തമാക്കുകയും ചെയ്യുന്നു;
- ഇതര വരികൾ - വർണ്ണമുള്ള ഇതര വരികൾ എടുത്തുകാണിക്കുന്നു;
- ആദ്യ നിര - ആദ്യ ഡാറ്റ നിരയിലെ വാചകം ബോൾഡ് ചെയ്യുന്നു;
- അവസാന നിര - അവസാന നിരയിലെ വാചകം ബോൾഡ് ചെയ്യുന്നു;
- ഇതര നിരകൾ\u200c - വർ\u200cണ്ണമുള്ള ഇതര നിരകളെ ഹൈലൈറ്റ് ചെയ്യുന്നു;
- ഫിൽട്ടർ ബട്ടൺ - നിര തലക്കെട്ടുകളിലെ ഫിൽട്ടർ ബട്ടണുകൾ ചേർത്ത് നീക്കംചെയ്യുന്നു.
ഒരു Excel പട്ടികയിലേക്ക് ഒരു വരിയോ നിരയോ എങ്ങനെ ചേർക്കാം
ഇതിനകം സൃഷ്ടിച്ച പട്ടികയ്ക്കുള്ളിൽ പോലും, നിങ്ങൾക്ക് വരികളോ നിരകളോ ചേർക്കാൻ കഴിയും. ഇത് ചെയ്യുന്നതിന്, ഒരു പോപ്പ്-അപ്പ് വിൻഡോ തുറക്കുന്നതിന് ഏത് സെല്ലിലും വലത്-ക്ലിക്കുചെയ്യുക:
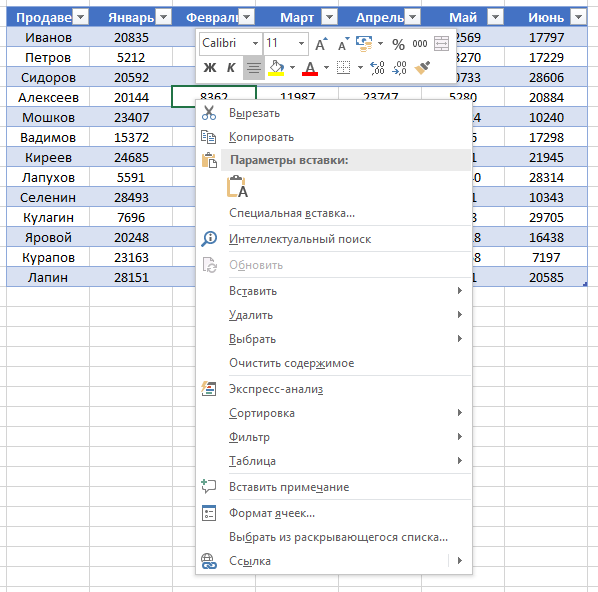
- നിങ്ങൾക്ക് ഒരു നിര ചേർക്കാൻ താൽപ്പര്യമുണ്ടെങ്കിൽ "തിരുകുക" തിരഞ്ഞെടുത്ത് "ഇടത് പട്ടിക നിരകളിൽ" ഇടത്-ക്ലിക്കുചെയ്യുക, അല്ലെങ്കിൽ ഒരു വരി ചേർക്കാൻ ആഗ്രഹിക്കുന്നുവെങ്കിൽ "മുകളിലുള്ള പട്ടിക വരികൾ".

- പട്ടികയിലെ ഒരു വരിയോ നിരയോ ഇല്ലാതാക്കാൻ നിങ്ങൾ ആഗ്രഹിക്കുന്നുവെങ്കിൽ, “ഇല്ലാതാക്കുക” എന്ന ഇനത്തിലേക്ക് പോപ്പ്-അപ്പ് വിൻഡോയിലെ ലിസ്റ്റ് താഴേക്ക് പോയി നിങ്ങൾക്ക് ഒരു നിര ഇല്ലാതാക്കണമെങ്കിൽ “പട്ടിക നിരകൾ” തിരഞ്ഞെടുക്കുക അല്ലെങ്കിൽ “പട്ടിക വരികൾ” തിരഞ്ഞെടുക്കുക ഒരു വരി ഇല്ലാതാക്കാൻ ആഗ്രഹിക്കുന്നു.

Excel- ൽ ഒരു പട്ടിക എങ്ങനെ അടുക്കും
പട്ടികയിലെ വിവരങ്ങൾ അടുക്കുന്നതിന്, നിര ശീർഷകത്തിന്റെ വലതുവശത്തുള്ള “അമ്പടയാളം” ക്ലിക്കുചെയ്യുക, അതിനുശേഷം ഒരു പോപ്പ്-അപ്പ് വിൻഡോ ദൃശ്യമാകും:
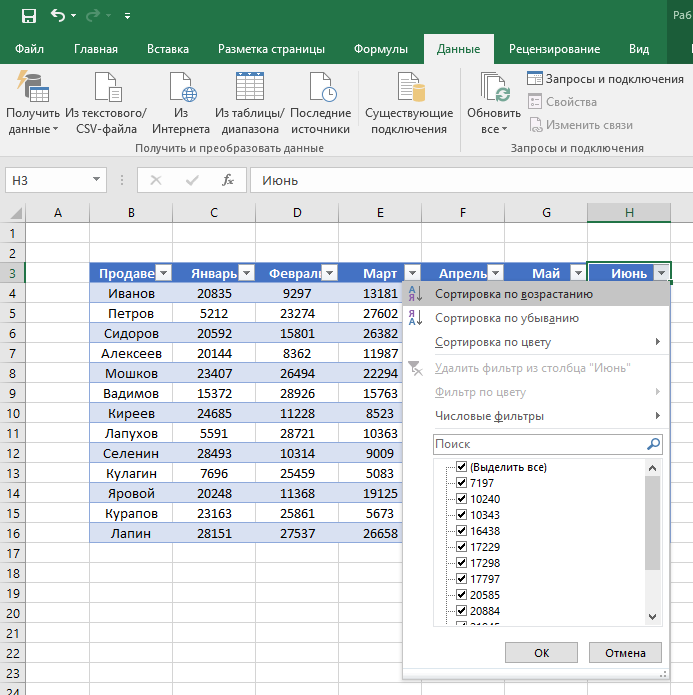
വിൻഡോയിൽ, ഡാറ്റ ക്രമീകരിക്കാൻ ഏത് തത്വമനുസരിച്ച് തിരഞ്ഞെടുക്കുക: “ആരോഹണം”, “അവരോഹണം”, “നിറമനുസരിച്ച്”, “സംഖ്യാ ഫിൽട്ടറുകൾ”.
പട്ടികയിൽ\u200c വിവരങ്ങൾ\u200c ഫിൽ\u200cറ്റർ\u200c ചെയ്യുന്നതിന്, നിര ശീർ\u200cഷകത്തിന്റെ വലതുവശത്തുള്ള “അമ്പടയാളം” ക്ലിക്കുചെയ്യുക, അതിനുശേഷം ഒരു പോപ്പ്-അപ്പ് വിൻ\u200cഡോ ദൃശ്യമാകും:
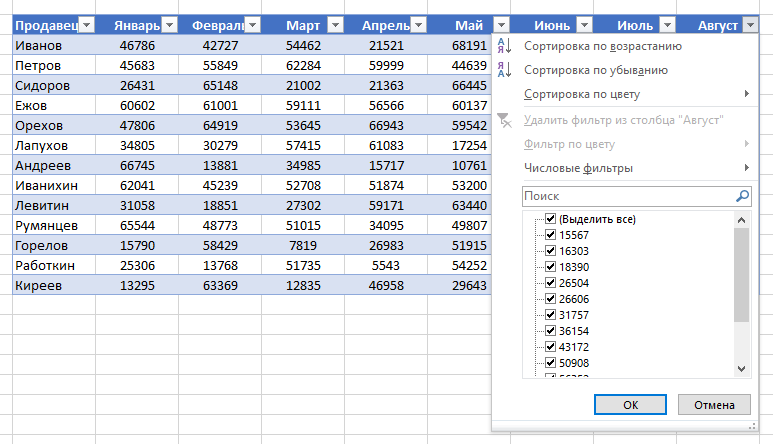
- നിര ഡാറ്റയിൽ വാചക മൂല്യങ്ങൾ ഉള്ളപ്പോൾ "ടെക്സ്റ്റ് ഫിൽട്ടർ" പ്രദർശിപ്പിക്കും; സ്റ്റാൻഡേർഡ് ഡിസൈനിൽ നിന്ന് വ്യത്യസ്തമായ ഒരു നിറത്തിൽ നിറമുള്ള സെല്ലുകൾ പട്ടികയിൽ അടങ്ങിയിരിക്കുമ്പോൾ "വർണ്ണമനുസരിച്ച് ഫിൽട്ടർ ചെയ്യുക" ടെക്സ്റ്റ് ഫിൽട്ടറും ലഭ്യമാണ്; "ന്യൂമെറിക് ഫിൽട്ടർ" പാരാമീറ്ററുകൾ പ്രകാരം ഡാറ്റ തിരഞ്ഞെടുക്കാൻ നിങ്ങളെ അനുവദിക്കുന്നു: “സമം…”, “തുല്യമല്ല…”, “അതിലും വലുത്…”, “വലുതോ തുല്യമോ…”, “കുറവ്…”, “കുറവോ തുല്യമോ…”, “ഇടയിൽ…”, “ടോപ്പ് 10 ...”, “ശരാശരിക്ക് മുകളിൽ”, “ശരാശരിക്ക് താഴെ”, അതുപോലെ തന്നെ നിങ്ങളുടെ സ്വന്തം ഫിൽട്ടർ സജ്ജമാക്കുക. പോപ്പ്-അപ്പ് വിൻഡോയിൽ, “തിരയൽ” എന്നതിന് കീഴിൽ ഫിൽട്ടർ ചെയ്യാൻ കഴിയുന്ന എല്ലാ ഡാറ്റയും പ്രദർശിപ്പിക്കും, അതുപോലെ തന്നെ എല്ലാ മൂല്യങ്ങളും തിരഞ്ഞെടുക്കുക അല്ലെങ്കിൽ ഒരു ക്ലിക്കിലൂടെ ശൂന്യമായ സെല്ലുകൾ മാത്രം തിരഞ്ഞെടുക്കുക.

ഒരു Excel സ്പ്രെഡ്\u200cഷീറ്റിലെ തുക എങ്ങനെ കണക്കാക്കാം
വിൻഡോ ലിസ്റ്റിൽ, "പട്ടിക" \u003d\u003e "ആകെ വരി" ഇനം തിരഞ്ഞെടുക്കുക:
പട്ടികയുടെ ചുവടെ ഒരു ഉപശീർഷകം ദൃശ്യമാകുന്നു. തുക ഉപയോഗിച്ച് സെല്ലിൽ ഇടത് ക്ലിക്കുചെയ്യുക.

ഡ്രോപ്പ്-ഡ menu ൺ മെനുവിൽ, സബ്ടോട്ടലിന്റെ തത്വം തിരഞ്ഞെടുക്കുക: അത് നിര മൂല്യങ്ങളുടെ ആകെത്തുക, “ശരാശരി”, “അളവ്”, “അക്കങ്ങളുടെ എണ്ണം”, “പരമാവധി”, “മിനിമം” മുതലായവ ആകാം.
Excel ലെ പട്ടിക തലക്കെട്ട് എങ്ങനെ ശരിയാക്കാം
നിങ്ങൾ\u200cക്കൊപ്പം പ്രവർ\u200cത്തിക്കേണ്ട പട്ടികകൾ\u200c പലപ്പോഴും വലുതും ഡസൻ\u200c വരികൾ\u200c അടങ്ങിയിരിക്കുന്നു. നിരയുടെ തലക്കെട്ടുകൾ ദൃശ്യമല്ലെങ്കിൽ പട്ടിക നാവിഗേറ്റുചെയ്യുന്നത് ബുദ്ധിമുട്ടാണ്. Excel- ൽ, നിങ്ങൾ ഡാറ്റയിലൂടെ സ്ക്രോൾ ചെയ്യുമ്പോൾ, നിര ശീർഷകങ്ങൾ കാണുന്ന തരത്തിൽ പട്ടികയിലെ തലക്കെട്ട് ശരിയാക്കാൻ കഴിയും.
തലക്കെട്ടുകൾ മരവിപ്പിക്കാൻ, ഇനിപ്പറയുന്നവ ചെയ്യുക:
- ടൂൾബാറിലെ "കാണുക" ടാബിലേക്ക് പോയി "പ്രദേശങ്ങൾ മരവിപ്പിക്കുക" തിരഞ്ഞെടുക്കുക:

- "മുകളിലെ വരി ഫ്രീസുചെയ്യുക" തിരഞ്ഞെടുക്കുക:

- ഇപ്പോൾ, പട്ടികയിലൂടെ സ്ക്രോൾ ചെയ്യുമ്പോൾ, നിങ്ങൾക്ക് തലക്കെട്ടുകൾ നഷ്\u200cടപ്പെടില്ല കൂടാതെ ഏത് ഡാറ്റ സ്ഥിതിചെയ്യുന്നുവെന്ന് എളുപ്പത്തിൽ നാവിഗേറ്റുചെയ്യാനും കഴിയും:
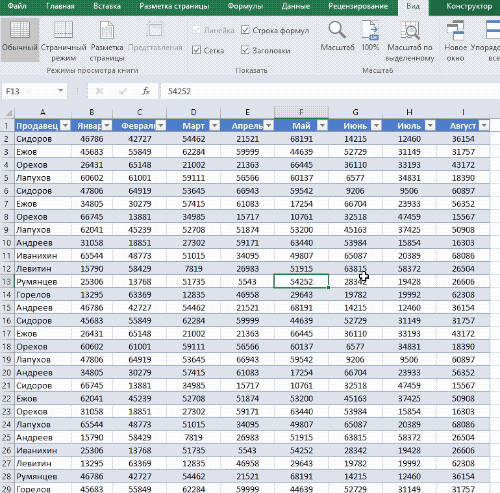
മാനേജർ വിൽപ്പന ഡാറ്റയുള്ള ഒരു റെഡിമെയ്ഡ് പട്ടിക ഞങ്ങളുടെ പക്കലുണ്ടെന്ന് സങ്കൽപ്പിക്കുക:
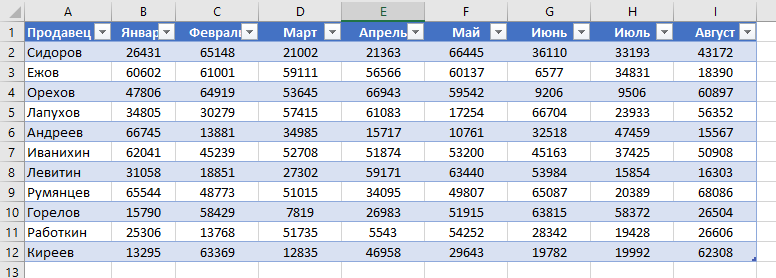
സാമ്പത്തിക പ്രതിസന്ധികൾ പതിവായി അഭിമുഖീകരിക്കുന്ന നമ്മളിൽ പലർക്കും എങ്ങനെ മാറ്റം വരുത്തണമെന്ന് അറിയില്ല. നിർഭാഗ്യവശാൽ, നിങ്ങൾക്ക് കൂടുതൽ സമ്പാദിക്കാൻ കഴിയുന്നില്ലെങ്കിൽ, കുറച്ച് ചെലവഴിക്കാൻ ആരംഭിക്കുക! കുടുംബ ബജറ്റിന്റെ അക്ക ing ണ്ടിംഗ് ഇത് നിങ്ങളെ സഹായിക്കും. കുടുംബ ബജറ്റ് വ്യത്യസ്ത രീതികളിൽ സൂക്ഷിക്കാം:
- രേഖകൾ ലളിതമായ നോട്ട്പാഡിൽ സൂക്ഷിക്കുക;
- കമ്പ്യൂട്ടറിൽ റെക്കോർഡുകൾ സൂക്ഷിക്കുക.
നിങ്ങളുടെ കുടുംബ ബജറ്റ് നിയന്ത്രിക്കാൻ സഹായിക്കുന്ന നിരവധി വ്യത്യസ്ത പ്രോഗ്രാമുകൾ ഉണ്ട്. നെറ്റ്\u200cവർക്കിൽ പ്രശ്\u200cനങ്ങളൊന്നുമില്ലാതെ ഡൗൺലോഡുചെയ്യാനാകുന്ന ഓരോ കുടുംബ ബജറ്റ് ആസൂത്രണ പട്ടികയ്ക്കും അതിന്റെ ഗുണദോഷങ്ങൾ ഉണ്ട്. എന്നിരുന്നാലും, മിക്കവാറും അവയെല്ലാം ഉപയോഗിക്കാൻ എളുപ്പമല്ല. അതിനാൽ, എക്സലിലെ കുടുംബ ബജറ്റ് കൈകാര്യം ചെയ്യാൻ പലരും ഇഷ്ടപ്പെടുന്നു. അതിന്റെ പ്രധാന ഗുണങ്ങൾ:
- ഇത് വളരെ ലളിതവും സൗകര്യപ്രദവുമാണ്;
- മാസത്തിലെ എല്ലാ വരുമാനവും ചെലവും ഒരിടത്ത് വ്യക്തമായി പ്രദർശിപ്പിക്കും;
- excel- ന്റെ കഴിവുകൾ പര്യാപ്തമല്ലെങ്കിൽ, നിങ്ങൾക്ക് കൃത്യമായി എന്താണ് വേണ്ടതെന്ന് നിങ്ങൾ ഇതിനകം മനസിലാക്കും, കൂടാതെ കുടുംബ ധനകാര്യങ്ങൾ കൈകാര്യം ചെയ്യുന്നതിനുള്ള ഒരു പുതിയ പ്രോഗ്രാം കണ്ടെത്താൻ ഇത് നിങ്ങളെ സഹായിക്കും.
എക്സലിലെ ഫാമിലി ബജറ്റ് സ്പ്രെഡ്ഷീറ്റ് ഡ download ൺലോഡ് ചെയ്ത് എങ്ങനെ ഉപയോഗിക്കാം?
പ്ലെയിൻ എക്സൽ ഡ .ൺ\u200cലോഡിലുള്ള കുടുംബ ബജറ്റ്ലേഖനത്തിന്റെ ചുവടെയുള്ള ലിങ്കിൽ ക്ലിക്കുചെയ്ത് നിങ്ങൾക്ക് കഴിയും. പ്രമാണം തുറക്കുമ്പോൾ, നിങ്ങൾ 2 ഷീറ്റുകൾ കാണും:
കുടുംബ ബജറ്റ് ആസൂത്രണ പട്ടികയുടെ ആദ്യ ഷീറ്റിൽ ഭക്ഷണത്തിനും ജീവിതത്തിനുമുള്ള ദൈനംദിന ചെലവുകൾ രേഖപ്പെടുത്തുന്നു. ഏത് വില ഇനവും നിങ്ങൾക്ക് ഏറ്റവും അനുയോജ്യമായ ഒന്നിലേക്ക് മാറ്റാൻ ഇവിടെ കഴിയും. രണ്ടാമത്തെ ഷീറ്റ് ഒരു പൊതു റിപ്പോർട്ട് പ്രദർശിപ്പിക്കുന്നു (സമവാക്യങ്ങളുള്ള എല്ലാ സെല്ലുകളും മാറ്റങ്ങളിൽ നിന്ന് പരിരക്ഷിച്ചിരിക്കുന്നു. പവർ ഷീറ്റ് ഇനങ്ങൾ ആദ്യ ഷീറ്റിൽ നിന്ന് കൈമാറ്റം ചെയ്യപ്പെടുന്നു). ഇവിടെ, വരുമാനവും വലിയ ചെലവുകളും നൽകിയിട്ടുണ്ട്: വായ്പകൾ, യൂട്ടിലിറ്റികൾ മുതലായവ. ഷീറ്റിന്റെ ചുവടെയുള്ള അനുബന്ധ ടാബിൽ ക്ലിക്കുചെയ്ത് നിങ്ങൾക്ക് ഷീറ്റ് മാറ്റാൻ കഴിയും:
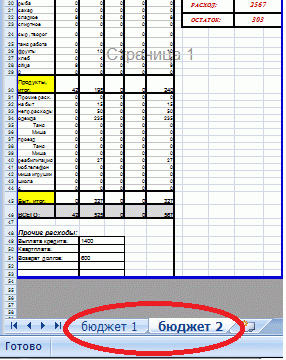
തീർച്ചയായും, അത്തരമൊരു പ്രമാണത്തിന്റെ പ്രവർത്തനം വളരെ മികച്ചതല്ല: ഇത് വരുമാനത്തിന്റെയും ചെലവിന്റെയും സ്ഥിതിവിവരക്കണക്കുകൾ പ്രദർശിപ്പിക്കുന്നില്ല, ചാർട്ടുകളും ഗ്രാഫുകളും ഇല്ല. പക്ഷേ, ഒരു ചട്ടം പോലെ, അത് തിരയുന്നവർ ലാളിത്യത്തെയും സ .കര്യത്തെയും വിലമതിക്കുന്നു. എല്ലാത്തിനുമുപരി, പ്രധാന ലക്ഷ്യം കൈവരിക്കപ്പെടും: നിങ്ങളുടെ ചെലവുകൾ നിങ്ങൾ ശരിക്കും കണക്കിലെടുക്കുകയും അവ നിങ്ങൾക്ക് ലഭിക്കുന്ന വരുമാനവുമായി താരതമ്യം ചെയ്യുകയും ചെയ്യും.അപ്പോൾ തന്നെ, കുടുംബ ബജറ്റ് എക്സലായി ഡ download ൺലോഡ് ചെയ്ത ശേഷം, നിങ്ങൾക്ക് പ്രതിമാസം ഒരു റിപ്പോർട്ട് അച്ചടിക്കാൻ കഴിയും അടിസ്ഥാനം (വലുപ്പങ്ങൾ A4 ഷീറ്റിലേക്ക് ക്രമീകരിച്ചു).
നിങ്ങളുടെ കുടുംബ ബജറ്റ് എങ്ങനെ ശരിയായി കൈകാര്യം ചെയ്യാം
നിങ്ങൾ എല്ലാ ദിവസവും റെക്കോർഡുകൾ സൂക്ഷിക്കേണ്ടതുണ്ട്, ഇതിന് വളരെ കുറച്ച് സമയമെടുക്കും. പകൽ സമയത്തെ എല്ലാ വരുമാനവും ചെലവും കണക്കിലെടുത്ത് അവരുടെ നിയുക്ത ഫീൽഡുകൾ രേഖപ്പെടുത്തുക മാത്രമാണ് വേണ്ടത്. മുമ്പ് ഒരു കുടുംബ ബജറ്റ് സൂക്ഷിക്കുന്നതിൽ നിങ്ങൾ ഒരിക്കലും ഇടപെട്ടിട്ടില്ലെങ്കിൽ, 2-3 മാസം പരീക്ഷിക്കാൻ നിങ്ങളെ നിർബന്ധിക്കാൻ ശ്രമിക്കുക. നിങ്ങൾക്ക് ഇത് ഇഷ്ടമല്ലെങ്കിൽ, ഉപേക്ഷിക്കുക. ഈ ബിസിനസ്സിലെ ഏറ്റവും പ്രധാനപ്പെട്ട കാര്യം എല്ലാ ചെലവുകളും കണക്കിലെടുക്കുക എന്നതാണ്. വലിയ ചെലവുകൾ വളരെ എളുപ്പത്തിൽ ഓർമ്മിക്കപ്പെടും, പക്ഷേ ചെറിയവ മറന്നുപോകുന്നത് വളരെ എളുപ്പമാണ്.
ഈ ചെറിയ ചെലവുകളാണ് ഓരോ മാസവും ചെലവഴിക്കുന്ന 10-30 ശതമാനം. എല്ലാ ദിവസവും നിങ്ങളുടെ വരുമാനത്തിന്റെയും ചെലവുകളുടെയും ട്രാക്ക് സൂക്ഷിക്കാൻ ശ്രമിക്കുക. ഇത് ചെയ്യുന്നതിന്, ഇത് നിങ്ങളെ സഹായിക്കുന്ന എല്ലാ ഉപകരണങ്ങളും ഉപയോഗിക്കുക: നോട്ട്ബുക്ക്, ചെക്ക്, മൊബൈൽ ഫോൺ. നിങ്ങൾ ചെലവിടുന്നതിൽ ശ്രദ്ധ ചെലുത്തുന്നുവെങ്കിൽ, നിങ്ങൾക്ക് യഥാർത്ഥത്തിൽ ചെലവ് കുറയ്ക്കാൻ കഴിയും. ഇതിന് മാത്രം എന്തെങ്കിലും ചെയ്യേണ്ടത് ആവശ്യമാണ്. അക്ക ing ണ്ടിംഗിൽ ആരംഭിക്കുക, നിങ്ങളുടെ കുടുംബത്തിന്റെ സമ്പത്ത് തീർച്ചയായും വർദ്ധിക്കും!