Kaip „Word“ sukurtas rėmelis. Kaip sukurti rėmelį puslapyje
Sukurkite dokumentą naudodami komandą Nauja iš meniu Failas. Jei naudojate „Word 2003“, eikite į meniu „Formatas“ ir spustelėkite Rėmeliai ir užpildai. Eikite į skirtuką „Puslapis“. Kairėje lango pusėje galite pasirinkti rėmelio tipą: įprastas, su šešėliu arba tūrinis. Spustelėkite norimą rėmelį.
Dešinėje esančiame skyriuje lange „Tipas“ galite rinktis iš įvairių rėmelių tipų: punktyrinių, vienviečių, dvigubų, zigzago ir kt. Jei jums reikia spalvoto rėmelio, spustelėkite rodyklę žemyn, esančią laukelio Spalva dešinėje, ir paletėje spustelėkite atitinkamą atspalvį. Norėdami padidinti pasirinkimą, spustelėkite Daugiau linijų spalvų. Lauke Plotis pasirinkite kraštinių linijų plotį.
Norėdami pažymėti vertikalias ir horizontalias dokumento puses, galite sukurti kombinuotą laukelį su įvairių tipų linijomis. Suraskite tinkamą liniją, pasirinkite jai spalvą ir skiltyje „Pavyzdys“ spustelėkite norimos kraštinės mygtuką. Tada pasirinkite naują eilutę ir spustelėkite kitą kraštinės mygtuką. Tokiu būdu sukurkite puslapio rėmelį. Spustelėkite mygtuką Parinktys ir, jei reikia, redaguokite rėmelio rodinį.
Sąraše Taikyti nurodykite, kur bus dedamas rėmelis: visuose dokumento puslapiuose, dabartiniame puslapyje arba visame dokumente, išskyrus dabartinį puslapį.
Jei turite įdiegtą vėlesnę „Word“ versiją, pagrindiniame meniu eikite į skirtuką Layout ir pasirinkite Page Border. Tada elkitės tuo pačiu būdu.
Kaip pašalinti kraštinę iš puslapio
Dešiniuoju pelės mygtuku spustelėkite rėmelį ir kontekstiniame meniu pasirinkite Formatuoti rėmelį, tada spustelėkite Ištrinti.
Yra ir kitas būdas. Įrankių juostoje raskite mygtuką Pašalinti sienas. Spustelėkite rodyklę žemyn ir išskleidžiamajame skyriuje spustelėkite mygtukus su kraštu, kurį norite pašalinti.
Nurodymai
Atidarykite failą su tekstu, aplink kurį norite sukurti rėmas, „Word“. Jei turite reikalų su tokio tipo rinkmena, kuriai sukurtas susiejimas su šia programa, tiesiog dukart spustelėkite failo piktogramą. Galite įkelti failą į programą naudodami komandą „Atidaryti“ iš meniu „Failas“.
Naudodamiesi „Word“ galite sukurti rėmas aplink fragmentą tekstas, pastraipą, arba pritaikykite šį dizainą visam dokumentui. Jei reikia pasiimti rėmas tik dalis tekstas, pasirinkite šį fragmentą pele.
Atidarykite išvaizdos nustatymų langą naudodami komandą „Borders and Fill“ iš meniu „Format“. Jei jūsų dokumente yra pasirinktas tekstas, skirtuke Border atsidarys numatytasis langas. Kairėje šio lango pusėje pasirinkite rėmelio tipą spustelėdami vieną iš piktogramų. Programa leidžia jums sukurti įprastą rėmas, rėmas su šešėlio efektu, apimtimi ir sudėtingesniu.
Iš slinkties juostos sąraše pasirinkite rėmelio linijos stilių. Jei reikia, rėmelio spalvą ir plotį galite koreguoti taškais. Numatytasis spalvotas rėmelis bus juodas.
Dešinėje lango pusėje esančiame išskleidžiamajame sąraše pasirinkite dizaino apimtį. Jei anksčiau pasirinkote dalį tekstas, sąrašas leis sudaryti pastraipą ar dalį tekstas... Pastaruoju atveju jūsų sukonfigūruotas rėmas apjuos kiekvieną pasirinkimo eilutę atskirai. Jei reikia pasiimti viename rėmas visą pastraipą, pasirinkite „Pastraipa“. Spustelėkite Gerai.
Programoje „Word“ galima sukurti rėmelius, susidedančius ne tik iš linijų, bet ir iš vaizdų. Tokius rėmus galima pritaikyti tik visam puslapiui. Jei jums reikia būtent tokio dizaino, eikite į skirtuko „Puslapis“ kraštinių nustatymų lange.
Išskleidžiamajame sąraše „Paveikslėlis“ pasirinkite vieną iš galimų vaizdų tipų, kurie sudarys rėmelį. Lauke „Plotis“ nustatykite rėmelio plotį taškais. Dešinėje lango pusėje išskleidžiamajame sąraše pasirinkite pasirinkto dizaino apimtį. Spustelėkite mygtuką Gerai.
Paslėptų blokų įdėjimas tekstas pagerina vizualinį svetainės puslapio suvokimą - jis įkeliamas į naršyklę tiksliai taip, kaip suprojektavo dizaineris, neatsižvelgiant į paskelbtos informacijos kiekį. Be to, lankytojui patogiau - ieškodamas reikalingo informacijos bloko, jis neturi peržiūrėti viso masyvo, o tik mažus „ledkalnių antgalius“.
Jums reikės
- Pagrindinės žinios apie HTML ir „JavaScript“.
Nurodymai
Norėdami paslėpti ir rodyti norimus blokus savo HTML puslapyje, naudokite pasirinktinę „JavaScript“ funkciją tekstas... Bendra visų blokų funkcija yra daug patogesnė nei pridėti kodą prie kiekvieno iš jų atskirai. Į antraštės dalį pirminis kodas puslapyje, įdėkite atidarymo ir pabaigos scenarijaus žymes ir tarp jų sukurkite tuščią funkciją su pavadinimu, pavyzdžiui, sukeiskite ir vieną būtiną įvesties parametro ID:
Prie funkcijos turinio, tarp garbanotų petnešų, pridėkite dvi „JavaScript“ kodo eilutes. Pirmoje eilutėje turėtų būti nurodyta dabartinė bloko būsena tekstas - jo matomumas įjungtas arba išjungtas. Dokumente gali būti keli tokie blokai, todėl kiekvienas turi turėti savo identifikatorių - būtent jo funkcija gauna ID kaip vienintelį įvesties parametrą. Naudodamas šį identifikatorių, jis ieško reikiamo dokumento bloko, priskirdamas matomumo / nematomumo vertę (ekrano ypatybės būseną) kintamajam „sDisplay“: sDisplay \u003d document.getElementById (id) .style.display;
Antroji eilutė turėtų pakeisti norimo bloko rodymo ypatybę tekstas priešingai - paslėpti, jei tekstas matomas, ir parodyti, jei jis paslėptas. Tai galima padaryti su šiuo kodu: document.getElementById (id) .style.display \u003d sDisplay \u003d\u003d "nėra"? "": "nė vienas";
Prie antraštės pridėkite šį stiliaus lapą:Jums reikės, kad pelės žymeklis būtų rodomas teisingai, kai užveskite pelės žymeklį ant neišsamios nuorodos žymos. Naudodamiesi tokiomis nuorodomis, puslapyje tvarkote perjungdami teksto blokų matomumą / nematomumą.
Įdėkite šias perjungimo nuorodas į tekstą prieš kiekvieną paslėptą bloką ir į blokus, esančius pabaigoje tekstas - pridėkite panašią nuorodą. Įtraukite nematomą tekstą į žymes, kurių nematymas nurodytas jų stiliaus atributuose. Pvz .: Išplėskite tekstą +++ Šiame pavyzdyje spustelėjus nuorodą „trys plius“, „onClick“ įvykyje bus iškviesta aukščiau nurodyta funkcija, perduodant matomo bloko ID. O bloko viduje yra trijų minusų su tomis pačiomis funkcijomis nuoroda - spustelėjus ją, tekstas bus paslėptas.
Sukurkite reikiamą skaičių teksto blokų, panašių į aprašytą ankstesniame žingsnyje, nepamirškite pakeisti ID „span“ žymos ID atribute ir kintamajame, kurį funkcijai perdavė įvykis „onClick“ dviejose nuorodose.
„Word“ yra patogi universali teksto rinkimo ir redagavimo programa, įtraukta į „Microsoft Office“ rinkinį. Vartotojams siūlomos beveik neribotos manipuliavimo žodžiais galimybės. Naudokite teksto laukelį, kad jūsų dokumentas atrodytų verslas arba pabrėžtumėte tam tikrus dalykus.

Jums reikės
- įdiegtas programinės įrangos paketas iš „Office“.
Nurodymai
Kompiuteryje atidarykite „Word“. Įveskite reikiamą tekstą. Jei failas su rėmelio tekstu jau įvestas, tiesiog atidarykite jį.
Pačioje programoje rasite viską, ko reikia norint sukurti rėmelį savo tekstui. Atkreipkite dėmesį į kompiuteryje įdiegtą versiją word programos... Tai sužinosite dešiniuoju pelės mygtuku spustelėdami programos piktogramą darbalaukyje. Iššokančiajame meniu pasirinkite „Ypatybės“. Programos versija yra skaičius, einantis po žodžio „Office“.
Susiję vaizdo įrašai
pastaba
Kad pašalintumėte elemento kraštinę, turite parašyti border-style: none for it. Tačiau tai toli gražu ne visos galimybės, kurios yra CSS rėmelių stiliaus. Mes galime nustatyti visiškai skirtingas vertes visoms keturioms rėmelio pusėms: viršuje, apačioje, dešinėje ir kairėje.
Naudodamiesi CSS, galite rėminti bet ką! Mes taip pat gauname puikias galimybes suformuoti sistemą. Į verslą! Iš esmės čia neatidarysite kosmoso. Kraštui galite nustatyti linijų storį (kraštinės plotis), jų stilių (krašto stilius) ir spalvą (krašto spalva). Rėmelio linijų plotis nurodomas pikseliais.
Straipsnyje su nuotraukomis ir vaizdo įrašais kalbėsime apie vieną iš dažniausiai užduodamų klausimų: kaip sukurti „Word“ teksto rėmelį. Tai nebus didelis darbas, tačiau jis gali būti naudingas. Kaip taisyklė, būtina viršelio puslapiai esė, diplomai, kursiniai darbai, ją puošia sveikinimo tekstai.
Programos versijos Microsoft word kelios, dabar populiariausios yra: „WinWord 2007“, „WinWord 2010“, „WinWord 2012.“. Visi jie šiek tiek skiriasi vienas nuo kito dizainu ir pagrindinių sąsajų meniu vieta.
Kaip įterpti teksto rėmelį į „Word 2007“ ir „2010“
„Word 2007“ ir „2010“ versijos yra panašios viena į kitą meniu vietoje, todėl nepraktiška nagrinėti klausimą kiekvienai versijai atskirai. Pradėkime tvarka, naudodami „Word 2010“ kaip pavyzdį:
- Viršuje esančioje meniu juostoje raskite skyrių „Puslapio išdėstymas“ ir spustelėkite jį;
- Naujų skirtukų, atidarytų patekus į „Puslapio išdėstymą“, dešinėje pasirinkite „Puslapio kraštinės“;
- Atsidarys langas su meniu, kuriame einame į skirtuką „Puslapis“ (viršutinės lango dalys);
- Po perėjimo kairėje pamatysime „Type:“. Pasirinkite „Rėmelis“ ir meniu „Tipas“, kuris yra šiek tiek dešinėje, pažvelkite į jums patinkančius rėmus;
- Mes pasirinkome rėmelį, patvirtintą paspaudus mygtuką „Gerai“.
„Word 2012“ šiek tiek skiriasi nuo ankstesnių versijų, pirmiausia į meniu įtraukdama naują skyrių - „Dizainas“. Dabar, norėdami įterpti rėmelį aplink puslapį, turite pasirinkti ne „Puslapio išdėstymas“, bet atitinkamai „Dizainas“.
- Aukščiau esančiame meniu pasirinkite „Dizainas“;
- Pačioje pabaigoje viršuje dešinėje - „Puslapio kraštinės“;
- Be to, viskas sutampa su aukščiau pateikta instrukcija.
Rėmeliai gali būti pagaminti paveikslėlių pavidalu, pasirinkite plotį, spalvą. Apibendrinkite jį taip, kaip jums patinka, ir atlikite konkrečią užduotį. Nemanau, kad būsite pagirtas, jei taip titulinis puslapis disertacija bus spalvotų eglučių.
Kaip padaryti „Word“ rėmelį spalvotų piešinių pavidalu:
- Kaip parodyta instrukcijose, eikite į meniu „Puslapio išdėstymas“ ir „Puslapio kraštinės“ ir „Puslapis“;
- Pačioje apačioje yra meniu „Paveikslėliai“, spustelėkite rodyklę žemyn ir pasirinkite paveikslėlių tipą.
Čia taip pat rasite pločio formatavimą, spalvų pasirinkimą.
Meniu „Puslapio kraštai“ dešinėje galite pasirinkti, atsižvelgiant į tai, koks rėmelis bus sukurtas: visam dokumentui, tik pirmajam puslapiui arba konkretus skyrius... Žemiau pateiktuose parametruose galite nustatyti papildomus nustatymus.
Kaip matote, programa „Word 2007“, „2010“ ir „2012“ savo vartotojams suteikia platų visų rūšių nustatymų pasirinkimą, įskaitant kuriant teksto rėmą ar visą puslapį. Čia turite ir paveikslėlių, ir galimybę pasirinkti spalvą, linijos plotį, punktyrines linijas, vientisą ir dar daugiau. Galite naudoti „Word“ daugiau nei vienerius metus, tačiau kiekvieną kartą atrandate vis daugiau naujų teigiamų redaktoriaus aspektų. Ačiū „Microsoft“ už tokią dovaną. Pažinkite biuro programą toliau, nes tai labai palengvins jūsų gyvenimą ir darbą!
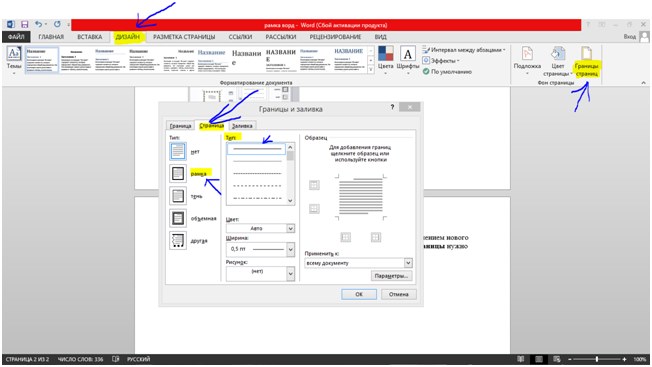
Vaizdo įrašas apie rėmelių kūrimą „Microsoft Word“