コンピュータをスピードアップする。 コンピュータはゆっくりうまくいきます。 コンピュータのスピードアップ方法
コンピュータのパフォーマンスを高速化したい多くの人がいます。 確かに、長い間使用の後、彼の詰まりは、特にそれを加速するために何もしなかったならば、彼ははるかに遅く働き始めます。 この質問はコンピュータのスピードアップ方法を生み出します。
もちろん、最も論理的な答えは、より近代的で強力なコンピュータの購入になります。 または。 結局のところ、すべての展開 - プログラムはゲームのように彼らの仕事のための大きなリソースを必要とします。 おそらくあなたのコンピュータは単にここに負荷を引っ張ってゆっくりと走ることはありません。
あなたが古いゴミを交換する必要があることを理解していても、この問題については愚かな余分なお金がないかもしれません。 すべてが行われた場合、コンピュータの少なくとも毎週の予防と最適化が行われた場合、問題はそうではありませんが、怠惰な母親は彼女の悪いことを人々とします。
コンピュータをスピードアップするためのプログラム
コンピュータの作業をスピードアップするには、コンピュータの球の天才である必要はありません。。 以下のヒントを利用するのに十分であり、コンピュータの速度は間違いなく増加するでしょう。 それは新しいコンプ、なしで理解されるべきです インストールプログラム 遅くしてはいけません。
あなたのコンピュータの毎週の制限がバギーで遅くなっているならば、あなたはその理由を求めるべきではありません ソフトウェア または超自然な何かに捨てる。
すぐにコンピュータをより速く置き換えるための要求を依頼して、店に連絡してください。 ほとんどの場合、あなたは何かがあります。 スイッチング直後に、システムのハングと同じことが、ハードディスクの吊り下げ直後です。 それで、コンピュータをスピードアップするためには、次のようにします。
- UnlockerとCcleanerユーティリティ。
- Glaryユーティリティプログラム。
- 空き時間と良い気分の少し。
- カップの熱い淹れたての芳香族コーヒー、好ましくは穀物から。
美しさ! Unlockerを使用すると、簡単な方法では削除されないプログラムを簡単に削除します。 奇妙なことに、そのようなプログラムもあります、それらは単に標準的な手段で削除しない、除去エラーは常に起こります。
Ccleanerはハードディスクの空き容量の解放、たとえば一時ファイルの形で不要で不要な情報を削除し、レジストリをクリーンアップします。 プログラムインターフェース全体が直感的に理解されています。
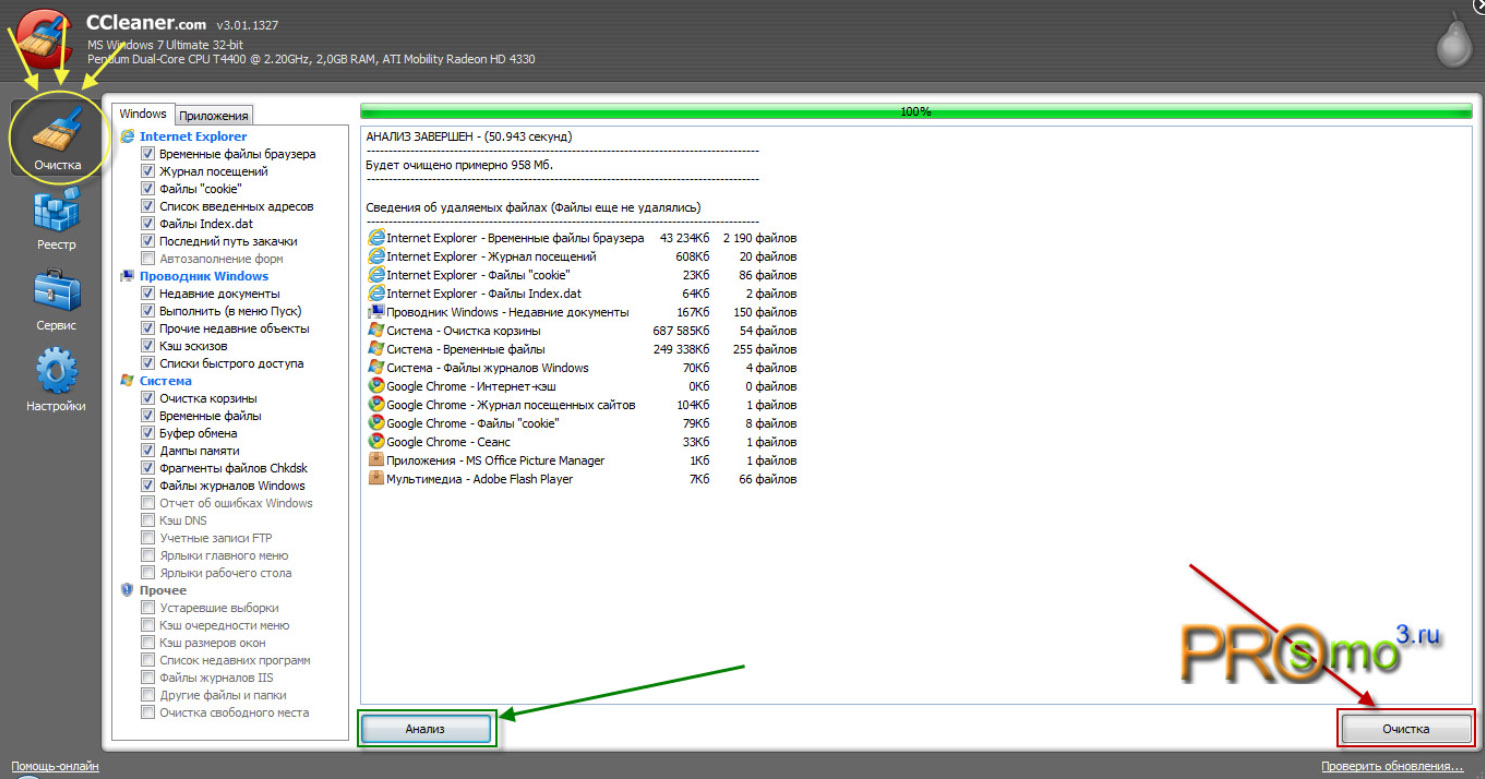
コンピュータを最適化するための最新のプログラムは、レジストリを最適化し、ハードディスクの最適化を行うことによって、コンピュータをスピードアップするのに役立ちます。

「モジュール」メニューで、ディスクの最適化を押します。
コンピュータの最適化
他の人より賢くなりたいですか? もっと稼ぐ? 続きを読む:
- 。詳細なレッスン。
- 。 簡単でアクセスできない。
- 。 私の経験。
かなり頻繁に、ユーザーはコンピュータのゆっくりとした仕事に遭遇します。 これが起こると、高速で実行する最も簡単なタスクでさえも簡単ではありません。 しかし、それは新しいものをインストールする価値があります オペレーティング・システム、すべて同じ方向に戻ります。 TRUE、しばらくした後、すべてが再び繰り返されます。
この困難な状況ほとんどのユーザーは、オペレーティングシステムの通常の再インストールを解決しようとしています。 上述のように、そのような行動は一時的にのみ助けます。 また、長い時間に費やされています。 問題がソフトウェアと一致している場合は、コンピュータの速度をはるかに高速に復元できます。
デバイス自体の誤動作の場合、クリーンシステムの設置は無用であり、他の対策を講じる必要があります。 コンピュータを注文するには、いくつかのアクションを実行する必要があります。 それらのすべてが包括的に使用されなければならないことを覚えておくべきです。それ以外の場合は高効率を達成しません。
一時ファイル
Windows 7を搭載したコンピュータの機能が遅い場合は、まず不要なファイルからシステムをクリアする必要があります。 それらは作業中に独立して形成されますが、必ずしも自動的に削除されません。 表示するには、特定の設定を作成する必要があります。 これを行うには、「マイコンピュータ」を開き、キーボードにある「Alt」ボタンをクリックしてください。 その結果、トップメニューの文字列が表示されます。 「サービス」 - 「フォルダのプロパティ」を選択する必要があります。 システムファイルとディレクトリの表示の表示を担当するチェックボックスを見つける必要があります。 「OK」をクリックするだけです。
その後、 "users"ディレクトリにアクセスする必要があります
それはシステムキャリアの中心にあります。 ここでいくつかのフォルダが表示されます。 それらの名前はOSのユーザー名に対応しています。 それらのそれぞれには独自のデスクトップ、個々の設定、ラベルなどがあります。 これらのディレクトリの数は、ログインするために個人データを使用してネットワーク内のユーザー数によって異なります。 巨大なセットを蓄積すると、問題が発生する可能性があります。 原則として、それらのうちの2つがあります。
1.システムセクションの空き容量を削減します。
2.オペレーティングシステムの動作が遅くなります。
このような問題は、ファイルを保存しない場合でも現れることができます。 オペレーティングシステムは依然として自分の操作の過程に一時記憶域に新しい要素を追加しています。 その結果、ゴミが蓄積します。 これがユーザーの1つのカタログに行って「appdata / local / temp」パスに進むのに十分であることを確認するために。 ここでは、多数の小さなファイルを見ることができます。 存在に関する記録はMFTに格納されています。 したがって、ファイル数の増加はテーブルの増加をもたらし、システムはシステムを遅くする。
あなたのコンピュータをブレーキすることができるとき、あなたがすぐにそれらをきれいにすることができるとき、 "AppData / Local / Tempary、Internet Files"および "C:/ Windows / Temp"フォルダを調べることも推奨されます。 使用しないすべてのアプリケーションをアンインストールする必要があります。 この規則は確実に基本的なものです 早い仕事 コンピューター。 Cディスクには、システムと不可欠なアプリケーションのみを含める必要があります。 「ドキュメント」と「デスクトップ」もシステムセクションに配置されていることに気にしなければなりません。 重いファイルでこれらのディレクトリを詰まらないでください。
システムをスピードアップするためには、オートロードに注意を払う必要もあります。 からきれいにすることが望ましいです 不要なアプリケーション各走行プロセスはコンピュータの速度が低下するため、 これを行うには、[スタート]をクリックして[実行]を選択する必要があります。 検索バーでは、コマンド "msconfig"を入力する必要があります。
設定ウィンドウから、「起動」タブに移動する必要があります。 アプリケーションで注目されているフラグによって、どのウィンドウのどちらが同時に起動するかを理解できます。 彼らはRAM内の場所を占有し、そしてコンピュータのリソースを使うことができる。
自動ロードのリストは複数の列の形式で表示されます。
1.起動要素
チーム。
3.宿泊施設。
4.製造業者。
5.シャットダウン日。
すべてのオーバーからマークを削除する必要があります。 これはユーザー自体の裁量で行われます。 その後、タスクバー上にあるトレイを見る必要があります。 頻繁に起こるように、あなたは使用されなくなった多くのラベルを見ることができます。 彼らはまたコンピュータの遅い仕事の理由です。 しかし、あなたはすべての盲目をすべて削除する必要はありません。 アンチウイルスプログラムとマイクロソフトメーカーの要素は、オートロードに残る必要があります。
XP-AntiSpy
手動ウェイに加えて、自動化を使用できます。 XP-AntiSpyプログラムは絶対に無料で表されます。 Windows 8を除くすべての最新のOSで作業することができます。自動モードのユーティリティは不要なオペレーティングシステム機能を無効にします。 プログラムは完全にロシャス化されています。 メニューの認識に困難がある場合は、カーソルを希望の項目に持ち込むのに十分です。 その後、ポップアップヒントが 詳細な説明。 任意のパラメータを使用するには、チェックマークでマークする必要があります。 すべての設定が実行されたら、[Accept]をクリックしてコンピュータを再起動する必要があります。
デフラグ
デバイスが以前よりも遅く動作し始めると、すべてのユーザーが定期的なメンテナンスを覚えているわけではありません。 コンピュータの最初のブレーキでは、最適化について覚えておく価値があります。 ローカルデータへのアクセスを最適化することを目的とした効果的なツールです。 メディアが長く使用されている場合、ファイルの順序は消えます。 したがって、ハードディスクの平面全体に分散させることができる。 理想的なオプションは、順次構造の形で保存されています。
最適化は命令損失のプロセスをキャンセルすることができます。 その結果、ファイルの一部が隣接するクラスタに移動します。 メンテナンスを開始するには、ローカルディスクを右クリックして[プロパティ]をクリックする必要があります。 次に「サービス」に進む必要があります。 ここにいくつかのポイントがあります。 「デフラグの実行」を選択する必要があります。 開くウィンドウで、デフラグに予定されているディスクと適切なアプリケーションコマンドを指定する必要があります。
また、スケジュールに最適化を設定することが可能です。 作業を進める前に、プログラムはキャリアをテストします。 最適化が必要ない場合、ユーザーはこれの通知を受け取ります。 このプロセスを実行するための障害物が空きディスク容量の欠如になることは注目に値する。 この場合は、不要なファイルを削除する必要があります。 このようなプロセスはそれを台無しにすることができるので、ソリッドステートドライブを使用すると、デフラグ化をすることは推奨されません。
ポッドショックファイルの最適化
Windowsオペレーティングシステムでは、ページFile.sysという名前のページングファイルがあります。 硬質媒体上にあるRAMのこのセクションは、と考えられています。 仕事に必要なOSの場所情報がありますが、アクセス速度の点で重要ではありません。 このファイルは常にシステムに従事しているため、その最新の方法では伝統的な方法では不可能です。 そのようなプロセスを満たすためには、サードパーティのプログラムを使用する必要があります。
そのうちの1つはシステムファイルのデフラグアです。 開始時に、ウィンドウが開くと、書き込まれると、PageFile.sysによってどのように分割されています。 アクセス時間を最適化するには、Defragment Chekboxアプリケーションに注意して、[OK]ボタンをクリックしてください。 再起動が完了したら、スワップファイルは独立して最適化することができます。
その後、アプリケーションはメッセージが表示され、「ページファイルはすでに1つのフラグメントである」と表示されます。 さらに、プロセスでは別々のレジストリブッシュが最適化されます。 ダウンロード速度も上がります。 ユーザーからの他の操作がなく、オペレーティングシステムが自動的にロードされます。
ウイルス
コンピュータの強力なブレーキングで、それはウイルスについて考える価値があります。 これは、特に外付けフラッシュドライブまたは取り外し可能なハードドライブが接続されている場合、これはインターネットで作業するときに発生します。 原則として、ウイルスは典型的なものであるため、識別するのは常に簡単ではありません。 タスクマネージャを開くときはこれをしないでください。 通常、悪意のあるソフトウェアはアクティブフェーズにあり、配布方法を見つけようとしています。
これがコンピュータの速度が短くなる理由です。 デバイスがすでに感染している場合は、オペレーティングシステムにインストールされているウイルスツールの確認は結果を与えません。 CDや起動可能なフラッシュドライブを作成できるプログラムをダウンロードする必要があります。 例はXureitです。 最新のウイルスデータベースを使用して製品を利用することをお勧めします。 結局のところ、悪意のあるソフトウェアは絶えず改良されています。
ウイルス対策プログラム
アンチウイルスの同意を承認することは、本格的な作業を確実にするために多くのシステムリソースを消費することは注目に値します。 これはコンピュータの速度に影響します。 システムリソースは、ウイルスと闘うプロセス、および完全な観察のプロセスだけでなく消費されます。 コンピュータの電源が高い場合、問題は発生しません。 それ以外の場合は、分析を行う価値があります。
ソフトウェアの製造元のサイトにアクセスし、新しいバージョンが出ていないかどうかを確認する必要があります。 おそらく彼らはすでにパフォーマンスの問題を解決しています。 さらに、最新のプログラマの開発を使用する場合は、ソフトウェアのリリースに関するデータを探索することをお勧めします。 プログラムの新しいバージョンの新しいバージョンがBettaの法令を持っています。 更新が不要で、他のユーザーからのスピードの苦情が受信しなかった場合は、リアルタイムを保護するためにアンチウイルスユーティリティでオフにする必要があります。 その後、コンピュータの速度が増加すると、問題は解決しようと見なすことができます。
他の踏力を選択して、通常のアプリケーションを放棄するのが良いです。 それは非常に注意深くなる価値がある、インターネット上で作業する過程でウイルス対策ソフトウェアを削除しないでください。
オーバーヒート
コンピュータの機能が遅い場合は、主要コンポーネントの温度も確認する必要があります。 これらには、HDD、CPU、RAM、ビデオカードが含まれます。 コンポーネントデバイスの高温は、システムの遅い動作だけでなく、それ自体のクイックウェアも貢献します。 それは週にさえ「燃えている」ことができることが起こります。 その結果、詳細は交換が必要になります。 温度と全体的なシステムの安定性を確認するために、ストレステストが使用されます。
これはAIDA64プログラムです。 上位アプリケーションメニューに配置されているチャートアイコンをクリックしてから、チャートに表示するデバイスの温度を選択する必要があります。 その後、[スタート]ボタンをクリックします。 テストを実行するときは、注意深くなる価値があります。デバイスのすべてのコンポーネントが最も強い負荷を経験しています。 同時に、プログラムはノルムの限界を超えて温度インジケータの出口では止まりません。
コンピュータを緩やかなモードで確認することは可能です。 これのテストを実行する必要はありません。 あなたはあなたの仕事の期間のスケジュールで窓を残す必要があります。 それは定期的にそれに切り替えられます。 ハードウェアリソースの高い割合を必要とする操作を実行するプロセスの図に、ダイアグラムに細心の注意を払う必要があります。
特定のコンポーネントの最適な温度を明らかにするために、それはデバイスのパスポートを調べる価値があります。 また、答えは現場製造業者にあります。 原則として、これらの情報源にはより詳細な情報があります。 過熱のためにデバイスが低速でゆっくりとゆっくりとロードして他のアクションを実行する場合は、システムユニットに配置されたラジエータを吹き付ける価値があります。 また、ダストフィルタ、メソッタ上のサーマルチェイサーを交換することも役立ちます。 一定期間後に冷却ファンが以前のように効率的に取り組むことができることは注目に値します。 その理由は機械部品の摩耗です。
ハードウェアの問題
遅いダウンロードとコンピュータの作業が遅くなると、デバイスのメインコンポーネントとサイドコンポーネントの内訳に問題があります。 原則として、違反の理由はRAMまたはHDDストリップです。 それらをチェックするためには、素晴らしい努力を申請する必要はありません。 チェックが結果を与えなかった場合は、ヘルプを求めるのに十分です。 サービスセンター。 RAMをテストするには、[スタート]メニューを使用して[コントロールパネル]に移動する必要があります。 その後、「管理」を選択する必要があります。
碑文「メモリーチェック」でアイコンの2回押すべき場所のリスト。 ユーザーは即時の再起動と延期の再起動を選択するように提供されます。 電源を入れると、テストはOSの起動前に始まります。 RAMへの読み書きプロセスのエラーが発生した場合、これに関するデータは直ちに画面の下部に表示されます。
HDDを「壊れた」セクターの存在に確認するには、[スタート]メニューを使用してコマンドラインを開く必要があります。 これを行うには、コマンドライン検索グラフに印刷する必要があります。 開くと、 "chkdsk c:/ f / r / x"コマンドを入力する必要があります。 テストを実行するには、再起動が必要です。 Cに加えて:別のセクションを適用することができます。 すべてチェックされている場合は最適です。 Bied Sectorsは未使用としてマークできます。 それらのデータはキャリアの作業面に書き換えることができます。
ただし、HDDに実際の損傷を受けて、この場合はデータを復元することは必ずしも可能ではないため、それを交換することをお勧めします。 さらに、各デバイスを別々に置き換えることができます。 ただし、このオプションは、独立してデバイスの組み立てに従事している経験豊富なユーザーに最適です。 この方法は高効率を示すが、第2のコンピュータの存在を提供する。 それが常に使われることができない理由です。
狭い場所
非常に頻繁に働くことはすでに大幅に古くなっている技術で起こります。 私はいつもそれを投げる機会があり、それを新しいものと交換する機会があることを望んでいません、それは通常、高いリソース要件をしない日常のタスクを解決するために使用されます。 しかし、デバイスがゆっくり機能している場合はどうすればいいですか。 設定を覚えておく必要があります。 あなたはRAMのいくつかのランプを追加する必要があるかもしれません。 逆の状況が発生します:より多くのギガバイトがRAMに設置されています、7つは高齢者のCeleron Northwoodを引っ張ることができます。
古い機器
この理由は十分です。 コンピュータが通常の速度で動作し、長時間購入されたことを拒否した場合、装置は容易に古くなる可能性があります。 ソフトウェアがまったく行われていない場合は、最新のゲームの起動が古いオペレーティングシステムで機能していないため、問題は発生しません。 古い機器に新しい要素を設置した場合は、トラブルが可能です。
コンピュータの速度を確認します
デバイスがうまく機能していますが、システムを最適化したい場合は、パラメータを変更した後にそれが速くまたは遅く機能するかどうかを判断する必要があります。 そのような状況では、援助はされます 特別プログラムデバイスの速度のわずかな変更でさえ考慮することができるようにするために、使用されるオーバークロッカーを使用します。 これらのプログラムはベンチマークと呼ばれます。
コンピュータの速度を確認するために、AIDA64アプリケーションを適用することが提案されています。 それにいくつかのベンチマークがあります。 原則として、彼らの作業は、中央プロセッサと同様にRAMの速度をテストすることを目的としています。 自分の結果に加えて、あなたはこれらのユーザーとそれを理解することができます。 遅い仕事の理由がハードウェアの狭い部屋であるという自信があると、コンピュータの明示的なブレーキで、特別なアプリケーションがあります。 彼らはストレステストを呼び出します。 画面をチェックするプロセスでは、チャートとチャートがたくさんあります。 これらは以下のパラメータであり得る。
- 各モジュールの温度。
- データ為替レート。
- プロセッサロード
- 電圧。
この小切手の結果をコンピュータ上で参照してください。参照値を使用して、修理、交換、またはサービスが正確に必要なのかを判断できます。 そのような事象を実施する過程で指標を監視する必要があります。 負荷の増加中に温度が上昇した場合は、チェックを停止することをお勧めします。
コンピュータの速度を決定し、どのコンポーネントが非効率的であるかを検出するには、オペレーティングシステムに組み込まれているツールを適用できます。 キーボードキー+ Beak \\ Puaseをクリックするには、キーボードをクリックする必要があります。 その後、一般的なコンピュータのパフォーマンスインデックスを示す数字を見ることができます。 番号の近くのリンクをクリックしてください。 その結果、より詳細なレポートが開きます。 すべての主要コンポーネントの推定値が表示されます。
メモリ(RAM);
プロセッサ;
ハードディスク;
グラフィックス。
書き換えなしでコンピュータの速度を決定することは不可能であるため、これらの値を覚えたり書き込んだりする必要があります。 次に、碑文「評価を繰り返す」というリンクを見つける必要があります。 窓の右側にあります。 その後、ベンチマークは仕事を始めます。 この時点でコンピュータを使用することをお勧めします。プログラムを開かないでください。 前のテスト中よりも得られた数字で重要度が低い場合、装置は非効率的な動作によって特徴付けられる。 そのような困難な状況で何をすべきか? 答えは1つだけです - あなたはデバイスを新しいものに変更する必要があります。
ほとんどの場合、ほとんどの頻繁なPC、そして新しい、毎日、毎日使用し、毎日使用しているさまざまなファイル、プログラム、ゲームをダウンロードして設定しますが、たとえば、再生にうんざりしている、またはインストール不要になっていないことが起こります。ソフトウェアとこの場合は、過剰な場所、または削除したときに空のフォルダと不要なファイルを削除すると、「ゴミ」です。
この記事では、不要なファイルを取り除き、コンピュータから余分なものをすべて削除する方法をお知らせください。 便利なプログラム Iobit、Engity:Advanced SystemCare(Free / Pro)。
コンピュータの基本的な加速
時間が経つにつれて、コンピュータは正しく機能しなくなり、より正確には減速、長い負荷、長時間の間、プロセスを実行するのが長い間停止します。 Windowsでコンピュータをスピードアップするために、PCを改善することができる組み込みツールがあります。不要なサービスをすべて無効にします
ガベージと空のフォルダからコンピュータを清掃する方法
残念ながら、不要な要素からのメモリをより正確に解放するが、サードパーティのユーティリティが洗浄を促進するときは、不要な要素からのメモリをより正確に解放しないが、不要なファイルとフォルダが削除されないが、不要なファイルやフォルダは削除されないが、不要なファイルとフォルダを削除しないが、必ずしも不要なファイルとフォルダを削除しません。サードパーティのユーティリティをダウンロードする機会があり、このようになるでしょう。クリーニングの起動の指示: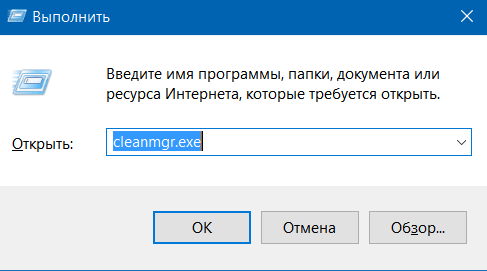
ご覧のとおり、このプロセスは非常に簡単ですが、システム全体にとって非常に重要です。 hDDより速いウィンドウが機能します。 このメソッドは非常に効果的ですが、サードパーティのプログラムと比較して、削除できるすべてをクリアすることはできません。 私が使用するために起こったプログラムのうちの1つについて私は以下に言うでしょう。
Advanced SystemCareによる最大パフォーマンス
ノートパソコンを購入してWindows 10に更新した後、私は新しい "darsen"でサポートされていなかった多くのプログラムといくつかのゲームを削除しなければなりませんでした。 Cディスクに行く私はたくさんの空のフォルダに気づいた テキストファイル そして、ソフトウェアを削除した結果として残った文書は、ハードディスク上の余分な場所を占め、追加のメモリが傷つくことはありません。なぜ高度なシステムサービス:
- 勤務スピード
- 無料版の可用性
- ゴミのための慎重なスキャン
- 拡張スキャン設定システム
- 最大の加速のための必要なツールだけを超えていないものは何もない
高度なシステムキャアのおかげで、ラップトップ上の自動スタートと「ゴミ」で問題を解決し、場所を解放し、システムを全体として起動する時間を短縮することができました。それは本当に5 - 8秒速く負荷をかけ始めました。
服を守ります
このソフトウェアでは、プログラムインタフェースは最大値に簡略化されているので、経験豊富なPCユーザーでもありませんので、より深い設定に興味がない場合は、「スタート」ボタンをクリックするだけです。メイン画面で、プログラムはレジストリエラー、機密性の問題、ガベージファイル、マルウェア、パフォーマンスの問題などのためにコンピュータのスキャンを開始します。「救いの輪」をクリックすると、スキャンの終わりだけが予想され、[修正]ボタンをクリックして不要なファイルから最適化とクリーニングを決定します。 その結果、一般的な作業速度があるという事実に比べて、保証された拡大されたコンピュータのパフォーマンスが保証されます。
プログラムは20を超える「スマート」を使用しています。
Advanced SystemCare Proを購入する必要がありますか?
Proバージョンにメインで最も効果的な清掃および最適化ツールが存在するため、ライセンスキーを購入することを強くお勧めします。 リンクから購入する(クリック)。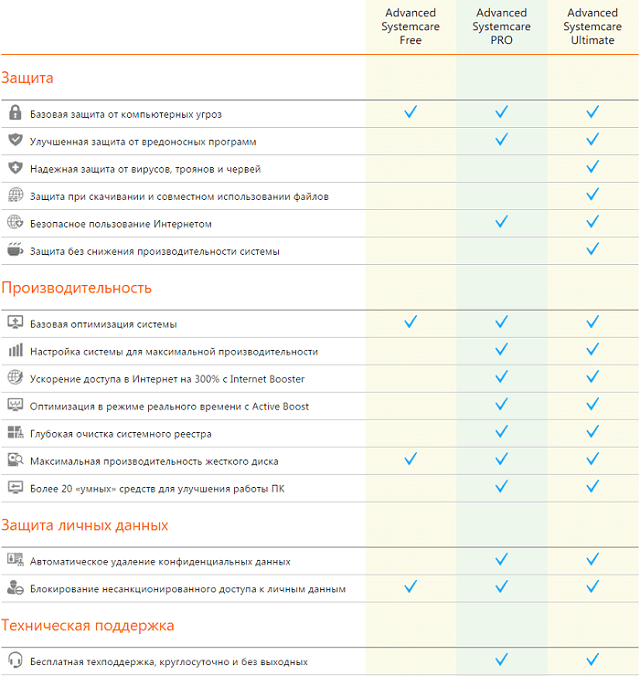
あなたは何を得ますか:
- ゴミからの清掃
- ハードディスク操作の最適化
- インターネットアクセスの加速
- インターネットの安全な使用
- 機密データの自動削除
- 個人データへの不正アクセスをブロックする
競合他社と比較して、高価なプログラムはありません、そして機能的な機能は豊かです。 プログラムを購入したことで、あなたは最も重要で高度な機能を得るでしょう、そしてあなたがウイルス対策を添付することを望むならば、我々はあなたに高度なシステムキャアのUltimate(ウイルス対策)を購入することをお勧めします、その機能は同じです プロバージョンしかし、パフォーマンスを低下させることなく、3つのセキュリティツールとウイルス保護を提供しています。
この決断を使用してレビューを書いたら、この記事にコメントを書いてください、そして私は上記の観点を説明しました。