Windows 8でディスクイメージを作成する方法
ISOイメージには、元のCDと同じデータセットが含まれています。 画像は、最初にディスク上で配布するために作成された異なる種類のコンテンツを交換するために使用されます。 無料アクセスは、非常に使いやすいISOイメージを作成するためのさまざまなソフトウェア製品です。 あなたは、品質だけでなく、多数の積極的なレビューに値する3つの最高のユーティリティの概要を提供しています。
デーモンツール。
ISO画像をエミュレートして作成するために、ユーティリティ間のリーダーと見なされます。 エミュレーションフォーマットの大きなリストをサポートします。 画像を書くための一連のフォーマットはより控えめですが、ISOはもちろんです。有料および無料の編集者で提供されています。 非営利団体用軽量バージョンは無料です。
デーモンツールでISOイメージを作成するには、メニューを開き、[ディスクイメージの作成]をクリックします。
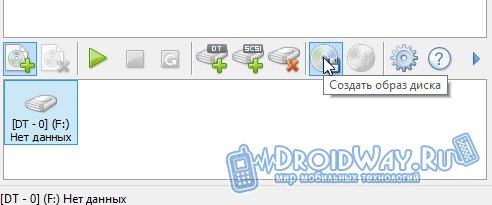
表示されるウィンドウで、次のように指定する必要があります。
画像を作成するためのデータ付きドライブまたはフォルダ。
希望形式
ファイルを保存する場所。

必要な設定を設定し、操作を開始して、完了するのを待って、画像は準備が整います。
アルコール120%/ 52%
以前に検討されたアプリケーションの最も深刻な競合他社の1つ。 プログラムは、画像を作成するためのタスクの実装にも正常に対応します。「120%」バージョンでは、「52%」のエディタと比較して、より多くの仮想ドライブを作成できます。 また、バージョン52%にはCDに作成された画像を記録する機能がありません。 したがって、120%が有料プログラムで、52%が無料で適用されます。
アルコール中の画像を作成する手順は必要ありません 詳細な説明。 プログラムは非常に明確なインターフェースを持っているので、誰もがその機能を理解することができます。
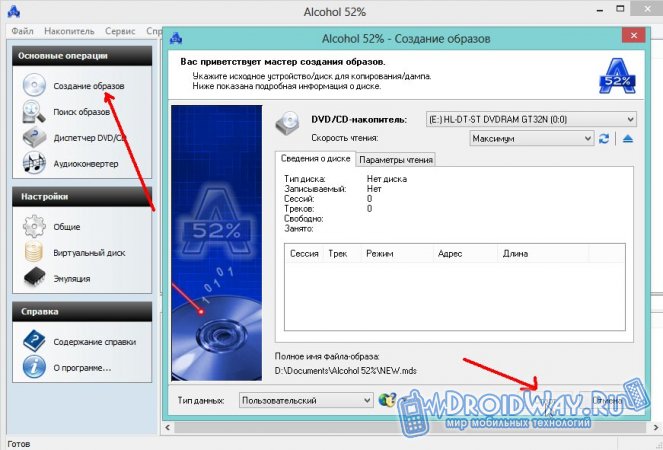
ネロ。
画像を作成するための最も広く使用されているプログラムの数にも適用されます。ユーティリティを開き、横矢印をクリックします。

「アプリケーション」、「Nero Express」を開きます。
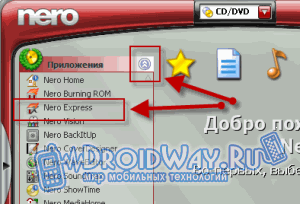
メニューの左側にある封筒アイコンでアイテムに移動する必要があります。 右側にある画像のコピーを選択します。
![]()
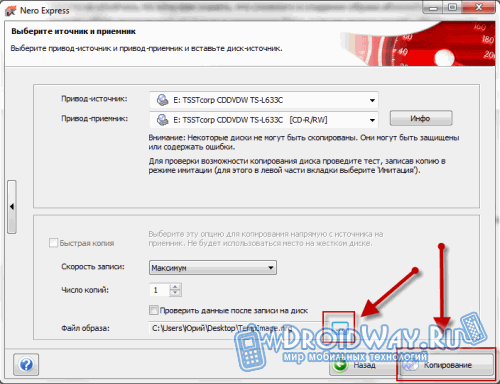
Neroプロシージャが完了したら、データレコードディスクを要求します。
したがって、画像を作成するために複数のアプリケーションが表示されます。 あなたの注意が最も人気のあるユーティリティを提供しました。 それらのそれぞれは無料で、無料バージョンを持っていて、苦情がないと、課されたすべてのタスクの履行に対処します。
ユーザーはしばしばISO - ディスクイメージを記録する方法があるかもしれません オペレーティング・システム またはISOファイルの操作方法は? Windows 8では、ディスクのISOイメージを使用して作業するための組み込みのユーティリティが表示されます。 これにより、サードパーティ製ユーティリティを使用せずにISOファイルまたはDVDのISOファイルを簡単に録音できます。また、その内容を表示するだけでなく、編集せずに画像をマウントできます。
ISOを書く - 画像をいくつかの方法で説明します。
1.「Windows Key + R」キーを押して、「Open」行の種類の「実行」ウィンドウを起動します。
イソバーン/ Q(ISOイメージへのフルパス)
たとえば、「Office.iso」ファイルがDに保存されています。
チームは次に次のとおりです。 isoburn / Q D:\\ダウンロード\\ Office.iso.

ディスクを挿入するのを忘れた場合、プログラムはメッセージを表示します。エラーのためにディスクイメージが正常に記録されなかった(エラーコード0x8007045D)。 "
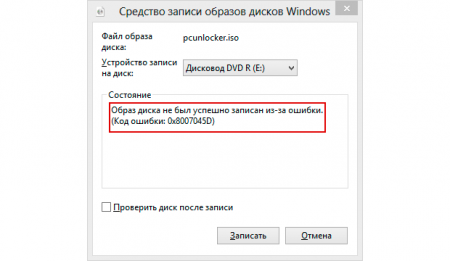
ディスクが挿入されている場合、プログラムはそれをチェックし、レコードが開始され、その後タスクの正常な完了に関するウィンドウが表示されます。 「閉じる」ボタンをクリックしてください

2.コマンドプロンプトで同じコマンドを実行できます。

3.目的のISOファイルを強調表示し、コンテキストメニューから[ディスクの書き込み]コマンドを選択します。 これは、画像の内容を見ることができる「接続」項目です。

適用メニューの場合は、「画像を書く」と「接続」がありません。 UltraisoまたはDaemon Tools i.tなどのISOファイルを操作するプログラムをインストールした場合、これらの項目が見つからない場合があります。 それらはコンテキストメニューにコマンドを追加します。 これらの項目を返すには、Windowsエクスプローラをisoファイルを開くためのデフォルトのプログラムになるようにする必要があります。 Daemon Tools Liteを持っていたので、このプログラムでデフォルトのISOファイルを開きました。それをWindowsエクスプローラに置き換えました。 次のコマンドを「Open」 - 「プログラムを選択」 - 「エクスプローラ」を画像に適用します。 スクリーンショットでは、次のようにします。
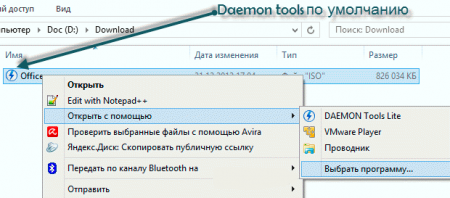
上記の手順に従うと、イメージの内容がエクスプローラで開き、ISOイメージアイコンが必要な標準メニュー項目に変更されます。 さらに、ウィンドウの上部にある[ディスクイメージイメージ]タブと[管理]項目をクリックして表示します。ISO制御オプションがあります。
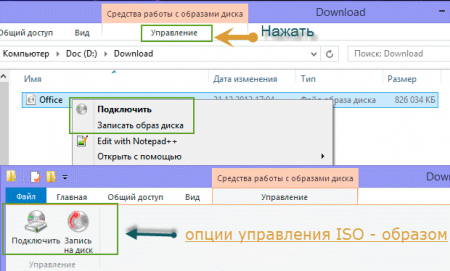
対応するボタンを押して画像を書きます。 「接続」ボタンをクリックすると、オペレーティングシステムは自動的に仮想ドライブを作成し、選択した画像にマウントされます。 その内容を見ることができます。たとえば、ゲームのISOファイルやプログラムの配布であれば、インストールを実行します。 画像の内容を編集できないことをキャンセルすることもできます。
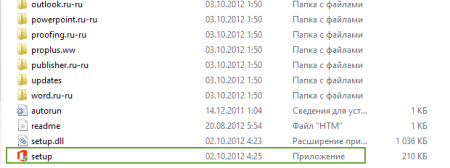
こんにちは読者ブログ会社Komsservis(G. 堤防 チェリー)。 この記事では、組み込みのWindows 7ツールを使用して空白のディスクにディスクを録音する方法を学びます。無料のAstroburn Liteプログラムを使用してください。 画像をオペレーティングシステムの内蔵ツールで記録できるという事実は、偶然ISOファイルを2回クリックすることで、今日のみ発見されました。 すぐにこの時点まで 述べました すべてのコンピュータのashampooで記録した。 ディスクイメージを作成する必要がない場合は、Ashampooを入れることはできません。 君の 情報とディスクイメージは、内蔵のWindows 7によって簡単に記録できます。これにより、ヘッドの先頭にヘッダーがすぐに掃引されたことがわかりません。 無料のプログラム ISO - ASTROBURN LITEを記録する。
記事の構造
- Windows 7を使用して画像をディスクに記録します
- Astroburn Liteを使ってISOを記録してください
- 結論
1. Windows 7を使用して画像をディスクに記録します
ディスクドライブを挿入します。 好ましくは純粋なDVD - R / CD - Rまたは書き換え可能なDVD - RW / CD - RW。
そのようなウィンドウにすぐに現れることができます
これは自動実行です、それを削除することが望ましいであれば、ウイルスをすでに誰かに記録しているディスクで奇妙に愛撫してください。 コントロールパネルの自動実行パラメータに関する詳細をクリックします。
開いているウィンドウで、すべてのメディアとデバイスのオートランを使用するには、チェックボックスを削除して[保存]をクリックします。

イメージを探しています。イメージを探しています(サードパーティのアプリケーションは他のフォーマットを記録するには必要です)、左マウスでダブルクリックします。
Windowsディスク記録ツールが開きます。 ドロップダウンリストから、複数のドライブを選択し、それらを押している場合

録音後にディスクを確認する必要がある場合は、適切なチェックマークを取り付けます。 私たちの場合、私たちはWindows 7オペレーティングシステムのイメージを記録します。したがって、すべてが書かれていることを私たちにとって重要です。

録音が完了すると、ディスクチェックがチェックされます。

ディスクイメージが記録されているとき。下の写真が表示されます。

ドライブに録音されたディスクが表示されます。
記録されたDVD-RWを挿入してイメージを書きたい場合は、システムは下記のディスクメッセージをクリアするように依頼しました。 Zhmame Da.

システムはディスクを消去します

そして画像は書くでしょう。
画像記録プロセスは、誤ってウィンドウを閉じることができなくなります。 赤十字をクリックすると、何も起こりません。
2. Astroburn Liteを使用してISOを記録します
Astroburn Liteを公式サイトhttp://www.astroburn.comからダウンロードして設定してください。
にとって インストール 無料のライセンスを選択してください

インストールの最後には、余分なものをインストールしないようにティックの束を撮影する必要があります。
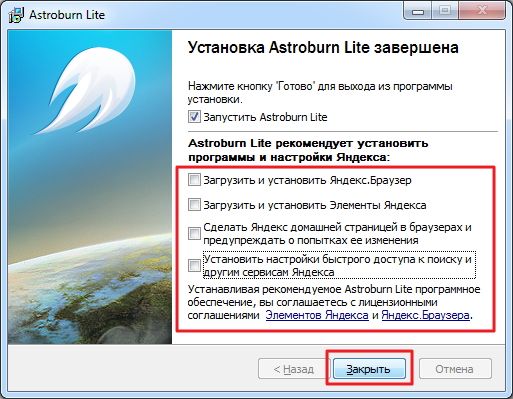
プログラムがインストールされています。
実行します。
画像タブに行きます
検索アイコンをクリックして、書き込み可能な画像へのパスを設定します
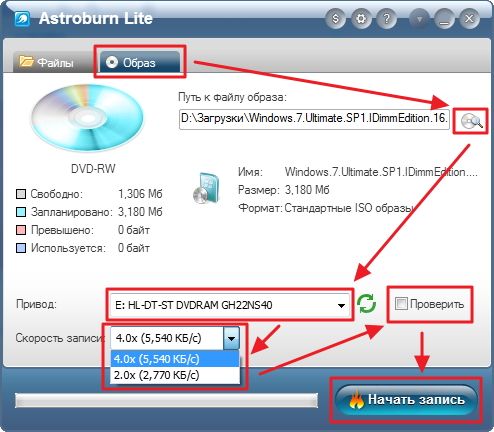
複数のそれらのいくつかを持っていると書き込み速度がある場合は、ドライブを選択してください。 スピード2.0は書き換え可能なディスクでもゆっくりといます。 4.0を入れる
情報の整合性にとって重要な場合は、チェックマークを設定します。 私たちは録音されます windowsの画像。 だから7私たちはそれを置きます。
すべての設定が行われます。 [録音の開始]をクリックします。
同じ書き換え型ディスクを使用するため、最初に消去しなければなりません

Astroburnは、すべての高度なプログラムをすべて迎えます。 それは画像のいくつかのパーセント、どのくらいの時間が経過し、それがどれだけ残っているかを示しています

記録後、記録画像の検証が検証されます。

すべてがうまくいったら、それからドライブがあなたにディスクを与えるでしょう。
すべてが悪い場合は、下の写真が表示されます。

ここでは、記録画像の検証や検証が必要である。 オペレーティングシステムをインストールするときに驚かないものがあります。
[OK]をクリックして、書き換え可能なディスクの場合はもう一度やり直したり、画像を別のDVD-R / RWに書き込んでください。
私の場合、記録されたドライブの3 - 住民の後少しクールにドライブを少しクールにすると、火傷は首尾よく終わった
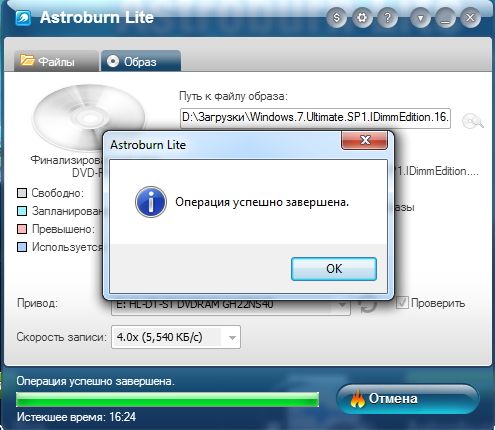
この場合、ディスクは自動的に発行されません。
結論
この記事では、組み込みのWindows 7ツールを使用して、Astroburn Liteプログラムを使用して画像をディスクに記録しました。 最初の燃焼が終わっていないという事実にもかかわらず、優れたユーティリティ。 組み込みツールとは異なり、録音速度を選択できます(そしてこれは重要です!)そして録音プロセス中は期限切れと残りの時間を示します。
記録速度は、ディスクに書き込まれた速度から半分を設定する方が良い。 何年もの実践によってチェックされています。
複数のディスクを記録して(2を超える)、レコードの間で途切れることがわかります。 ドライブは加熱されて消えるかもしれません 失敗 (たぶん私はただ切っただけです)。 チェックでディスクを記録し、ドライブを休むようにしました。 10分間開いたままにします。
書くときは、インターネットから何もダウンロードして矛盾しないように勧められます hDD。 分散計算をオフにすることはできません。使用しないときにプロセッサとビデオカードをロードします。
記事の記事を共有していただきありがとうございます ソーシャルネットワーク。 頑張って!