数式を使用したExcelの作業ルール。 Excelで数式を作成する方法:ステップバイステップの手順、機能、および推奨事項
このチュートリアルでは、Excelで複雑な数式を作成する方法を説明し、また、 典型的な間違い不注意による初心者ユーザーから発生します。 Excelを初めて使用する場合は、最初に、簡単な数式の作成について説明したレッスンを参照することをお勧めします。
Excelで複雑な数式を作成する方法
以下の例では、Excelが演算の順序に基づいて複雑な数式を計算する方法を示します。 この例では、フードサービスの消費税額を計算します。 これを行うには、セルD4に次の式を記述します。 \u003d(D2 + D3)* 0.075..。 この数式は、請求書のすべてのアイテムの値を合計してから、消費税の金額を掛けます 7,5% (0.075と書き留めます)。
Excelは順序に従い、最初に括弧内の値を追加します: (44.85+39.90)=$84.75 ..。 次に、その数値に税率を掛けます。 $84.75*0.075 ..。 計算結果は、消費税が $6.36 .
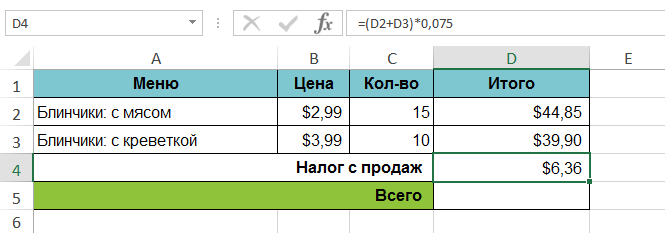
複雑な数式を正しい順序で入力することは非常に重要です。 そうしないと、Excelの計算が不正確になる可能性があります。 この場合、括弧がない場合、最初に乗算が実行され、結果は正しくありません。 角かっこは 最良の方法 Excelで計算の順序を決定します。
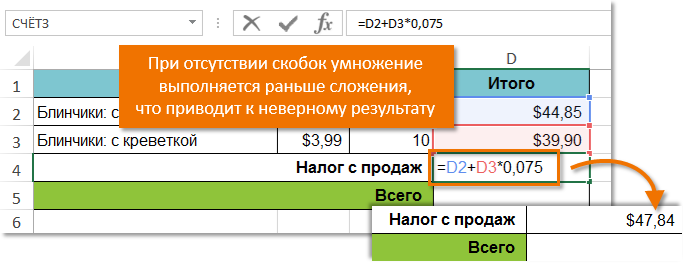
アクションの順序を使用して複雑な数式を作成する
以下の例では、リンクと定量的データを使用して、食品代の総コストを計算する複雑な式を作成します。 数式は各メニュー項目のコストを計算してから、すべての値を合計します。
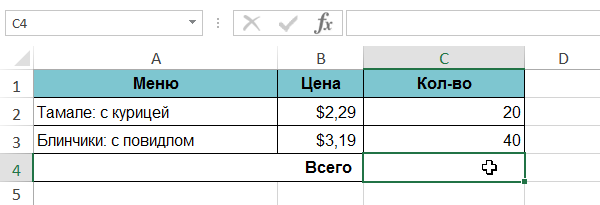
数式に括弧を追加して、読みやすくすることができます。 この例では結果は変わりませんが、乗算を括弧で囲むことができます。 これにより、追加前に実行されていることが明確になります。
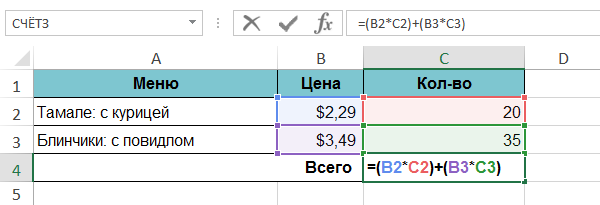
Excelは常に数式エラーについて警告するわけではないため、すべての数式を自分で確認する必要があります。 これを行う方法については、レッスンチェック式を参照してください。
これまでExcelを使用したことがない場合は、これが数値を入力するための単なるスプレッドシートではないことがすぐにわかります。 もちろん、Excelでは、行と列の金額を数えるだけでなく、住宅ローンの支払いを計算したり、数学や工学の問題を解決したり、特定の変数に応じて最も有利なオプションを見つけたりすることもできます。
Excelでは、これはすべてセル内の数式を使用して行われます。 これらの数式は、ワークシートのデータを使用して計算やその他のアクションを実行するために使用されます。 数式は常に等号(\u003d)で始まり、その後に数値、数学演算子(加算と減算の+記号や-記号など)、および数式の機能を大幅に拡張する組み込みのExcel関数を入力できます。
以下は、2を3で乗算し、結果に5を加算して11を取得する式の例です。
以下は、ワークシートで使用できる数式の例です。
Excelの数式の一部
数式には、次のような1つ以上の要素を含めることもできます。 関数, リンク, 演算子 そして 定数.
数式でのアクションの順序
場合によっては、評価の順序が数式によって返される値に影響を与える可能性があるため、評価の標準的な順序を理解し、それを変更して目的の結果を得る方法を知ることが重要です。
Excelの数式で関数と入れ子関数を使用する
関数は、特定の順序またはパターンで特定の値(引数)に対して計算を実行する事前定義された数式です。 関数を使用して、単純な計算と複雑な計算の両方を実行できます。 すべて excelの機能 [数式]タブで確認できます。

Excelの数式でリンクを使用する
リンクは、ワークシート内のセルまたはセルの範囲を指し、 マイクロソフトエクセル、数式に必要な値またはデータが配置されている場所。 リンクを使用すると、ワークシートのさまざまな部分のデータを1つの数式で使用したり、1つのセルの値を複数の数式で使用したりできます。 さらに、1つのブックの異なるシートのセルまたは他のブックのセルへのリンクを設定できます。 他の本のセルへの参照は、リンクまたは外部参照と呼ばれます。
Excelの数式で名前を使用する
セル、セル範囲、数式、定数、およびExcelテーブルを参照する特定の名前を作成できます。 名前は、セル参照、定数、数式、またはテーブルの目的を説明する意味のある短い指定です。一目で理解するのは難しい場合があります。 以下は名前の例であり、それらを使用すると数式が理解しやすくなることを示しています。
例1
例2
以下の表からサンプルデータをコピーして、新しいセルA1に貼り付けます。 excelワークシート..。 数式の結果を表示するには、数式を選択してF2キーを押し、Enterキーを押します。 さらに、列に含まれるデータに応じて列の幅を調整できます。
注意: 列CおよびDの式では、特定の名前Salesが範囲A9:A13への参照に置き換えられ、名前Sales Informationが範囲A9:B13に置き換えられています。 ブックにこれらの名前がない場合、D2:D3の数式は#NAME?エラーを返します。
|
タイプの例 |
名前を使用しない例 |
名前を使用した例 |
名前を使用した式と結果 |
|
"\u003d SUM(A9:A13) |
"\u003d SUM(販売) |
SUM(販売) |
|
|
"\u003d TEXT(VLOOKUP(MAX(A9:13)、A9:B13,2、FALSE)、" dd / mm / yyyy ") |
"\u003d TEXT(VLOOKUP(MAX(Sales)、Sales Info、2、FALSE)、" dd.mm.yyyy ") |
TEXT(VLOOKUP(MAX(Sales)、Sales Info、2、FALSE)、 "dd.mm.yyyy") |
|
|
販売日 |
|||
詳細については、数式での名前の定義と使用の記事を参照してください。
Excelで配列数式と配列定数を使用する
配列数式は、複数の計算を実行してから、単一の値または値のグループを返すことができます。 配列数式は、配列引数と呼ばれる複数の値のセットを処理します。 各配列引数には、同じ数の行と列が含まれている必要があります。 配列数式は他の数式と同じ方法で作成されますが、CTRL + SHIFT + ENTERを使用して数式を入力する点が異なります。 一部の組み込み関数は配列数式であり、正しい結果を得るには配列として入力する必要があります。
に各定数を入力する必要がない場合は、参照の代わりに配列定数を使用できます。 別のセル シートに。
配列数式を使用して1つ以上の値を計算する
注意: 配列数式を入力すると、Excelは自動的に中括弧(および)で囲みます。 中括弧を手動で入力しようとすると、Excelは数式をテキストとして表示します。
配列定数の使用
通常の数式では、値を持つセルまたは値自体への参照を入力できます。これは定数とも呼ばれます。 同様に、配列またはセルに含まれる値の配列(配列定数と呼ばれることもあります)への参照を配列数式に入力できます。 配列数式は他の数式と同じ方法で定数を受け入れますが、配列定数は特定の形式で入力する必要があります。
配列定数には、数値、テキスト、TRUEやFALSEなどのブール値、または#N / Aなどのエラー値を含めることができます。 1つの配列定数には、たとえば(1,3,4; TRUE、FALSE、TRUE)などのさまざまなタイプの値を含めることができます。 配列定数の数値は、整数、10進数、または指数関数にすることができます。 テキストは、「火曜日」のように二重引用符で囲む必要があります。
配列定数をフォーマットするときは、次の要件が満たされていることを確認してください。
定数は中括弧で囲まれています( { } ).
列はコンマで区切られます( , )。 たとえば、値10、20、30、および40を表すには、(10,20,30,40)と入力します。 この配列定数は1行4列の行列であり、1行4列の参照に対応します。
異なる行のセル値はセミコロンで区切られます( ; )。 たとえば、値10、20、30、40、および50、60、70、80を互いに下のセルで表すには、2行4列の配列定数を作成できます:(10,20,30、 40; 50、60、70、80)。
数式を削除する
式とともに、その計算結果も削除されます。 ただし、数式自体を削除して、計算結果をセルの値として残すことができます。
コロンを使用する( : )範囲内の最初と最後のセルへの参照を区切ります。 例えば: A1:A5.
指定された必須の引数
関数には必須引数とオプション引数を含めることができます(後者は構文で角括弧で示されます)。 必要なすべての引数を入力する必要があります。 また、あまり多くの引数を入力しないようにしてください。
数式には、64レベル以下の関数のネストが含まれています
ネストレベルは64を超えることはできません。
本とシートの名前は一重引用符で囲まれています
セルまたは値を参照するシートまたはワークブックの名前にアルファベット以外の文字が含まれている場合は、それらを一重引用符で囲む必要があります( " ).
外部の本へのパスが指定されています
書式なしで入力された数値
数式に数値を入力するときは、絶対参照を示すためにドル記号を使用しないでください。 たとえば、値の代わりに $1000 入力する必要があります 1000 .
重要: 式と一部のExcelワークシート関数からの計算結果は、x86またはx86-64WindowsコンピューターとARMベースのWindowsRTコンピューターではわずかに異なる場合があります。
この投稿では、ほとんどのブログ投稿と同様に、コマンドが適用されるセルの範囲をExcelテーブルと呼びます。 ボックス-テーブル-テーブル ..。 このような手順の目的と利点について詳しくは、をご覧ください。 この投稿を読んでいないと、ここに示されている情報を吸収するのが難しくなります。
それでは、数式がテーブルでどのように機能するかを詳しく見てみましょう。
合計行
合計を計算するために、テーブルには合計行があります。 表示するには、テーブル内の任意のセルを選択し、リボンのチェックボックスをオンにします コンストラクター-テーブルスタイルオプション-合計行 ..。 「合計」行がテーブルの下に表示されます。 この行の任意のセルを選択して、列の合計を計算します。 ドロップダウンリストで、プログラムが合計の計算に使用する数式を選択します。 たとえば、合計、最小、平均などです。[その他の関数...]をクリックして、別の関数を選択します。
Excelの合計行
合計を自分で計算するための数式を作成することもできます。これは通常の数式と同じ方法で作成されますが、セルアドレスの代わりに、テーブルヘッダーからの名前が表示されます。 マウスでセルへの参照を指定すると、プログラムはセルの名前を自動的に置き換えます。
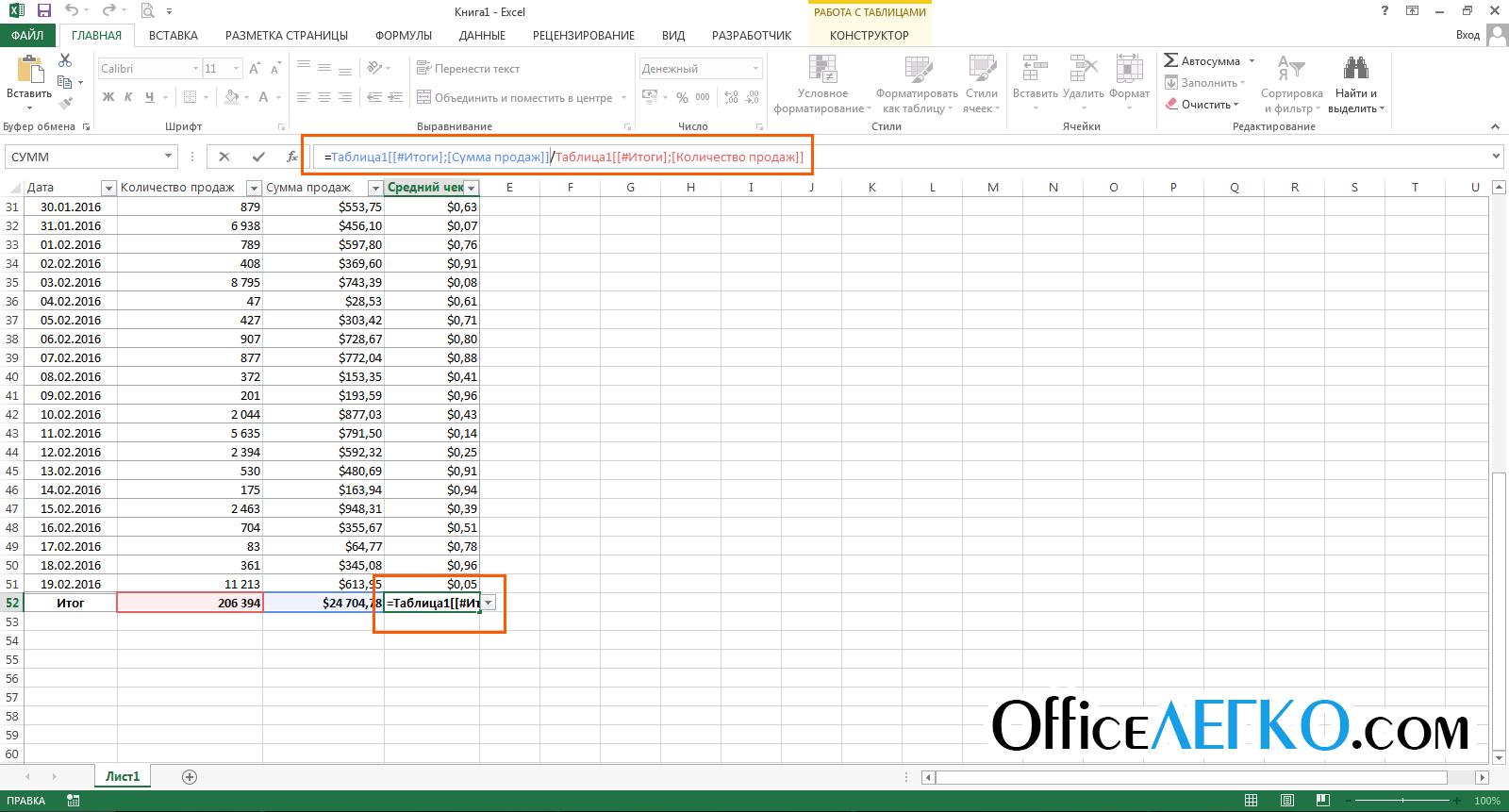
合計行は、画面に表示されているテーブルセルを処理することに注意してください。 いくつかのテーブル値でフィルターを適用した場合、 合計は、選択したデータについてのみ再計算されます.
列への数式の記述
テーブルの列で計算を実行する必要がある場合、これは通常のセル範囲よりもさらに簡単です。 テーブルに新しい列を作成します。 この列の任意のセルにカーソルを置き、式を書き留めます。 マウスをセル参照に向ける方法を使用します。 プログラムは数式の代わりに列名を表示します。これにより、数式の認識が容易になります。 Enterキーを押して、驚いてください。 Excelは結果を計算するだけでなく、数式を列のすべてのセルにコピーします。 数式を手動でコピーする必要もありません。
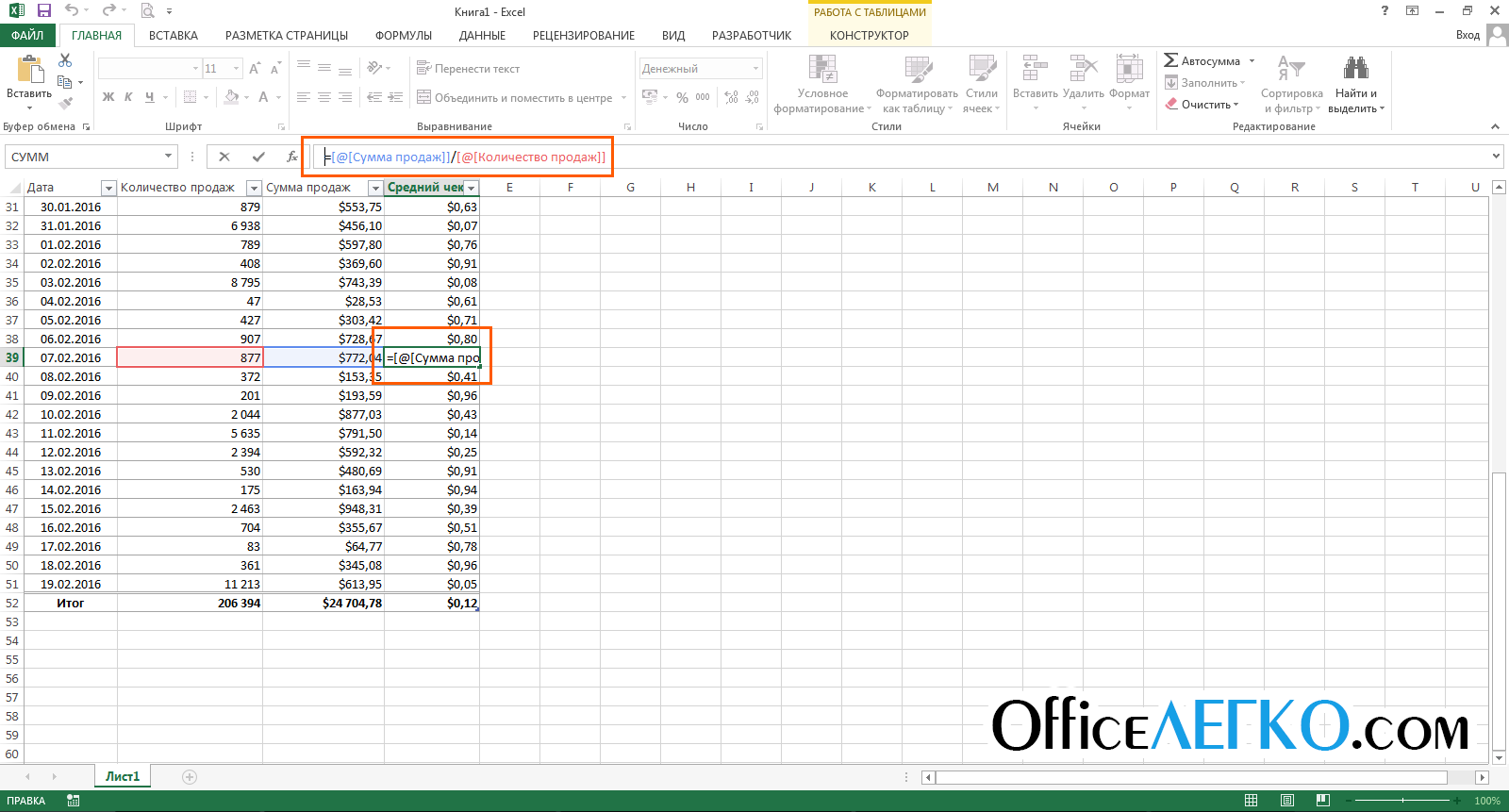
Excelの数式
この機能は常に役立つとは限らないため、無効にすることができます。 これを行うには、数式を挿入するときに、スマートタグをクリックして、[ 計算列を自動的に作成しない "
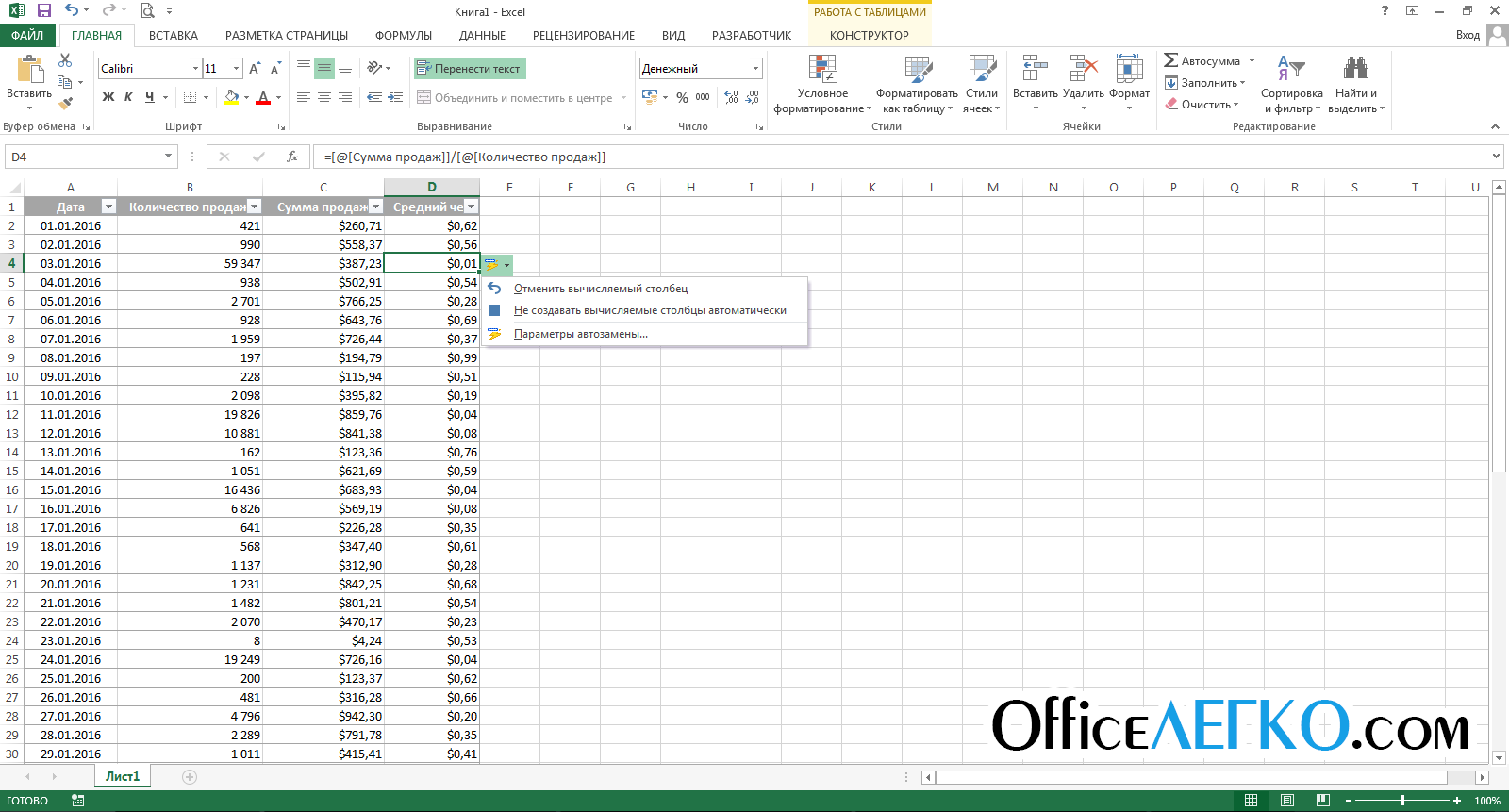
Excelテーブルの数式をカスタマイズする
名前でテーブルを参照する
表の内容は名前で参照できます。 テーブルの名前を指定するには、リボンのフィールドにテーブルの名前を入力します。 コンストラクター-プロパティ-テーブル名 .
これで、テーブルのデータを使用していくつかの操作を実行するために、名前で参照できます。 たとえば、テーブルの名前はPeopleです。
- 数式\u003d合計(人)はすべてのテーブルセルを合計しようとします
- 式 \u003d合計(人[Sales_Sum]) 「People」テーブルの「Amount_sales」列のデータの合計を決定します
- \u003d人[@Sales_Sum] / 100 -同じラインからの売上100で除算します
数式を含むセルとテーブル内のセルの行番号が一致しない場合、Excelは座標を含む従来の参照を表示します。
テーブルでの数式の使用は、高度に自動化されており、直感的です。 多くの人が最初は使いにくいと感じるでしょうが、数日後にはそれに慣れ、Excelスプレッドシートが提供する利点を理解するでしょう。
この投稿を読んでいただきありがとうございます。 そして次の記事で私はあなたに話します。 ブログページでお会いしましょう。
ご存知のように、ExcelスプレッドシートのOfficeエディターは元々、数学、代数式、その他の計算を実行するように設計されており、特別な数式の入力が使用されます。 ただし、Excelで数式を作成する方法を考慮すると、ほとんどの入力操作は、日常生活で通常使用されるすべてのものとは根本的に異なることに注意する必要があります。 つまり、数式自体の形式はわずかに異なり、標準の計算を作成するときに使用されるまったく異なる演算子を使用します。
複雑な操作に触れることなく、いくつかの簡単な例を使用して、Excelで数式を作成する方法の問題を考えてみましょう。このため、プログラムを十分に深く理解する必要があります。 しかし、事前の知識でさえ、さまざまなケースで数式を使用する基本原則をユーザーに理解させることができます。
Excelで数式を作成する方法:基本概念
したがって、プログラムでの数式値の入力は、標準の操作、使用される記号、および使用される演算子とは多少異なります。 Excelで数式を書く方法の問題を解決するときは、ほとんどすべてのコンピューターシステムで使用されている基本的な概念に基づいて構築する必要があります。
実際のところ、マシンは「2 x 2」のような組み合わせの入力や、角かっこ(「2 + 2)5」の外側に共通のコンポーネントを配置することを理解していません。 このために、論理演算子を数えずに、以下の表に示されているいくつかのタイプの記号が提供されています。
この場合、演算の実行の優先順位は次数から始まり、加算と減算で終わります。 また、Excelは通常の電卓と同じように使用できますが、原則として、計算にはセル番号や範囲を指定する必要があります。 言うまでもなく、このようなセルのデータ形式は適切な(少なくとも数値)に設定する必要があります。
和と差
Excelで合計または差の数式を書く方法は? それで、あなたが量を計算する必要があるとき、最も単純なものから始めましょう。 数式の行(さらに、すべての操作)で、最初に等号が入力され、その後、目的の数式が入力されます。 従来の電卓の場合、設置セル「\u003d 2 +2」を指定できます。
他のセル(たとえば、A1とA2)に直接入力された値に対して合計が実行される場合、数式は「\u003d A1 + A2」になります。 追加の演算子を使用するために括弧を使用することは珍しいことではありません。 違いについては、同じことですが、プラスではなくマイナスだけです。

セルの数またはその範囲を指定する必要がある場合は、特別なsumコマンドを使用できます(ロシア語版の「SUM」では、英語で-SUM)。 複数のセルを指定すると、次のようになります。 "\u003d SUM(A1; A2)"、範囲-"SUM(A1:A10)"、最初のセルからセル内のすべての数値の合計を計算する必要がある場合10番目。 原則として、列の最後のセルの直後にあるアクティブセルを初期値で設定する場合、数式を入力する必要はなく、自動合計ボタンをクリックするだけです。
乗算、除算、べき乗
それでは、Excelで乗算または除算の数式を作成する方法を見てみましょう。 順序は合計または差を入力するときと同じですが、演算子のみが異なります。
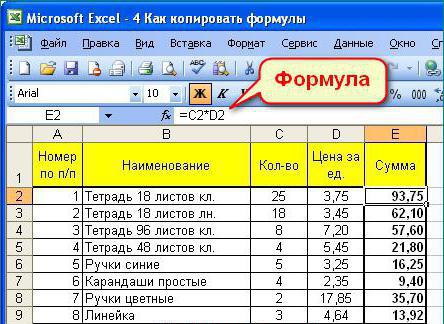
製品の場合、フォームは「\u003d A1 * A2」、商の場合は「A1 / A2」が使用されます。 ちなみに、これらは標準のWindows電卓を使用するときに見つけることができるコマンドとまったく同じです。
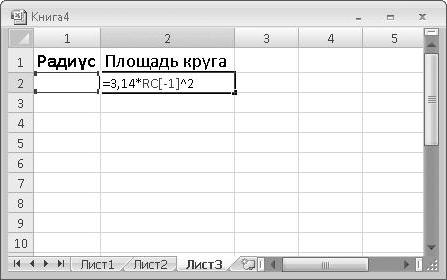
記号「^」はべき乗に使用されます。 たとえば、2乗する必要があるセルA1の値には、数式「\u003d A1 ^ 2」が適用されます。
パーセンテージの計算
興味深いことに、複雑な計算に触れなければ、すべても簡単です。 Excelでパーセンテージを使用して数式を作成するにはどうすればよいですか?
「\u003d A1 * 5%」の形式の数式を入力するだけで十分です。その後、対応するセルに値の5%が表示されます。
セル選択ベースの数式入力の使用
しかし、これはすべて、手動割り当てまたはいわゆる数式の直接入力(直接または直接入力)に関連しています。 実際、マウスとCtrlキーを使用すると便利な場合があります。

マウスボタンを押したまま、最初に数式バーに必要な計算を入力することで、目的のセルを選択できます。 セルは数式バーに直接追加されます。 ただし、数式の種類によっては、手動で括弧を付ける必要がある場合があります。
絶対、相対、および混合セルタイプ
プログラムは、含まれるデータは言うまでもなく、いくつかのタイプのセルを使用できることに注意してください。
絶対セルは変更されず、$ A $ 1として示されます。相対は、通常の場所(A1)への参照であり、混合されています。絶対セルと相対セル($ A1またはA $ 1)の両方への参照の組み合わせがあります。 通常、このような形式は、データが本のさまざまなシートやさまざまなファイルに含まれている場合に数式を作成するときに使用されます。 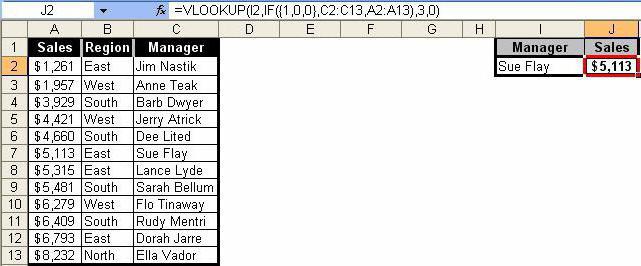
VLOOKUP式
最後に、ExcelでVLOOKUP式を作成する方法を見てみましょう。 この手法を使用すると、ある範囲から別の範囲にデータを挿入できます。 この場合、この方法は、上記の表に示されている記号を使用して、Excelで「条件」式を記述する方法の問題を解決するために使用される方法と多少似ています。
一般的に、このような計算は、近似値ではなく正確な値のみをフィルタリングする列に適用される単純なフィルターのようなものです。
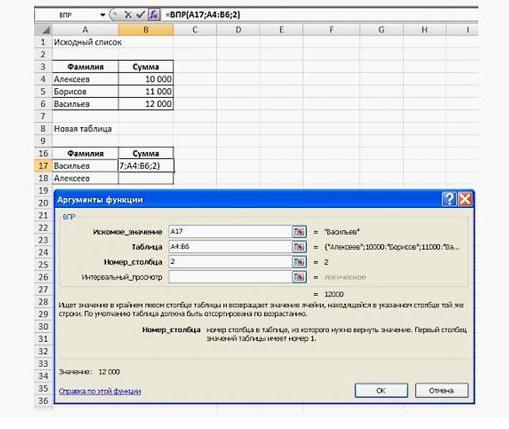
このオプションでは、最初に「関数ウィザード」を介して、元の(最初の)テーブルの値の範囲が使用され、内容を固定した2番目の範囲(F4)が「テーブル」フィールドに示され、次に列が示されます数値が示され、実際にフィルタリング時に正確な値を取得するだけでよく、概算値を取得する必要がない場合は、間隔ビューフィールドに値「FALSE」が設定されます。 原則として、このような式は、特殊なソフトウェア製品をインストールできない場合に、倉庫や会計でより多く使用されます。
結論
ここでは、Excelスプレッドシートエディタで使用できるすべての数式が説明されているわけではありません。 これは、いわば基本的なことです。 実際、三角法や対数、行列、さらにはテンソル方程式の計算をさらに掘り下げると、すべてがはるかに複雑に見えます。 しかし、これらすべてを研究するためには、編集者自身のマニュアルを徹底的に研究する必要があります。 そしてこれは、最も単純な論理ゲームでさえ、データの変更に基づいてExcelで作成できるという事実の問題ではなくなりました。 例として、最初はスプレッドシートエディタとは関係がなかったが、Excelの分野の愛好家によって再現された同じ「ヘビ」を引用できます。
残りの部分については、データを使用してプリミティブな数式またはアクションを研究すると、相互参照の作成、さまざまな種類のスクリプトの使用、またはVBスクリプトなど。 これにはすべて時間がかかるので、プログラムとそのすべての可能性を最大限に研究したい場合は、理論的な部分に汗を流す必要があります。