手動および自動転送。 ハイフネーション制御。
音節が手動で分離されているため、ドキュメントの間違ったワードラップが発生します。 このような場合、テキストを少し編集するだけで、加えられた変更が「移動」する可能性があります。 したがって、ドキュメントで設定することをお勧めします 自動転送 言葉。
必要になるだろう
MicrosoftOfficeからインストールされたWord。
「Wordで単語のハイフネーションを作成する方法」というトピックに関するP&Gの記事の配置によって後援されています単語間の大きな距離を削除する方法Wordでハイフネーションを配置する方法Wordでエンコーディングを変更する方法
指示
一般的に、デフォルトは wordプログラム 単語のハイフンは入れられません。 これは、多くの文書(ビジネスレター、法律文書、公式文書)で単語がハイフンでつながれていないためです。 これらは、選択した書式設定スタイル(中央、左、右、幅)に従ってドキュメント内に配置されます。 このため、プログラムには特別なオプションがあります。 ただし、科学、医学、技術などの多くの業界では、非常に長い用語や概念がよく見られます。 入力すると次の行に移動しますが、特定の状況では、単にワードラップが必要な場合があります。 ただし、覚えておいてください。テキストの編集と単語のハイフンの配置については賢明である必要があります。 そうしないと、最初の変更時に、テキストが理解できないものに変わります。 転送を整理する前に何も選択する必要がないことに注意してください。 特定のパラメータを設定すると、それらは選択範囲ではなく、ドキュメント全体に適用されます。 転送を実行するには、ツールバーで「サービス」の項目を見つけ、ドロップダウンウィンドウで「言語」のセクションを見つけます。 このボタンをクリックして、「ハイフネーション」オプションを選択します。 開いたウィンドウで必要なアイテムの横にあるチェックボックスをオンにします。 ここでは、いくつかの構成オプションを示します。 「自動ハイフネーション」または「大文字からの単語のハイフネーション」のいずれかの方法を選択します。 この場合、ハイフネーションゾーンの幅と連続するハイフンの最大数を設定できます。 プログラムには、強制配置オプションもあります。 フレーズを音節に分割するには、目的の単語をクリックして[強制]を選択します。 開いたウィンドウの行で、ハイフンを配置する場所を指定し、ハイフンを配置して、Shift + Enterを押します。 そして、音節が必要な回数だけこれを行います。 ただし、手動による内訳を使いすぎないでください。 そうしないと、変更を加えたときに、テキストが単に「残される」可能性があります。 「マシン」でテキストが転送されない場合は、編集する必要のあるフラグメントを選択し、「ツール」メニューと「言語」セクションを選択します。 次に、[言語の選択]オプションに移動します。 [選択したテキストに名前を付ける]ウィンドウで、ロシア語を指定します。 また、ここでは、「言語を自動的に検出する」行の前にチェックマークを付ける必要があります。 それでもテキストを転送できない場合は、[フォーマット]コマンドと[段落]セクションを選択します。 次に、[ページ上の位置]タブで、単語の自動ハイフネーションを無効にします。 ハイフンでつながれた単語を区切るには、ソフトハイフンを適用します。Ctrlキーと「-」記号が必要です。 いかに簡単か
その他の関連ニュース:
単語を音節で区切るハイフネーションは、フィクションの本のページでよく見られます。 ただし、テキストが読まれていないが表示されている場合、ハイフネーションは読者の注意をそらすだけです。 これは、Webのテキストに完全に適用されます。 のフォーマット方法 有名な編集者 また与える
指示
「スタート」ボタンをクリックしてメインシステムメニューを呼び出し、「すべてのプログラム」項目に移動します。 Microsoft Officeリンクを展開し、Wordを起動します。 編集するドキュメントを開くか、新しいドキュメントを作成します。
Word 2003バージョンでは、プログラムウィンドウの上部ツールバーの[ツール]メニューを開き、[ハイフネーション]項目を選択する必要があります。 次に、開いたダイアログボックスの[自動ハイフネーション]行のチェックボックスを適用し、行った変更を保存します(Word 2003の場合)。
Word 2007ウィンドウの上部サービスパネルの[ページ設定]メニューを展開し、[ページレイアウト]サブアイテムを選択します。 サブアイテム「ハイフネーション」を選択し、「自動」オプションを使用して、ドキュメント全体に自動ハイフネーションを適用します(Word 2007の場合)。
ドキュメントの特定の部分での自動ハイフネーションの場合は、必要なテキストを選択し、上記のアクションのアルゴリズムを使用します。 [ハイフネーション]リストで[手動]オプションを選択すると、ユーザーは別のダイアログボックスで現在の単語に提案されているハイフネーションオプションを確認できます。 また、サブアイテム「ハイフネーションオプション」によって提供される単語のハイフネーション設定を変更する機会も利用してください。
ソフトキャリーオプションに注意してください。 この便利な関数は、行末の単語または単語の組み合わせをどこで区切るかを決定するのに役立ちます。 選択した単語が他の場所で見つかった場合、ソフトハイフンは[表示]オプションがアクティブになっている場合にのみ表示されます。 この機能を有効にするには、Wordアプリケーションウィンドウの上部サービスペインの[段落]グループを開き、[スタートページ]タブに移動します。 [非表示/表示]コマンドを使用して、選択した単語のどこにソフトハイフンを挿入するかを指定します。 Ctrlキーとハイフンキーを同時に押して、必要なアクションを確認します。
テキストエディタを使用すると、ユーザーは単語を完全に入力し、次の行に折り返すときに単語を分割しないことで時間を節約できます。 もちろん、単語全体を読む方が便利ですが、複数の音節の転送を使用することをお勧めする場合もあります。
指示
入力時に、左揃えなどの特定の形式に準拠している場合、末尾に達しない空白を残さないことが重要であるため、必然的に別の行へのワードラップの問題に直面します。この線。 これが孤立したケースである場合は、ハイフネーションを手動で追加できます。 単語を分割する音節の原則を守りながら、行末の前で「ハイフン」キーを押すだけです。 単語の1文字だけを別の行に折り返すこと、または子音とソフト記号の組み合わせを折り返すことはできないことに注意してください。 音節の理想的な音節は、共通の音節を形成する子音と母音の組み合わせです。 単語を半分に分割して、一度に複数の音節を転送できます。
入力時に速度だけが重要で、コンピュータにリテラシーチェックを行いたい場合は、MCWordテキストドキュメントの「自動転送」サービスを使用してください。 このような機能は、メインツールバーにある[ツール]メニューを使用して、MC Word2003で設定できます。 マウスの左ボタンで「サービス」ボタンをクリックして、カーソルを「言語」セクションに移動します。 開いたコンテキストメニューで、「ハイフネーション」機能を選択します。 [自動ハイフネーション]チェックボックスをオンにし、[OK]をクリックしてアクションを確認します。 ハイフネーションゾーンの幅と連続するハイフンの最大数を選択することにより、自動ハイフネーション設定を補足できます。 適切なフィールドに必要な数値を入力し、[OK]をクリックします。 保存された変更は、後続のすべてのMCWordドキュメントに適用されます。
自動化するには ハイフネーション MC Word 2007以降では、メインツールバーにある[ページレイアウト]ボタンをクリックします。 ドキュメントを開く MCワード。 [ページ設定]列にカーソルを合わせ、[ハイフネーション]の横のチェックボックスをオンにします。 「自動」オプションを選択します。 [OK]をクリックして変更を保存します。
テキストドキュメント「メモ帳」で自動ワードラップを設定することもできます。 これを行うには、開いているプログラムウィンドウで、メインツールバーの[フォーマット]ボタンをクリックします。 ワードラップの横にあるチェックボックスをオンにします。
マイクロソフトワード -MicrosoftOfficeスイートのプログラムの1つ。 これは、ドキュメント、論文、要約を作成するために使用されます。 ページのデザインは、ホットキーまたはコンテキストメニューを使用してユーザーが設定します。
![]()
指示
大多数の人にとって 研究成果 ページネーションが必要です。 番号を追加するには、トップメニューで[挿入]を選択し、[ページ番号]をクリックします。
ページ上の番号の位置を決定します。 上下に配置できます。 位置合わせは、左、右、中央から、内側、外側の5つの方法で行うことができます。 場所の選択 ページ 番号を配置する方法は、作業の特定の形式とその要件によって異なります。
通常、タイトルページには番号が付けられていません。 あなたの仕事が関係している場合 タイトルページ、[最初のページの番号]の横にあるチェックボックスをオフにします。 一般に、ページ番号形式では、番号付けを開始するシートを選択できます。
自分の裁量で部屋のタイプを変更することもできます。 「フォーマット」ボタンをクリックします。 数 ページ 通常のアラビア数字1、2、3、ダッシュ付きの数字-1-、-2-、-3-、ローマ数字I、II、III、ラテン文字a、b、cおよびその他のオプションを使用できます。 数値形式 ページ 章番号も含まれる場合があります。 たとえば、1-AはAページの最初の見出しです。
新しいページを開始するには、[挿入]メニューに移動し、[分割]を選択します。 [新しいページを開始する]項目の横にあるチェックボックスをオンにし、[OK]ボタンをクリックして選択を確認します。 ページ番号の挿入を有効にしている場合は、新しい各ページの番号付け ページ 自動的に発生します。 番号付けの「アクティブ化」は1回限りの手順であるため、ホットキーはありません。
コンテンツを作成するときに、特定のセクションがどのページ範囲にあるかを示すと便利です。 これはあなたとあなたの読者があなたの仕事をナビゲートするのを助けます。 [挿入]-[リンク]-[目次とインデックス]を選択します。 「目次」の挿入に移動します。 「ページ番号を表示する」の横にチェックマークが付いているはずです。
違う 持ち越す 文書内の単語は、音節が手作業で分離されているという事実から生じています。 このような場合、テキストを少し編集するだけで、加えられた変更が「移動」する可能性があります。 したがって、自動に設定することをお勧めします 持ち越す 言葉。

必要になるだろう
- -MicrosoftOfficeからWordをインストールしました。
指示
通常、Wordのデフォルト 持ち越すs in
単語を手動で折り返すことは、自動折り返し機能を使用して回避できる、面倒で時間のかかる作業です。 これを有効にするには、次のことを行う必要があります。
メインメニューの「ページレイアウト」をクリックします。

次に、「ハイフネーション」をクリックすると、ドロップダウンリストが目の前に表示されます。 その中で、単語にハイフネーションを自動的に配置するようにプログラムに委託するか、手動で行うかを選択できます。

手動ハイフネーション
まず、テキストの必要なセクションまたはテキスト全体を選択します。 次に、「ハイフネーション」-\u003e「手動」をクリックします。
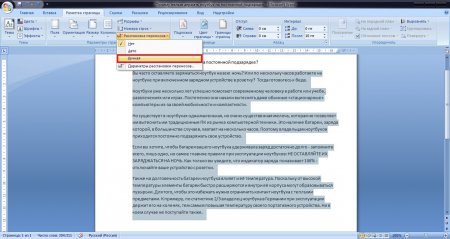
次に、倉庫の単語が分割されたウィンドウが表示されます。
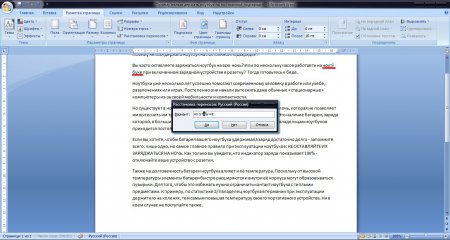
したがって、テキストの最後まで倉庫を選択し、「はい」をクリックする必要があります。 それほど長くはありませんが、特にたとえば編集する場合は、かなり面倒な方法です。 定説 またはコースプロジェクト。
自動ハイフネーション
自動ハイフネーションを使用すると、すべてがはるかに簡単になります。 「手動」ではなく「自動」を選択するだけで、プログラムが自動的に機能します。 同時に、そこに定められた規則に従ってのみ転送を行います。 心配しないでください-すべてをカスタマイズしてデバッグすることができます。
大文字からの単語のハイフネーション -このチェックボックスを有効にすると、書かれた単語 大文字、は音節で区切られ、新しい行に折り返されます(チェックボックスをオフにすると、これらの単語に対して例外が作成されます)。
ハイフネーションゾーンの幅 -フレームから右端の単語の最も近い倉庫までの距離が調整されます。
強制的に -手動ハイフネーションのダイアログボックスを開きます。
このチュートリアルでは、自動化と自動化の方法を学びました 手動転送 テキスト内の単語 microsoftドキュメント 語。
Microsoft Wordは、テキストの処理を自動化するさまざまな方法を提供できるため、非常に多くのユーザーを引き付けます。 これらの1つは、自動ハイフネーションです。
カスタマイズするには 自動配置 ハイフネーション、タブに移動する必要があります " レイアウト「セクション内」 ページ設定「アイテムを選択してください」 ハイフネーション「そして、開いたリストで、をクリックします」 自動».
この場合、ハイフンは必要なすべての可能な場所に配置されます。 これを行うには、ハイフネーションも含まれる言語の辞書をインストールする必要があります。 ただし、Microsoft Wordのすべての公式ディストリビューションには、サポートされているすべての言語のそれらが含まれています。
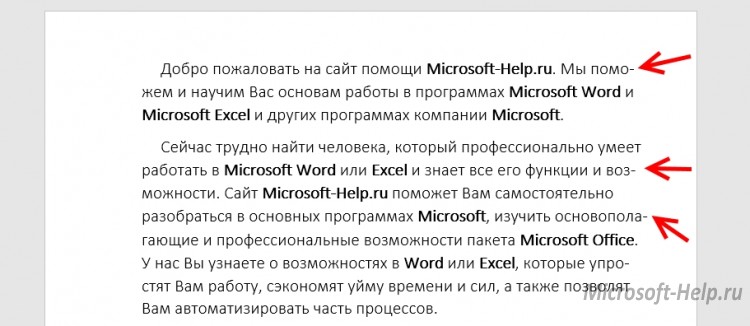
自動ハイフネーションの重要な機能は、突然サイズを大きくしたり、フォントを変更したり、テキストに装飾要素を追加したりすると、ハイフネーションが自動的に調整されることです。
リップアウトの「FittoWidth」を選択すると、ページは通常、よくレイアウトされた本のように見えます。
また、「-」と改行を使用してドキュメントに改行を設定することはお勧めしません。 これを行うために、Wordは「ソフトハイフン」機能を使用します。 必要な単語を選択し、カーソルを置いて「CTRL」+「-」を押します。 これで、必要に応じて、指定したルールに従って単語が転送されます。 ソフトハイフンはドキュメントに表示されないため、表示するには「」に移動します。 メイン「セクション内」 段落" 押す " すべての兆候を表示».
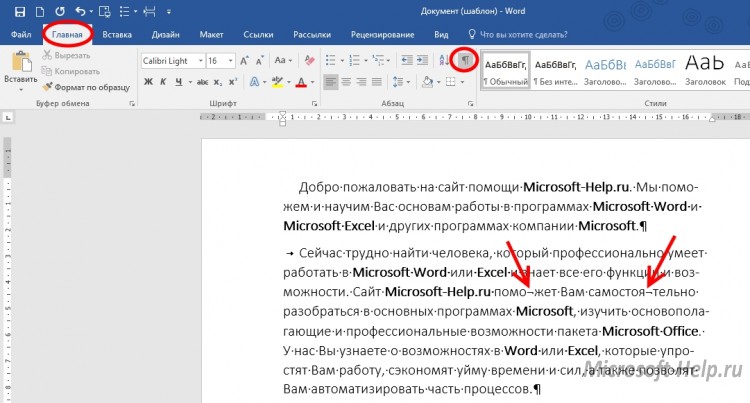
段落に戻る " ハイフネーション「そしてクリックする」 マニュアル」、プログラムはハイフネーションを実行できるすべての単語を検索し、それを実行する方法のオプションを表示します。 カーソルを目的の場所に置き、「」をクリックします。 はい».
![]()
最後の項目は最小設定です。 「」 単語のハイフネーション... "は、書かれている単語に個別にハイフネーションを含める責任があります 大文字で..。 チェックボックスがないと、例外が発生します。
IN " ハイフネーションゾーンの幅»ハイフンでつながれた単語のウェアハウスの端からページフレームまでの距離を設定します。
« 最大 数…»選択範囲またはドキュメント全体で繰り返されるワードラップの数を制限します。
ハイフネーションを削除するには、段落「 ハイフネーション»オプションを選択« ない».
または、すべてのシンボルの表示モードをアクティブにして、手動で設定したシンボルを削除します。 それらが多すぎる場合は、F5ボタンで呼び出される「置換」機能を使用できます。
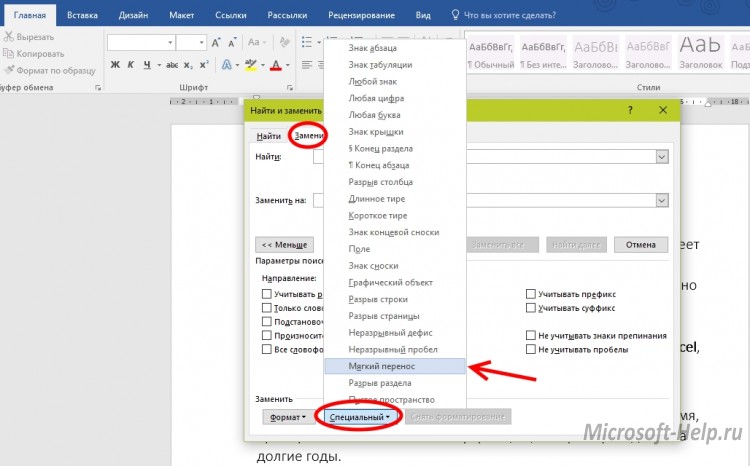
[置換]タブで、[ 詳細\u003e\u003e» -> « 特殊な"、 選択する" ソフト転送「そして、スペースのない空の文字列に置き換えます。
自動ハイフネーション機能は、Word2003でも使用できます。 アドレス "にインストールされています サービス» -> « 舌» -> « ハイフネーション».
Wordでの単語のハイフネーション
転送とは、単語を音節に正しく分割し、単語の一部を次の行の先頭に転送することです。 テキストにハイフネーションを自動的に割り当てる方法、または手動で配置する方法を見てみましょう。
図はWord2007のインターフェイスを示していますが、提供されているすべてのコマンドとツールは完全に一貫しており、Word2010に適用できます。
Wordウィンドウの上部にある複数ページの領域-リボンはタブで構成されています。
各リボンタブには、特定のエディターツール用にグループ化されたコントロールが含まれています。 Wordを起動すると、テキスト書式設定ツールが配置されているリボンの[ホーム]タブが開きます。
「ページレイアウト」タブを開いてみましょう。 ここで、[ページ設定]グループで、[ハイフネーション]ダイアログボックスを開き、ハイフネーションモードを選択します。
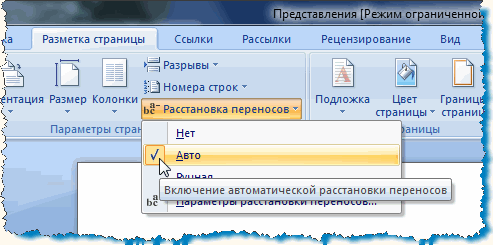
「自動」モードでは、プログラムは行末にある単語を自動的に折り返します。 その後、テキストを編集して行の長さを変更した場合、エディターは必要なハイフンを自動的に再配置します。 この設定を適用するには、テキストの一部またはすべてを選択します-(Ctrl + A)そして「自動」を設定します。
さらに、テキスト内の個々の単語やフレーズにハイフンを挿入する場所を割り当てることができます。 まず、非表示のフォーマット文字を開きましょう。 [ホーム]タブの[段落]グループで、表示機能をアクティブにします。

テキスト内の単語を選択し、カーソルで分割場所を設定してクリックします。 キーボードショートカットのCtrl +ハイフンを押します。 ソフト転送記号がカーソルで示された場所に表示されます。

これで、この単語が行の終わりに達すると、そのように次の行に折り返されます。 必要な単語にハイフネーションを入れ、非表示の文字の表示をオフにします。 単語が行の途中にある場合、単語の区切りは表示されません。
テキストを入力することにより、ハイフネーションを手動で配置できます。 これを行うには、[ハイフネーション]ウィンドウで[手動]コマンドを選択します。 エディタは、ハイフネーションの単語が1つずつ表示されるダイアログボックスを開きます。 目的の転送の場所にカーソルを置き、「はい」を確認します。 単語は、指定された場所にソフトハイフンを挿入します。 テキストが編集され、行の長さが変更された場合、行の終わりに入るソフトハイフンで以前にマークされた単語からの単語のみが表示および印刷されます。 この場合、ハイフンの自動再インストールは繰り返されません。
もう1つの重要なフォーマット要素は、改行しないハイフンです。 例えば、「ゴールデンイエロー」、「理由」、「第2」などの構造の分離および移動を防止する必要がある。 複合語、複合語の名前、複合語番号をハイフンと組み合わせた行の終わりでの区切りを防ぐために、改行しないハイフンを使用します。 簡単に言うと、これらの単語では、通常のハイフンを壊れないハイフンに置き換えます。 キーボードショートカット「Ctrl + Shift +ハイフン」を使用して、改行しないハイフンを目的の場所に挿入します。
「ハイフネーションのパラメータ」を介してウィンドウを「ハイフネーション」と呼ぶ:
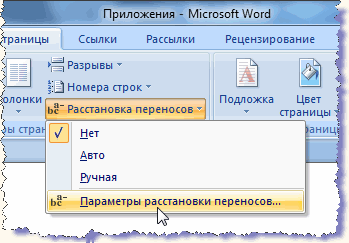
転送領域のサイズを設定できます。 領域を広くすると、右端のギザギザが大きくなりますが、ハイフネーションは少なくなります。 領域を狭くするとエッジがトリミングされますが、ハイフネーションの量は増加します。
次に、改行しないハイフン、ソフトハイフン、およびその他の手動フォーマット要素をテキストから削除する方法を見てみましょう。 メインタブの[編集]グループには、[置換]コマンドがあります。これは、Ctrl + Hの便利な組み合わせにも対応しています。 [検索と置換]ウィンドウのドロップダウンリストで、アイテムに削除のマークを付けます。 選択した要素のシンボルが「検索」行に表示されます。
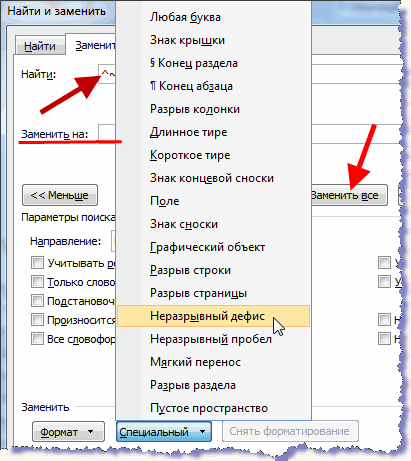
「Replacewith:」の行は空のままにします。 「すべて置換」ボタンをクリックします。 操作を完了するためのウィンドウがポップアップ表示され、行われた交換の数が示されます。 次に、ドロップダウンリストで次の項目を選択し、それも削除します。
また、「ハイフネーション」ウィンドウに自動的に配置されたハイフネーションを削除するには、「いいえ」コマンドを選択します。
正しく配置されたハイフン、改行しないハイフン、ハイフネーションゾーンの最適なサイズは、単語間の間隔が等しい読みやすいテキストを形成します。 コンパクトなテキストはページ上のスペースを取りません。これは、かさばるドキュメントをドラフトするときに重要です。