Excelでスプレッドシートを作成する方法。 エクセルで働くためのトレーニング。
みなさん、こんにちは! アプリケーションプログラムでの作業をマスターし続け、その方法がわからない人のための今日の資料 要約表 エクセルで。
いずれかで一般的なテーブルを作成した テキストドキュメント、あなたはそれを行うことによってそれを分析することができます Excelピボット テーブル。
ピボットExcelテーブルを作成するには、特定の条件に準拠する必要があります。
- データは、名前付きの列とリストを持つテーブルに収まります。
- 空白のフォームの欠如。
- 隠されたオブジェクトの欠如。
優れたピボットテーブルの作成方法:ステップバイステップの説明
ピボットテーブルを作成するには、次のことを行う必要があります。

エリアとフィールドのリストを表示できる空白のシートが作成されました。 見出しは、新しいテーブルのフィールドになりました。 ピボットテーブルは、フィールドをドラッグアンドドロップすることで形成されます。
それらはチェックマークでマークされ、分析の便宜のために、テーブル領域でそれらを交換します。 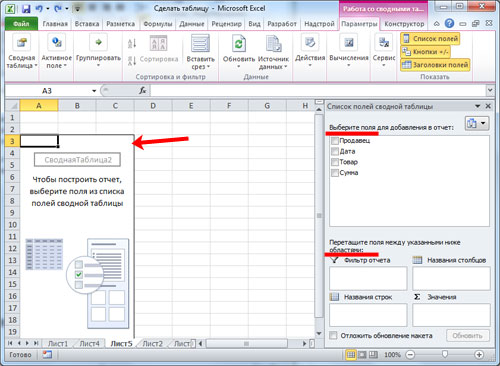
私は、売り手によるフィルターを介してデータを分析し、誰が、毎月どのくらいの金額で、どのような製品を販売したかを確認できるようにすることにしました。
特定の販売者を選択します。 マウスをクリックして、「営業担当者」フィールドを「レポートフィルター」にドラッグします。 新しいフィールドにチェックマークが付けられ、テーブルビューがわずかに変化します。 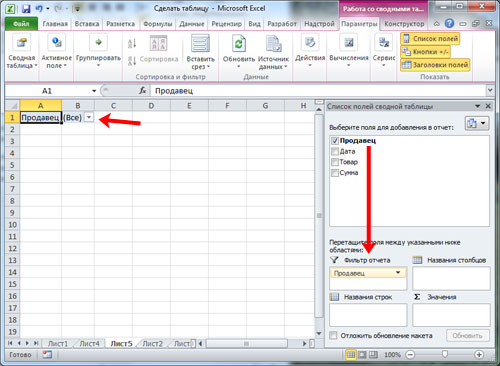
カテゴリ「製品」を文字列の形式で分類します。 必須フィールドを「行名」に転送します。 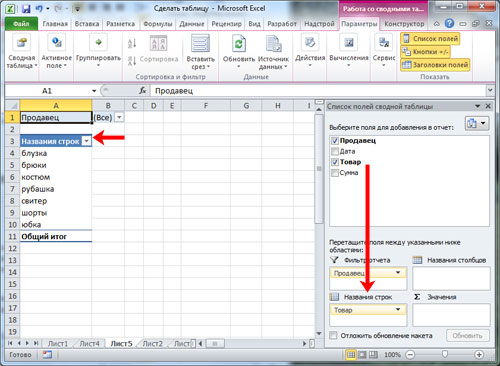
ドロップダウンリストを表示するには、名前を指定する順序が重要です。 最初にライン内の製品を優先して選択し、次に価格を指定すると、製品はドロップダウンリストになり、その逆も同様です。
メインテーブルにある[単位]列には、特定の販売者が特定の価格で販売した商品の数量が表示されます。 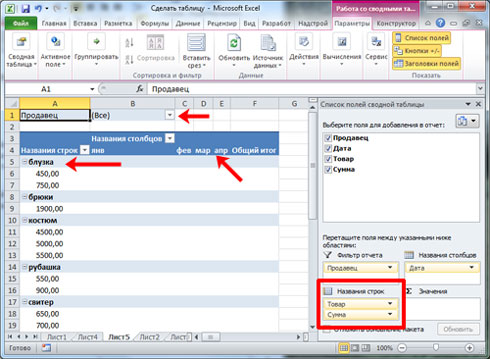
たとえば、毎月の売上を表示するには、「日付」フィールドを「列名」に置き換える必要があります。 日付をクリックして「グループ」コマンドを選択します。 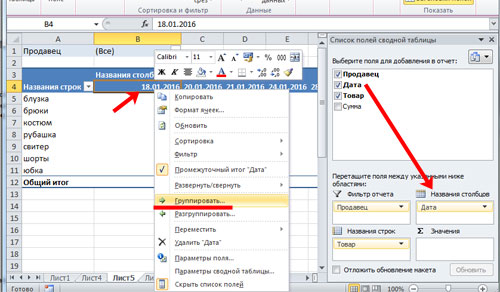
日付とステップの期間を示します。 選択を確認します。 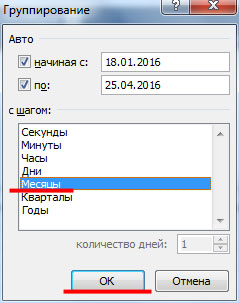
そのようなテーブルが見えます。 
「金額」フィールドを「値」エリアに転送してみましょう。 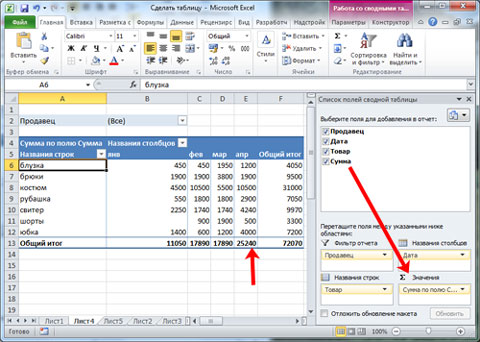
数字の表示が見えるようになりましたが、正確に数字の形式が必要です 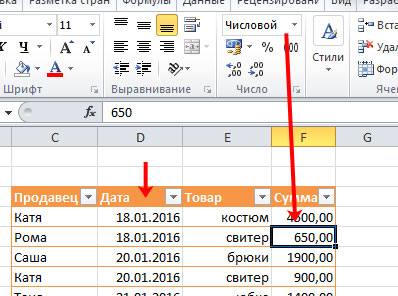
これを修正するには、セルを選択し、マウスでウィンドウを呼び出し、「数値形式」を選択します。
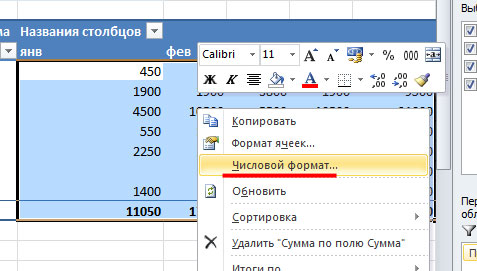
次のウィンドウの数値形式を選択し、「グループ区切り文字」をマークします。 「OK」ボタンで確定します。 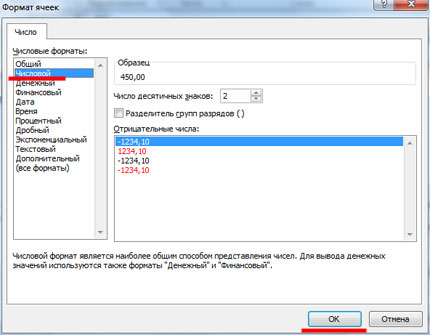
ピボットテーブルのデザイン
複数のオブジェクトの選択を一度に確認するチェックボックスをオンにすると、複数の販売者のデータを一度に処理できるようになります。 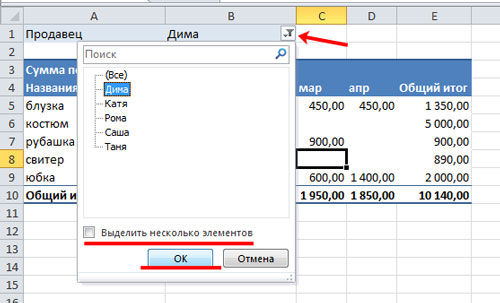
フィルタは列と行に適用できます。 いずれかの商品の種類のチェックボックスをオンにすると、1つ以上の販売者が販売している商品の量を確認できます。 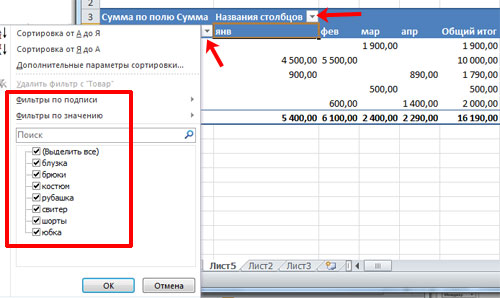
フィールドパラメータも個別に設定されます。 この例では、特定のローマの売り手が特定の月に特定の金額でシャツを販売したことがわかります。 「Sumbyfield ...」の行でマウスをクリックすると、メニューが呼び出され、「値フィールドのパラメータ」が選択されます。 
次に、フィールドでのデータ削減のために、「数量」を選択します。 選択を確認します。 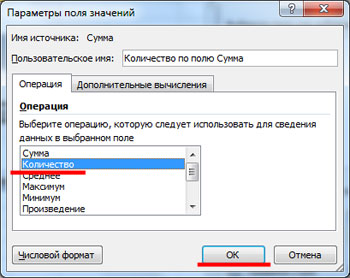
表を見てください。 これは、ある月に売り手が2枚のシャツを販売したことを明確に示しています。 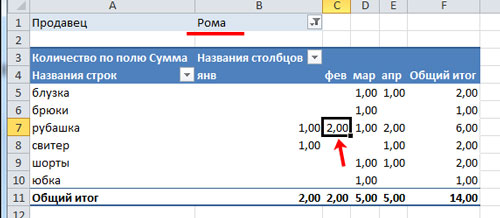
次に、テーブルを変更して、フィルターを月ごとに機能させます。 フィールド「Date」を「Reportfilter」に移動します。「Columnnames」は「Seller」になります。 この表には、販売期間全体または特定の月が表示されます。

ピボットテーブルでセルを選択すると、ピボットテーブルツールなどのタブが表示され、さらに2つのタブ、[オプション]と[デザイン]が表示されます。 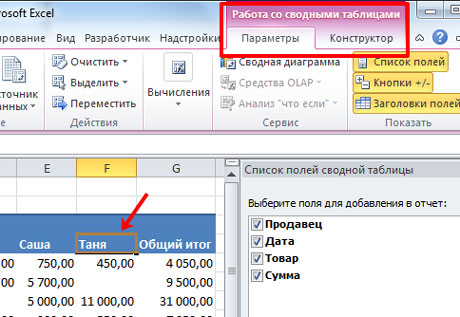
実際、ピボットテーブルの設定については非常に長い間話すことができます。 あなたの好みを変えて、あなたにとって便利な使用法を達成してください。 プッシュして実験することを恐れないでください。 Ctrl + Zキーボードショートカットを押すと、いつでもアクションを変更できます。
すべての資料をマスターし、優れたピボットテーブルの作成方法を理解できたことを願っています。
でテーブルを作成する 特別プログラム、テキストまたはグラフィックエディタは、数値データを含むテキストの認識を大幅に簡素化します。 そして、各プログラムには独自の特徴があります。 この記事では、 excelでテーブルを作成する方法.
基本的に、Excelワークシートは最初は表として表示されます。 これは、独自の特定のアドレス(このセルの列の名前と行)を持つ多数のセルで構成されています。 たとえば、任意のセルを選択してみましょう。セルは列Bの4行目(アドレスB4)にあります。 [名前]フィールドにも表示されます。
データを含むExcelワークシートを印刷する場合、セルの境界線も行名も列名も印刷されません。 これが理解することが理にかなっている理由です excelでテーブルを作成して、その中のデータを制限および分離する方法..。 将来的には、入手可能なデータに応じて、のために使用することができます。
テーブルのヘッダーを作成することから始めましょう。 セルに希望の名前を入力します。 収まらない場合は、セルを展開できます。カーソルを列名に移動すると、さまざまな方向を指す黒い矢印の形になり、必要な距離に移動します。
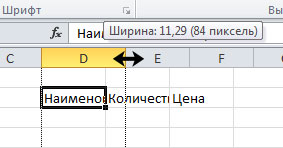
セルにテキストを配置するもう1つの方法は、テキストを移動することです。 テキストのあるセルを選択し、[配置]グループの[ホーム]タブでボタンをクリックします "テキストを折り返す".

次に、必要なデータをテーブルに入力しましょう。 セルD8では、テキストの折り返しを使用しました。完全に表示し、セルの高さを同じにします。 必要な列のセルを選択し、[セル]グループの[ホーム]タブで[フォーマット]ボタンをクリックします。 リストから「行の高さ」を選択します。
![]()
ダイアログボックスに適切な値を入力します。 線が同じ高さである必要がない場合は、ボタンをクリックできます 「ラインの高さを自動調整」.

[ホーム]タブの[フォント]グループと[配置]グループには、テーブルをフォーマットするためのボタンがあります。 境界線を作成するためのボタンもあります。 テーブルセルの範囲を選択し、ボタンの横にある黒い矢印をクリックして、リストから[すべての境界線]を選択します。
これが、Excelでテーブルを作成する速さです。
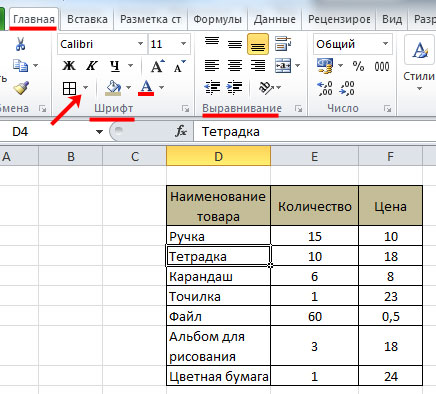
組み込みのエディターを使用してExcelでテーブルを作成することもできます..。 この場合、彼女は スマートテーブルと呼ばれます.
ヘッダーとデータとともにテーブル全体を選択しましょう。 次に、[スタイル]グループの[ホーム]タブでボタンをクリックします 「テーブルとしてフォーマット」..。 リストから適切なスタイルを選択します。

テーブルのセル範囲を示すダイアログボックスが表示されます。 チェックボックスをオンにします 「ヘッダー付きのテーブル」..。 [OK]をクリックします。
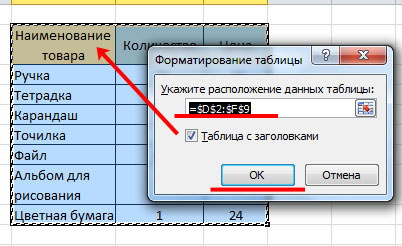
選択したスタイルに従ってテーブルが表示されます。 その前に選択したセル範囲をフォーマットしたので、これは私には起こりませんでした。
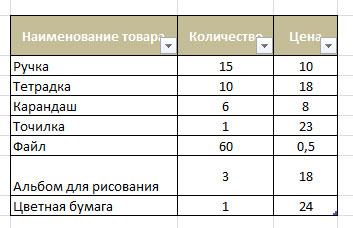
次に、境界線を削除し、列名(前に選択したパラメーター)を入力します。 選択したスタイルが表示されます。
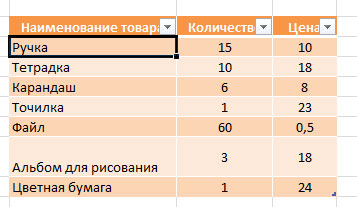
あなたが覚えているなら、私たちは excelでスマートテーブルを作成しました..。 新しい列または行を追加するには、テーブルに隣接するセルへのデータの入力を開始し、[Enter]キーを押します。自動的に展開されます。
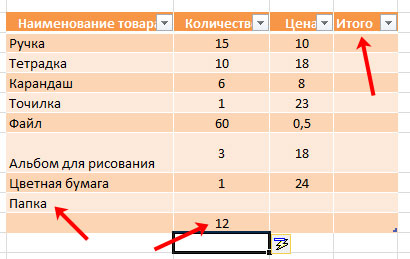
テーブルを選択すると、リボンに新しいタブが表示されます 「テーブルの操作」 -「コンストラクター」。 ここでは、テーブルの名前を設定したり、ピボットテーブルを作成したり、テーブルに合計行を追加したり、行と列を強調表示したり、スタイルを変更したりできます。

スマート excelテーブル 、他のさまざまなチャートやに使用するのに適しています。 新しいデータを追加すると、たとえば、ダイアグラム上に新しいグラフを作成するという形で、すぐに表示されます。
別の方法でスマートテーブルを作成できます。 必要なセル範囲を選択し、[挿入]タブに移動して、[テーブル]ボタンをクリックします。 表示されるダイアログボックスに、選択した範囲が表示されます。チェックボックスをオンにします。 「ヘッダー付きのテーブル」 [OK]をクリックします。
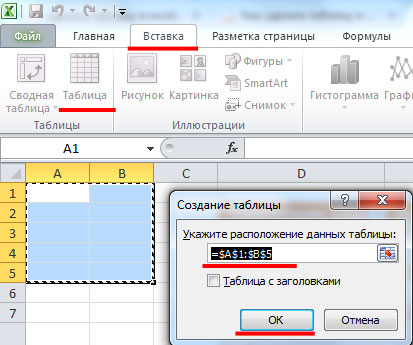
したがって、数回クリックするだけで、Excelで通常のテーブルまたはスマートテーブルを作成できます。
私はそれが何であるか、その主な機能を示して話しました。 それでは、この知識の実用化に取り掛かりましょう。
Excelテーブル 日常生活やビジネスでかけがえのないヘルパーになります。
あなたがお金を稼ぐためにインターネットに来たなら、あなたはあなたのビジネスがあなたを助けることを知っているべきです。 しかし、あなたは持っているべきであり、それに到達する方法。
Excelスプレッドシートエディタは、コストと収入を計算できるツールになります。 選択したプロジェクトから受け取った金額がはっきりとわかります。 あなたはあなたが計画した時間枠内にあなたがどれだけの収入を得るかを前もって計算することができるでしょう。
最初に書くことは 列名:
- 名前
- 量
- 和
次にリスト 購入:
- 油
- シュガー
最初の列の最後に「合計」と記入します。 購入した製品の価格と数量を示してください。 あるセルから別のセルに移動するには、「Enter」キーを使用します。
フォントのサイズを大きくしたり、色やテーマを変更したりできます。 セルの色を変更することが可能です。 セル名が収まらない場合は、この場合、列名に移動し、列の境界にカーソルを置き、必要なサイズになるまで右にドラッグします。
テーブルの境界を定義します。 これを行うには、左マウスを押しながらプレートを左上隅から右下に伸ばしてプレートを選択します。 「ホーム」タブに移動し、「境界線」をクリックします。 ドロップダウンサブメニューで、[すべての境界線]を選択します。
その後、プレートの色、個々の線を選択できます。 あなたの好みに応じてすべてを行います:素晴らしく快適です。
購入コストを計算するためのプレートは準備ができていると言えます。
次に進みます 計算へ..。 価格に数量を掛けるというアクションを実行する必要があります。 「パン」行の「D」列にカーソルを置き、キーボードから「\u003d」と入力します。 次に、この製品の数量(列「B」)をクリックします。 キーボードから、乗算記号「*」(「Shift」ボタンを押し続けることを忘れないでください)をクリックし、この製品の価格の「C」列をクリックします。 次に「Enter」を押します。
 次に、オートコンプリートマーカーを使用しましょう。 カーソルをセルの右下の境界線に移動し、計算した量を入力し、角をクランプして下に引きます。 セルは数式をコピーし、計算はすぐに実行されます。 手動で行う必要はもうありません。
次に、オートコンプリートマーカーを使用しましょう。 カーソルをセルの右下の境界線に移動し、計算した量を入力し、角をクランプして下に引きます。 セルは数式をコピーし、計算はすぐに実行されます。 手動で行う必要はもうありません。
 現在、自動合計を計算する必要があります。 「D」列のセルを選択します。 「ホーム」タブに移動し、「Σ」アイコンを選択します。
現在、自動合計を計算する必要があります。 「D」列のセルを選択します。 「ホーム」タブに移動し、「Σ」アイコンを選択します。
これで、合計購入コストが計算されました。
ネームプレートで他に何を変更できますか?
セルに数値を書き込む場合、日付、一般、金額、パーセンテージの形式にすることができます。 形式を設定するには、番号を選択し、[ホーム]タブで[一般]に移動して、必要なものを選択します。 選択時に数字のみをキャプチャします。 言葉は必要ありません。
セルを組み合わせる機能を利用できます。 たとえば、テーブルのタイトルの場合です。 ヘッダー行の先頭からテーブルの末尾までスワイプします。 [ホーム]タブ-[整列]グループ-[マージして中央に配置]に移動します。 次に、Wordのようにボタンを使用してテキストを配置し、フォントサイズを選択します。
 オブジェクトをフォーマットしてみましょう。 これを行うには、タイトルのないプレートを選択する必要があります。 次に、[挿入]タブに移動します。 「テーブル」を選択します。 すべてのタイトルとタイトルを再確認してください。 ドロップダウンメニューで、[OK]をクリックします。
オブジェクトをフォーマットしてみましょう。 これを行うには、タイトルのないプレートを選択する必要があります。 次に、[挿入]タブに移動します。 「テーブル」を選択します。 すべてのタイトルとタイトルを再確認してください。 ドロップダウンメニューで、[OK]をクリックします。
これで、各列名に「フィルター」機能が含まれるようになりました。 名前にフィルターを適用することにより、テーブルの1つまたは別の行を個別に検討できます。 これは、多数のアイテムから1つまたは複数のアイテムを選び出し、それらだけを検討するのに役立ちます。
各列からフィルターを削除するには、[ホーム]タブで、[並べ替えとフィルター]-[フィルター]をクリックします。 逆の操作も同じ方法で行うことができます。
「コンストラクタ」機能が「メニュー」行に表示されます。 その助けを借りて、テーブルのスタイルを変更することが可能です。
行または列を追加する場合は、右ボタンで既存のものをクリックし、[挿入]を選択します。
セルの碑文を変更したい場合は、内側を2回クリックして、新しい名前または番号を入力します。 セルの内容を削除するには、セルを選択して「Del」キーを押します。
おめでとう!
今、あなたは完全です エクセルスプレッドシート..。 できたね! スタート! 今 Excelスプレッドシートエディター 貴方の手に。
傑作を保存するには、クイックアクセスパネルの[保存]の左上隅をクリックします。
今私は見ることを提案します この動画..。 それは、どのように、より明確かつ詳細に示し、伝えます excelでテーブルを作成する:
要約します。 Excelでテーブルを作成するのは簡単です。 あなたはそれが欲しいだけです。 Excelスプレッドシートエディタは、収入、支出、特定の企業の利益、予測、および賞金を計算する上で不可欠なアシスタントになることができます。
皆様のご多幸をお祈り申し上げますとともに、ご意見をお待ちしております。
愛と感謝を込めて 、SvetlanaDuban-オーロラ
私のスカイプ:aleksandra200628
今日のコンピューターで作業する能力はすべての人にとって必要であり、誰もが懐疑論者の間でも疑問を投げかけることはありません。
あなたが手に持っている本は、独立して、そして短時間で取り組むことの知恵を習得したい人々のための本当の友達とヘルパーになるでしょう パソコン..。 シンプルでわかりやすい言葉で書かれており、初心者でも簡単にアクセスできます。 多数の具体例と説明図は、提案された資料の迅速かつ容易な同化に貢献しています。
その連続したプレゼンテーション、および主要な操作と手順の詳細なステップバイステップの説明は、この本の研究を魅力的なプロセスにし、その結果、現代のコンピューターとうまく通信できるようになります。
説明は、Windows XPProfessionalの例に基づいています。
本:
上で述べたように、労働者 excelシート はセルで構成されるテーブルであり、各セルは行と列の共通部分の結果として形成されます。 しかし結局のところ、ワークシートがデータで完全に満たされることはほとんどありません。通常、ワークシートには小さなテーブルが含まれています。 したがって、特定の表の視覚的表現を適切に形式化して、シートに何らかの形で表示する必要があります。 特に、テーブルの行と列には、その本質を反映する明確な名前を付ける必要があり、テーブルには明確な境界を付ける必要があります。
この問題を解決するために、ツールバーを使用してアクセスする特別なメカニズムがExcelに実装されています ボーダーズ..。 メインメニューコマンドを使用して、このパネル(図6.21)の表示を有効にできます。 見る? ツールバー? 境界.
図: 6.21。 ツールバー 境界
まず、描画する境界線を決定する必要があります。 たとえば、テーブルの共通の境界線を太線で強調表示したり、テーブルのグリッドを通常の線で強調表示したりできます。共通の境界線を描画するには、ツールバーの左側にあるボタンをクリックする必要があります。開いたメニュー(図6.21を参照)で項目を選択します 画像の境界線..。 次に、マウスボタンを押したまま、ポインタ(鉛筆の形になります)を使用して、テーブルの境界線の輪郭を描きます。 各セルを境界線で区切るには、メニューの項目を選択する必要があります(図6.21を参照)。 境界グリッド、その後、マウスボタンを押したまま、範囲を描画します。範囲のセルは境界線で区切る必要があります。
* * *
図では 6.22は、太字、一点鎖線、および二重の3種類の線を使用して作成されたテーブルの例を示しています。

図: 6.22。 テーブルデザインオプション
しかし、それだけではありません。必要に応じて、各線を任意の色で飾ることができます。 色を選択するには、パネルをクリックします ボーダーズ右側の最後のボタンをクリックし、開いたメニューで指定します。
この方法で作成されたテーブルの境界線は、従来の方法では削除できないことに注意してください-キーを押します 削除..。 これを行うには、パネルで必要です 境界ボタンを押す 国境を消す(マウスポインタを合わせると、その名前がツールチップとして表示されます)、境界線を作成するプロセスと同じアクションを実行します(つまり、マウスボタンを押したまま、消去する行を指定します)。 1つのセル内の行を削除するには、マウスポインタをこの行に移動するだけで十分です。この行は、ボタンを押した後です。 国境を消す消しゴムの形を取り、クリックするだけです
ただし、テーブルの描画は戦いの半分にすぎません。テーブルでインタラクティブな計算を実行するには、数式を作成するか、適切な関数を適用する必要があります。 特定の例を使用して、これらの操作を以下で検討します。
で行う最も簡単なこと マイクロソフトエクセル -テーブルを作成します。 でこのプロセスを検討してください microsoftの例 Office2007。
まず最初に、必要な列と行の数を計算します。 5列6行が必要だとしましょう。 したがって、私たちは強調します 列A〜E および1〜6行目。 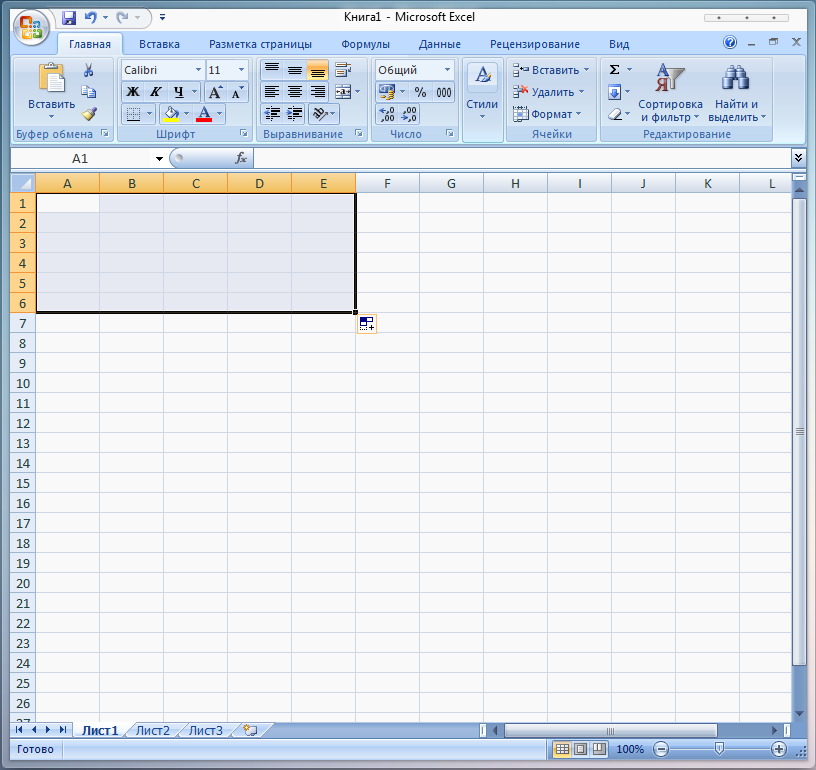
このオプションは、テーブルの作成後または印刷後にデータを入力できる空のテーブルを作成する必要がある場合に適しています。 または、必要な数の列と行にデータをすぐに入力できます。その後は、テーブルをフレーム化するだけです。 空のテーブルの作成に焦点を当てます。
選択し、マウスの右ボタンで選択した領域をクリックして、コンテキストメニューから選択します セル形式.
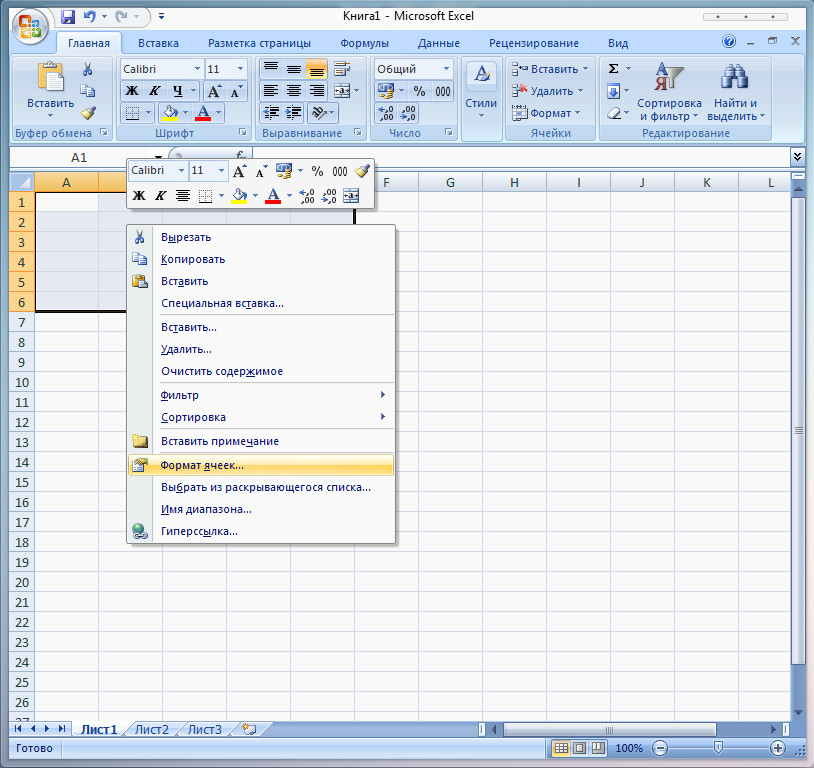
開いたウィンドウで、タブに移動します 境界..。 この設定は、セパレータがテーブルでどのように表示されるかを決定します。 したがって、構成することができます 外観 必要に応じてテーブル。 ただし、たとえば洗練されたものは思いつきませんが、クラシックなテーブルを作成します。 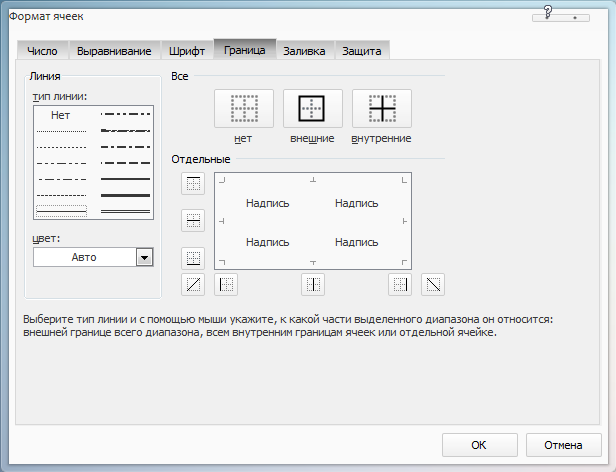
このために私たちは選択します 線種 セクション内の太字(最も太いバー) すべて 選択 外部..。 これがテーブルの外側の境界線を作成した方法です。内側のセパレーターはすぐに作成できます。 線種 セクションで通常の車線を選択します すべて 選択 内部. 色 あなたは去ることができます 自動 -デフォルトでは黒です。 今、あなたはクリックすることができます OK..。 結果は次のようになります。 
内側の仕切りを外側のフレームと同じくらい太くしたい場合は、タブを再度開きます 境界、章で すべて 選択 内部, 線種 太字を選択してください。
最初に線種を選択し、次に境界線タイプを選択する必要があり、その逆ではないことに注意してください。
多くの場合、テーブルの最初の行には、残りの行からそれを区切る太字の境界線があります。 これを行うには、最初の行全体を選択し、タブを開きます 境界, 線種 セクションで太字を選択してください すべて 選択 外部..。 最初の列でも同じことができます。 結果は次のようになります。 
上部のツールバーを使用して、自由に境界線をカスタマイズすることもできます。
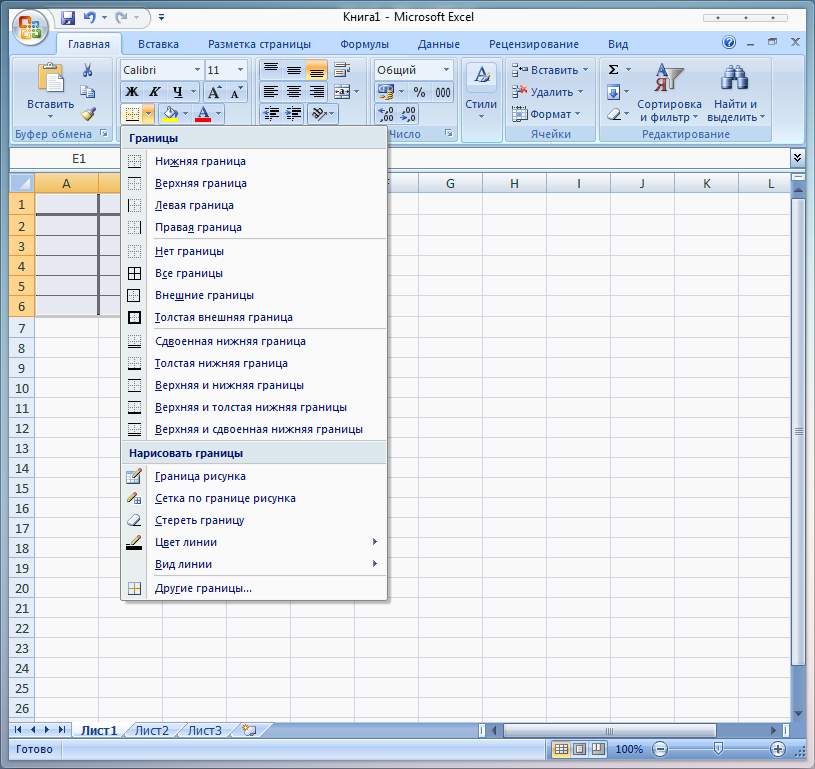
文字または数字の区切り文字にカーソルを合わせると、列または行の幅を調整できます。 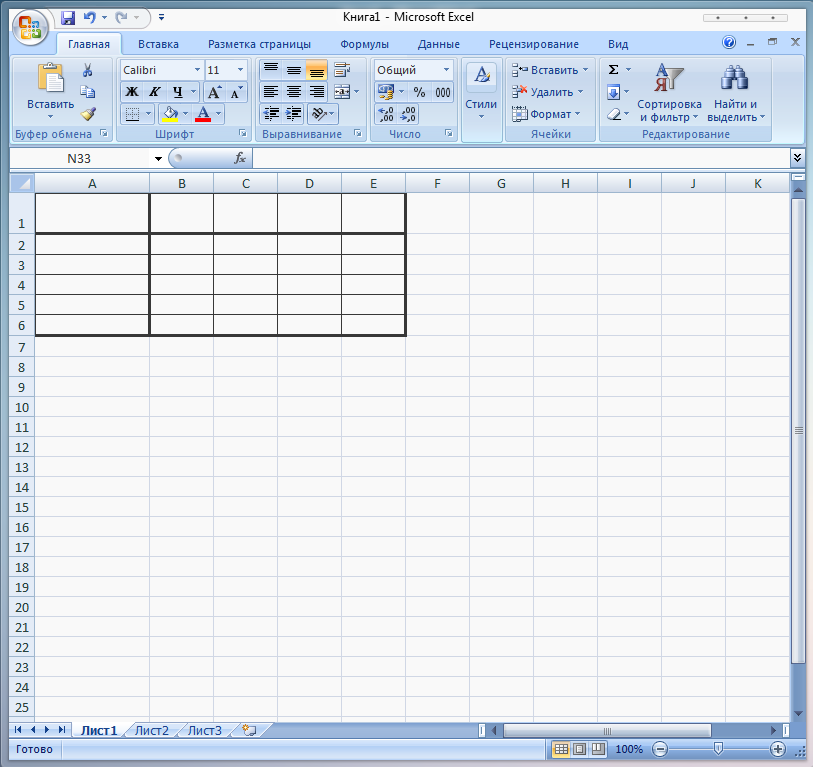
列または行を色で塗りつぶす必要がある場合は、領域を選択し、右クリックして選択します セル形式..。 開いたウィンドウで、タブを選択します 塗りつぶし 希望の色を選択します。 結果は次のようになります。 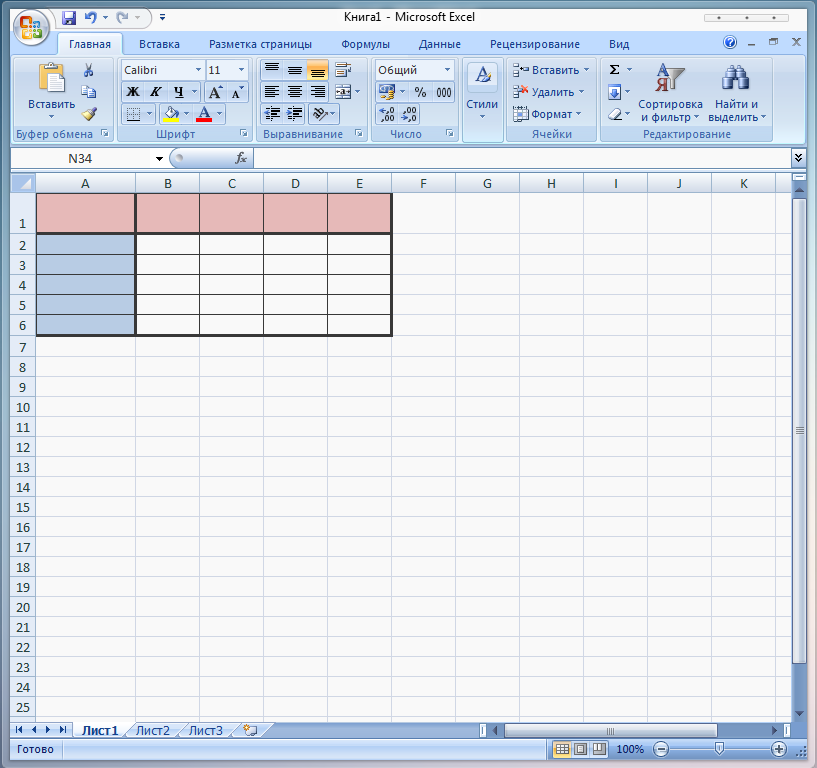
完了! 結果のテーブルは、入力、保存、または印刷できるようになりました。