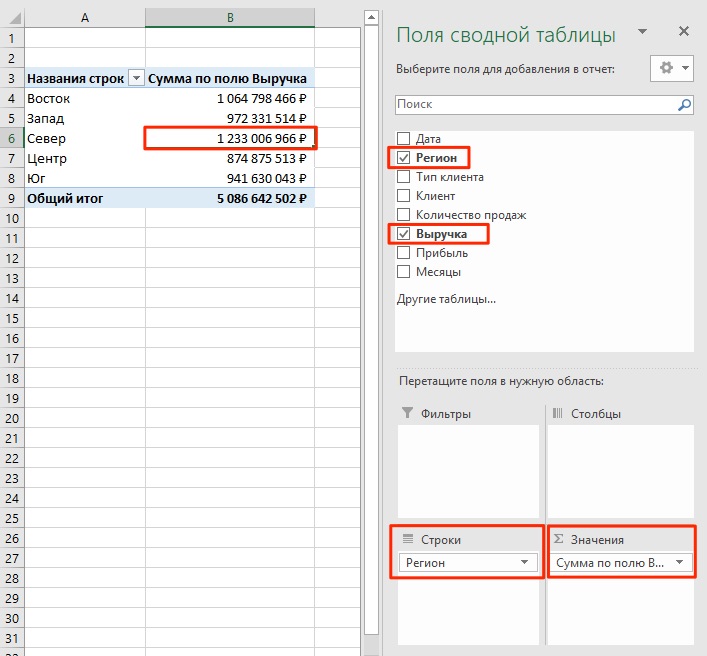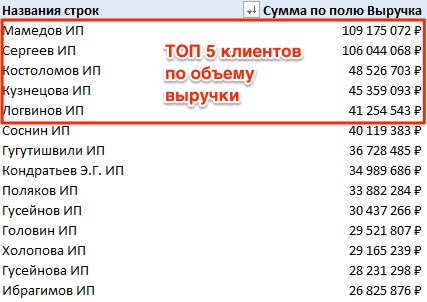Excelでピボットテーブルをダウンロード
Excelのピボットテーブルは、次のような強力なデータ分析ツールです。
- レポート用のデータを準備します。
- さまざまな指標を計算します。
- グループデータ;
- 対象のメトリックをフィルタリングして分析します。
また、時間を大幅に節約できます。
この記事では、次のことを学びます。
- 作り方 要約表 ;
- ピボットテーブルの使用方法 グループ時系列 ダイナミクスのデータを年、四半期、月、日ごとに評価します...
- ピボットテーブルとForecast4ACPROを使用して予測を計算する方法。
まず、ピボットテーブルの作成方法を学びましょう。
ピボットテーブルを作成するには、単純なテーブルの形式でデータを作成する必要があります。 各列には、1つの解析済みパラメーターが必要です。 たとえば、次の3つの列があります。
- 製品
- ルーブルでの販売
そしてで 各行 3番目のパラメータは関連しています。 たとえば、2010年2月1日、製品1は422656ルーブルで販売されました。

ピボットテーブルのデータを準備したら、カーソルを設定します 単純なテーブルの最初の列から最初のセルへ、次に[挿入]メニューに移動し、 「ピボットテーブル」ボタンを押します

![]()
次のダイアログボックスが表示されます。
- あなたはできる すぐに「OK」ボタンを押して、 ピボットテーブルは別のシートに表示されます。
- または、ピボットテーブルデータ出力のパラメータを設定できます。
- ピボットテーブルに表示されるデータの範囲。
- ピボットテーブルを表示する場所(新しいシートまたは既存のシート(既存のシートを選択した場合は、ピボットテーブルを配置するセルを指定する必要があります))。

[OK]をクリックすると、ピボットテーブルの準備が整い、新しいシートに表示されます。 シートをピボットと呼びましょう。
- シートの右側に、作業できるフィールドと領域が表示されます。 フィールドを領域にドラッグすると、シートのピボットテーブルに表示されます。
- シートの左側にはピボットテーブルがあります。
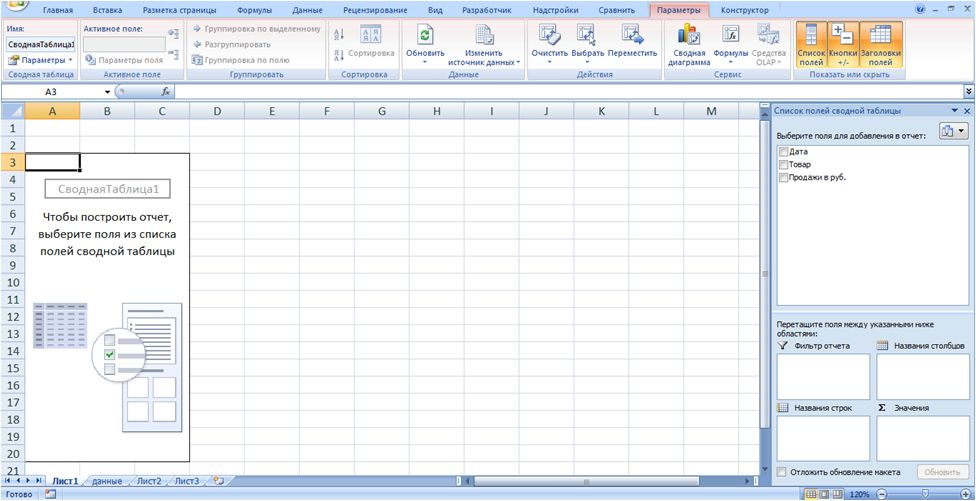
次に、マウスの左ボタンで[製品]フィールドを押したまま、[ライン名]フィールドの[ルーブルでの売上]にドラッグします。 -ピボットテーブルの[値]。 したがって、全期間の商品別の総売上高を受け取りました。

ピボットテーブルでの時系列のグループ化とフィルタリング
さて、製品の売上を年、四半期、月、日ごとに分析して比較したい場合は、 ピボットテーブルに関連フィールドを追加する.
これを行うには、「データ」シートに移動し、日付の後に3つの空の列を挿入します。 「製品」列を選択し、「挿入」をクリックします。
重要新しく追加された列がデータを含む既存のテーブルの範囲内にあるように、新しいフィールドを追加するためにピボットをやり直す必要はありません。更新するだけで十分です。
挿入された列は、「年」、「月」、「年-月」と呼ばれます。
次に、これらの各列に適切な式を追加して、対象の時間パラメーターを取得します。
- 「年」列に数式を追加します \u003d YEAR(日付を参照);
- 「月」列に数式を追加します \u003d月(日付を参照);
- 「年-月」列に数式を追加します \u003d CONCATENATE(年へのリンク; "";月へのリンク)。
年、月、年、月の3つの列があります。

次に、[概要]シートに移動し、ピボットテーブルにカーソルを置き、メニューを右クリックして、 「更新」ボタンを押します..。 フィールドリストの更新後、 新しいピボットテーブルフィールド 追加した「年」「月」「年月」 シンプルなテーブル データ付き:
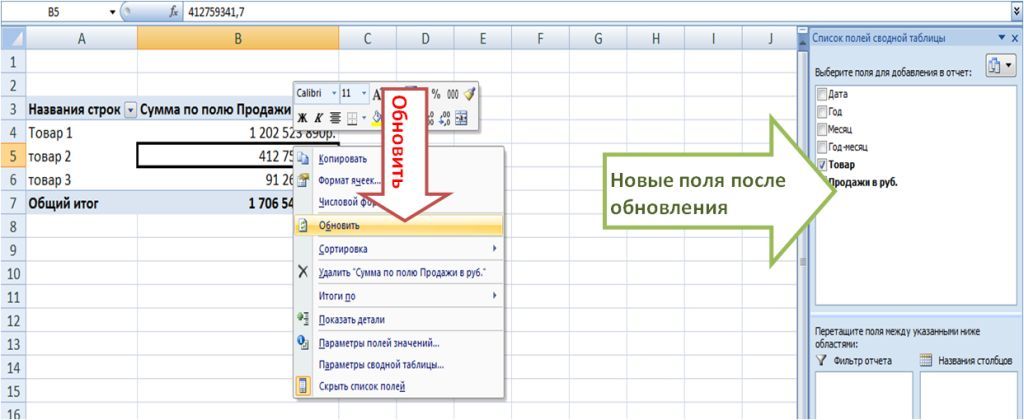
それでは、年ごとの売上高を分析しましょう。
これを行うには、「年」フィールドをピボットテーブルの「列名」にドラッグします。 年ごとの製品別の売上高の表を取得します。

今度は、月のレベルまでさらに深く「下がって」、年ごとおよび月ごとに売上を分析したいと思います。 これを行うには、年の下の月フィールドを「列名」にドラッグします。

月ごとのダイナミクスを分析するには、月をピボット領域「行名」に移動して、ピボットテーブルの次のビューを取得できます。
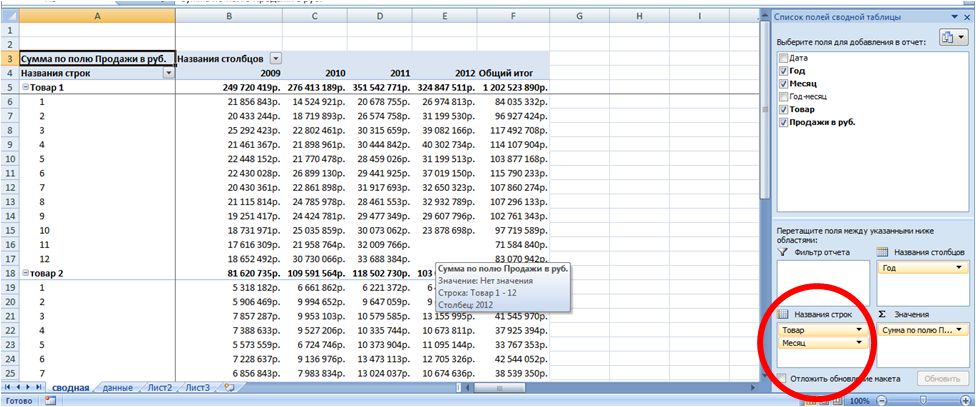
このピボットテーブルビューでは、次のことがわかります。
- 通年の金額での各製品の売上高(製品の名前の行)。
- 4年間のダイナミクスにおける毎月の各製品のより詳細な売上高。
次の挑戦、私たちは 1か月間の分析売上から削除したい (たとえば、2012年10月) 1か月間の売上データはまだありません。
これを行うには、「年-月」をピボット「レポートフィルター」にドラッグします
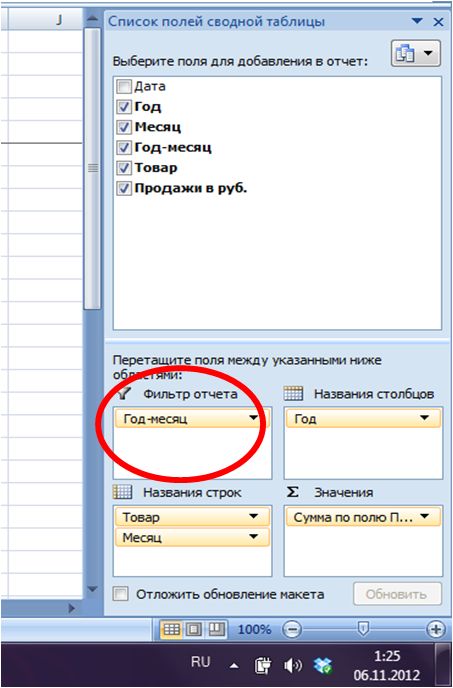
上に表示されるサマリーフィルターをクリックして、 [複数の要素を選択]チェックボックスをオンにします..。 次に、年と月数のリストで、2012 10のチェックを外し、[OK]をクリックします。

したがって、時間を変更するための新しいパラメーターを追加し、興味のある期間を必要な形式で分析できます。 ピボットテーブルは、設定したフィールドとフィルターのインジケーターを計算し、対象のフィールドとして追加します。
ピボットテーブルとForecast4ACPROを使用したpronozの計算
製品別、年別、月別のピボットテーブルを使用して売上を伸ばしましょう。 また、総計をオフにして、計算に含まれないようにします。
ピボットテーブルの合計をオフにするには、[合計]列にカーソルを置き、[合計を削除]ボタンをクリックします。 合計が要約から消えます。
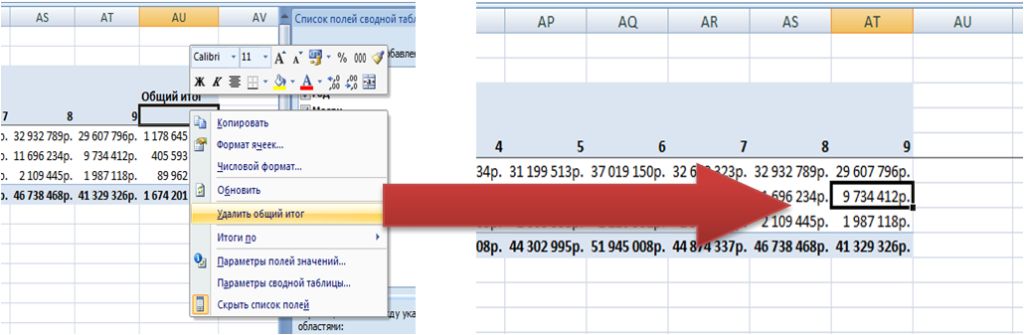

forecast4ACPROメニューの[ForecastModelChart]ボタンを押します。
12か月間の予測の計算と、実際のデータと比較した予測モデル(傾向、季節性、モデル)の分析による美しいグラフが得られます。 Forecast4AC PROは、予測、季節性率、傾向、およびその他の指標を計算し、ピボットテーブルに表示されるデータに基づいてグラフを作成できます。
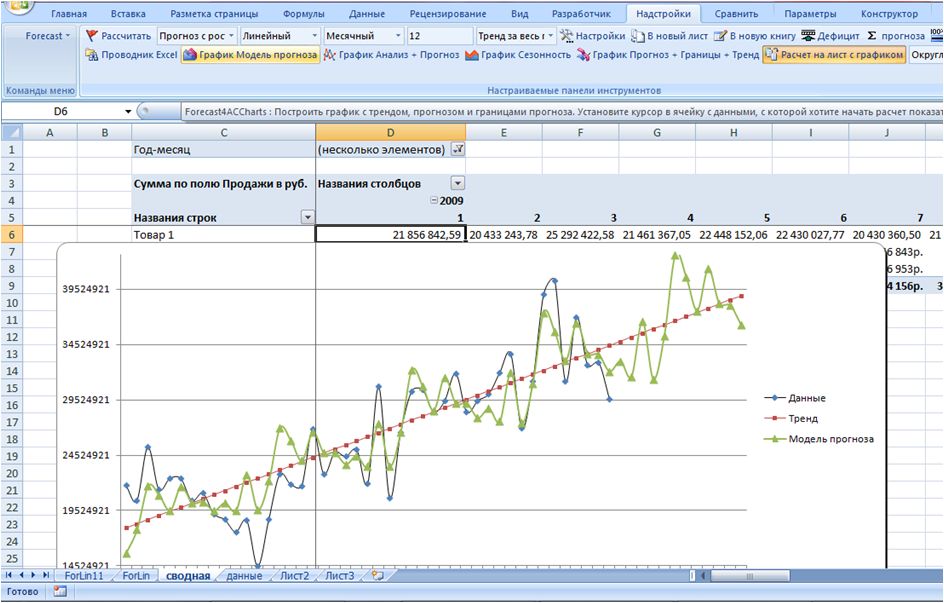
Excelのピボットテーブルは強力なデータ分析ツールであり、メトリックをすばやく計算し、関心のある形式でデータをすばやく簡単に作成できます。
これまでスプレッドシートを使用してドキュメントを作成したことがない場合は、ダミー向けのExcelガイドを読むことをお勧めします。
次に、表、グラフ、数式、書式設定を使用して最初のスプレッドシートを作成できます。
基本的な機能と機能に関する詳細情報 テーブルプロセッサ MSExcel。 ドキュメントの主な要素の説明と、資料でそれらを操作するための手順。
セルの操作。 パディングとフォーマット
特定のアクションに進む前に、理解する必要があります 基本要素 Excelの任意のドキュメント。 Excelファイルは、小さなセルに分割された1つ以上のシートで構成されます。
セルは、Excelレポート、スプレッドシート、またはグラフの基本的なコンポーネントです。 各セルには、1ブロックの情報が含まれています。 数値、日付、通貨、測定単位、またはその他のデータ形式にすることができます。
セルに入力するには、ポインタでセルをクリックして、必要な情報を入力するだけです。 以前に入力したセルを編集するには、そのセルをダブルクリックします。
図: 1-セルの充填の例
シートの各セルには、固有のアドレスがあります。 したがって、それを使用して計算またはその他の操作を実行できます。 セルをクリックすると、アドレス、名前、数式を含むフィールドがウィンドウの上部に表示されます(セルが計算に関与している場合)。
「共有の共有」セルを選択しましょう。 そのロケーションアドレスはA3です。 この情報は、開いたプロパティパネルに表示されます。 内容もご覧いただけます。 このセルには数式がないため、表示されていません。
それに関連して使用できるその他のセルのプロパティと関数は、コンテキストメニューで利用できます。 マニピュレータの右キーでセルをクリックします。 メニューが開き、セルのフォーマット、コンテンツの分析、別の値の割り当て、その他のアクションを実行できます。
図: 2-セルのコンテキストメニューとその主なプロパティ
データの並べ替え
多くの場合、ユーザーはExcelでシート上のデータを並べ替えるタスクに直面します。 この機能を使用すると、テーブル全体から必要なデータのみをすばやく選択して表示できます。
すでに完成したテーブルになる前に(この記事の後半でテーブルを作成する方法を理解します)。 1月のデータを昇順で並べ替えるとします。 どうしますか? テーブルの平凡な再入力は余分な作業です。さらに、それが大量の場合、誰もそれを行いません。
Excelには、並べ替えのための特別な機能があります。 ユーザーは次のことのみが必要です。
- テーブルまたは情報のブロックを選択します。
- [データ]タブを開きます。
- 「ソート」アイコンをクリックします。
図: 3- [データ]タブ
- 開いたウィンドウで、アクションを実行するテーブルの列を選択します(1月)。
- 次に、並べ替えの種類(値でグループ化しています)、最後に順序が昇順です。
- 「OK」をクリックしてアクションを確認します。
図: 4-ソートパラメータの設定
データは自動的にソートされます:
図: 5-「1月」列の数字を並べ替えた結果
同様に、色、フォント、その他のパラメータで並べ替えることができます。
数学的計算
Excelの主な利点は、テーブルに入力する過程で自動的に計算を実行できることです。 たとえば、値が2と17の2つのセルがあります。自分で計算を行わずに、結果を3番目のセルに入力するにはどうすればよいですか。
これを行うには、計算の最終結果が入力される3番目のセルをクリックする必要があります。 次に、下図に示すように、機能アイコンf(x)をクリックします。 開いたウィンドウで、適用するアクションを選択します。 SUMは合計、AVERAGEは平均などです。 全リスト Excelエディターでの関数とその名前は、Microsoftの公式Webサイトにあります。
2つのセルの合計を見つける必要があるので、「SUM」をクリックします。
図: 6-「SUM」機能の選択
関数の引数ウィンドウには、「番号1」と「番号2」の2つのフィールドがあります。 最初のフィールドを選択し、番号「2」のセルをクリックします。 そのアドレスは引数文字列に書き込まれます。 「番号2」をクリックし、番号「17」のセルをクリックします。 次に、アクションを確認してウィンドウを閉じます。 3つ以上のボックスで数学を実行する必要がある場合は、数値3、数値4などに引数値を入力し続けます。
合計されたセルの値が将来変更された場合、それらの合計は自動的に更新されます。
図: 7-計算の結果
テーブルの作成
すべてのデータをExcelテーブルに保存できます。 クイックセットアップとフォーマット機能の助けを借りて、個人の予算管理システム、経費のリスト、レポート用のデジタルデータなどをエディターで非常に簡単に整理できます。
Excelのテーブルは、Wordや他のオフィスプログラムの同様のオプションよりも優先されます。 ここでは、任意のディメンションのテーブルを作成する機会があります。 データは簡単に入力できます。 コンテンツを編集するための機能パネルがあります。 加えて、 レディテーブル 通常のコピー&ペースト機能を使用して、docxファイルに統合できます。
テーブルを作成するには、次の手順に従います。
- [挿入]タブをクリックします。 オプションペインの左側で、[テーブル]を選択します。 データを要約する必要がある場合は、「ピボットテーブル」の項目を選択します。
- マウスを使用して、テーブルに割り当てられるシート上の場所を選択します。 また、要素作成ウィンドウにデータの場所を入力することもできます。
- [OK]をクリックしてアクションを確認します。
図: 8-標準テーブルの作成
フォーマットするには 外観 結果のプレートで、コンストラクターの内容を開き、[スタイル]フィールドで目的のテンプレートをクリックします。 必要に応じて、異なる配色とセル選択を使用して独自の外観を作成できます。
図: 9-テーブルのフォーマット
テーブルにデータを入力した結果:
図: 10-塗りつぶされたテーブル
表のセルごとに、データタイプ、フォーマット、および情報表示モードをカスタマイズすることもできます。 デザイナウィンドウには、要件に基づいて、プレートをさらに構成するために必要なすべてのオプションが含まれています。
グラフ/チャートの追加
グラフィックデータは個々の線またはセルから取得した情報に正確に基づいているため、チャートまたはグラフを作成するには、既製のプレートが必要です。
チャート/グラフを作成するには、次のものが必要です。
- テーブルを完全に選択します。 データを表示するためだけにグラフィック要素を作成する必要がある場合 特定のセル、それらのみを選択します。
- 挿入タブを開きます。
- [推奨されるグラフ]ボックスで、表形式の情報を視覚的に最もよく表すと思われるアイコンを選択します。 私たちの場合、これは3D円グラフです。 ポインタをアイコンに移動し、要素の外観を選択します。
同様に、散布図、折れ線グラフ、およびテーブル要素の依存関係を作成できます。 受信したすべてのグラフィック要素をに追加することもできます テキストドキュメント 語。
Excelスプレッドシートエディタには他にも多くの機能がありますが、最初の作業にはこの記事で説明されている手法で十分です。 ドキュメントを作成する過程で、多くのユーザーが独自に高度なオプションを習得します。 これは、ユーザーフレンドリーで直感的なインターフェースによるものです。 最新バージョン プログラム。
テーマ別ビデオ:
ピボットテーブルは、おそらくExcelで最も便利なツールです。 その助けを借りて、大量のデータと高速計算を分析するための十分な機会があります。
Excelのピボットテーブルとは何ですか? ダミー用のExcelのピボットテーブル
ピボットテーブルは、大量のデータを要約および分析するためのExcelツールです。
年間の顧客別売上高の1000行のテーブルがあるとしましょう。
表は次のとおりです。
- 注文日;
- クライアントが配置されている地域。
- クライアントタイプ;
- クライアント;
- 販売数;
- 収益;
- 利益。
ここで、マネージャーが計算するタスクを設定したと想像してみましょう。
- 収益で上位5つのクライアント。
さまざまな関数や数式を使用して、これらの質問に対する答えを見つけることができます。 しかし、このデータに3つではなく、30のタスクがある場合はどうなるでしょうか。 数式や関数を変更し、計算の種類ごとに調整する必要があるたびに。
これは、ピボットテーブルツールがあなたにとって不可欠なアシスタントになる場合にすぎません。 その助けを借りて、あなたはテーブルからのデータによると、ほんの数秒でどんな質問にも答えることができます。
上記の例で、ピボットテーブルがどれほど便利で必要かを理解していただけたでしょうか。 それらの使い方を考えてみましょう。
Excelでピボットテーブルを作成する方法
Excelでピボットテーブルを作成するには、次の手順に従います。
- ピボットテーブルを作成する基準となるデータを含むテーブル内の任意のセルを選択します。
- 「挿入」タブをクリック\u003d\u003e「ピボットテーブル」:

- ポップアップダイアログボックスで、ピボットテーブルの作成に基づいてデータ境界が自動的に決定されます。 この方法は、ほとんどの場合、デフォルトで機能します。 ピボットテーブルを作成するたびに、システムがその作成用のパラメータを正しく定義していることを確認することをお勧めします。
-テーブルまたは範囲:システムはデータ境界を自動的に検出して、ピボットテーブルを作成します。 テーブルのヘッダーと行にスペースがない場合、これらは正しくなります。 必要に応じてデータ範囲を調整できます。 - システムはデフォルトで新しいタブにテーブルを作成します excelファイル..。 特定のシートの特定の場所に作成する場合は、[既存のシート上]列に作成する境界を指定できます。
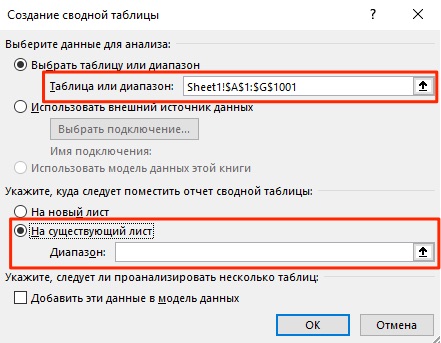
- 「OK」をクリックします。
「OK」ボタンをクリックすると、ピボットテーブルが作成されます。
ピボットテーブルが作成されると、シートにデータは表示されなくなります。 使用できるのは、ピボットテーブルの名前と、表示するデータを選択するためのメニューだけです。
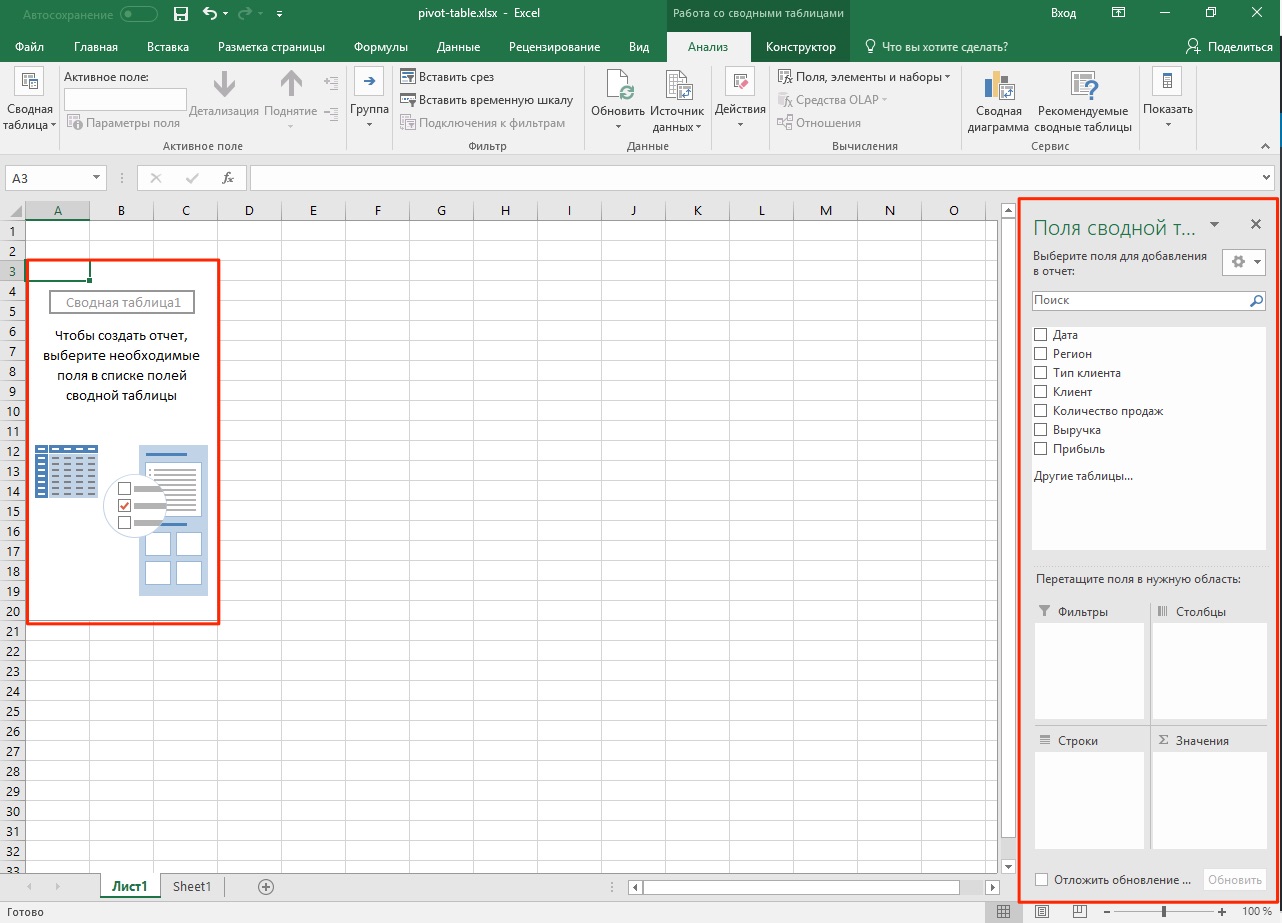
さて、データの分析を始める前に、ピボットテーブルの各フィールドと領域が何を意味するのかを理解することを提案します。
Excelのピボットテーブル領域
ピボットテーブルを効果的に使用するには、ピボットテーブルがどのように機能し、何で構成されているかを完全に理解することが重要です。
以下の領域の詳細をご覧ください。
- ピボットテーブルキャッシュ
- 値領域
- 文字列領域
- 列領域
- フィルタ領域
ピボットテーブルキャッシュとは
ピボットテーブルを作成すると、Excelは、テーブルの作成元となるデータのキャッシュ(要求される可能性が最も高い情報を含むクイックアクセス中間データバッファー)を作成します。
作成されたテーブルで計算を実行する場合、Excelは毎回元のデータを参照するのではなく、キャッシュからの情報を使用します。 この機能により、データの処理と計算に費やされるシステムリソースの量が大幅に削減されます。
データキャッシュによってExcelファイルのサイズが大きくなることを覚えておくことが重要です。
値領域
値領域には、テーブルのすべての値が含まれており、ピボットテーブルの主要コンポーネントとして表示できます。 ピボットテーブルを使用して、(記事の冒頭の例から)月ごとの地域の売上高を表示するとします。 網掛けの値 黄 下の画像では、「値」領域のピボットテーブルで指定する値です。
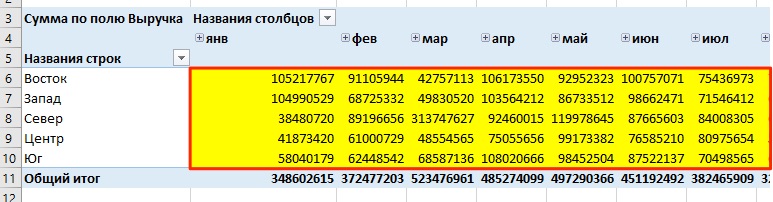
上記の例では、地域ごとの売上データを月ごとに表示するピボットテーブルを作成しました。
文字列領域
値の左側にあるテーブルヘッダーは行です。 この例では、これらは地域の名前です。 以下のスクリーンショットでは、線が赤で強調表示されています。
列領域
表の値の上部にある見出しは「列」と呼ばれます。
以下の例では、「列」フィールドが赤で強調表示されています。この場合、これらは月の値です。
フィルタ領域
「フィルター」領域はオプションで使用され、ピボットテーブルデータの詳細レベルを設定できます。 たとえば、「顧客のタイプ」-「食料品店」というデータをフィルターとして指定すると、Excelは食料品店のみに関するデータをテーブルに表示します。
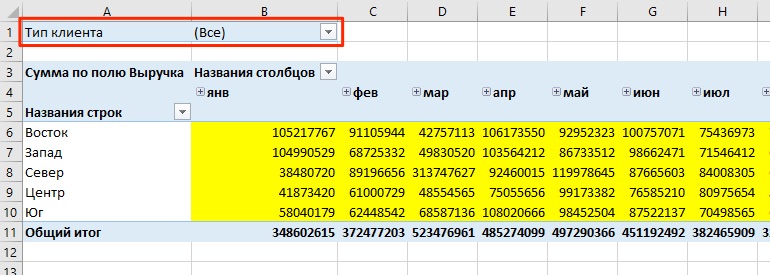
Excelのピボットテーブル。 の例
以下の例では、ピボットテーブルを使用して、この記事の冒頭から3つの質問に答える方法を見ていきます。
- 2017年の北部地域の収益額はどのくらいですか?;
- 収益で上位5つのクライアント。
- ボストーク地域におけるLudnikovIPクライアントの収益の場所はどこですか?
データを分析する前に、テーブルデータの外観(列、行、値、フィルターでマークアップするデータ)を決定することが重要です。 たとえば、地域ごとに顧客の売上データを表示する必要がある場合は、地域の名前を行に、月を列に、売上値を[値]フィールドに入力する必要があります。 最終的なピボットテーブルがどのように表示されるかがわかったら、作成を開始します。
[ピボットテーブルフィールド]ウィンドウには、ピボットテーブルに配置するための値を持つ領域とフィールドが含まれています:
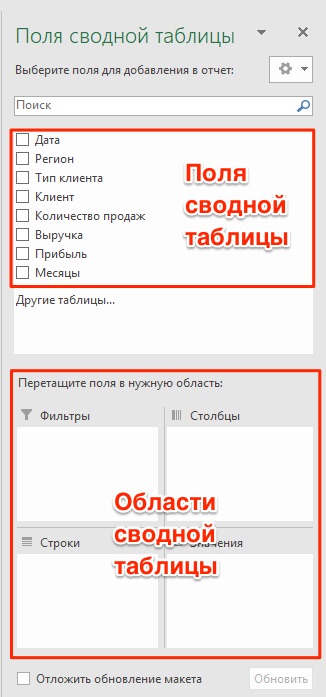
フィールドは、ピボットテーブルに使用された元のデータに基づいて作成されます。 [領域]セクションはフィールドを配置する場所であり、フィールドが配置される領域に応じて、データがピボットテーブルで更新されます。
エリアからエリアへのフィールドの移動は、移動するとピボットテーブルのデータが自動的に更新される便利なインターフェイスです。

それでは、この記事の冒頭から、以下の例を使用してマネージャーの質問に答えてみましょう。
例1.北地域にはどのくらいの収入がありますか?
北地域の販売量を計算するために、すべての地域の販売データをピボットテーブルに配置することをお勧めします。 このために必要なもの:
- ピボットテーブルを作成し、[地域]フィールドを[行]領域に移動します。
- 「値」領域に「収益」フィールドを配置します
答えが得られます:北地域の売上高は1 233009666₽:
例2.売上高上位5社
- ピボットテーブルで、[Customer]フィールドを[Rows]領域に移動します。
- 「値」領域に「収益」フィールドを配置します。
- テーブルセルを値でピボットするように財務数値形式を設定します。
次のピボットテーブルを取得します。
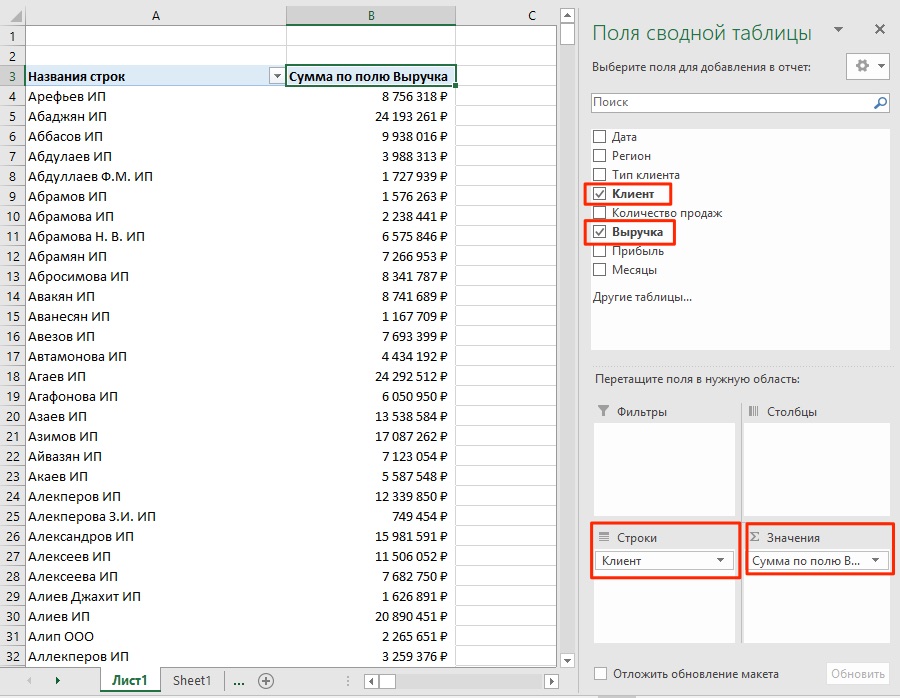
デフォルトでは、Excelはテーブル内のデータをアルファベット順に並べ替えます。 販売量でデータを並べ替えるには、次の手順に従います。
- メニュー「並べ替え」\u003d\u003e「降順で並べ替え」に移動します。
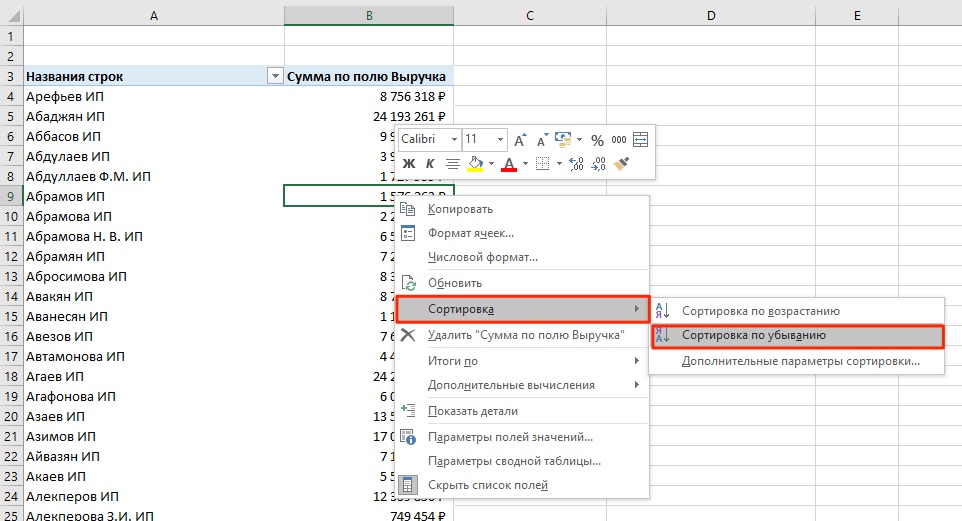
その結果、収益別にソートされた顧客のリストが表示されます。
例3.ボストーク地域のクライアントLudnikovIEの収益の観点から、どのような場所ですか?
Vostok地域のクライアントLudnikovIPの収益量で場所を計算するために、地域およびこの地域内のクライアントごとの収益データを表示するピボットテーブルを作成することを提案します。
このため:
- ピボットテーブル「Region」のフィールドを「Rows」領域に配置します。
- フィールド「Region」の下の領域「Strings」にフィールド「Customer」を配置します。
- 財務数値の形式を値のあるセルに設定します。
「行」領域で「地域」フィールドと「顧客」フィールドを上下に配置するとすぐに、システムはデータの表示方法を理解し、適切なオプションを提案します。
- 「収益」フィールドは「値」領域に配置されます。
その結果、各地域の顧客収益のデータを反映したピボットテーブルが得られました。
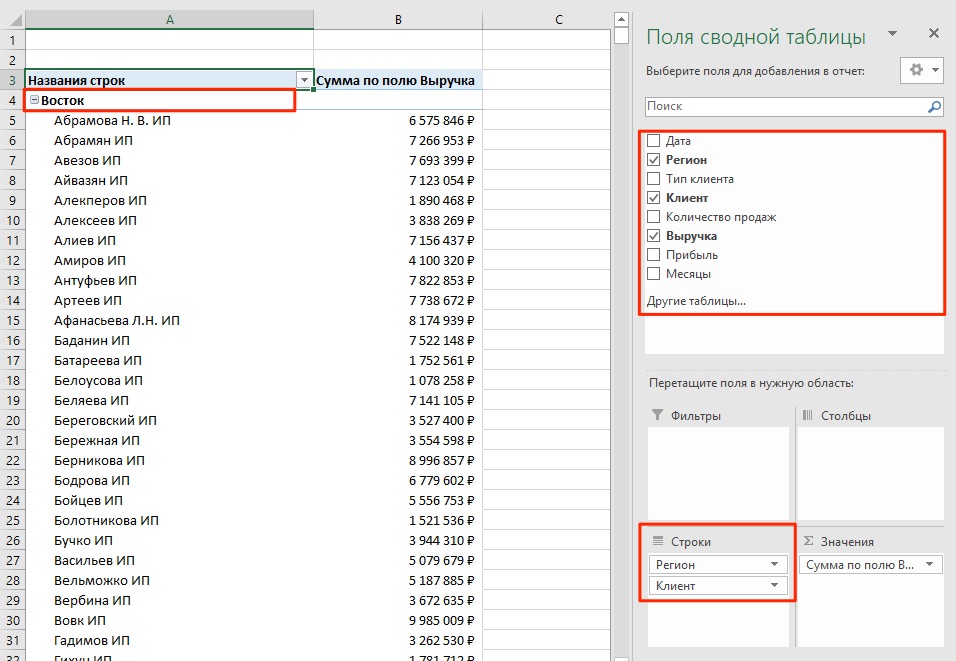
データを並べ替えるには、次の手順に従います。
- ピボットテーブルの収益データ行のいずれかを右クリックします。
- メニュー「並べ替え」\u003d\u003e「降順で並べ替え」に移動します。
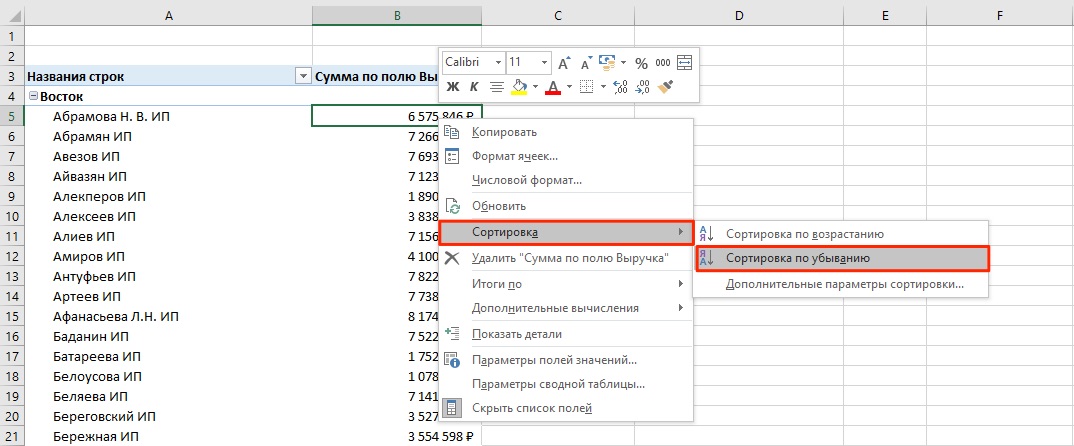
結果の表では、LudnikovIPのクライアントがボストーク地域のすべてのクライアントの中でどの場所にあるかを判断できます。

この問題を解決するためのいくつかのオプションがあります。 「Region」フィールドを「Filters」領域に移動し、顧客の売上データを行に配置して、東部地域の顧客のみの収益に関するデータを反映することができます。