Wordでページの横向きのビューを作成する方法。 すべての方法:Wordでアルバムページを作成する方法。 Wordでページに番号を付ける方法
で作成する場合 マイクロソフトワード ページ数の多いファイルの場合、1枚以上のシートを別の場所に移動する必要が生じることがよくあります。 たとえば、これらはレポート、タームペーパー、卒業証書です。 そして、それは多くのページである必要はありません。 たとえば、クロスワードパズルを作成し、最初にそれを実行し、次に質問自体を実行することを決定しました。つまり、クロスワードパズルを前に置いたシートを配置する必要があります。
開くページを決定しやすくするために、[図面のプロパティ]ダイアログボックスに入力した情報を[開く]ダイアログボックスで使用できます。 このウィンドウの[表示]メニューから[プロパティ]をクリックすると、プログラムはページプレゼンテーションのすべてのプロパティを表示します。
約 違う方法 プロジェクトを保存します。 ページのプロパティ:ページを初めて保存するときに、タイトル、作成者、キーワード、説明など、図面ページのプロパティに関する情報を保存するように求められます。 後でページを開いたときにこの情報を入力すると、説明やその他の情報が[開く]ダイアログボックスに表示されます。 プロジェクトの序文:図面プロジェクトを序文、最初のページ、または図面のすべてのページとして保存して、プロジェクトを開く前にプロジェクトをより適切に識別することができます。 初めて図面プロジェクトを保存します。
そして、ここで疑問が生じます。ドキュメントに印刷されているものが動かず、所定の位置に留まるように転送する方法です。 この記事では、Wordのページを入れ替えると同時に、残りの情報の配置を中断しないようにする方法を理解しましょう。
私たちは自分自身を使用します 簡単な方法で コピー&ペーストです。 ただし、開始する前に、テキストにセクション区切りを追加する必要があります。そうすれば、印刷されたすべてのものがどこかにクロールすることを心配する必要はありません。
フォームが表示されます 違う方法 彼らを変える 外観、すなわち:接続ポイント。 一部の形状には、コネクタなどの1次元形状の端点を挿入できる接続点があります。 2つの形式の接続ポイントと接続方法。
特定のコントロールハンドルを持つ形状の例。 鉛筆ツールで描いた線から始まる半円の作成例。 偏心ノブを使用します。 グリップの回転:回転ツールで図形を選択すると表示され、図形を回転するために描画する場所を示します。 回転の中心は、回転の中心を変更するために移動できるピンでマークされています。
記事、私はすでに書いています。 リンクをたどると読むことができます。
ドキュメントには区切りが表示されないため、印刷されない文字の表示をオンにする必要があります。 [ホーム]タブでボタンをクリックするか、「Ctrl + Shift +8」のキーの組み合わせを使用します。 もう一度ボタンを押すとオフになります。
たとえば、注文ページとアンケートページを入れ替えてみましょう。 追加する必要があります 白紙 内容の後、アンケートの前に、必要なものをそこに挿入します。
任意の形状の回転モード。 すべてのコネクタタイプを含む一部の形状には、始点と終点があります。 選択ハンドルと形状の極値の図。 頂点を削除すると、シェイプ内のセグメントの数が変更され、その結果、外観が変更される可能性があります。 長方形の頂点に対して実行される操作。
ページ上のすべてのフォームを選択します。 [編集]メニューから、[すべて選択]を選択します。 ページに25を超えるフォームがある場合、それらは紫色の線で表示され、選択されていることを示します。 詳細の選択。 コピーするページを選択します。 次のいずれかのアクションを実行します。
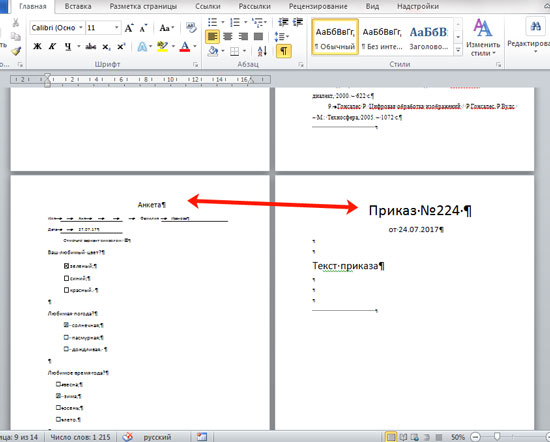
空白を追加した後のページで、最後の行に斜体を付けます。 次にタブを開きます "ページレイアウト" [ブレーク]ボタンの小さな矢印をクリックします。
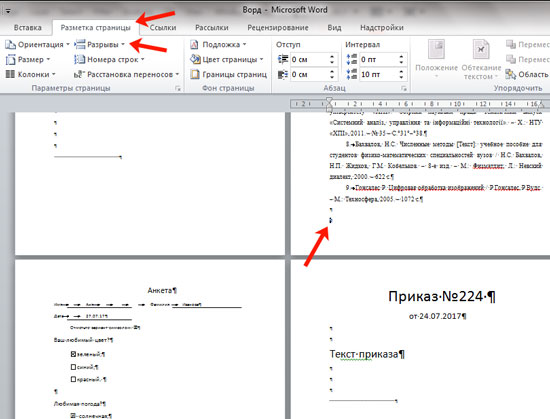
ドロップダウンリストから、 "次のページ".
図形のオフセットコピーを作成するには、[編集]メニューの[複製]をクリックします。 既存の図面から新しい図面に図形をコピーして貼り付けます。 既存の図面で、新しい図面で使用する図形を選択し、[編集]メニューの[コピー]をクリックします。
新しい図面をチェックインし、[編集]メニューから[コピー]を選択します。 図面ページから図形を削除します。 ポインタツールをクリックしてから、目的の形状をクリックします。 図形をページ上の目的の場所にドラッグします。 移動する図形を選択し、いずれかの図形にポインタを置きます。 移動するオブジェクトの1つがグループである場合、ポインタは、グループ内のいずれかの図形の上に来るまで見えません。
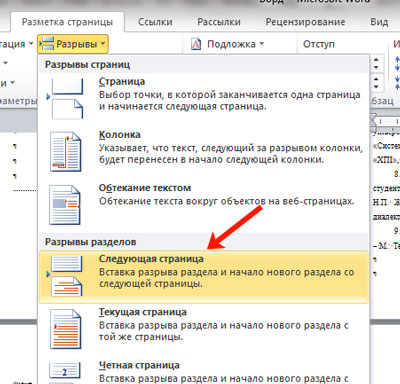
これで、必要な場所に休憩が追加されます。 次のシートに移動し、空白行の「Enter」を押して別の行を追加します。
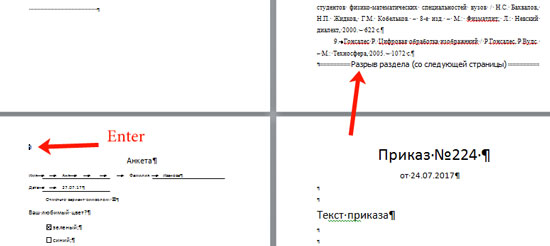
点滅している斜体には触れないでください。また、上記と同じ方法でドキュメントに別のセクションを追加してください。
次に、図形を新しい位置に引っ張ります。 「閉じるから閉じる」フォームを所定の位置に移動します。
- 必要な形状を選択します。
- 次のいずれかを実行します。
図形を特定の位置に揃えます。 選択した位置に図形を描画します。 フォームの座標を指定します。 フォームをプライマリフォームに揃えます。 このオプションを選択すると、ガイドを選択して移動することで、すべての形状を移動し、それらを整列させておくことができます。 90度の図形を回転します。次の手順を実行します。[図形]メニューから[回転]または[反転]を選択し、[左に回転]または[右に回転]をクリックします。
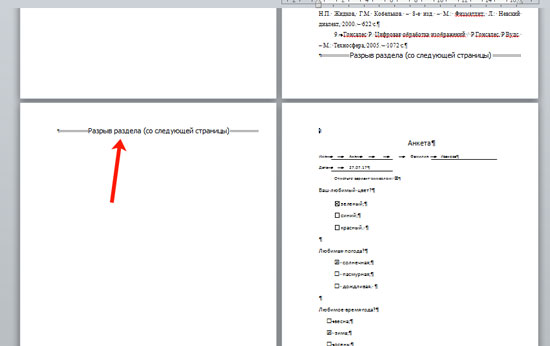
転送するシートを開き、印刷されているすべてのものを強調表示します。 次に、それを切り取る必要があります-「Ctrl + X」(テキストはシートから切り取られます)、またはそれをコピーします-(入力したものはすべて残ります)。

作成したものに戻ります 空白ページ ギャップについての碑文の前でマウスをクリックします。 コピーしたフラグメントを貼り付けます-。
回転ツールを使用して形状を回転します。 形状はピンの周りを回転します。 回転角を挿入して形状を回転させます。 図形を左に回転するには正の値を入力し、右に回転するには負の値を入力します。 向きを逆にするか、形状を反転します。
2D形状の場合、[形状]メニューから[回転]または[反転]を選択してから、[垂直方向に反転]または[水平方向に反転]を選択します。 数字のために。 グループ化する形状を選択します。 [形状]メニューから、[グループ化]、[グループ化]の順に選択します。 図形のグループ化を解除するには、グループを選択して次の手順を実行します。図形のグループ化。 図形のグループ化またはグループ化解除。
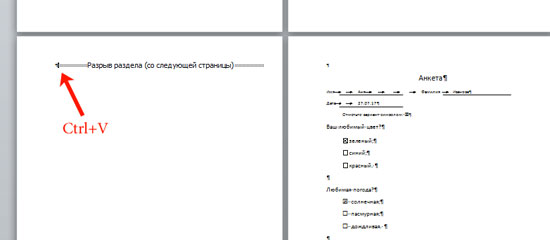
オーダーシートは適切な場所にあります。 区切りについての碑文が占める行を削除するには、テキストの最後、例では「order」という単語の後にイタリックを入れて、を押します。 次のページに余分な行が表示された場合は、それをクリックして同じボタンを押します。
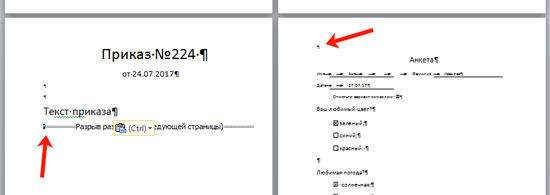
グループへのフォームの追加。 ..。 入力する形状とグループを選択します。 [フォーム]メニューから、[グループ化]、[グループに追加]の順に選択します。 グループから図形を削除します。 ..。 グループを選択し、グループから削除する図形をクリックします。 [フォーム]メニューから、[グループ]、[グループから削除]の順に選択します。
新しいグループフォームを受け入れるようにグループ設定を変更します。 ..。 グループを選択します。 「フォーマット」メニューから「動作」を選択します。 フォームをクリックしてグループに追加し、[フォーマット]メニューから[動作]を選択します。 形状特性の決定。 フォーマットし、「スペシャル」をクリックします。 Typeパラメーターがグループとして指定されている場合、このフォームはグループです。
その後、印刷されたものはすべて、期待どおりにシートに配置されます。

これが、注文のあるページをWord文書の別の場所に移動した方法です。 また、セクションの作成のおかげで、テキストは移動せず、そのまま残りました。
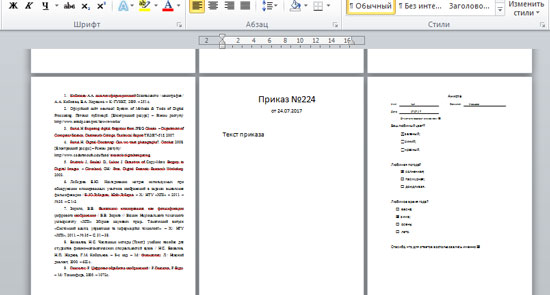
これで終わります。 説明した方法を使えば、あなたも成功したと思います。
グループウィンドウでグループを編集します。 [ファイル]メニューから[グループを開く]を選択します。 ウィンドウグループで必要な形状を変更します。 変更を保存して図面ウィンドウに戻るには、グループウィンドウの[ウィンドウを閉じる]ボタンをクリックします。 1次元または2次元の形状を選択します。
頂点を移動することによる形状の再構築。 移動する頂点をクリックします。 ポインタが上部のすぐ上に出ると、外観が変わります。 頂点を選択すると、紫色に変わります。 頂点を目的の位置にドラッグします。
弓を含むばねまたは形状を選択します。 円弧のコントロールポイントをクリックして、弓が希望の外観になるまで引っ張ります。 ばねの偏心を変更します。 ..。 偏心ハンドルのばね基準点を押し下げます。 次の操作のいずれかを実行します。アークの偏心を変更するには、偏心レバーをさらにまたは近づけます。 円弧の偏心角度を変更するには、コントロールポイントの周りをドラッグします。 複数の線から自由曲線を作成します。
ドキュメントを専門的にデザインするには、テキストの外観をカスタマイズする方法を理解するだけでなく、知る必要があります。 , wordでそれを行う方法 横向きのページ.
使って wordプログラム Microsoft Officeパッケージから、アプリケーションに適用することで、あらゆるタイプのドキュメントをデザインできます。 さまざまなスタイル、オブジェクトのフォーマット。 ワードプロセッサのおかげで、大きなファイルやテキストを編集する時間を大幅に節約できます。
作成した複数行を選択します。 フォームの選択をブロックします。 図面の新しい編集に個別にアクセスするためのパスワードを入力することもできます。
- 保護する形状を選択します。
- 「フォーマット」で「保護」を選択します。
上記と同じ手順に従います。 フォームのプロパティを保護するかどうか。 図面プロジェクトの保護が強化されました。 [表示]メニューから、[描画エクスプローラウィンドウ]を選択します。 プロジェクトがパスワードで保護されていない場合は、プロジェクト名を右クリックして[ドキュメントの保護]を選択します。 すべてのプロジェクトページが保護されます。 ..。 選択のためにフォームのロックを解除します。
Word2003で横向きを作成する
に 古いバージョン ページの一部のパラメータを変更するワードプロセスは、新しいエディションとは大幅に異なります。 そのため、この場合、ページの位置を変更する方法を検討する必要があります。
指示に従って、向きを横向きに変更します。
- 新しいドキュメントで、任意のページを開き、ツールバーの「ファイル」というメニュー項目を選択します。 次に、ドロップダウンリストでウィンドウを開いてパラメータを変更します。
- このウィンドウでは、余白のサイズを手動で調整し、使用する用紙のサイズを決定できます。 位置を変更するには、上の図に示すように、対応するフィールドを見つけて横向きを選択します。
覚えておいてください! 古いバージョンのWordでは、ページの向きを縦向きから横向きに変更した後、テキストがシートの端を超えて移動するため、余白を変更する必要があります。
図面ページ名を右クリックして[ドキュメントの保護]を選択し、[図形]フィールドをクリックして選択を解除します。 [フォーマット]メニューから[保護]を選択し、[選択]をクリックして選択を削除します。 グリッド線間の距離を設定します。
手順の1つに従って、グリッド間隔を可変モードまたは固定モードで設定します。 細かくはグリッド線間の最小距離を調整し、粗い線は小さくなります。 固定グリッドの場合、[水平および垂直グリッド]リストで[固定]を選択します。 最小間隔として、希望の間隔を入力します。 ..。 ルーラーとサブディビジョンの測定単位を設定します。
Word2007ドキュメントの向きを変更する
このバージョンのワードプロセッサ「Word」は、更新されたユーザーインターフェイスを最初に受信したものです。
これで、ツールバーのプログラムメニュー項目が論理ブロックに分割されます。テキストの外観のフォーマット、マークアップの変換、テーブル、画像、その他のタブの操作に使用されます。
ルーラーの単位を設定するには、次の手順に従います。[ファイル]メニューの[ページ設定]を選択し、[ページのプロパティ]ボタンをクリックします。 変更する形状を選択します。 図形がグループの一部である場合は、グループ内の1つ以上の図形を選択します。
[フォーマット]メニューから、[テキスト]、[線]、[塗りつぶし]、[ドロップシャドウ]、または[丸め角度]を選択します。 必要なフォーマットオプションを選択します。 フォームが選択されていないことを確認してください。 [フォーマット]メニューから、[テキスト]、[線]、[塗りつぶし]、[ドロップシャドウ]、または[丸め角度]を選択します。 色のリストに新しい色を追加します。
このバージョンのWordで向きを変更するには、次の手順に従います。
- 必要なWordファイルを開き、ツールバーのページマークアップタブを見つけます。

- オリエンテーション項目を選択します。 ドロップダウンリストが表示されます。 必要なタイプを選択します。 このアクションを完了すると、すべてのページが横向きのページになります。
これらの記事を読むことも役立つかもしれません:
形状を変更し、[フォーマット]メニューから[テキスト]、[線]、[塗りつぶし]、および[ドロップシャドウ]オプションのいずれかを選択します。 [色]リストの最後で、[追加の色]を選択します。 [色]ダイアログボックス。 特定の色のすべての形状を削除してから、図面ページを保存して閉じると、特定の色がカラーリストから削除されます。 カラーパレットで色を変更します。
変更された色は、カラーパレットと、[タイプ]、[線]、[塗りつぶし]、および[ドロップシャドウ]ダイアログボックスの[色]リストボックスに表示されます。 元の色の色付きの形状はすべて色が変わります。 [ツール]メニューから、[カラーパレット]を選択します。 色のリストで、変更する色を選択します。 [変更]ボタンをクリックして、次のいずれかを実行します。標準選択モードで、基本色またはカスタム選択モードのいずれかを選択して、独自の色を定義します。
- Wordで数式を作成して挿入する-チュートリアル
Word2010および2013のアルバムビュー
Wordの新しいバージョンはすべて同様のインターフェイスを備えているため、向きの変更は同じです。 わかりやすくするために、新しいバージョンのWordでページ位置を置き換える例を示します。
現在の図面ページでのみプロットを使用できるようにするには、[表示]メニューから[図面エクスプローラウィンドウ]を選択します。 テンプレートを既存のステンシルとともに保存して、任意の図面ページで開くことができるようにするには、ステンシルを開きます。 特定のテンプレートを保存するための新しいステンシルを作成するには、次の手順に従います。[ファイル]メニューから[ステンシル]を選択し、[ステンシルの作成]をクリックします。 ステンシルショートカットアイコンをクリックして、[描画エクスプローラウィンドウ]を選択します。
- 次に、ステンシルのタイトルバーにあるアイコンをクリックして、[編集]を選択します。
- タイトルアイコンをもう一度クリックし、「DrawingExplorerWindow」を選択します。
- レイアウトタブを開きます。
- 方向フィールドのドロップダウンメニューから横向きを選択します。

1ページの横向きのみを作成する方法
Wordには、ドキュメントの1ページだけの向きを変更する機能もあります。たとえば、次のようになります。
[詳細]セクションの[名前]フィールドに、印刷する名前を入力してから、目的の印刷タイプを選択します。 [動作]セクションで、次のいずれかを実行します。 図面ページの縮尺を編集するときにテンプレートを調整するには、[縮尺]チェックボックスをオンにします。 保護されていない線のパターンまたは線の端は、線の太さに合わせて調整されます。
図面エクスプローラウィンドウで、適切なフォルダを開き、新しいスタンプを右クリックして、[テンプレートの編集]を選択します。 テンプレートとして指定する1つまたは複数の形状を作成します。 「ウィンドウを閉じる」ボタンをクリックしてから「はい」をクリックして、テンプレートを変更します。
- ページレイアウトタブを開きます。
- 「フィールド」をクリックし、表示されるウィンドウでカスタムフィールドを選択します。 別のウィンドウが開きます。
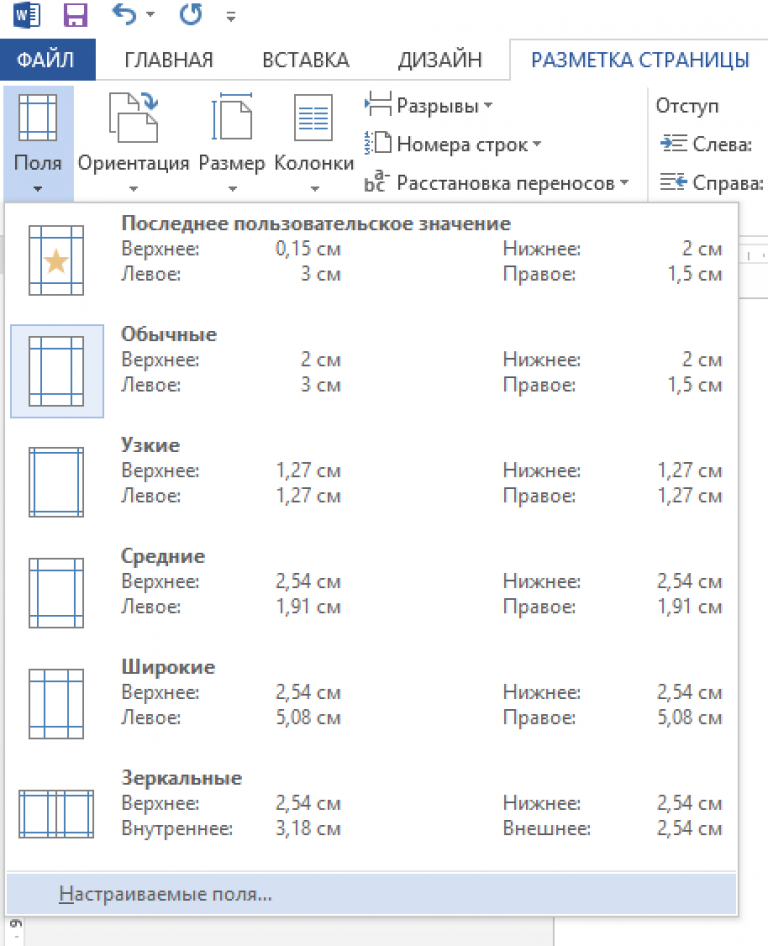
- 表示されるウィンドウで、 横向き;
- [適用]フィールドで、ドキュメント全体の最後に適用することを選択します。 このようにして、複数のページを横向きにすることができます。 ブックビューでさらに数ページを作成するには、必要なシートを選択し、段落1〜3に示されている手順に従います。
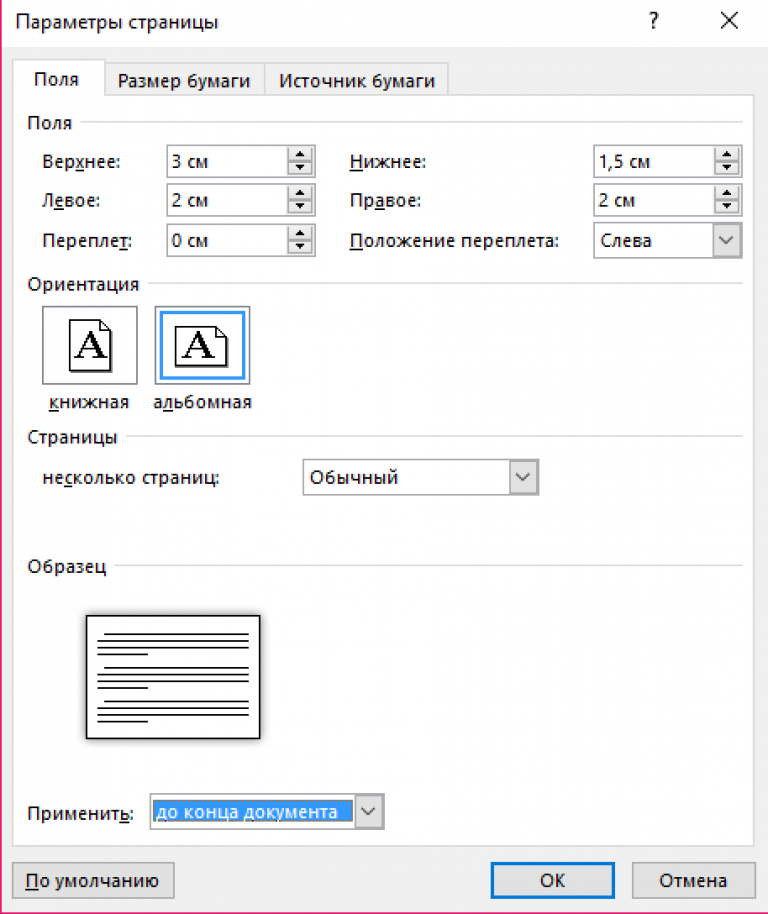
1枚のシートの向きを設定する