単語で別の背景を作る方法。 さまざまな方法でページの背景を作る方法
今日私たちは言葉の背景を作る方法を理解しなければなりません。 これは、文書が文書を与えることを可能にする非常に興味深い機能です。 実際には、それは頻繁には使用されません。 しかし、それはまだ知る必要があります。 Microsoft Office Word 2010では、作業が行われます。提案されているすべての指示は「Word」2007-2013に関連しています。 初心者ユーザーでさえ、人生の考えを具体化することができるでしょう。
背景の種類
「単語」に背景を作る方法は? まず、このプログラムを区別するのかを「バックプラン」の種類を区別するのかを理解しなければなりません。 それらから直接行動のさらなるアルゴリズムに依存します。
今日の単語で行うことができることを理解することは重要です。
- 色付きの背景(モノラル);
- 1つまたは別の写真を含む背景。
どんな種類の選択肢を選択しますか? これはみんな自分のために決めます。 特定の場合の行動は一般的に似ていますが、それらはわずかに異なります。 どうやって?
カラーフィル
この質問に答えるには、両方のオプションをより詳細に考慮する必要があります。 「単語」に色の背景を作る方法? これはユーザーに対象となる最も簡単な解決策です。 「オフィス」では、1つまたは別の色のページを塗装することで原稿を原稿に入れることができます。 
これを行うには、必要です。
- コンピュータを実行してそれを開く マイクロソフトワード。。 編集したい文書で作業する必要があります。
- 「ページマークアップ」のセクションのツールバーに移動します。
- 「ページカラー」ボタンを押してください。
- 提案パレットで希望のシェードを選択してください。 そうでない場合は、「その他の色...」ボタンをクリックすることができます。
この操作で終わります。 今度は「単語」で背景色を作るのは明らかです。 そして私が背景に写真を描きたいのなら何を?
背景の写真
あなたは簡単に仕事を解決することができます。 単語で画像をアップロードしてテキストの下にページに置く方法を理解するのに十分です。 助けることができるいくつかの方法があります。
「単語」で絵の背景を作る方法? たとえば、特定のサイトで? これには:
- 関連プログラムを開きます。
- 背景として使用される画像を選択した場所にドラッグします。
- ロードされたオブジェクトを選択します。 マウスの右ボタンを押して、表示される「バックプラン」メニューで選択します。
同様のアルゴリズムはあまりにも頻繁に使用されません。 それは通常Microsoft Power Pointに関連しています。 「単語」で写真や背景を操作するには、異なる命令を適用することをお勧めします。
どれ? このように見えます。
- Microsoft Office Wordを起動します。 編集する文書を開くことが重要です。
- 「ページマークアップ」 - 「ページカラー」に進みます。
- 表示されるメニューの「塗りつぶし方法...」を選択します。
- 「図」のセクションに進みます。 ウィンドウの中央にある「Picture ...」ボタンを押します。
- 使用する予定のPCイメージを選択してください。
- 「OK」を押してください。

すぐに、シンプルで快適です。 写真に加えて、背景は時々含まれることがあることに気づくことが可能でした:
- テクスチャ
- パターン
- 勾配。
写真のようにこれらの塗りつぶし方法を取り付けました。 これからは、「単語」で色や絵の背景を作るのは明らかです。 アプリケーションの古いバージョンでは、「ページマークアップ」に連絡する必要がありますが、「フォーマット」 - 「背景」に。
背景ページ
あなたはこのことわざを知っていますか?「味と色の色はありません」? そのため、色の背景色に関して明確な設定はありません。 誰かがスタンダードホワイトが好きで、誰かが銀、薄い青、青、または完全なエメラルドグリーンです。 この場合、Microsoft Office Word 2010は背景色を選択する素晴らしい機会を提供します。 変更を加える前に、ページの背景を変更することは、「ページマークアップ」および「Web文書」モードでのみ可能です。
- 「ページマークアップ」または「Web文書」モード(「表示」タブ」 - 左の「ドキュメント表示モード」の最初のグループを選択します。
- [ページマークアップ]タブをクリックしてページページのページを見つけます。
- [ページの色]ボタンをクリックしてポップアップウィンドウで、興味のある色を選択します。
- 背景ページの色を選択してください。
図1.ポップアップウィンドウ「ページカラー」
標準色を使用することもできます。 ページの背景色を変更するために心を変更したが、すでにもう一方を適用した場合は、次のいずれかを実行する必要があります。
- Ctrl + Zキーの組み合わせをクリックします。
- ショートカットパネルで、「入力のキャンセル」コマンドボタンをクリックしてください。
- ポップアップボタン「ページの色」で、「色がない」アイテムをクリックするか、トピックの色で「白、背景1」を選択します。
ポップアップウィンドウ「ページカラー」には、以下に検討する機会がいくつかあります。
ポイント「その他の色」ポップアップウィンドウ「ページカラー」
「その他の色」をクリックすると、「普通」と「スペクトル」の2つのタブで「色」ウィンドウが開きます。
「通常」タブは、豊富なカラーサンプルパレットから色を選択する機能を提供します。 必要な色の六角形をスリッティングするには、ページを取る背景色を選択します。 あなたに適した色で決めて、「OK」をクリックします。
図2.ポップアップウィンドウ「ページカラー」の「色」項目の「色」と「スペクトル」。
「Spectrum」タブでは、カラーモデルドロップダウンリスト(RGB、HSL)からカラーモデルを選択して、カラーマニュアルカラー設定を保持できます。
手動カラー設定:
- 色の視覚的選択 行動の原則はタブと同じです "普通" - 選択した色をクリックする必要があります(この場合、フォームはカラースクエア、カラー選択ウィンドウ自体を表します)。
- 色域を設定する。 スライダーの助けを借りて、カラー選択ウィンドウの右側には、色域の彩度を変えることができ、スライダーを移動させることができます。
- 色の値 カテゴリ選択フォームの行(赤 - 赤、青 - 青、緑 - 緑)では、矢印を使用して特定の色の値を選択できます。 また、1つまたは別の色の値に対応する必要な数字を入力することもできます(Webデザインの分野で働く専門家にとって非常に便利)。
選択した色は、「色」ウィンドウの右下隅にある正方形の上部に表示されます。 この広場のこの部分は「新規」と呼ばれ、新しい色のサンプルを示し、そして現時点で現在の「現在」。
ページの色をもう一度変更したい場合は、ページ「ページの色」を開くと、新しいアイテムが表示されたことがわかります - 「最後の色」。 したがって、これらは以前に使用されています。
ポイント「充填方法」ポップアップウィンドウ「ページカラー」
「メソッドの塗りつぶし」項目をクリックすると、4つのタブがあるウィンドウに移動します。「グラデーション」、「テクスチャ」、「パターン」、「図」。 それらを順番に検討してください。
タブ「グラデーション」
「グラデーション」タブには、色設定オプション、透明性、およびグラデーション塗りつぶしハッチングの種類がいくつかあります。
エリア「色」
色の領域には3つの位置があります.1色、2色、ブランク。
「1色」 - 右側に位置が有効にすると、「Color 1」という名前の色を選択するようにフォームが表示されます。 クリックした後、それは上記の色選択ウィンドウに表示され、色がグラデーション注入ページに使用されるだけの違いがあります。 色の選択は、上記と同じ順序で行われる。 選択した色は「オプション」と「サンプル」領域に表示されます。
また、「1つの色」フィールドの下には、「暗い」ボタンと「ライター」ボタンをクリックすると、色輝度選択フィールドのフィールドがあります。 スライダを使って明るさを変更することもできます。

図3. [グラデーション]タブの[メソッドの記入]ウィンドウ。
「2色」 - この位置を有効にすると、2色(「色1」と「カラー2」)を選択することができます。 明るさを変える能力のみ「フライ」はもはや提供されません。 事実は、勾配充填が2色のすべてから形成されていることです(この場合)。 「1色」のオプションでは、最初の彩度を上げる原理には2番目のものが設定され、実際には最初のバージョンによって乗算されます。 輝度スライダをドラッグするとき、塗りつぶしの色の彩度と明るさの値(1番目と2番目のものはより正確に明るく暗い)です。 2色のオプションでは、1色が塗りつぶしの「ライトサイド」を突出し、2番目は暗く、すなわち この設定はやや複雑で、色の選択でより多くの経験が必要です。 しかし同時に、それはあなたが塗りつぶさない色を作成することを可能にします。 いずれにせよ、2色のそれぞれの明るさと彩度を変更することができます(別売)。 このため:
- [ページマークアップ]タブで、[ページの色]ボタンをクリックします。
- [開く]で、[メソッドの塗りつぶし]項目をクリックします。
- [メソッドの充填]ウィンドウが[グラデーション]タブ(デフォルト)で開きます。 [色]列で、[2色]項目を有効にします。 フォーム「カラー1」と「カラー2」が開きます。 それらのいずれかをクリックしてください - 分割カラー選択ウィンドウが開きます。
- 「他の色」をクリックしてください - 「色」ウィンドウが開きます。
- 「Spectrum」項目をクリックし、カラー選択ウィンドウで目的の色を選択するか、カラーチャネル値の設定形式の色の値を入力します。
- 明るさスライダを使用してください。
- 「OK」をクリックするか、Enterキーを押してください。
- 「メソッドの塗りつぶし」ウィンドウを塗りつぶしのグラデーションのサンプルの種類がどのように変更されたかを注意してください。 他の色に関して同じかつてしてください。 適切な組み合わせが見つかるまで色を調整します。
図4.「グラデーション」タブの2色を設定します。
「工作物」 - この位置を有効にするとき、24の既存のものから1つの注ぐサンプルを選択できる分野では、「ワークの名称」が表示されます。 注ぐサンプルは、事前に用意されているため、作業をスピードアップするように設計されています。 彼らが20以上のオプションを超えるという事実を使用すると、ほとんどのユーザーが適切なものを見つけることができます。

図5.「グラデーション」タブのワークピースを設定します。
地域「透明」
スライダーの助けを借りて塗りつぶしの透明度を変更できます。
エリア「ハッチングの種類」
6つの選択肢があります。
- 水平;
- 垂直;
- 対角線1;
- 対角線2;
- コーナーから。
- 中心から。
ハッチングの方向を変更できます(色分布ベクトル)。 このツールを使用すると、追加の塗りつぶしの種類を調整できます。 ハッチングオプションの名前から、どのように理解することができます 外観 塗りつぶし。
図6.タイプハッチングの選択。
タブ「テクスチャ」
既製のオプションのテクスチャをページとして選択するか、自分のものをダウンロードできます。 これを行うには、「その他のテクスチャ」ボタンをクリックして目的のものを見つけます。 テクスチャでファイルをクリックし、次に[挿入]ボタン「テクスチャ選択」ウィンドウをクリックします。 「OK」をクリック - 選択したテクスチャは文書の背景として適用されます。
図7.任意のテクスチャの選択。
図8.任意のテクスチャの適用。
タブ「パターン」
「パターン」タブでは、ページパターンビューの背景を指定できます。 そのような「ブランク」48個のパターンの選択ウィンドウで。 カラーハッチ色とその背景色を選択できます。 これを行うには、同じ名前の色選択フィールドを使用します。 選択の原則は、私たちが上で行われたものと同じです。
図9.色パターンの選択
タブ「フィギュア」
文書のページの背景を特定のテーマ別色にする場合は、図面を使用してください。
パターンを選択するには、同じ名前のタブの「図」ボタンをクリックしてください。 必要な画像を見つけ、それをクリックし、次に「図形選択」ウィンドウを「挿入」ボタンを押します。
その後、選択した図面は「メソッドの塗りつぶし」ウィンドウの「図」タブのプレビューウィンドウ(およびサンプル)に表示されます。 図面が適している場合は、「Enter」キーをクリックするか、「OK」ボタンをクリックして文書に適用してください。
これで文書の背景はあなたの選ばれた絵になりました。 明確に選択されたパターンは文書の外観を大幅に向上させることができ、その逆も同様です。
図10.画像を選択する前に、「Figure」タブのウィンドウ画像を表示します。
図11ページの背景としての写真の適用。
結論
記事と記事を読んで少し練習した後、あなたは目標や欲求に応じてあなたの文書のページの背景を作成することができます。 パターン、ソリッドカラー、グラデーションの塗りつぶし、または特定のパターンを使用できます。 そして、経験が経験したので、より美しく、したがって、より美しい彼らのオプション。
記事の次の部分では、基板と印刷不能なシンボルの追加について説明します。
背景ページ
あなたはこのことわざを知っていますか?「味と色の色はありません」? そのため、色の背景色に関して明確な設定はありません。 誰かがスタンダードホワイトが好きで、誰かが銀、薄い青、青、または完全なエメラルドグリーンです。 この場合、Microsoft Office Word 2010は背景色を選択する素晴らしい機会を提供します。 変更を加える前に、ページの背景を変更することは、「ページマークアップ」および「Web文書」モードでのみ可能です。
- 「ページマークアップ」または「Web文書」モード(「表示」タブ」 - 左の「ドキュメント表示モード」の最初のグループを選択します。
- [ページマークアップ]タブをクリックしてページページのページを見つけます。
- [ページの色]ボタンをクリックしてポップアップウィンドウで、興味のある色を選択します。
- 背景ページの色を選択してください。
図1.ポップアップウィンドウ「ページカラー」
標準色を使用することもできます。 ページの背景色を変更するために心を変更したが、すでにもう一方を適用した場合は、次のいずれかを実行する必要があります。
- Ctrl + Zキーの組み合わせをクリックします。
- ショートカットパネルで、「入力のキャンセル」コマンドボタンをクリックしてください。
- ポップアップボタン「ページの色」で、「色がない」アイテムをクリックするか、トピックの色で「白、背景1」を選択します。
ポップアップウィンドウ「ページカラー」には、以下に検討する機会がいくつかあります。
ポイント「その他の色」ポップアップウィンドウ「ページカラー」
「その他の色」をクリックすると、「普通」と「スペクトル」の2つのタブで「色」ウィンドウが開きます。
「通常」タブは、豊富なカラーサンプルパレットから色を選択する機能を提供します。 必要な色の六角形をスリッティングするには、ページを取る背景色を選択します。 あなたに適した色で決めて、「OK」をクリックします。
図2.ポップアップウィンドウ「ページカラー」の「色」項目の「色」と「スペクトル」。
「Spectrum」タブでは、カラーモデルドロップダウンリスト(RGB、HSL)からカラーモデルを選択して、カラーマニュアルカラー設定を保持できます。
手動カラー設定:
- 色の視覚的選択 行動の原則はタブと同じです "普通" - 選択した色をクリックする必要があります(この場合、フォームはカラースクエア、カラー選択ウィンドウ自体を表します)。
- 色域を設定する。 スライダーの助けを借りて、カラー選択ウィンドウの右側には、色域の彩度を変えることができ、スライダーを移動させることができます。
- 色の値 カテゴリ選択フォームの行(赤 - 赤、青 - 青、緑 - 緑)では、矢印を使用して特定の色の値を選択できます。 また、1つまたは別の色の値に対応する必要な数字を入力することもできます(Webデザインの分野で働く専門家にとって非常に便利)。
選択した色は、「色」ウィンドウの右下隅にある正方形の上部に表示されます。 この広場のこの部分は「新規」と呼ばれ、新しい色のサンプルを示し、そして現時点で現在の「現在」。
ページの色をもう一度変更したい場合は、ページ「ページの色」を開くと、新しいアイテムが表示されたことがわかります - 「最後の色」。 したがって、これらは以前に使用されています。
ポイント「充填方法」ポップアップウィンドウ「ページカラー」
「メソッドの塗りつぶし」項目をクリックすると、4つのタブがあるウィンドウに移動します。「グラデーション」、「テクスチャ」、「パターン」、「図」。 それらを順番に検討してください。
タブ「グラデーション」
「グラデーション」タブには、色設定オプション、透明性、およびグラデーション塗りつぶしハッチングの種類がいくつかあります。
エリア「色」
色の領域には3つの位置があります.1色、2色、ブランク。
「1色」 - 右側に位置が有効にすると、「Color 1」という名前の色を選択するようにフォームが表示されます。 クリックした後、それは上記の色選択ウィンドウに表示され、色がグラデーション注入ページに使用されるだけの違いがあります。 色の選択は、上記と同じ順序で行われる。 選択した色は「オプション」と「サンプル」領域に表示されます。
また、「1つの色」フィールドの下には、「暗い」ボタンと「ライター」ボタンをクリックすると、色輝度選択フィールドのフィールドがあります。 スライダを使って明るさを変更することもできます。

図3. [グラデーション]タブの[メソッドの記入]ウィンドウ。
「2色」 - この位置を有効にすると、2色(「色1」と「カラー2」)を選択することができます。 明るさを変える能力のみ「フライ」はもはや提供されません。 事実は、勾配充填が2色のすべてから形成されていることです(この場合)。 「1色」のオプションでは、最初の彩度を上げる原理には2番目のものが設定され、実際には最初のバージョンによって乗算されます。 輝度スライダをドラッグするとき、塗りつぶしの色の彩度と明るさの値(1番目と2番目のものはより正確に明るく暗い)です。 2色のオプションでは、1色が塗りつぶしの「ライトサイド」を突出し、2番目は暗く、すなわち この設定はやや複雑で、色の選択でより多くの経験が必要です。 しかし同時に、それはあなたが塗りつぶさない色を作成することを可能にします。 いずれにせよ、2色のそれぞれの明るさと彩度を変更することができます(別売)。 このため:
- [ページマークアップ]タブで、[ページの色]ボタンをクリックします。
- [開く]で、[メソッドの塗りつぶし]項目をクリックします。
- [メソッドの充填]ウィンドウが[グラデーション]タブ(デフォルト)で開きます。 [色]列で、[2色]項目を有効にします。 フォーム「カラー1」と「カラー2」が開きます。 それらのいずれかをクリックしてください - 分割カラー選択ウィンドウが開きます。
- 「他の色」をクリックしてください - 「色」ウィンドウが開きます。
- 「Spectrum」項目をクリックし、カラー選択ウィンドウで目的の色を選択するか、カラーチャネル値の設定形式の色の値を入力します。
- 明るさスライダを使用してください。
- 「OK」をクリックするか、Enterキーを押してください。
- 「メソッドの塗りつぶし」ウィンドウを塗りつぶしのグラデーションのサンプルの種類がどのように変更されたかを注意してください。 他の色に関して同じかつてしてください。 適切な組み合わせが見つかるまで色を調整します。
図4.「グラデーション」タブの2色を設定します。
「工作物」 - この位置を有効にするとき、24の既存のものから1つの注ぐサンプルを選択できる分野では、「ワークの名称」が表示されます。 注ぐサンプルは、事前に用意されているため、作業をスピードアップするように設計されています。 彼らが20以上のオプションを超えるという事実を使用すると、ほとんどのユーザーが適切なものを見つけることができます。

図5.「グラデーション」タブのワークピースを設定します。
地域「透明」
スライダーの助けを借りて塗りつぶしの透明度を変更できます。
エリア「ハッチングの種類」
6つの選択肢があります。
- 水平;
- 垂直;
- 対角線1;
- 対角線2;
- コーナーから。
- 中心から。
ハッチングの方向を変更できます(色分布ベクトル)。 このツールを使用すると、追加の塗りつぶしの種類を調整できます。 ハッチングオプションの名前から、塗りつぶしの外観を理解できます。
図6.タイプハッチングの選択。
タブ「テクスチャ」
既製のオプションのテクスチャをページとして選択するか、自分のものをダウンロードできます。 これを行うには、「その他のテクスチャ」ボタンをクリックして目的のものを見つけます。 テクスチャでファイルをクリックし、次に[挿入]ボタン「テクスチャ選択」ウィンドウをクリックします。 「OK」をクリック - 選択したテクスチャは文書の背景として適用されます。
図7.任意のテクスチャの選択。
図8.任意のテクスチャの適用。
タブ「パターン」
「パターン」タブでは、ページパターンビューの背景を指定できます。 そのような「ブランク」48個のパターンの選択ウィンドウで。 カラーハッチ色とその背景色を選択できます。 これを行うには、同じ名前の色選択フィールドを使用します。 選択の原則は、私たちが上で行われたものと同じです。
図9.色パターンの選択
タブ「フィギュア」
文書のページの背景を特定のテーマ別色にする場合は、図面を使用してください。
パターンを選択するには、同じ名前のタブの「図」ボタンをクリックしてください。 必要な画像を見つけ、それをクリックし、次に「図形選択」ウィンドウを「挿入」ボタンを押します。
その後、選択した図面は「メソッドの塗りつぶし」ウィンドウの「図」タブのプレビューウィンドウ(およびサンプル)に表示されます。 図面が適している場合は、「Enter」キーをクリックするか、「OK」ボタンをクリックして文書に適用してください。
これで文書の背景はあなたの選ばれた絵になりました。 明確に選択されたパターンは文書の外観を大幅に向上させることができ、その逆も同様です。
図10.画像を選択する前に、「Figure」タブのウィンドウ画像を表示します。
図11ページの背景としての写真の適用。
結論
記事と記事を読んで少し練習した後、あなたは目標や欲求に応じてあなたの文書のページの背景を作成することができます。 パターン、ソリッドカラー、グラデーションの塗りつぶし、または特定のパターンを使用できます。 そして、経験が経験したので、より美しく、したがって、より美しい彼らのオプション。
記事の次の部分では、基板と印刷不能なシンボルの追加について説明します。
Microsoft Word 2013 Officeパッケージのシートの背景を削除するブックマークに行く必要があります 設計 (2016年のバージョンこのタブは呼び出されます レイアウト, 2007-2010 – ページレイアウト)。 章の 背景ページ それらはアイテムを見つけるでしょう 色.
それをクリックすると、リストはあなたのシートを繰り返すことができます。 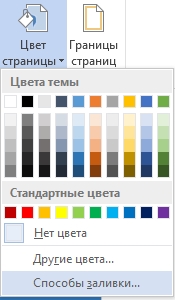
シートを白くすることを望む場合 - フィールドを選択してください 色がない 同じ分野で。
クリーニングマーカー
テキストの背景 - マーカーを削除するには、次の手順を実行します。 割り当てます すべてのテキスト、フラグメント、または文字の後に続く色。 タブに 在宅 フィールドで フォントアイコンがあります テキストを埋める.
そこに別の塗りつぶしやその欠如を選ぶことができます。 それが助けなかったなら - それは対処することを意味します マーカー.
フィールドで 段落 楽器のお買い得情報 塗りだる。 それで、あなたは選択的にすることができます 変化する テキストの後ろに色。
コピー時に視線を取り除く方法
多くの場合、インターネットから情報をコピーするとき、コピーされたフラグメントは多くの場合、望ましくない背景を伴う。 それは不適切であるかもしれません、または非常に悩まされているかもしれません。 すべてのスタイルとテキストのフォーマット属性もサイトに残ります。
この場合、あなたは背景からだけでなく不必要な書式からも取り除くことができます。
このため、 ハイライト 断片をコピーします。 セクションのホームタブで フォント アイコンが指定されています フルクリーニング フォーマットから。 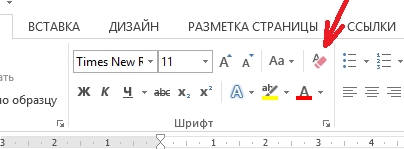
もう一つの方法はすでに単語コピーされた情報を入れることです フォーマットなしでたとえば、メモ帳タイプエディタを介してトランジットします。 プリミティブだが非常に効果的ですが。
シートの背景を変更します
以前は、シートの色を取り除く方法がすでに表示されていました。 セクションのパネル上 バックグラウンド - 選ぶ 色.
時点で 他人 あなたはやりたいと思う絶対に任意の日陰を選ぶことができます。
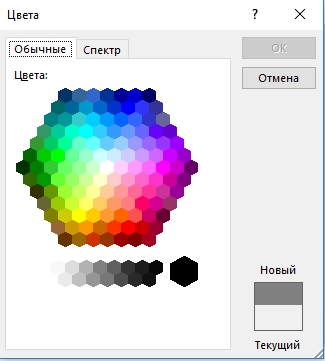

ガンマ普通タブのどちらか、またはスペクトル上のカーソルポイントを設定し、HSLカラーモデルまたはより身近なRGBを事前設定します。
その他の色オプションはボタンの最後の項目を提供します ページカラー - これは 塗りつぶしの方法.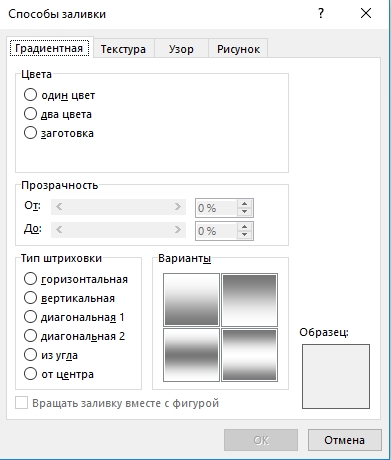
ここでの塗りつぶしの可能性は豊富です - さまざまなタイプのハッチングを伴う、勾配の2色、勾配またはワークピースの使用。 セットアップオプションがあります 透明性.
次のブックマークで、あなたは拾うことができます テクスチャ または提案されたものの中に味がない場合は他のものをダウンロードしてください。 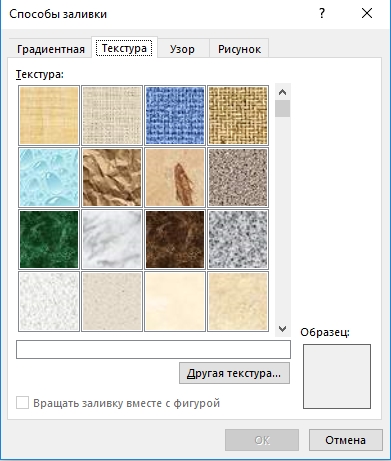
葉も塗ることができます 美しいパターン 色と色合い - タブ パターン.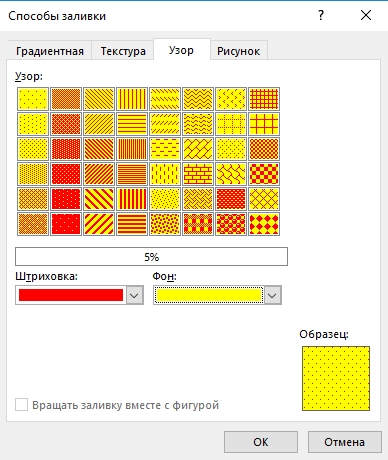
右下の塗りつぶし方法のすべてのタブに、それに提示された長方形の領域があります。 サンプル 将来の塗りつぶし。
背景図を挿入する方法
あなたがExtreme Bookmark Inに行けば 充填方法それから機会を得なさい フィギュアのダウンロード コンピュータまたはネットワークから。 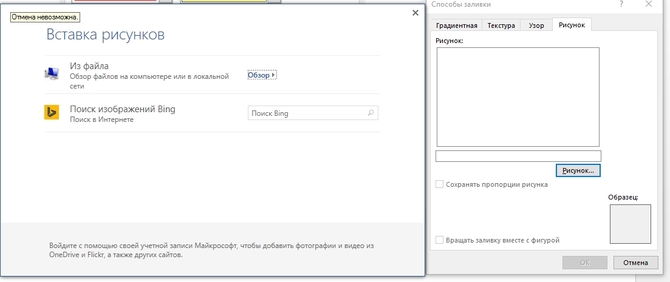
バックグラウンドであなたはまだ追加することができます 透かし または 基板。 最後に見てください。 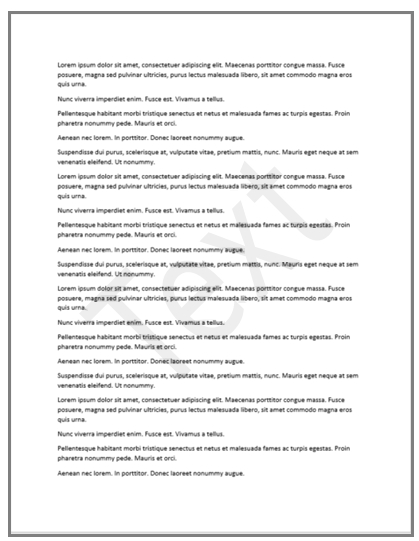
バージョン2007,2010,2013,2016対応するボタンはセクションにあります 背景ページ ブックマーク 設計 (または又は ページレイアウト).
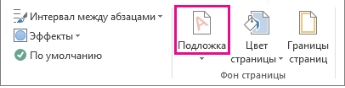
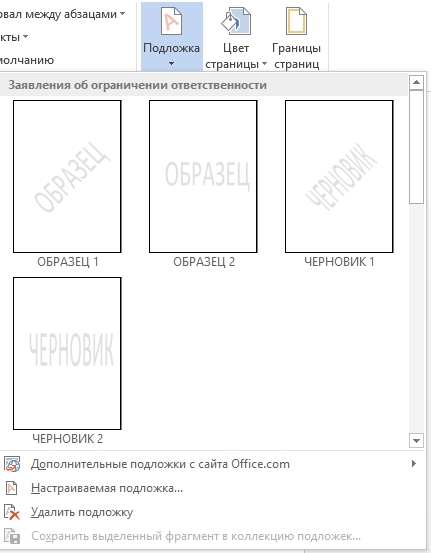
いくつかのオプションが開きます サンプル そして チェルノビコフ.
できる ダウンロード Office.comを使って追加の基板を追加し、すでに利用可能なカスタマイズできます。 このクリックで。 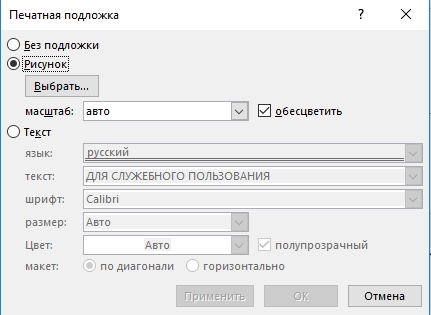
開くウィンドウで、私たちはあなたができる基板としてそれを見ます 図形を使うこれは、コンピュータ上で利用可能な(カスタマイズ可能なスケーリングと漂白の可能性を持つ)から選択され、テキストを選択できます。 最新のオプションでは、主な書式設定オプションが提供されています。 それはシート上に斜めまたは水平に配置することができます。
単語のページの色を変更する方法 私たち全員が主に印刷機として単語を使います。 必要なテキストを記録し、印刷し、忘れられています。 そして多くの人がこのプログラムが途方もない機会を持っていると考えていません。 少なくともページの色を変更する機能を取ります。 それは何のため? グリーティングカード、証明書、その他の美しいグラフィック文書を作成するときに必要です。
INのページの色を変更する方法語。
そしてなぜあなたは必要なのですか? これは、あなたがあなたの本、小冊子またはポストカードを作成する場合に必要です。
メニューに行きなさい」 見る »選択 - ツールバー - 図面
今度は下部に表示されなければなりません。 お絵かき ».
このパネルに」 お絵かき »碑文の近くの矢印をクリックしてください」 オートフィギリア人 »

そしてドロップダウンメニューで選択します - 主な数字 – 矩形 .
あなたはあなたのシートにそのようなフレームを持っています。

あなたはそれをシート全体で伸ばすか、逆に圧縮することができます。 これを行うには、このフレームの内側をクリックしてプルし、黒描画を各側の中央のダッシュの形で保持してください。
同じパネル上の " お絵かき »アイコンの隣の長老をクリックしてください カラーフィル ».

色を選択でき、このパネルの下部に押すことができます。 塗りつぶしの方法 ».
そしてあなたが好きなものを選ぶ( グラデーション、テクスチャ、パターンまたは図面 ).
私はこのテクスチャを選びました。
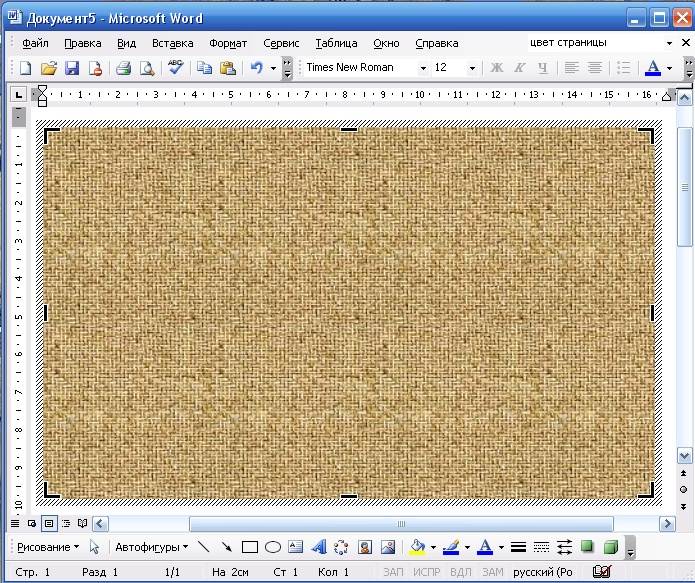
あなたは当然あなたが好きなものを選びます。 試してみてください。
このような背景に、あなたは簡単な文書と同様に書くことができます。 これを行うには、ツールを選択します ワードアート。 .
同じことができます word 2007と2010年に .
これを行うには、メニューに進みます 挿入 - 数字 - 新しいキャンバス .
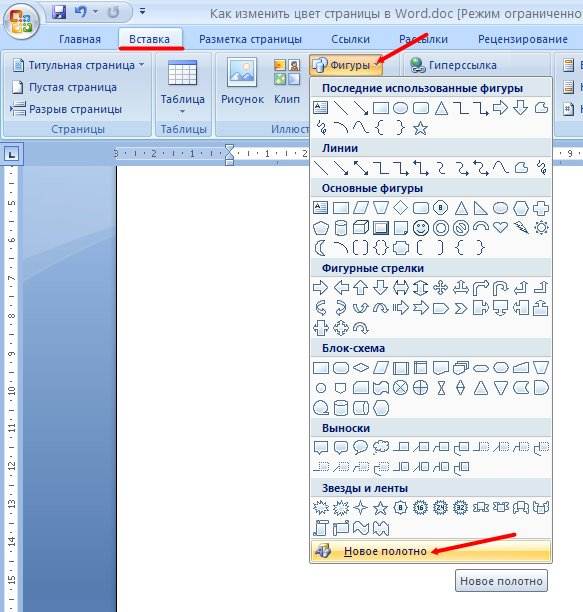
Word 2003と同じフレームがあります。塗りつぶしの色やテクスチャを選択する必要があります。 これを行うには、メニューで インサート 、に行きます 図のスタイル そして矢印の付いた小さいボタンを押します。
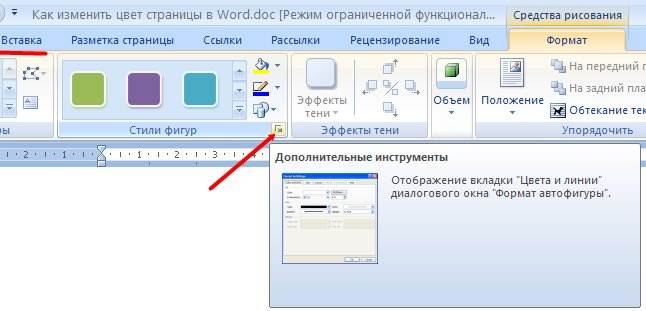
ウィンドウが開きます キャンバスのフォーマット ボタンをクリックする必要があります 塗りつぶし方法

塗りつぶし方法を選択し、あなたのページはまったく異なる外観を取ります。

この方法は、文書内の特定のプロットを埋めるのに適していますが、Word 2007/2010の他の色に完全に記入することは依然としてより簡単でより速いメニューを使ってより速くなります。 ページマーキング - ページカラー .
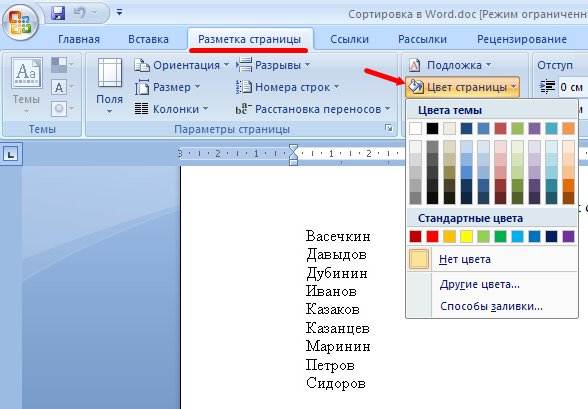
色のパレットで、好きな色を選択し、あなたのページはすぐにカラフルになります。 そして最も便利なことはあなたがどのようにあなたのページのように見えるかを事前に見ることができるということです。
このようにして、単語内のページの色を変更できます。