エクセルの年ごとのグループ化。 グループ化されたデータのグループ化を解除します。 週ごとのグループ化
概要 Excelテーブル日付、数値、テキストなど、さまざまなタイプのデータを含むフィールドをグループ化するためのツールがあります。 たとえば、注文日を年または月ごとにグループ化して、合格点を獲得したテスト済みの学生の数を確認できます。 ボックス内のテキストアイテムを手動で選択する ピボットテーブルそれらをグループ化します。 これにより、ピボットテーブル内の特定のアイテムセットの小計を確認できます。
追加の掘削オプション
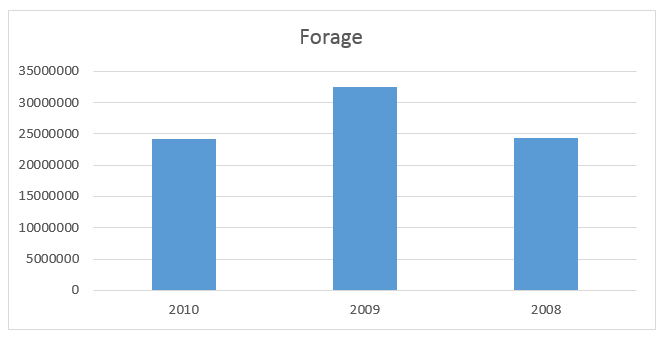
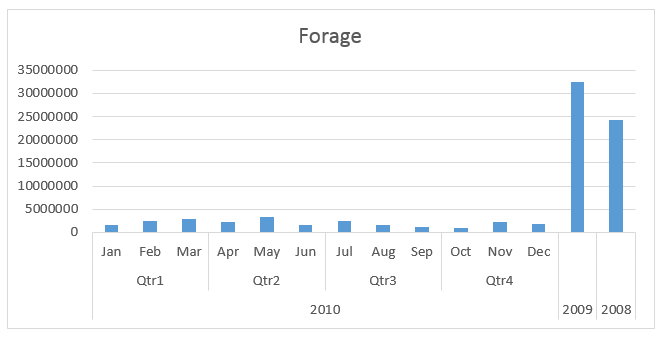
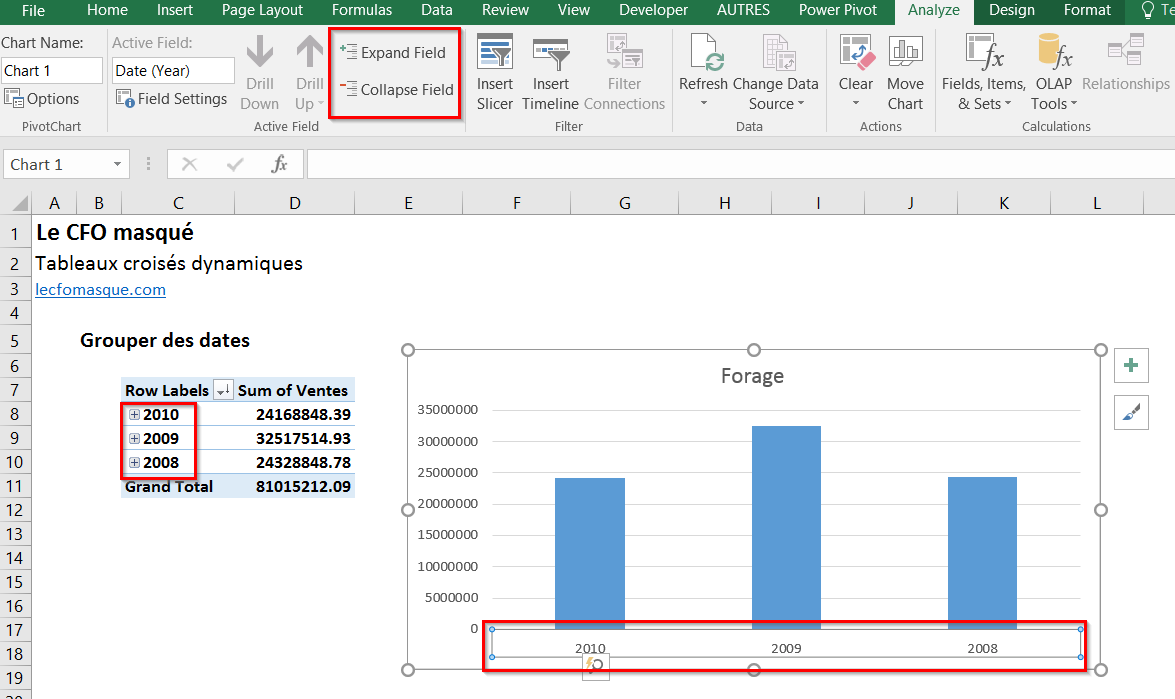
ピボットテーブルでデータをグループ化すると、分析用のデータのサブセットを表示するのに役立ちます。 たとえば、次のように、日付または時刻の複雑なリストを四半期と月にグループ化することができます。 フィールドに関連付けられた時間依存の依存関係の一時的なグループ化は、一時的なフィールド行がピボットテーブルに追加されるときに自動的にグループ化されます。 グループ化した後、グループをピボットテーブルにドラッグして、分析を開始できます。 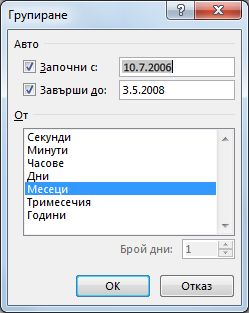
日付と時間のグループは、ピボットテーブルに明確にマークされています。
今日の投稿では、でのグループ化について見ていきます。
日付のグループ化
日付でグループ化するには、ピボットテーブルの日付フィールドを右クリックします。 ドロップダウンメニューから、 グループ。
グループ化、フィールドから1つ以上のアイテムを選択します ステップで。開始日と終了日を制限するには、フィールドでそれらを変更できます ではじまると 沿って。[OK]をクリックしてダイアログボックスを閉じます。
日付と時刻の列の自動グループ化
たとえば、4月、5月、6月の数か月間。 取得するため 追加情報グループ化については、この記事の最後にあります。 すでにウィンドウがある領域の行または列のリストボックスから日付をドラッグし、既存のフィールドの上に「日付」を挿入すると、現在までの既存のフィールドが行または列のフィールドから削除され、データは自動的にリセットされるため、これがデータを圧縮するときのフィールドであることがわかります。 次のように、特定のアイテムを選択してグループ化することもできます。

週ごとのグループ化
日付を週ごとにグループ化するには、日付フィールドを右クリックします。 ドロップダウンメニューから、 グループ。表示されるダイアログボックスで グループ化、アイテムを一つ選べ 日々フィールドで ステップ付きと日数を示します。7。必要に応じて、開始日を別の日付に変更できます。 押す わかった.
選択したものを右クリックして、[グループ化]をクリックします。 ..。 選択したアイテムをグループ化すると、グループ化されたフィールドに基づいて新しいフィールドが作成されます。 たとえば、Salespersonフィールドをグループ化する場合、Salesperson1という名前の新しいフィールドを作成します。 このフィールドはフィールドリストのフィールドタブに追加され、他のフィールドと同じように使用できます。
集約されたデータを分解する
ピボットテーブルをよりコンパクトにするために、フィールド内の他のすべての壊れたアイテムのグループを作成できます。 レベルに編成されているフィールドの場合、次のレベルで同じアイテムを持つアイテムのみをグループ化できます。 たとえば、フィールドに国と都市のレベルがある場合、次の都市をグループ化することはできません。 さまざまな国..。 グループ化を削除するには、グループ化されたデータ内の任意のアイテムを右クリックして、[グループ化解除]を選択します。
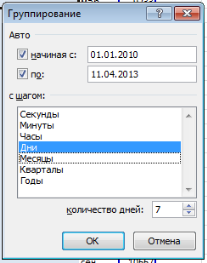
数値のグループ化
まず、ピボットテーブルを作成し、に配置する必要があります ラインフィールドグループ化するデータ。
人口の数字はにあることに注意してください 文字列のフィールド。
数値フィールドまたは日時フィールドのグループ化を解除すると、そのフィールドのすべてのグループが削除されます。 選択したアイテムのグループを分割すると、個々のアイテムのみがフラグメント化されます。 グループフィールドは、すべてのフィールドグループのグループ化が解除されるまで、フィールドリストから削除されません。 たとえば、ボストン、ニューヨーク、ロサンゼルス、シアトルの4つの都市が市にあるとします。 ニューヨークとボストンが大西洋と呼ばれるグループに含まれ、ロサンゼルスとシアトルが太平洋と呼ばれるグループに含まれるように、それらをグループ化できます。

グループ化するフィールドを強調表示して、タブに移動します ピボットテーブルの操作->グループ->フィールドごとのグループ化。
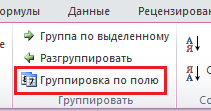
以下に示すように、大西洋と太平洋の4つの都市が新しいグループの下にあります。 時間グループ化されたフィールドまたは自動折りたたまれたフィールドを元に戻すと、最初の元に戻すと、フィールドのフィールドからすべての計算フィールドが削除され、日付フィールドのみが残ります。 これは、以前のリリースでの取り消しリストの動作と一致しています。
データをピボットテーブルにグループ化するには
2番目の無効化は、日付フィールドフィールドフィールドを削除し、すべてを破棄します。 データをピボットテーブルにグループ化するときは、次の点に注意してください。 注:機械翻訳はありません:この記事は人間以外のコンピューターシステムから翻訳されています。 記事は機械で翻訳されているため、語彙、構文、文法に誤りがある可能性があります。 ピボットテーブルの基本、つまり、ピボットテーブルの挿入、作成、および削除。 ピボットテーブルのフィールドを回転します。 ピボットテーブルを挿入するためのキーボードショートカット。 ピボットテーブルを更新します。
表示されるダイアログボックスで グループ化、グループ化の範囲とピッチを調整します。 この例では、0から12000までの範囲を1000刻みで設定します。

フィールドで その価値グループ化されたデータでフラット化するデータを配置します。 この例では、各人口範囲の地域の数を確認したいと思います。
日付によるデータのグループ化、つまり ピボットテーブルの日付の後のデータのグループ化。 数値の書式設定:つまり、ピボットテーブルの数値の書式設定が正しく重複しています。 数字とテキストのグループ化:つまり 整数のグループ化。 10進数のグループ化。
値フィールドを要約します。 違う方法値フィールドを合計します。 1つのフィールドで何度も合計する方法。 ピボットテーブルのフィールドの名前を変更します。 課せられた基準に従って、ピボットテーブルから情報をすばやく取得します。 ピボットテーブル:ピボットグラフを挿入します。 ピボットテーブルをピボットテーブルにリンクします。

結果のピボットテーブルは、ロシアの地域の人口の度数分布を示しています。
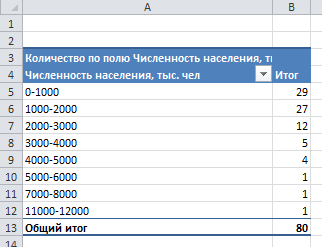
テキストフィールドのグループ化
段落 グループテキストフィールドを右クリックすると、ドロップダウンメニューから使用できなくなります。 それらは手動でグループ化する必要があります。
グループ化するフィールドを選択します。 リボンで、タブに移動します 仕事 ピボットテーブル付き ->グループ化->選択によるグループ化。
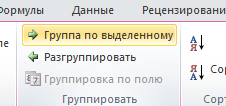
グループ名の名前を変更するには、フィールドを左クリックして、数式バーに名前を入力します。
ピボットテーブルの最も便利な機能の1つは、アイテムをグループにまとめる機能です。 要素のグループ化は簡単です。要素を選択してコマンドを実行します ピボットテーブルの操作パラメータグループ選択によるグループ化.
しかし、あなたはそれをさらに一歩進めることができます。 フィールドに日付が含まれている場合、Excelはグループを自動的に作成できます。 多くのユーザーは、この便利な機能を見落としています。 図では。 171.1は、2列のデータを持つテーブルの一部を示しています。 日にちと 売上高..。 テーブル全体には93,156行が含まれ、2006年7月8日から2009年8月8日までの期間をカバーしています。 目標は、月ごとの販売情報を集約することです。
図では。 171.2データから生成されたピボットテーブルの一部(列D:E)を確認できます。 当然のことながら、日付がグループ化されていないため、入力と同じように見えます。 月ごとにアイテムをグループ化するには、列の任意のセルを右クリックします 日にちテーブルをピボットしてアイテムを選択します グループ..。 ウィンドウが表示されます グループ化図に示す。 171.3。 リストから選択 月と 年開始日と終了日が正しいことを確認してください。 ボタンをクリックします わかった..。 要素 日にちピボットテーブルでは、年と月でグループ化されています(図171.4を参照)。
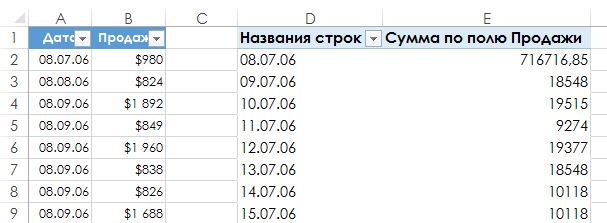

選択した場合のみ 月グループ化ウィンドウでは、異なる年のFROM月が結合されます。 たとえば、6月には2008年と2009年の売上が表示されます。 ウィンドウに注意してください グループ化他の時間ベースの要素も含まれています。 たとえば、四半期ごとにデータをグループ化できます(図171.5)。