Collegamento di un laptop a una TV tramite HDMI. Diciamo come includere HDMI su un laptop.
Se hai difficoltà o hai domande sul collegamento di un laptop a una TV tramite HDMI, questo articolo ti aiuterà a capirlo. Non c'è niente di complicato in questo, ma ci sono una serie di sfumature che devono essere fornite. Qui ti diremo come eseguire correttamente la connessione.
Cavo di collegamento
Per collegare un laptop a una TV, avrai bisogno di un cavo HDMI ordinario e di bilancio (non è necessario acquistare un cavo costoso). Tuttavia, se si dispone di TV 3D con supporto, e spesso usi questa modalità, è necessario un cavo con la versione 1.4 HDMI o superiore.
Attenzione! Non collegare il cavo al connettore "Output" (uscita), perché Questo potrebbe bruciarlo o causare un diverso malfunzionamento della tecnologia. Tutte le azioni rendono quando la TV e il laptop sono disattivati \u200b\u200b(assicurarsi di rimuovere i tappi di alimentazione dalle prese).
Ordine di connessione per passi
Per collegare un laptop a una TV tramite HDMI, la prima cosa necessaria per trovare il connettore HDMI necessario. Si trova sul retro o sulla parete laterale della TV. Allo stesso tempo, c'è spesso una TV diversi connettori HDMI, quindi è necessario trovare quello che si trova nel blocco "input" (input) e contrassegnato con un numero "1".
Un connettore simile deve essere trovato sul tuo laptop. In linea di principio, si adatta a qualsiasi connettore HDMI.
Ci sono situazioni in cui la TV o il laptop non dispone di connettori HDMI. In questo caso, è possibile utilizzare l'adattatore DVI su HDMI, ma quindi la connessione per complicare e richiede un'impostazione separata della trasmissione del suono (questo articolo non descrive). La seconda opzione è scegliere un metodo di connessione diverso: via Wi-Fi, tramite VGA, attraverso i tulipani.
Dopo aver trovato tutti i connettori, è necessario inserire il cavo in loro (un'estremità in TV, l'altra nel laptop). In questo caso, controllare la densità della connessione: il cavo deve essere inserito alla fine.
Uscita dell'immagine tramite HDMI
Dopo aver collegato un laptop con una TV attraverso Cavo HDMI, Accendere il laptop e la TV.
Dopo aver caricato il laptop, dobbiamo verificare la correttezza della risoluzione dello schermo. Descriviamo le azioni per Windows: è necessario fare clic sul pulsante destro del mouse e selezionare "Risoluzione dello schermo" nel menu a discesa e quindi controllare imposta i parametri. Se hai un televisore "Full HD", molto probabilmente, la risoluzione ottimale per questo è 1920 × 1080. Se hai un televisore "HD Ready", è ottimale - 1366 × 768.
Hai diverse opzioni per il collegamento della TV e del laptop (a seconda delle esigenze).
- Se si sceglie di "duplicare queste schermate", il televisore mostrerà ciò che è sul laptop.
- Se si seleziona "Espandi queste schermate" rendendo il monitor principale del laptop, lo schermo TV diventerà un desktop.

Dopo aver controllato la risoluzione dello schermo, è necessario impostare la frequenza dello screenshot. Per fare ciò, vai su "Parametri avanzati" e seleziona la TV. Molto probabilmente, verrà visualizzato come monitor (ad esempio, un "monitor PNP universale"), perché Windows di solito, i loro dispositivi di visualizzazione tutti collegati chiama i monitor. Quindi, selezionando la TV, nel campo "Ricezione colore qualità", è necessario consegnare "True Color (32 bit)" e nel campo "Frequenza di aggiornamento dello schermo" - più di 60 Hz. Se la tua TV supporta la frequenza di 100 Hz, la mostra meglio. Tuttavia, puoi provare a impostare frequenze diverse e valutare la qualità dell'immagine e la presenza di interferenze su ciascuna di esse.

Prendi il suono sulla TV tramite HDMI
Per collegare un laptop a un televisore tramite HDMI e stabilire l'interazione corretta, oltre all'immagine, è inoltre necessario configurare il suono.
Se hai un driver della scheda video freschi, non ci dovrebbero essere problemi nella trasmissione del suono. Per controllare il driver, fai clic sull'icona dell'altoparlante, situata nell'angolo in basso a destra dello schermo del laptop. Se hai visto in aggiunta all'icona della bilancia del volume con il dispositivo "Digital Audio HDMI" o "dispositivo di supporto audio ad alta definizione", quindi tutto dovrebbe essere in ordine.
Se non hai visto questa icona, è necessario trovarlo attraverso il "Gestione dispositivi" (Start\u003e Pannello di controllo) selezionando l'elemento "Sound, Gaming e Video reparto". Se hai visto il dispositivo "dispositivo con dispositivo ad alta definizione", quindi è possibile eseguire l'impostazione del suono attraverso di essa. Se non è presente tale dispositivo, è necessario reinstallare o aggiornare il driver della scheda video.
Possibili problemi di connessione del computer portatile per la TV
Perché la TV non vede un laptop tramite HDMI?
Può essere:
- Malfunzionamento del cavo HDMI. Utilizzare un altro cavo.
- Malfunzionamento di ingresso HDMI. Questo è un problema serio, quindi ti consigliamo di contattare il Master televisivo.
- La sorgente di ingresso non è selezionata. Immettere il menu TV e controllare la correttezza della voce selezionata. Ad esempio, potrebbe essere che il cavo sia collegato a "HDMI-1" e "HDMI-2" o "Componente" è selezionato.
L'immagine mostra l'impostazione sbagliata. Per riconfigurare, selezionare "Determina" e selezionare manualmente.
Perché non c'è suono dopo aver collegato un laptop a una TV tramite HDMI?
Succede che tutto sia fatto correttamente, ma non c'è suono. Ciò potrebbe essere dovuto al fatto che non tutti i modelli di TV prendono il suono su tutti i connettori di input. Prova a connettere i dispositivi a diversi connettori HDMI.
Inoltre, i problemi possono essere associati a un cavo difettoso che è possibile controllarlo con la sostituzione.
Perché il laptop vede il cavo HDMI dal televisore?
Una domanda molto comune e spesso appare dovuta al fatto che il valore predefinito non è il metodo di visualizzazione (ad esempio, VGA). Per correggere la situazione, è necessario scavalcare il metodo di visualizzazione selezionandolo manualmente.
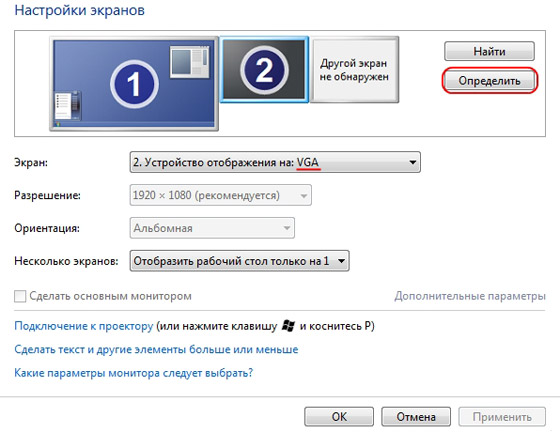
Impostazione riuscita!
Speriamo che questo articolo sia stato utile per te e ci ha aiutato a risolvere la questione su come collegare la TV a un laptop tramite HDMI.
Come collegare un laptop a una TV tramite HDMI? Ho un laptop con un porto HDMI e un semplice LG TV con tre porte ... davanti a me, ti dico come utilizzare una TV come monitor. Cosa serve? - Tutto è semplice, le opzioni possono essere molto, la prima cosa che viene in mente è guardare film o foto ... su un piccolo schermo per laptop, non è molto bello!

In effetti, non c'è nulla di più facile. In quasi tutti i laptop o anche il computer è presente nella porta HDMI - serve a trasferire video ad alta risoluzione in forma digitale e il suono viene trasmesso lungo lo stesso cavo.
Quindi, per l'uscita dell'immagine da un laptop al monitor, abbiamo bisogno solo di un cavo HDMI e di una TV con la stessa porta ... Bene, un paio di minuti per creare un adattatore video per lavorare con diversi monitor.
Un paio di anni fa, ricordo che c'erano intere battaglie sui cavi HDMI, perché il prezzo diffuso era solo un colossale ... erano 300 rubli, e c'erano 3.000 rubli l'un l'altro. Ciò che differiscono e in cui nessuno poteva spiegare questa differenza. Di conseguenza, come si è rivelato una differenza speciale, la cosa principale è che la qualità è degna, in modo che nelle mani non è crollata ... prestare attenzione alla versione di HDMI, al momento di scrivere la nota è stata l'ultima 1.4

La prima cosa necessaria per spegnere il laptop e la TV per non danneggiare le porte sul televisore o sul portatile ... Si noti che se ci sono diverse porte HDMI nel televisore, è necessario ricordare quale porta era collegata.

Su un laptop è solitamente un porto HDMI e sembra nella foto qui sotto ... a malapena confonderlo, anche se alcuni riescono a spingere le unità flash lì.

Quindi, dopo aver collegato il laptop al televisore tramite cavo HDMI, allora abbiamo bisogno di cambiare la sorgente del segnale in TV .... Se c'era un'antenna, allora abbiamo bisogno di cambiarlo nella porta HDMI di cui hai bisogno. Sul mio LG TV, questo è il pulsante "Input".
 E scegli i pulsanti HDMI1 (è stato qui che abbiamo collegato il cavo)
E scegli i pulsanti HDMI1 (è stato qui che abbiamo collegato il cavo)
 In realtà, con connessione su questo, tutto, ora è necessario configurare la scheda video per visualizzare l'immagine in diversi monitor.
In realtà, con connessione su questo, tutto, ora è necessario configurare la scheda video per visualizzare l'immagine in diversi monitor.
Come collegare un laptop a un televisore tramite HDMI - Impostare un adattatore video
Una volta collegata una TV con un laptop - l'area di lavoro dello schermo del laptop si espanderà sul televisore, cioè. È possibile lavorare in modo ad esempio, sulla TV per guardare il film in esecuzione da un laptop, ma a volte è necessario effettuare un clone dello schermo in modo che la schermata TV duplica l'immagine dal monitor del laptop.

Come puoi vedere, puoi scegliere l'opzione "Duplica il desktop 1 e 2", forse puoi essere chiamato un po 'diverso.
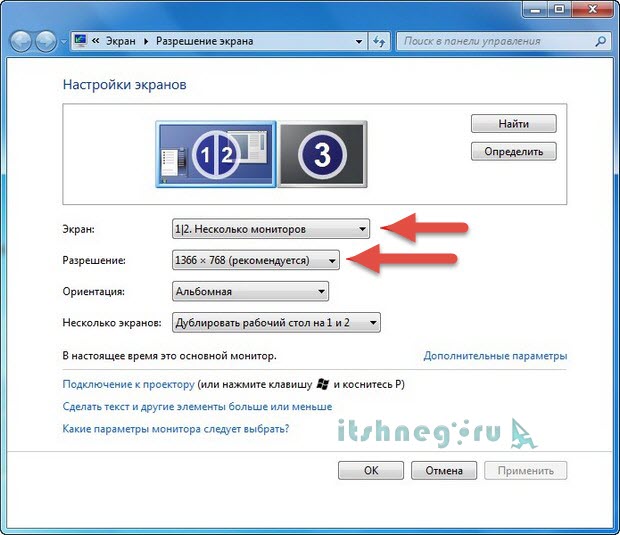
P.S. Bene, abbiamo capito come collegare un computer portatile a una TV via HDMI, come puoi vedere qualcosa di complicato qui, devi solo capire cosa, come e dove connettersi, e le impostazioni sono minime qui!
In contatto con
Molte persone che hanno un grande plasma o una TV a cristalli liquidi a un certo punto stanno pensando di collegarlo al computer o al computer portatile. L'opportunità di guardare film sul grande schermo per molti utenti è di grande interesse.
Prima letti S. metodi possibili Collegamenti Questi dispositivi, quindi affrontare le impostazioni della scheda video, e alla fine guarderà come il suono può essere visualizzato tramite HDMI. Per la connessione più semplice dei dispositivi sopra menzionati, è necessario disporre di un solo cavo HDMI, alle estremità dei quali ci sono connettori identici.

Qualcuno è adatto, anche il cavo più economico, tuttavia, considera se hai intenzione di usare Modalità 3D, la versione del cavo deve essere HDMI 1.4 o superiore.
Individua lo slot HDMI sulla cassa del computer, così come sul retro della TV. Questo è il nido sulla parete posteriore della TV:

E questa è un'immagine della presa sulla parete laterale:

Ma tale presa deve essere firmata sulla superficie posteriore dell'unità di sistema del computer:

C'è una presa del genere, direttamente, sulla scheda video, accanto al connettore per il collegamento del monitor DVI o VGA. Se la scheda video discreta nell'unità di sistema non è installata, la presa si trova sulla scheda madre, vicino alle porte USB.
I computer portatili sono più facili, il nido HDMI in loro sembra sempre lo stesso, solo in vari modelli può essere di fianchi diversi:
In dispositivi informatici portatili (tablet, netbook, fotocamere, ecc.), Sono installati connettori mini-HDMI, che sono tre volte inferiori a un connettore convenzionale, quindi hanno bisogno di cavo mini-HDMI.
Molti utenti moderni hanno una TV a cristalli liquidi appesi al muro, che causa la complessità con la connessione alla sua superficie posteriore del cavo massiccio. Per tali casi, sono forniti cavi, la spina in cui si trova ad angolo retto. Puoi anche, se desideri acquistare uno speciale corner HDMI:

Con l'aiuto di un angolo del televisore, è possibile connettersi da dietro a entrambi i lati. Alcuni adattatori supportano anche la possibilità di regolare l'angolo e piegarsi in loro non sono diretti, ma in un lato. Decidi prima di acquistare, in quale direzione il cavo verrà rilasciato dopo averlo collegato attraverso l'angolo. Tieni presente che diversi modelli di cavi sono orientati su vari lati.
Connetti senza connettori HDMI Non si allena (true, se c'è un connettore del monitor DVI, è possibile utilizzare un adattatore DVI-HDMI.).
Quindi, per collegare un computer a una TV attraverso il connettore HDMI, inserire finché non si arresta in entrambi i connettori del cavo. Prima della connessione, non dimenticare di disattivare entrambi i dispositivi dalla rete elettrica, se non si desidera che la porta HDMI sia possibile bruciare! Inoltre, la coincidenza di un certo numero di fattori negativi può persino portare a ripartizione della TV, del computer o del computer portatile!
Se non ci sono porte libere sul televisore, è possibile acquistare "Switcher" (Special HDMI Switch). Si collega a uno degli ingressi sul televisore e supporta la connessione di diverse fonti contemporaneamente, passare da cui è possibile utilizzare il pulsante o una console separata:

Non è necessario acquistare nel negozio online un commutazione costoso per $ 50-100 o più costosi e modelli cinesi ordinari che non necessitano nemmeno nell'alimentazione esterna. Sono necessari modelli più costosi solo agli utenti che pianificano di guardare film in alta risoluzione 1080p.
Creazione di HDMI.
Se hai collegato solo una TV, l'immagine dovrebbe apparire immediatamente. Nota: all'immagine è apparsa sullo schermo TV, il monitor deve essere disattivato dall'unità di sistema e non semplicemente disattiva!Dopo che Windows viene avviato, selezionare la risoluzione dello schermo appropriata. Per fare ciò, fare clic con il tasto destro del mouse su un posto vuoto sul desktop e quindi selezionare il tuo appropriato " Risoluzione dello schermo».
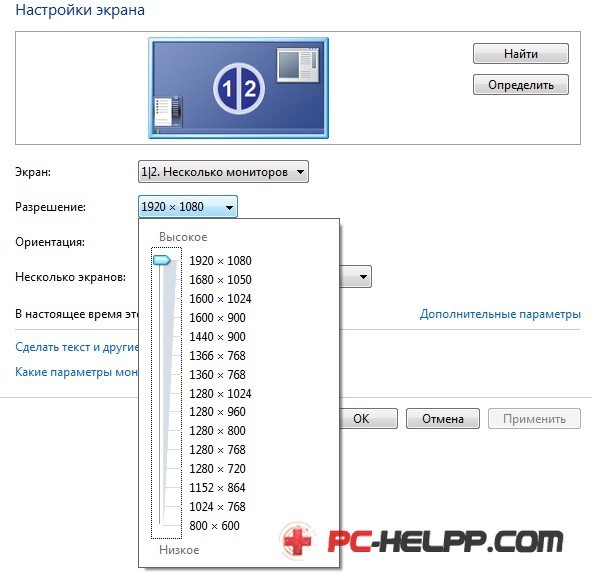
Qui puoi scegliere una risoluzione adeguata. Una risoluzione più alta fornisce un'immagine più chiara, ma tutto sullo schermo avrà dimensioni più piccole. Il sistema predefinito seleziona la massima risoluzione supportata dal dispositivo. Se tutto è adatto, non c'è nulla da cambiare. Se non lavori con una risoluzione simile, non sei a suo agio: il carattere è troppo piccolo e difficoltà, puoi ridurre la risoluzione, tenendo conto di alcune sfumature.
Alcuni monitor e TV sono calcolati per mostrare un numero rigorosamente definito di pixel verticalmente, oltre che orizzontalmente. Se si imposta una risoluzione non standard, il tuo televisore verrà costretto a ridimensionarlo per visualizzarlo sulla sua matrice, che è in grado di salire sull'immagine e deteriorare la qualità dell'immagine.
Se la tua TV supporta Full HD. Risoluzione (1920 × 1080), non meno bene riprodurremo 1280 × 720, ma tutti i font e le parti avranno una dimensione maggiore. Vero permesso di TV HD Pronto. È 1366 × 768, non ha senso impostare una risoluzione del 1920 × 1080.
Nella scheda Monitor situata in " Parametri aggiuntivi"È possibile impostare la frequenza dello screenshot desiderata. Puoi mettere 60 Hz o più (se la TV lo supporta):
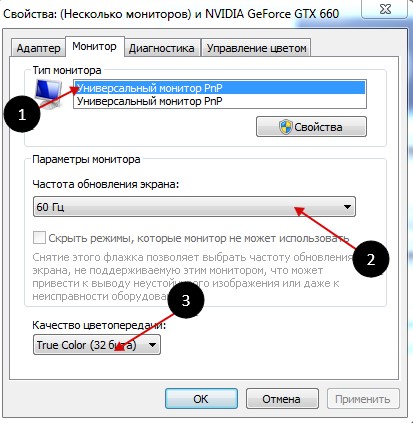
Se il video durante la visualizzazione non è liscio senza intoppi o tremando, è possibile sperimentare questo parametro, modificando il suo valore. Set di qualità della riproduzione del colore "True Color (32 bit)".
Se si modifica la risoluzione, la finestra della profondità del colore o della frequenza appare in cui è necessario confermare le modifiche. Se il tuo dispositivo non ha guadagnato con nuovi parametri, consulta questa finestra e confermare le tue azioni che non puoi. Non preoccuparti, dopo quindici secondi, verranno ripristinate le impostazioni precedenti del sistema del dispositivo del computer.
Caratteristiche Impostazione di più display
Quando si collega simultaneamente il collegamento del monitor TV e Windows 7/8, ritiene che diversi display siano collegati al computer. Ci sono 2 modalità di funzionamento simultaneo di diversi display: clonazione (duplicazione), oltre a espansione del desktop. Questo parametro è selezionato nella stessa scheda in cui hai installato il permesso.Schermo duplicato
La modalità di clonazione fornisce la dimostrazione della stessa immagine desktop su entrambi i dispositivi di riproduzione. Per utilizzare questa modalità, è auspicabile che il monitor e il televisore abbiano le stesse autorizzazioni, altrimenti uno dei dispositivi dovrà lavorare con impostazioni inappropriate. Almeno, i dispositivi devono appartenere ad un formato (ad esempio, entrambe le trasmette) nel caso in cui il monitor sia quadrato (5: 4 o 4: 3), e la TV è widescreen (16: 9, ecc.), A destra e sinistra delle immagini sullo schermo si troveranno a strisce nere.Espansione del desktop
Questa modalità consente di avere 2 desktop o più. Cioè, se entrambi i display utilizzati si trovano nelle vicinanze, quando si sposta, il cursore del mouse si sposta dalla TV al monitor e indietro.Il sistema di ciascuno dei dispositivi collegati assegna il proprio numero visualizzato prima del suo nome. Se non riesci a capire quale dispositivo è in nessun numero, fare clic sul pulsante "Determina", dopo di che la figura con il suo numero verrà visualizzata su ciascun display:
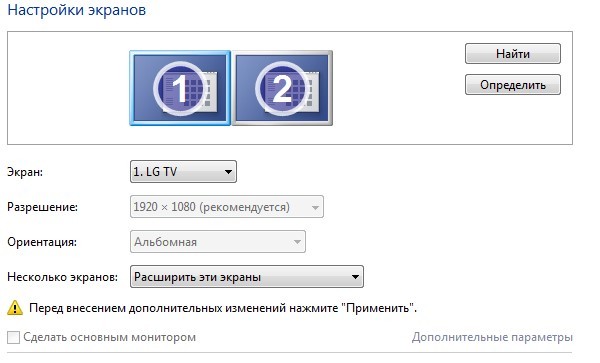
Dall'alto, è possibile vedere le foto di dispositivi con numeri causati da loro, denotando la posizione di questi display nello spazio. Trascinando queste immagini con il mouse, puoi cambiare la loro sequenza. Con la casella di controllo appropriata, è possibile effettuare qualsiasi dispositivo collegato del monitor principale.
Per un computer e collegato ad esso attraverso HDMI TV. È possibile configurare la risoluzione della frequenza e dello schermo. In AMD (ATI), Impostazioni della scheda video NVIDIA, ecc. Esistono funzioni associate all'impostazione di più display. Ad esempio, quando si utilizza la scheda video NVIDIA GeForce, fai clic con il tasto destro del mouse sul posto libero del desktop, dopo il quale è possibile selezionare una linea " Pannello di controllo NVIDIA." È possibile configurare i tuoi monitor nella sezione "Display":
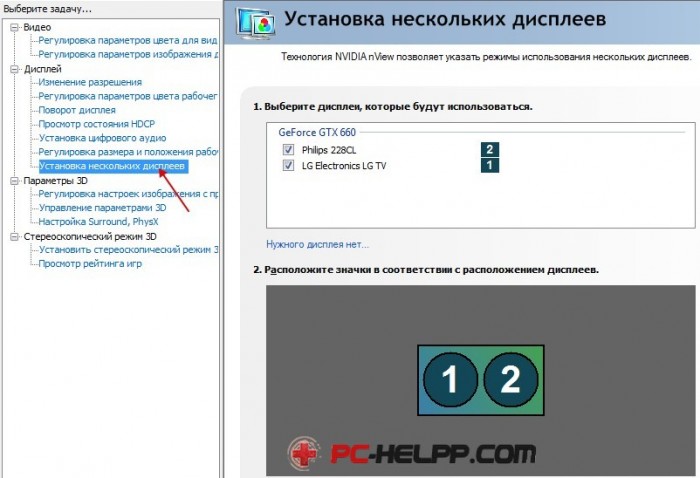
Come portare il suono tramite HDMI?
 Successivamente, il problema con l'uscita del suono tramite HDMI alla TV deve essere risolto. È possibile riavviare solo i programmi utilizzati o riavviare completamente il computer.
Successivamente, il problema con l'uscita del suono tramite HDMI alla TV deve essere risolto. È possibile riavviare solo i programmi utilizzati o riavviare completamente il computer. Sei stato a lungo interessato alla domanda, cosa hai bisogno di un ingresso HDMI? Quindi ti consigliamo di leggere finalmente questo articolo in cui sarà spiegato in dettaglio, così come è descritto su quale tipo di varietà di questo ingresso esistono.
Quali sono gli ingressi HDMI?
Questo tipo di input è apparso più di cinque anni fa, la necessità del suo aspetto era il desiderio delle persone, collegare direttamente la propria TV al laptop, senza perdere la qualità e la velocità dell'immagine. Chiedi, ma non per questi scopi, è l'ingresso VGA? Naturalmente, è per questi, ma dovresti capire che il VGA Entry è uno sviluppo abbastanza obsoleto, che solo terribilmente distorce non solo la qualità dell'immagine trasmessa, ma anche i suoni che sono costantemente tardi a causa della larghezza di banda di accesso di piccole dimensioni. L'ingresso HDMI copre anche tutti questi compiti abbastanza facilmente ed efficientemente.
Come collegare una TV a un laptop attraverso questo input?

• In primo luogo, è necessario acquistare un filo con lo stesso ingresso alle sue due estremità. Prestare attenzione al fatto che oltre al solito ingresso HDMI c'è un altro mini HDMI. Non differiscono nella loro larghezza di banda, ma Mini HDMI è solitamente installato su TVS per renderli più facili e diluenti.
• In secondo luogo, dopo aver acquisito te stesso il cavo desiderato, è necessario collegare un laptop e un televisore con esso.
• Terzo, dopo aver eseguito i due elementi precedenti, vai alle impostazioni TV e trova la funzione "Connessione tramite HDMI", dopodiché il PLASMA può essere utilizzato come schermo grande e conveniente, che mostrerà tutte le azioni eseguite sul laptop.
Vale la pena ricordare che se hai accidentalmente comprato il cavo HDMI, e hai bisogno di mini HDMI, quindi non preoccuparti, ma vai a comprare un adattatore speciale. Cambiamenti nelle impostazioni TV per emettere un'immagine di alta qualità dopo il collegamento con questo tipo di adattatore, non richiesto.
C'è una differenza per quale TV collegare un laptop attraverso questo cavo?
Non c'è differenza speciale, se certamente non hai una TV Samsung, che ha migliorato la larghezza di banda di questa porta su tutti i suoi dispositivi. Samsung non rivela i suoi segreti e non dice come lo ha fatto, ma se almeno uno sguardo a come la loro tecnica interagisca con questo filo, quindi notare un'immagine significativamente migliore e chiaramente riprodotta.
Speriamo che questo articolo sia stato utile per te, e ora sai come, oltre a dove vengono utilizzati ingressi HDMI.
Grazie per la vostra attenzione e buona fortuna, cari amici!