I numeri di pagina vengono apposti. Come numerare le pagine in Microsoft Word. Aggiunta di numeri di pagina per diverse sezioni del documento.
Come numerare le pagine in Word? Questa domanda è posta da molti principianti di computer. In mancanza di esperienza, spesso cercano di inserire il numero del foglio nel solito modo, utilizzando il tasto Tab o l'allineamento del bordo. L'aspetto di un tale documento lascia molto a desiderare.... Inoltre, quando il testo cambia, i numeri cambiano, tutto deve essere rifatto di nuovo.
A volte capita che ci sia una nota su una pagina alla fine di un capitolo pieno di testo che non si adatta al tutto. La soluzione è mettere la parte che si adatta e passare il resto alla pagina successiva, ma inserendola parte superiore pagine come se fosse testo normale, rispettando il folio e l'intestazione se gli altri lo prendono. Questa parte della nota afferma che le mosse devono avere almeno cinque righe di testo.
Chiamati anche ladillots, sono appunti che vengono posti a margine di opere storiche o didattiche. Sono scritti in caratteri piccoli e sono posti all'altezza del paragrafo corrispondente, a meno che il paragrafo non inizi fino alla fine della pagina; Viene quindi posizionato in modo che l'ultima riga del punteruolo corrisponda all'ultima riga di testo, anche se l'intestazione di questa inizia prima del paragrafo.
Una funzione speciale esistente nell'editor aiuterà a evitare tali errori. Quando si utilizza questa finestra, è possibile selezionare e personalizzare la numerazione in vari modi.
Figura 1. Apertura di un documento.
Nonostante la disponibilità di nuovi programmi, Word 2003 è ancora un editor abbastanza popolare e viene utilizzato su molti computer. La numerazione delle pagine in Word 2003 è leggermente più semplice rispetto alle versioni successive, sebbene le differenze non siano significative.
Nelle pagine pari, il punteruolo viene posizionato sul margine sinistro e nelle pagine dispari viene posizionato sul margine destro. Quando un verso inizia o forma il testo della nota stessa, la chiamata viene posta all'inizio della prima riga alla stessa altezza delle altre, con rientranza normale, e il verso è centrato senza riferimento alla notazione.
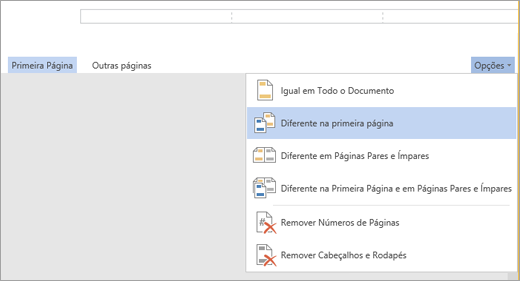
Per iniziare la numerazione in una pagina successiva di un documento, dividere il documento in sezioni, annullare la divisione e immettere i numeri di pagina. Quindi scegli uno stile di numerazione e un numero di esecuzione in ciascuna sezione. Potresti trovare utile visualizzare non solo il contenuto della tua area di intestazione o piè di pagina, ma anche i segni di formattazione in quelle aree. 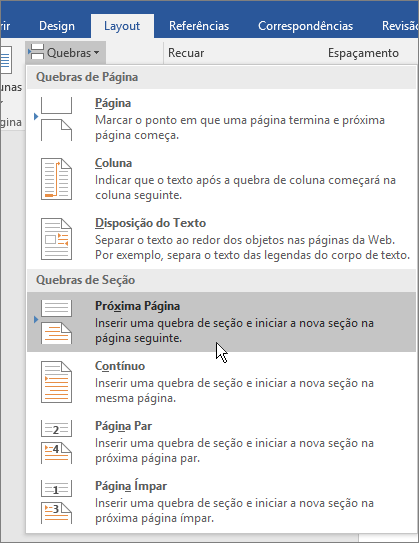
Utilizzare la finestra di dialogo Formato pagina per scegliere un numero iniziale diverso per il documento.
È solo che la funzionalità delle versioni aggiornate è stata notevolmente ampliata, il numero di schede e voci di sottomenu è stato aumentato.
Per configurare, aprire un documento di lavoro nel programma o crearne uno nuovo (Fig.1). Quando si lavora, ricordare che nella finestra del documento sono presenti un cursore e un puntatore del mouse. Il cursore visualizza la posizione in cui vengono immessi i caratteri e si sposta solo sul campo di stampa.
Utilizzare i passaggi in questo articolo per personalizzare dove e come si desidera visualizzare i numeri di pagina. Utilizzare questa procedura per numerare tutte le pagine o rimuovere una copertina. Mostra il numero di pagina corrente con il numero totale di pagine nel documento.
Aggiungi i numeri di pagina in diverse sezioni del documento
Utilizzare questa procedura per immettere i numeri di pagina dispari nel piè di pagina di destra e i numeri di pagina pari nel piè di pagina di sinistra. 
A volte i documenti di grandi dimensioni richiedono formati di numeri di pagina diversi in sezioni separate. Il tuo prima pagina non necessita di un numero di pagina, è possibile utilizzare numeri romani nelle pagine di riepilogo e il documento principale può utilizzare numeri arabi. Utilizzare queste procedure per personalizzare diversi formati di numeri di pagina per il documento o la convalida.
Il puntatore del mouse può spostarsi sull'intero schermo a seconda delle azioni dell'operatore. La posizione del cursore può essere modificata utilizzando la tastiera o il puntatore del mouse.
Se è necessario numerare il documento nella riga superiore della finestra (barra dei menu), è necessario trovare la scheda "Inserisci", spostare il puntatore del mouse su di essa, premere il tasto. A seconda delle impostazioni, può essere il tasto destro o sinistro.
Immettere i numeri di pagina
Selezionare "Inserisci" - "Campo - Numero pagina" per inserire il numero di pagina nella posizione corrente del cursore. Tuttavia, questi campi cambieranno posizione quando il testo viene aggiunto o rimosso. Pertanto, è consigliabile inserire un campo numero di pagina in un'intestazione o un piè di pagina che si trova nella stessa posizione e viene ripetuto su tutte le pagine.
Usa diversi stili di numeri di pagina
Scegliere Inserisci - Intestazione e piè di pagina - Intestazione o Inserisci - Piè di pagina e piè di pagina - per aggiungere un'intestazione o un piè di pagina a tutte le pagine con lo stile di pagina corrente. Scrivi documento di testoche deve iniziare con un numero di pagina.
- Fare clic sul primo paragrafo del documento.
- Nell'area Interruzioni, attiva Incolla.
- Includi uno stile di pagina in modo da poter impostare un nuovo numero di pagina.
- Fare doppio clic immediatamente prima del campo del numero di pagina.
- È possibile visualizzare la finestra di dialogo Modifica campi.
- Seleziona il formato del numero e fai clic su "Accetta".
Nelle nuove versioni sistemi operativi può essere attivato da qualsiasi pulsante del mouse.
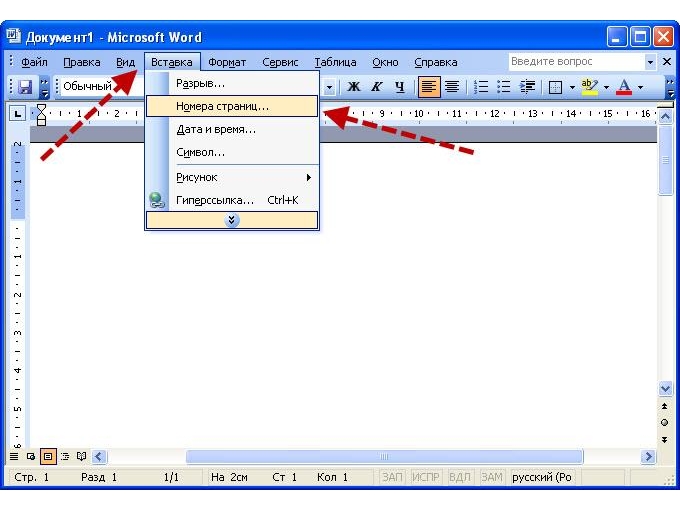
Figura 2. Selezione della voce "numeri di pagina" nella scheda.
Dopo aver premuto, dovrebbe aprirsi una finestra (Fig. 2) con una scelta di possibili azioni. Nella finestra che si apre, sposta il puntatore del mouse sull'azione desiderata (in questo caso "Numeri di pagina"), premi il tasto sinistro.
Lo stile della prima pagina contiene un piè di pagina con un campo del numero di pagina formattato per i numeri romani. Lo stile della pagina successiva contiene un campo del numero di pagina formattato con un aspetto diverso. Un'interruzione di pagina automatica si verifica alla fine della pagina quando lo stile di pagina contiene un altro stile. L'immissione manuale della pagina può essere applicata con o senza modificare lo stile della pagina. L'opzione migliore dipende dal documento: utilizza le interruzioni di pagina inserite manualmente tra gli stili di pagina o utilizza il cambio automatico.
Si aprirà una finestra (Fig. 3) con le possibili opzioni per la visualizzazione della numerazione dei fogli nel documento. Nella prima riga, seleziona la posizione verticale.
Possibili opzioni:
- parte inferiore;
- su.
La seconda riga definisce il metodo di allineamento.
L'allineamento si riferisce alla posizione orizzontale:

Per applicare uno stile di pagina diverso sulla prima pagina
Se desideri solo un frontespizio di stile diverso da altre pagine, puoi utilizzare il metodo automatico.
- Fare clic sulla prima pagina del documento.
- Scegli "Visualizza" - "Stili e formattazione".
- Nella finestra Stili e formattazione, fare clic sull'icona Stili di pagina.
- Fare doppio clic sullo stile Prima pagina.
Per applicare una modifica allo stile di una pagina inserita manualmente
Ora puoi, ad esempio, inserire un piè di pagina per lo stile di pagina predefinito o inserire piè di pagina in entrambi gli stili di pagina, ma con i campi del numero di pagina formattati in modo diverso. Fare clic all'inizio del primo paragrafo nella pagina in cui si desidera applicare uno stile di pagina diverso.
- Seleziona "Inserisci" - "Avvolto a mano".
- È possibile visualizzare la finestra di dialogo Inserisci interruzione.
Figura 3. Selezione della posizione dei numeri di pagina.
- destra sinistra;
- al centro;
- all'interno di una casella di testo;
- sui campi.
Se è presente un segno di spunta nella casella con la scritta "Numero sulla prima pagina", l'editore numererà di conseguenza. Per non numerare la prima pagina, è necessario rimuovere il segno di spunta.
Per impostare parametri aggiuntivi, puntare sul pulsante "Formato", premere il pulsante del mouse. Nella finestra che si apre, è possibile impostare il tipo di visualizzazione, iniziare la numerazione dalla seconda o da qualsiasi pagina richiesta e altro.
Tuttavia, questi campi cambieranno quando il testo viene aggiunto o rimosso. Pertanto, è meglio inserire un campo del numero di pagina in un'intestazione o un piè di pagina che si trova nella stessa posizione e si ripete su tutte le pagine. Ora hai bisogno di un po 'più di controllo sul numero di pagina. Stai modificando un documento di testo che deve iniziare con un numero di pagina.
Formattazione dello stile del numero di pagina
- Nella sezione Interruzioni, abilita Incolla.
- Includere uno stile di pagina in modo da poter impostare un nuovo numero di pagina.
- Fare doppio clic immediatamente prima del campo del numero di pagina.
Impostazioni in Word 2007
Nonostante le capacità notevolmente aumentate delle versioni successive dell'editor, la domanda su come numerare le pagine ha una risposta semplice. L'interfaccia (modo di comunicazione) con il programma è attentamente pensata e organizzata.
Una caratteristica distintiva delle nuove versioni è il nastro che si trova sotto la barra dei menu.
Il primo stile di pagina ha un piè di pagina con un campo numero di pagina formattato in numeri romani. Il seguente stile di pagina visualizza un piè di pagina con un campo del numero di pagina formattato in uno stile diverso. Un'interruzione di pagina automatica appare nella parte inferiore della pagina quando lo stile di pagina ha uno "stile successivo" diverso. Ad esempio, lo stile di pagina "Prima pagina" visualizza "Predefinito" come stile successivo. La stampa della pagina manuale può essere applicata con o senza modifiche allo stile della pagina. Nella scheda Organizer, puoi vedere lo "Stile successivo". ... L'opzione migliore dipende dal documento: usa il layout della pagina manuale tra gli stili di pagina o usa il cambio automatico.

Figura 4. Selezione della voce "Inserisci".
Il nastro contiene gruppi di impostazioni, unite da caratteristiche funzionali. Lo spostamento del nastro da un lato all'altro può essere eseguito con la rotellina del mouse. Nell'editor aperto (Fig. 4), seleziona la voce "Inserisci" nella barra dei menu, come in Word 2003.
Se hai bisogno di una sola copertina con uno stile diverso, puoi utilizzare il metodo automatico. La pagina del titolo visualizzerà lo stile Prima pagina e le pagine seguenti visualizzeranno automaticamente lo stile predefinito. È ora possibile inserire un piè di pagina solo per lo stile di pagina predefinito o inserire piè di pagina in entrambi gli stili di pagina, ma con i campi del numero di pagina formattati in modo diverso.
Fare clic all'inizio del primo paragrafo della pagina in cui verrà applicato uno stile di pagina diverso. Viene visualizzata la finestra di dialogo "Modifica interruzione". ... Lo stile di pagina selezionato verrà utilizzato dal paragrafo corrente alla successiva interruzione di pagina alla moda. Puoi migliorare aspetto il tuo testo con un'intestazione elegante, posiziona un piè di pagina con lo stesso motivo o specifica i numeri che preferisci.
Nella barra multifunzione sotto la barra dei menu, devi trovare l'elemento "Numero pagina". Passando il puntatore del mouse e premendo il tasto si aprirà un menu aggiuntivo (Fig. 5). I tasti del mouse possono essere configurati nelle impostazioni dell'editor o definiti in modo pratico.
Il menu che si apre contiene le impostazioni di numerazione di base nel documento. Quando selezioni un elemento specifico, si aprirà un menu aggiuntivo contenente tutte le azioni possibili.
Facendo clic su questa opzione, aggiungi un nuovo titolo in base a ciò che desideri visualizzare. Ogni modello serve per evidenziare informazioni specifiche come titolo del testo, anno di pubblicazione o sottotitoli. Tieni presente che non tutti i modelli mostrano tutte le informazioni, quindi scegli quello che meglio corrisponde al tuo testo.
Fare clic sull'intestazione che si desidera selezionare. Quindi modifica le informazioni in base al tuo testo. A questo punto, puoi aggiungere immagini, informazioni aggiuntive, clipart e data e personalizza altri dettagli. Per inserire ciò che desideri, seleziona una categoria dal campo Inserisci nella scheda Progettazione che si apre automaticamente per la modifica del titolo.
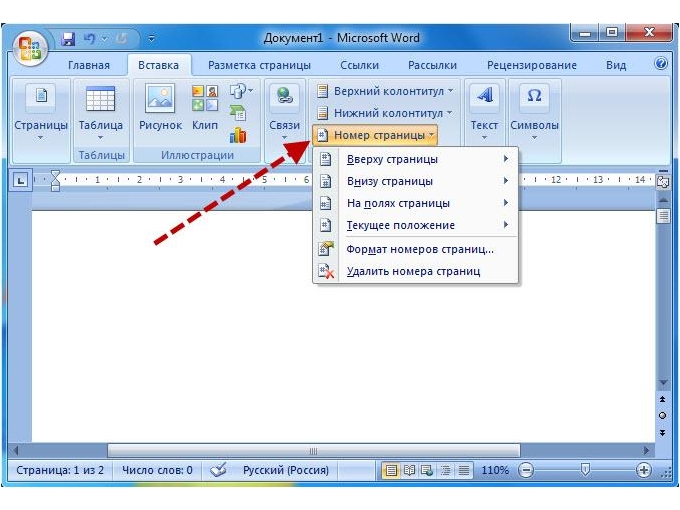
Figura 5. Selezione nel punto di inserimento "Numeri di pagina"
La voce "Formato dei numeri di pagina" ti aiuterà a impostare l'aspetto dei numeri, l'origine e altri parametri.
A volte si verifica una situazione in cui il conto alla rovescia deve essere visualizzato dalla seconda pagina e iniziare dalla prima. Per capire come non numerare frontespizio, devi andare alla scheda "Layout di pagina" (Fig. 6).
Al termine della modifica, fare clic su Chiudi intestazione e piè di pagina per salvare le modifiche. È possibile apportare modifiche successive facendo doppio clic sull'area che si desidera modificare. Quando l'intestazione è pronta, è il momento di inserire il piè di pagina. Ogni modello di intestazione ha una corrispondenza e puoi usarla o provare una combinazione diversa. Per aggiungere, fare clic su "Piè di pagina" nella scheda "Inserisci".
Seleziona un modello e modifica le informazioni in base a ciò che desideri visualizzare. Esistono modelli di piè di pagina che differiscono per le pagine pari e dispari. Scegli uno di questi modelli se devi specificare le pagine come se fossero un libro. I piè di pagina possono contenere la data, l'impaginazione e altre informazioni aggiuntive necessarie.
I numeri dei fogli dovrebbero essere inizialmente impostati dall'inizio del documento. In questa scheda, seleziona la voce "Impostazioni pagina" con un piccolo pulsante a forma di quadrato con una freccia. Facendo clic sul pulsante si aprirà una finestra per la configurazione dei parametri di visualizzazione.
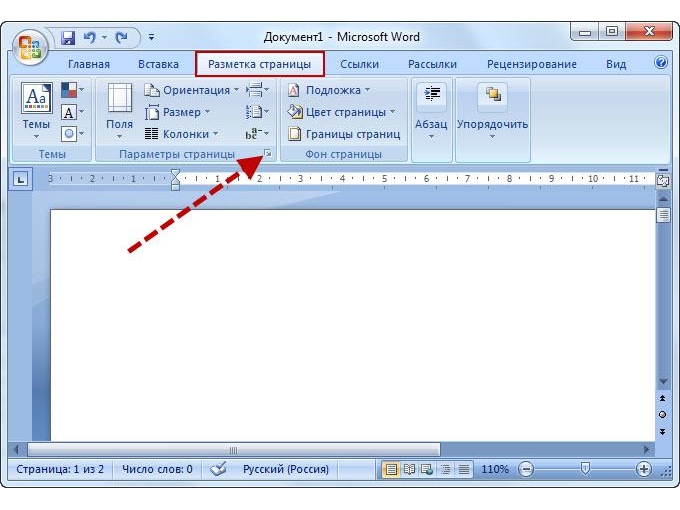
Per salvare le modifiche, è sufficiente fare clic sul pulsante Chiudi intestazione e piè di pagina, ripetendo la procedura eseguita in precedenza. È inoltre possibile modificare le informazioni facendo doppio clic su di esse. Se non desideri un piè di pagina ma desideri che i numeri di pagina vengano stampati, puoi farne a meno ottimo lavoro in un modo che funziona davvero. Con la scheda Inserisci aperta, fare clic su Numero pagina e selezionare una delle opzioni fornite.
La numerazione viene generata automaticamente per tutte le pagine, ma è possibile modificarle manualmente. In questo modo puoi evitare la frustrazione cercando di ottenere il risultato desiderato. Il tuo documento ha l'aspetto che desideri, con un titolo, piè di pagina e impaginazione, ma si desidera aggiungere note alla fine del testo o della pagina senza rovinare l'impostazione impostata. Fare clic sulla scheda Collegamenti per iniziare.
Figura 6. Selezione "Layout pagina".
In questa finestra, nella sezione "Distingua intestazioni e piè di pagina", seleziona la casella accanto alle parole "prima pagina" e OK. Dopo aver effettuato le impostazioni, il numero sulla copertina non verrà visualizzato, il resto della visualizzazione dei numeri rimarrà invariato.
A volte sorge un problema su come numerare le pagine in modo selettivo nella Parola. Nella stessa scheda selezionare "Interruzioni", quindi nella voce "Interruzioni di sezione" selezionare "Pagina successiva" con il puntatore del mouse. Il cursore dell'editor deve trovarsi alla fine della numerazione.
Il documento sarà suddiviso in sezioni, numerabili in base all'incarico. Puoi iniziare a contare la sezione successiva da qualsiasi pagina di quella precedente.
Dopo aver effettuato tutte le regolazioni, i numeri dei fogli verranno generati automaticamente quando il testo viene ingrandito. La modifica del testo, la modifica della dimensione del carattere e altre operazioni di formattazione non influiranno in alcun modo sulla loro posizione.
Visualizzazioni 2,127Non usiamo molto spesso la numerazione delle pagine in Word. E forse non sarebbe mai tornato utile se non avessi iniziato a scrivere il mio libro. E qui la numerazione è semplicemente necessaria. È anche necessario quando si scrive un diploma o tesina... Sì, e in un semplice riassunto, non farà male neanche. Non rimandiamo la questione indefinitamente, proviamo a numerare le pagine fin da ora. La prima cosa da fare è nella parola stessa, trovare la riga "Inserisci" e fare clic su di essa.
Dopo questa azione, un tale pannello si aprirà davanti a noi, dove dobbiamo solo trovare questa riga, sotto la quale c'è la firma "Intestazioni e piè di pagina". In questa riga di tre righe, siamo interessati all'ultimo "Numero di pagina". 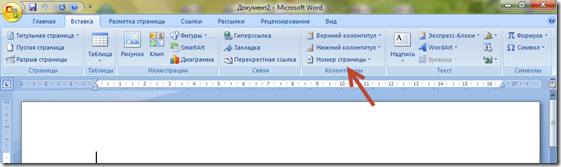 Dopodiché, devi fare clic su questa riga con il mouse. Quando questa azione è completata, un nuovo pannello apparirà di nuovo davanti a noi.
Dopodiché, devi fare clic su questa riga con il mouse. Quando questa azione è completata, un nuovo pannello apparirà di nuovo davanti a noi.  Qui vediamo esattamente come verranno localizzati i numeri. Facciamo un esempio e vediamo il risultato.
Qui vediamo esattamente come verranno localizzati i numeri. Facciamo un esempio e vediamo il risultato. 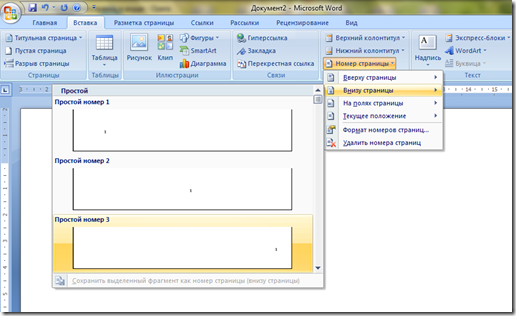 E questo è ciò che abbiamo ottenuto sul foglio di Word stesso
E questo è ciò che abbiamo ottenuto sul foglio di Word stesso 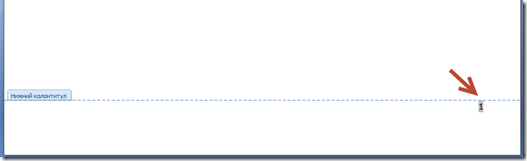 Ecco, il foglio è numerato. Tutte le altre pagine del documento dalla prima all'ultima verranno numerate allo stesso modo. Ma anche qui c'è un "ma" Dove hai visto che il documento inizia con la pagina sotto il numero 1? Esatto, non esiste praticamente nulla di simile da nessuna parte. Perché il numero 1 è il frontespizio. E non lo numeriamo. E poi cosa? È semplice. Per risolvere questo problema, è necessario fare clic su questa riga "Formato dei numeri di pagina"
Ecco, il foglio è numerato. Tutte le altre pagine del documento dalla prima all'ultima verranno numerate allo stesso modo. Ma anche qui c'è un "ma" Dove hai visto che il documento inizia con la pagina sotto il numero 1? Esatto, non esiste praticamente nulla di simile da nessuna parte. Perché il numero 1 è il frontespizio. E non lo numeriamo. E poi cosa? È semplice. Per risolvere questo problema, è necessario fare clic su questa riga "Formato dei numeri di pagina"  E questa immagine appare davanti a noi:
E questa immagine appare davanti a noi: 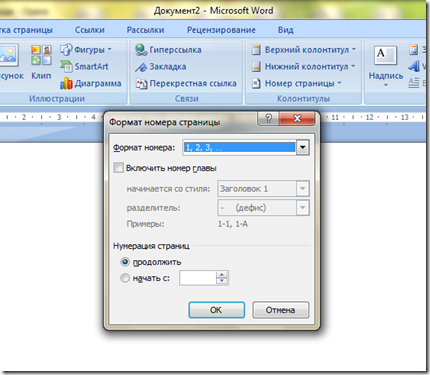 Di cosa abbiamo bisogno qui? Solo uno: "Numerazione pagine" e "Inizia da".
Di cosa abbiamo bisogno qui? Solo uno: "Numerazione pagine" e "Inizia da".  Qui devi solo inserire il numero da cui inizia il libro, la dissertazione o l'abstract.
Qui devi solo inserire il numero da cui inizia il libro, la dissertazione o l'abstract. 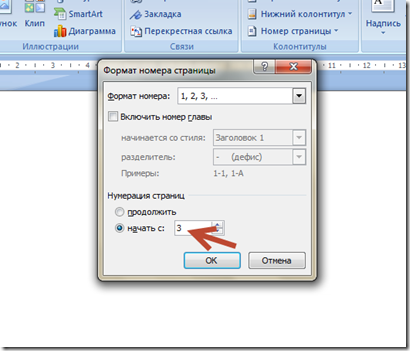 Ecco fatto, la nostra numerazione è impostata come dovrebbe essere. Ora proviamo a risolvere una domanda del genere. Quando eseguiamo tutte queste azioni, otteniamo una tale striscia.
Ecco fatto, la nostra numerazione è impostata come dovrebbe essere. Ora proviamo a risolvere una domanda del genere. Quando eseguiamo tutte queste azioni, otteniamo una tale striscia. 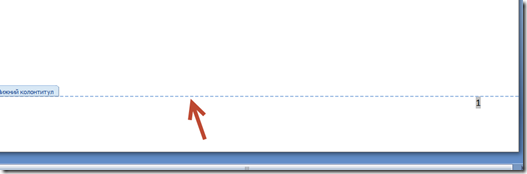 Come rimuoverlo? È tutto molto semplice. Per fare ciò, è necessario fare clic sulla casella "Chiudi la finestra di intestazioni e piè di pagina" Dove trovarlo? E qui. Dopo questa azione, avremo solo una numerazione.
Come rimuoverlo? È tutto molto semplice. Per fare ciò, è necessario fare clic sulla casella "Chiudi la finestra di intestazioni e piè di pagina" Dove trovarlo? E qui. Dopo questa azione, avremo solo una numerazione.
Come numerare le pagine in Word, ad esempio con numeri romani o anche lettere? Oh, e non è un problema! È molto facile numerare le pagine in Word in questo modo. Ancora una volta mostriamo questa finestra "Formato numero di pagina" e nella riga "formato numero" selezioniamo i numeri romani. 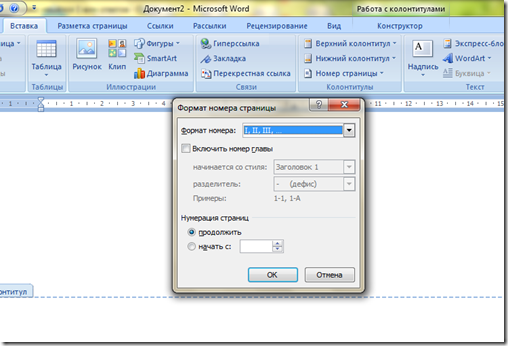 Ed ecco cosa abbiamo: Bene, come puoi rimuovere completamente tutta la numerazione? E questo problema è molto facile da risolvere. A tale scopo, fare clic su "Elimina numeri" nella colonna dell'intestazione e del piè di pagina.
Ed ecco cosa abbiamo: Bene, come puoi rimuovere completamente tutta la numerazione? E questo problema è molto facile da risolvere. A tale scopo, fare clic su "Elimina numeri" nella colonna dell'intestazione e del piè di pagina.  Quindi, è facile e semplice e, soprattutto, comprensibile per tutti, abbiamo risolto uno dei problemi principali degli utenti di Word: come numerare le pagine. Penso che ora non avrai sicuramente alcuna difficoltà con questo!
Quindi, è facile e semplice e, soprattutto, comprensibile per tutti, abbiamo risolto uno dei problemi principali degli utenti di Word: come numerare le pagine. Penso che ora non avrai sicuramente alcuna difficoltà con questo!
P. S. A proposito, se vuoi sapere come mettere l'accento nella Parola, allora puoi leggerlo, lo prometto, sarà interessante e molto istruttivo.