Come calcolare la quantità di ore in Excel. Come calcolare il tempo in Excel
(nella parte frazionaria del numero). Ad esempio, 0,75 corrisponde a 18:00, 0,5 a 12:00. Se, per qualche motivo, i valori TIME vengono memorizzati in forma decimale, ad esempio 10,5 ore, possono essere convertiti nel formato orario standard (ore: minuti: secondi). L'articolo mostra anche come convertire 1800 in 18:00.
Se la cella contiene il numero 40638.5, cambia di conseguenza Formato cella puoi visualizzarlo come 04/05/2011 12:00:00 (40638 corrisponde a 04/05/2011 e 0,5 corrisponde a ore 12, vedere l'articolo per maggiori dettagli). Per fare ciò, chiama la finestra di dialogo Formato cella, premendo CTRL + 1, seleziona il formato del numero L'appuntamento, quindi selezionare nella casella Un tipo - formato 14/03/01 13:30. Inoltre, utilizzando il formato cella, il numero 40638.5 può essere visualizzato come 12:00:00.
Converti TIME dal numero decimale al formato dell'ora standard (ore: minuti: secondi)
Se in una cella A1 contiene il valore dell'ora (ore) in formato decimale (10.5), quindi per visualizzarlo in formato ora standard utilizzare la formula \u003d TESTO (A1 / 24; "h: mm") Risultato 10:30 in formato di testo (function \u003d TEXT () restituisce il valore del testo). 0,5 significa una frazione di ora, ad es. mezz'ora, ad es. 30 minuti.
Se hai bisogno del valore in formato ora, puoi scrivere la formula \u003d A1 / 24. Il formato della cella contenente la formula deve essere convertito nel formato Ora (vedere il file di esempio).
Un'altra opzione: \u003d TIME (10; 30; 0) Gli argomenti della funzione TIME () possono essere solo numeri interi, quindi 0,5 ore sono state sostituite da 30 minuti. Per non convertire le frazioni di ore in minuti, puoi scrivere la formula \u003d TEMPO (A1; RIPOSO (A1; 1) * 60; 0) Il risultato sono le 10:30.
Se il numero 145 significa 145 minuti, puoi convertirlo nel formato Ora con la formula \u003d TIME (0; 145; 0). Il risultato è 2:25 AM (del mattino), perché 2 (ore) * 60 minuti + 25 minuti \u003d 145 minuti.
Se la parte intera del numero contiene ore e minuti decimali, ad esempio 10,75, la formula \u003d TIME (INT (A1), 100 * (A1-INT (A1)), 0) convertirà questo numero nel formato dell'ora 11:15. Questo approccio differisce da quello discusso sopra (10.5), quando la parte decimale indicava una frazione di ora, non un minuto. Quelli. 0,5 nel primo caso è di 30 minuti e nel secondo - 50 minuti. L'importante è non confondersi. Meglio: non memorizzare l'ora in formato decimale. Memorizza ore e minuti in posizioni diverse, quindi utilizza la funzione TIME ().
Conversione da 1800 a 18:00
4. Conversione diretta in formato ora
Nel formato l'appuntamento è accettato che il numero uno corrisponda a un giorno. Di conseguenza, l'ora specifica fa parte della giornata: dodici giorni è 0,5; le sei di sera sono 0,75. Un numero uguale a 1/24 (cioè 0,041667) corrisponde a un'ora. Considerando che ci sono 24 ore in un giorno, 60 minuti in un'ora e 1440 minuti in un giorno, scriviamo la seguente formula: \u003d INT (A1 / 100) / 24 + OSTAT (A1; 100) / 1440... Quindi, modifica il formato della cella in Tempo.
In Microsoft Office Excel è possibile calcolare i dati in formato ore, minuti e secondi. Se avete bisogno tempo, utilizzare le formule appropriate per questo.
Istruzioni
Se è la prima volta che incontri il compito del tempismo, cerca di non ricorrere subito a funzioni complesse. La maggior parte dei calcoli può essere eseguita con semplici formule matematiche: addizione e sottrazione. E assicurati di dare alle celle il formato corretto.
A tale scopo, selezionare l'intervallo di celle in cui verranno inseriti i dati e fare clic con il pulsante destro del mouse sulla selezione oppure aprire la scheda "Home" e fare clic sul pulsante "Formato" nella barra degli strumenti "Celle". Sia nel primo che nel secondo caso, seleziona la voce "Formato celle" nel menu contestuale.
Si aprirà una nuova finestra di dialogo, assicurati di essere nella scheda Numero. Nella lista che si trova nella parte sinistra della finestra, seleziona la voce "Ora" con il tasto sinistro del mouse. Nella parte destra della finestra, indica in quale forma deve essere presentata tempo... Fare clic sul pulsante OK per confermare la scelta.
time "class \u003d" lightbx "data-lightbox \u003d" article-image "\u003e 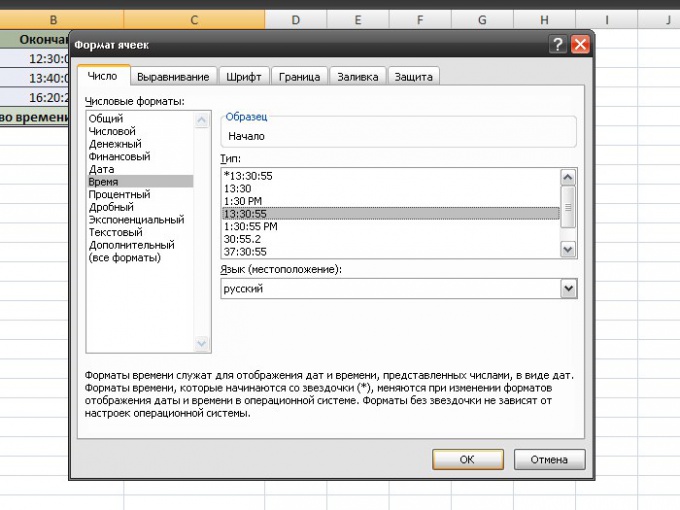
Immettere i dati nelle celle nel formato XX: XX (o XX: XX: XX). Per calcolare l'intervallo di tempo tra il primo e il secondo valore, posizionare il cursore nella cella in cui viene visualizzato il valore totale. Nella barra della formula inserire un segno di uguale, fare clic sulla cella con l'ultimo valore con il tasto sinistro del mouse, inserire il segno meno, quindi fare clic sulla cella con il primo valore. Premi il tasto Invio.
Ad esempio: il tempo trascorso dalle 11:10:15 alle 12:30:00 è di 1 ora, 19 minuti e 45 secondi. Il valore totale nella cella C2 viene calcolato dalla formula: \u003d B2-A2. Se devi contare l'intervallo di tempo in più righe (A3 e B3, A4 e B4 e così via), trascina semplicemente l'indicatore di completamento automatico dalla cella C2 alla fine della colonna della tabella (C3, C4).
time "class \u003d" lightbx "data-lightbox \u003d" article-image "\u003e 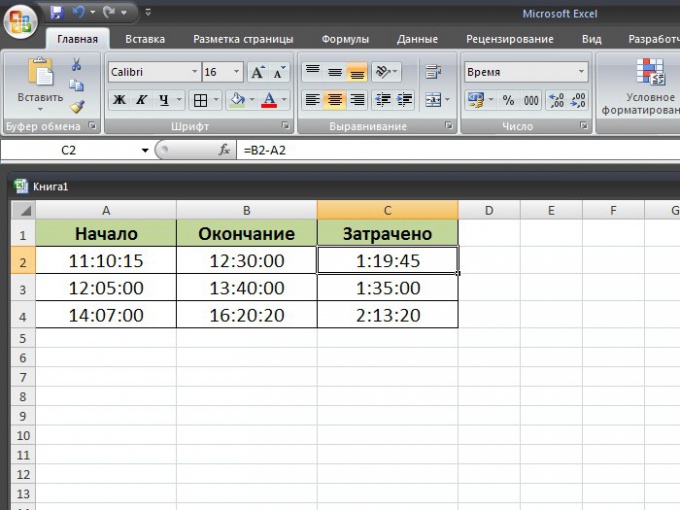
Se è necessario calcolare quante ore, minuti e secondi totali ci sono voluti per qualcosa, è sufficiente aggiungere i dati ottenuti nel modo sopra utilizzando la funzione SOMMA. Posiziona il cursore nella cella con il valore totale, clicca sul pulsante fx, nella finestra che compare, seleziona la funzione SOMMA con il tasto sinistro del mouse e contrassegna l'intervallo di celle che parteciperà al calcolo. Premi il tasto Invio. La formula per il calcolo sarà simile a questa: \u003d SUM (C2: C4).
time "class \u003d" lightbx "data-lightbox \u003d" article-image "\u003e 
Quando si lavora con il tempo in Excel, a volte si verifica un problema di conversione delle ore in minuti. Sembrerebbe un compito semplice, ma spesso risulta essere troppo difficile per molti utenti. E il punto è tutto sulle peculiarità del calcolo del tempo in questo programma. Vediamo come convertire le ore in minuti in Excel in vari modi.
L'intera difficoltà di convertire le ore in minuti è che Excel considera il tempo non nel modo in cui siamo abituati, ma in giorni. Cioè, per questo programma, 24 ore sono uguali a una. L'ora 12:00 è rappresentata dal programma come 0,5, perché 12 ore sono 0,5 di un giorno.
Per vedere come ciò accade con un esempio, è necessario selezionare qualsiasi cella del foglio di lavoro in formato ora.
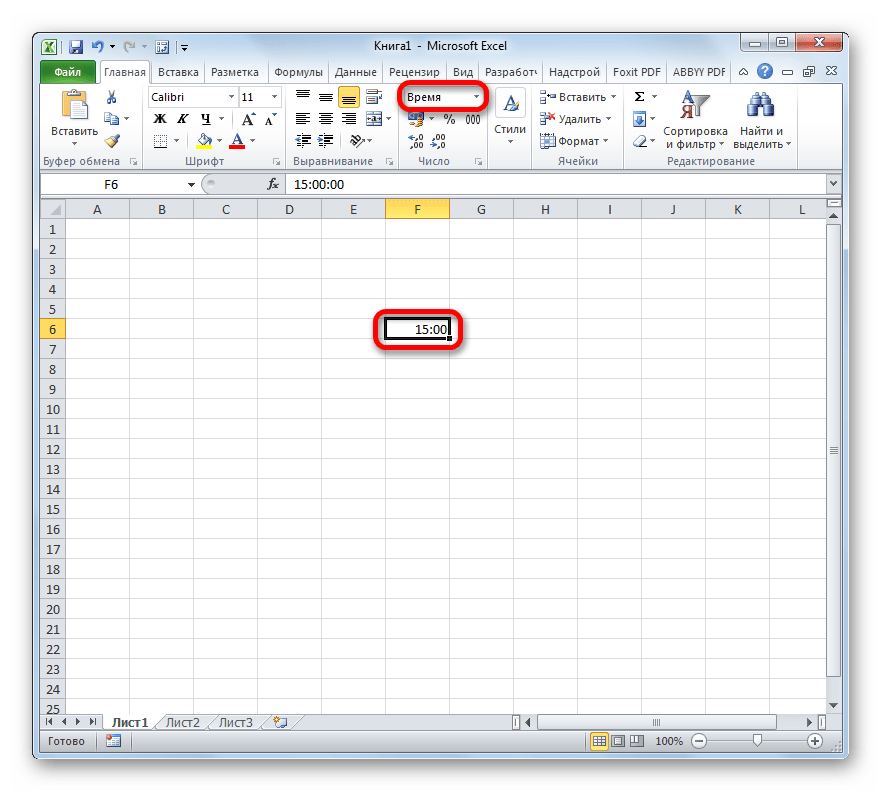
E poi formattalo nel formato generale. È il numero che appare nella cella che rifletterà la percezione del programma dei dati inseriti. La sua gamma può variare da 0 prima 1 .

Pertanto, la questione della conversione delle ore in minuti dovrebbe essere affrontata proprio attraverso il prisma di questo fatto.
Metodo 1: applica la formula di moltiplicazione
Il modo più semplice per convertire le ore in minuti è moltiplicare per un determinato fattore. Sopra, abbiamo scoperto che Excel percepisce il tempo in giorni. Pertanto, per ottenere minuti dall'espressione in ore, è necessario moltiplicare questa espressione per 60 (numero di minuti in ore) e così via 24 (numero di ore in un giorno). Pertanto, il coefficiente per il quale dobbiamo moltiplicare il valore sarà 60 × 24 \u003d 1440... Vediamo come apparirà in pratica.

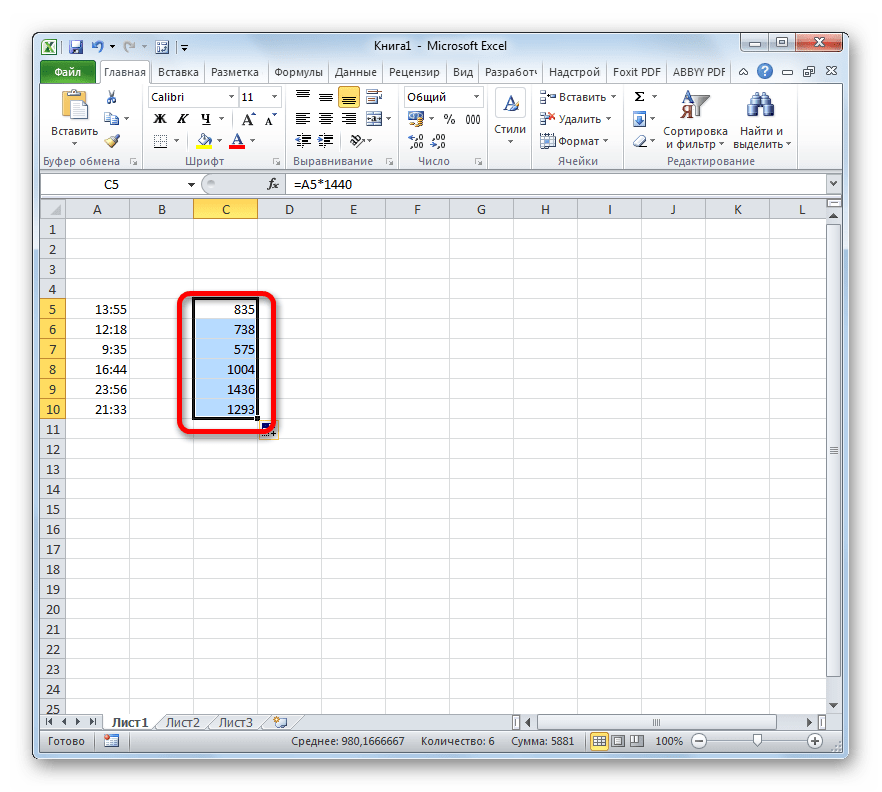
Metodo 2: utilizzo della funzione CONVERT
C'è anche un altro modo per trasformare le ore in minuti. Per fare ciò, puoi usare la funzione speciale CONVER... Tieni presente che questa opzione funzionerà solo quando il valore originale è in una cella con un formato comune. Cioè, 6 ore in esso non dovrebbero essere visualizzate come "6:00", ma come "6", ma 6 ore e 30 minuti, non come "6:30", ma come "6.5".
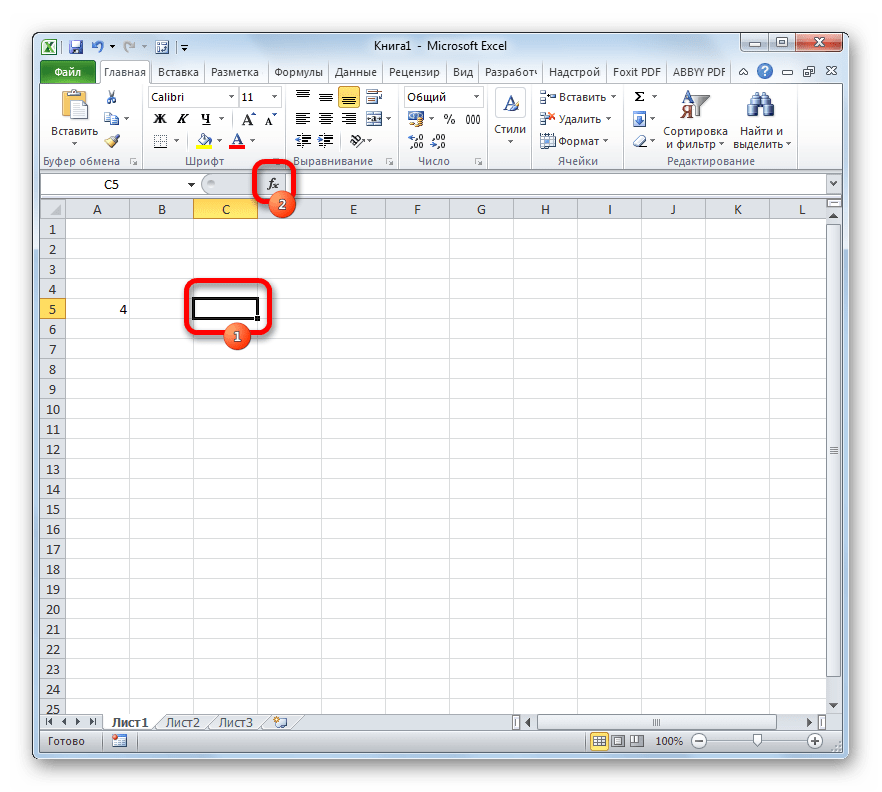
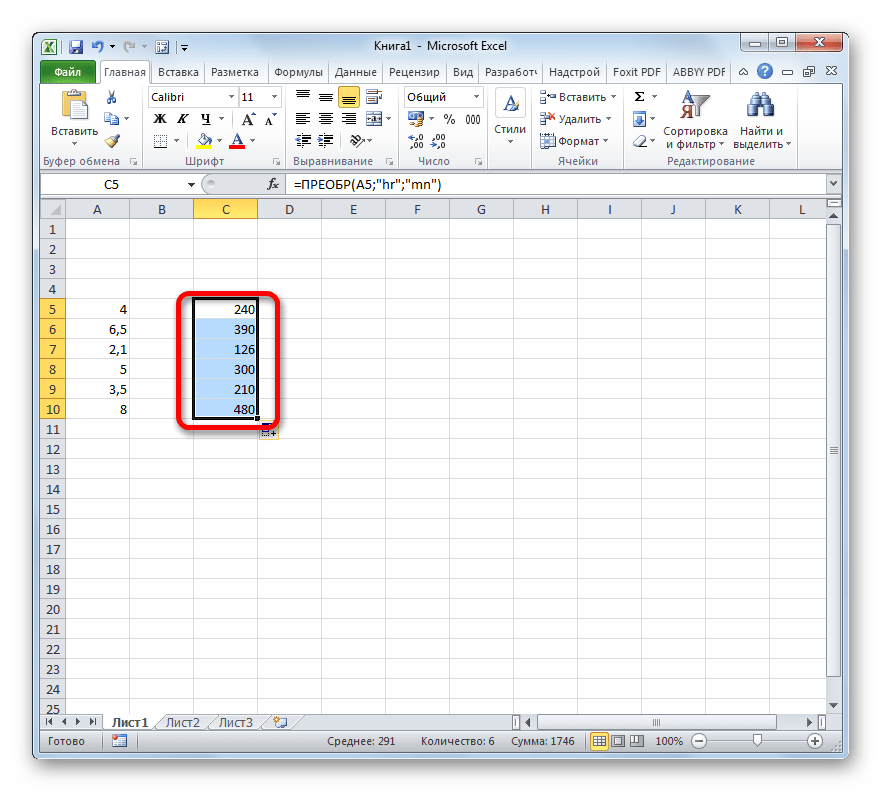
Come puoi vedere, convertire le ore in minuti non è così facile come sembra a prima vista. Ciò è particolarmente problematico con i dati formattati in base all'ora. Fortunatamente, ci sono modi per fare la trasformazione in questa direzione. Una di queste opzioni è usare un coefficiente e l'altra usare una funzione.