Come fare calcoli in excel. Cosa utilizzare in una formula per simulare le chiavi della calcolatrice
Per gli utenti regolari di Excel, non è un segreto che in questo programma è possibile eseguire vari calcoli matematici, ingegneristici e finanziari. Questa possibilità si realizza applicando varie formule e funzioni. Ma se Excel viene costantemente utilizzato per eseguire tali calcoli, diventa rilevante la questione dell'organizzazione degli strumenti necessari per questo diritto sul foglio, il che aumenterà significativamente la velocità dei calcoli e il livello di facilità d'uso. Scopriamo come creare una calcolatrice simile in Excel.
Se la formula viene visualizzata al posto del suo valore, è probabile che la cella sia formattata come "testo". Formatta la cella come "predefinita" prima di entrare nel modulo. Il problema non mi è del tutto sconosciuto e la soluzione di Reiner, almeno con me, purtroppo non ha avuto successo. Anche se l'approccio è naturale. Se hai la stessa esperienza, prova la procedura guidata di conversione del testo.
Se viene visualizzata una selezione del formato di destinazione, la casella di controllo dovrebbe essere Predefinito, quindi fare clic su Fine. Ma a volte devi preparare delle formule. Ad esempio, quando si calcola il seno. ma valore corretto sarà 0. Qual è il motivo? Questa formula dà sempre il risultato corretto. . Per favore, facci sapere come ti piace il nostro contributo. Per fare ciò, fai clic sulle stelle mostrate di seguito.
Questo compito diventa particolarmente urgente se è necessario eseguire costantemente lo stesso tipo di calcoli e calcoli relativi un certo tipo attività. In generale, tutte le calcolatrici in Excel possono essere divise in due gruppi: universali (usate per calcoli matematici generali) e quelle a profilo stretto. L'ultimo gruppo è diviso in molti tipi: ingegneria, finanziaria, investimento di credito, ecc. È dalla funzionalità del calcolatore, prima di tutto, che dipende la scelta dell'algoritmo per la sua creazione.
Sei interessato anche ai seguenti contenuti
Per ottenere il valore corretto, la formula deve essere preparata di conseguenza. Per confrontare i valori misurati tra loro, è necessario il valore più basso della tabella. Ora è il momento per un piccolo trucco. Se il tuo database è impostato in modo errato, o se stai importando dati da un altro programma, può succedere che il nome e il cognome siano in una cella.
Sullo schermo viene visualizzato un modulo vuoto. Premere "Invio" per accettare il nuovo nome. Salva il progetto in una nuova cartella sul tuo computer. Aggiungi pulsanti e testo al modulo. Innanzitutto, aggiungi un campo di testo che visualizzerà i numeri inseriti nella calcolatrice, nonché i risultati del calcolo.
Metodo 1: utilizzo delle macro
Consideriamo innanzitutto gli algoritmi per la creazione di calcolatrici personalizzate. Iniziamo creando una semplice calcolatrice universale. Questo strumento eseguirà operazioni aritmetiche elementari: addizione, moltiplicazione, sottrazione, divisione, ecc. Viene implementato utilizzando una macro. Pertanto, prima di procedere con la procedura di creazione, è necessario assicurarsi di aver abilitato le macro e il pannello sviluppatore. Se questo non è il caso, allora deve esserlo.
Fai lo stesso per il resto dei pulsanti della calcolatrice e poi salva il tuo lavoro. Innanzitutto, dobbiamo creare alcune variabili per inserire i dati della calcolatrice. Ogni calcolo ha quattro parti: il numero a sinistra dell'operatore, l'operatore, il numero a destra dell'operatore e il risultato.
Creare una subroutine che gestisca il clic di uno qualsiasi dei pulsanti numerici. Lo creerai come una subroutine perché stai usando gli stessi codici per ogni pulsante e uno significa che non devi ripetere lo stesso codice dieci volte. Puoi farlo facendo doppio clic su ciascun pulsante numerico, che creerà una struttura di subroutine. Operazioni con maniglie: maggiore di, minore di, ore e divisioni. La subroutine sarà simile a questa.
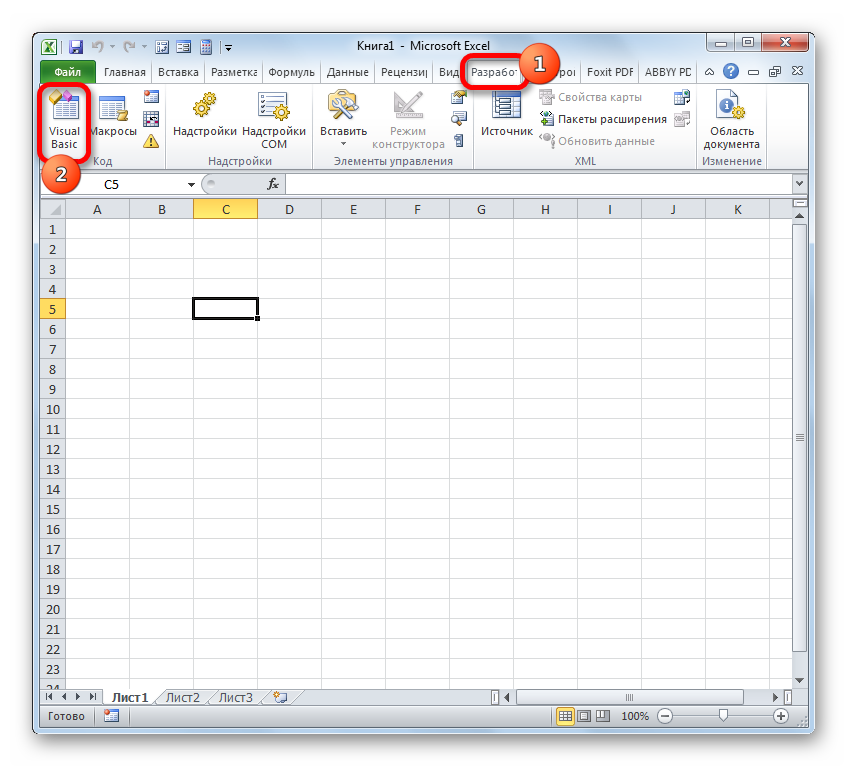
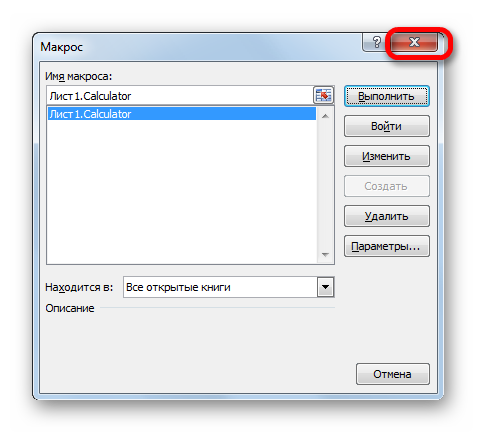
Ora quando si digita la combinazione selezionata di tasti di scelta rapida (nel nostro caso CTRL+MAIUSC+V) avvierà la finestra della calcolatrice. D'accordo, questo è molto più veloce e più facile che chiamarlo ogni volta attraverso la finestra della macro.
Il tuo codice per il pulsante Moltiplica dovrebbe essere simile a questo. Crea una struttura di subroutine allo stesso modo degli altri pulsanti facendo doppio clic sui pulsanti uguali sul modulo. La tua routine sarà così quando avrai inserito il codice. Dovresti controllare le prime tre righe di codice per vedere se entrambi i lati del calcolo sono stati inseriti insieme all'operatore. Queste ultime righe ci consentono di prendere il risultato di un calcolo e utilizzarlo per eseguire un altro calcolo. Le linee centrali svolgeranno la funzione della radice quadrata nella parte computazionale, sinistra o destra.
Metodo 2: applicazione di funzioni
Ora diamo un'occhiata all'opzione di creare una calcolatrice a profilo stretto. Sarà progettato per svolgere compiti specifici e specifici e verrà posizionato direttamente foglio Excel. Le funzioni integrate di Excel verranno utilizzate per creare questo strumento.
Ad esempio, creiamo uno strumento per convertire i valori di massa. Nel processo di creazione, useremo la funzione CONVERTITORE. Questa istruzione appartiene al blocco ingegneristico delle funzioni integrate di Excel. Il suo compito è convertire i valori di una misura di misura in un'altra. La sintassi per questa funzione è la seguente:
Per il pulsante di percentuale, il codice dovrebbe apparire così, ma con un'eccezione: l'operazione di percentuale può essere eseguita solo quando vengono inseriti i lati sinistro e destro. Gestisci il tuo programma di calcolatrice ed esegui tutti i calcoli che desideri. Questa calcolatrice può essere facilmente estesa per gestire qualsiasi tipo di operazione, eseguire calcoli più complessi o anche renderla una calcolatrice scientifica con un piccolo lavoro.
Il contenuto delle tabelle può essere reso sia come una griglia o, se le condizioni lo consentono, come grafici o grafici con vari formati personalizzabili. Le tabelle fabbricate e impiantate possono essere aggiornate nel contenuto in qualsiasi momento senza perdere la formattazione.
CONVERTITORE(numero, out_unit_meas, end_unit_meas)
"Numero"è un argomento che ha la forma di un valore numerico del valore che deve essere convertito in un'altra misura.
"Unità di misura originale"è un argomento che specifica l'unità di misura del valore da convertire. È impostato da un codice speciale che corrisponde a una specifica unità di misura.
Gli elementi nella fabbrica sono oggetti libreria che mantengono un collegamento dinamico al file di dati e la loro rappresentazione viene aggiornata direttamente se si modifica il documento di origine. La tavolozza è composta da sei pulsanti, che a loro volta hanno sei diverse funzioni.
Il metodo di lettura dei dati è duale, ovvero si possono selezionare prima gli elementi nell'albero, quindi attivare le funzioni di lettura, oppure fare il contrario. Naturalmente, questi valori possono anche essere memorizzati sul display della calcolatrice. I file della guida sono file precedentemente creati in .
"Unità di misura finale"- un argomento che definisce l'unità di misura del valore in cui viene convertito il numero originario. Viene inoltre impostato tramite codici speciali.
Dovremmo soffermarci su questi codici in modo più dettagliato, poiché ne avremo bisogno in seguito durante la creazione di una calcolatrice. In particolare, abbiamo bisogno di codici per le unità di massa. Ecco la loro lista:
Sempre nella stessa finestra è possibile impostare tutta una serie di caratteristiche grafiche, come il colore di sfondo della tabella, oi font utilizzati. Usa sempre i tuoi file. Selezione facile e immediata del tipo di grafico che vuoi rollare grazie al set di icone nella finestra delle impostazioni. Come con i grafici, puoi anche impostare tutte le informazioni sui caratteri, le dimensioni e il colore di visualizzazione.
Interessante la possibilità di visualizzare il logo, modificarne le dimensioni e la posizione. Naturalmente, i caratteri utilizzati possono variare da quadrato a quadrato. Dopo l'installazione, la legenda può essere scritta e inserita nella pianta come oggetto. Usa questa finestra di dialogo per personalizzare correttamente i tuoi spazi di lavoro aggiungendo un menu di plug-in acquistato.
- G- grammi;
- kg- chilogrammo;
- mg- milligrammo;
- lbm- sterlina inglese;
- ozm- oncia;
- sg- scorie;
- tuè un'unità atomica.
Va anche detto che tutti gli argomenti di questa funzione possono essere impostati sia da valori che da riferimenti alle celle in cui si trovano.

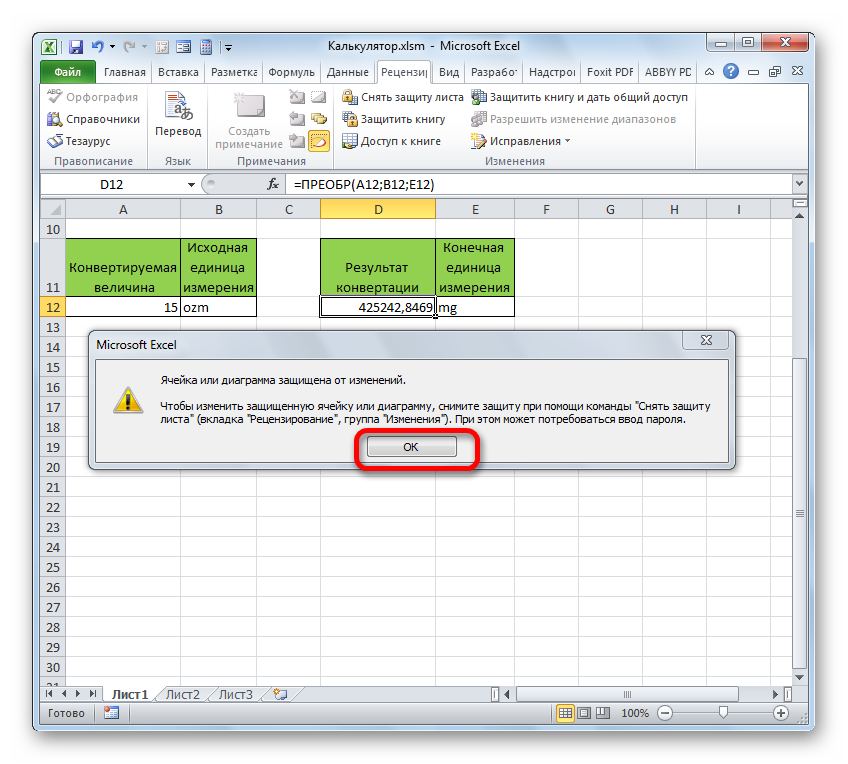
Gestione delle librerie di oggetti Si consiglia di non spostare le librerie utilizzate dai plugin dalla loro posizione originale: in questo modo verranno gestite automaticamente dai plugin e non avrete problemi a caricarle. Nella finestra di dialogo Salva con nome, selezionare il formato appropriato dall'elenco Tipo. La scheda Configura proprietà ha uno scopo speciale. È possibile collegare informazioni a una cella specifica in una cartella di lavoro. Inserisci un nome, quindi attiva Connetti a Ricorda per salvare il tuo progetto a intervalli regolari in modo da non perdere tutto. Se hai bisogno di farlo, ad esempio un codice o un numero di riferimento, puoi mettere un preventivo davanti al numero. Altrimenti vai su "Formatta celle" e nella finestra "Numero"; attivare l'opzione "Testo". Le celle in questo formato verranno trattate come testo e la cella verrà visualizzata esattamente mentre la digiti. Puoi anche creare un formato personalizzato. Per saperne di più sulla finestra di dialogo Formato celle, fai clic su Personalizzato, quindi scegli il formato principale che desideri modificare, scorri verso il basso l'elenco dei formati e noterai che ce ne sono alcuni che ti permetteranno di inserire negativo, rosso, ecc. . i negativi rossi possono essere ottenuti anche dal parametro "Numero". Se ci sono più porte in una cella in cui hai inserito un numero, non disperare. Per automatizzare l'adattamento di una colonna ai numeri, prova Formato, Colonna, Adatta a. In caso contrario, fare doppio clic a destra dell'intestazione della colonna. La stringa a destra viene interpretata come parte di una data, quindi anche un trattino se è tra i numeri ha senso come data. Vai a "Formato", "Celle" e l'elenco delle categorie fai clic su "Data" per formati alternativi. Per una frazione, inserisci 0 più uno spazio seguito da una frazione. Viene visualizzato come decimale nella barra della formula. La stessa cosa accade se invece inserisci un accento. Se stai mostrando formule anziché valori di cella, ricorda di ripristinare i valori prima di stampare se non vuoi stampare le formule. È possibile controllare questo comportamento nella scheda Costo utensile, Opzioni. L'unica opzione che potresti voler fare manualmente è quando gestisci fogli di lavoro molto grandi, poiché avere molti calcoli rallenta le cose. Documento nella scheda "Calcolo" delle opzioni. Nella scheda Calcolo, c'è un'opzione per lavorare con l'approssimazione come mostrato. E auspicabile se si lavora con le valute per evitare la possibilità di errori di arrotondamento. Le formule iniziano con un segno = Il modo ordinato per creare una formula è fare clic su una cella e quindi inserire un segno di uguale nella barra della formula. Ora fai clic sulla prima cella che desideri nella formula, quindi sull'operatore desiderato, quindi sulla seconda cella. Quindi fare clic sulla barra della formula per completare l'operazione. Se è troppo lungo per una cella, lo mostrerà se non c'è nulla nella cella successiva. Se, tuttavia, il testo è troppo lungo per la cella, puoi regolare la cella per adattarla al testo oppure ridurla. Questo influenzerà l'altezza della riga corrente, altrimenti puoi inserire del testo laterale o un angolo per andare a formato, celle, allineamento e ovviamente puoi cambiare il tipo di carattere, la dimensione e il colore, sempre da format, celle, ma questa volta dal personaggio del tabellone. Dopo aver abilitato la barra degli strumenti di disegno, fare clic sul pulsante Forme per un elenco di linee, didascalie e altro. Una volta inserita l'immagine, apparirà la barra degli strumenti dell'immagine. Fai clic sull'icona Formato immagine e vedrai diverse opzioni disponibili. Nella scheda "Colori e linee", puoi riempire lo sfondo dell'immagine con il colore selezionato. Puoi aggiungere una linea intorno all'immagine con lo stile, il colore e lo spessore che desideri. La finestra di dialogo Dimensioni fornisce un'alternativa alle barre delle dimensioni per il ridimensionamento di un'immagine. La scheda Immagine consente di ritagliare l'immagine in qualsiasi direzione, in altre parole, ritagliare i bordi. Se hai un callout, puoi inserire del testo in qualsiasi forma, dimensione o colore.
- Utile se vuoi controllare se le cose sono state aggiunte correttamente.
- Ma le cartelle di lavoro create in questo modo possono essere molto ingombranti.
- Provali per scoprire come possono aiutarti a lavorare.
- Inserendo un numero tra parentesi, assumerà un valore negativo.
- Lo zero iniziale viene soppresso.
- Prova a cambiare la dimensione del testo.
- Vai su Formato, Celle e attiva la scheda Carattere.
- Ancora meglio, apri Clipart andando su Forme e facendo clic su Altre forme.
- Clicca su uno di essi per vedere le immagini che contiene.
Pertanto, abbiamo creato un calcolatore completo per convertire i valori di massa in varie unità di misura.
Inoltre, un articolo separato descrive la creazione di un altro tipo di calcolatrice a profilo stretto in Excel per il calcolo dei pagamenti del prestito.
Lavoro pratico n. 20
Ti presentiamo le seguenti formule avanzate che non solo impressioneranno i tuoi capi, ma ti daranno anche un serio vantaggio rispetto ai tuoi concorrenti. Di conseguenza, è possibile salvare manualmente ore e persino giorni confrontando i dati. Diamo un'occhiata al seguente esempio. Abbiamo una scheda tecnica per dipendenti e aziende.
Per quale azienda lavora Dimka Todorova. Con questa formula si ottiene lo stesso risultato, ma la logica è diversa. Questo è in realtà uno dei maggiori vantaggi. Capiremo perché quando proviamo a rispondere alla seconda domanda. Un vantaggio significativo di un indice abbinato è che la tabella può essere estesa per aggiungere nuove colonne senza alterare la formula. È possibile aggiungere una nuova colonna al centro della tabella e una nuova colonna alla fine. La formula continua a funzionare correttamente.
Esecuzione di calcoli ineccellere
Obbiettivo: impara a fare calcoli in excel
Informazioni dalla teoria
Tutti i calcoli in MS Excel vengono eseguiti utilizzando formule. Inserimento di una formula inizia sempre con segno uguale “=”, quindi vengono inseriti gli elementi calcolati, tra i quali ci sono i segni delle operazioni eseguite:
+ aggiunta/ divisione* moltiplicazione
− sottrazione^ esponenziazione
Nelle formule, spesso non vengono usati numeri come operandi, ma gli indirizzi delle celle in cui sono memorizzati questi numeri. In questo caso, quando si modifica il numero nella cella utilizzata nella formula, il risultato verrà ricalcolato automaticamente
Esempi di formule di scrittura:
=(LA5+B5)/2
=C6^2* (D6- D7)
Le formule usano riferimenti relativi, assoluti e misti agli indirizzi di cella. I riferimenti relativi cambiano quando si copia una formula. Quando si copia una formula, il segno $ si blocca: numero di riga (A$2 - riferimento misto), numero di colonna ($F25 - riferimento misto) o entrambi ($A$2 - riferimento assoluto).
Le formule sono dinamiche e i risultati cambiano automaticamente quando cambiano i numeri nelle celle selezionate.
Se nella formula sono presenti più operazioni, è necessario tenere conto dell'ordine in cui vengono eseguite le operazioni matematiche.
Celle di completamento automatico con formule:
inserisci la formula nella prima cella e premi Invio;
seleziona una cella con una formula;
posizionare il puntatore del mouse nell'angolo inferiore destro della cella e trascinarlo nella direzione desiderata (le celle di completamento automatico con formule possono essere eseguite in basso, in alto, a destra, a sinistra).
Utilizzo delle funzioni:
posizionare il cursore nella cella dove verrà effettuato il calcolo;
aprire l'elenco dei comandi del pulsante Importo (Fig. 20.1) e selezionare funzione desiderata. Quando si sceglie Altre caratteristiche chiamata Procedura guidata di funzione.
Figura 20.1 - Selezione della funzione
Compiti da completare
Compito 1 Calcolo delle quotazioni del tasso di cambio del dollaro
Nella cartella con il nome del tuo gruppo, crea un documento MS Excel, nominalo in base al numero del lavoro pratico.
Nome foglio 1 dal numero dell'attività;
Creare una tabella per il calcolo delle quotazioni del tasso di cambio del dollaro (Fig. 20.2), colonna data di riempi con il completamento automatico, colonne Tasso di acquisto e e Tasso di vendita formattare come numeri con due cifre decimali.
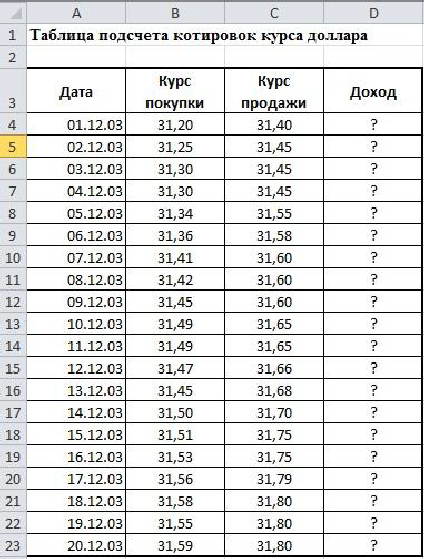
Figura 20.2 - Tabella di esempio (foglio 1)
Eseguire il calcolo del reddito nella cella D4. Formula per il calcolo: Entrate = Tasso di vendita - Tasso di acquisto
Fai in modo che le celle D5: D23 si riempiano automaticamente con le formule.
Nella colonna Entrate, immettere Contanti (p) formato numerico;
Formatta la tabella.
Salva il libro.
Compito 2 Calcolo delle entrate totali
Foglio 2.
Creare una tabella per calcolare il ricavo totale in base al campione, eseguire i calcoli (Fig. 20.3).
Nell'intervallo B3:E9, impostare il formato valuta su due cifre decimali.
Formule per il calcolo:
Totale giornaliero = Sezione 1 + Sezione 2 + Sezione 3;
Totale settimanale = Somma dei valori in ogni colonna
Formatta la tabella. Salva il libro.

Figura 20.3 - Tabella di esempio (foglio 2)
Compito 3 Calcolo dell'indennità
Nello stesso documento vai a Foglio 3. Denominalo con il numero del lavoro.
Creare una tabella per calcolare l'indennità in base al campione (Fig. 20.4). colonna Percentuale di supplemento imposta il formato Percentuale, imposta tu stesso i formati di dati corretti per le colonne Importo dello stipendio e L'importo dell'indennità.
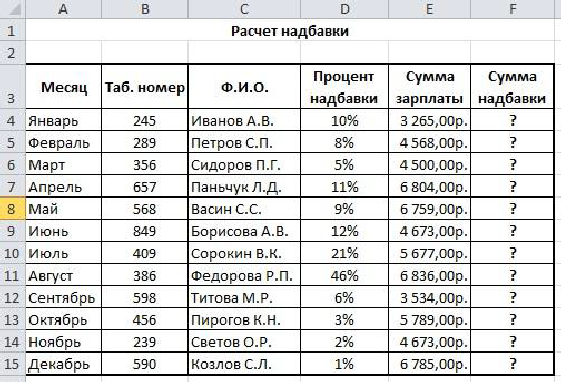
Figura 20.4 - Tabella di esempio (foglio 3)
Esegui calcoli.
Formula per il calcolo
Importo Supplemento = Percentuale del Supplemento * Importo dello Stipendio
Dopo la colonna Somma le quote aggiungono un'altra colonna Totale. Emette in esso l'importo totale dello stipendio con il bonus.
Immettere: nella cella E10 L'importo massimo del premio alla cella E11 − Importo minimo del premio. Nella cella E12 − Premio medio.
Nelle celle F10:F12 immettere le formule appropriate per il calcolo.
Salva il libro.
Attività 4 Utilizzo di indirizzi assoluti e relativi nelle formule
Nello stesso documento vai a Foglio 4. Denominalo con il numero del lavoro.
Entra nella tabella in base al campione (Fig. 20.5), imposta il carattere Bodoni MT, dimensione 12, altre impostazioni di formattazione - in base al campione. Per le celle C4:C9, imposta il formato Money, la designazione "r.", Per le celle D4:D9, imposta il formato Money, la designazione "$".
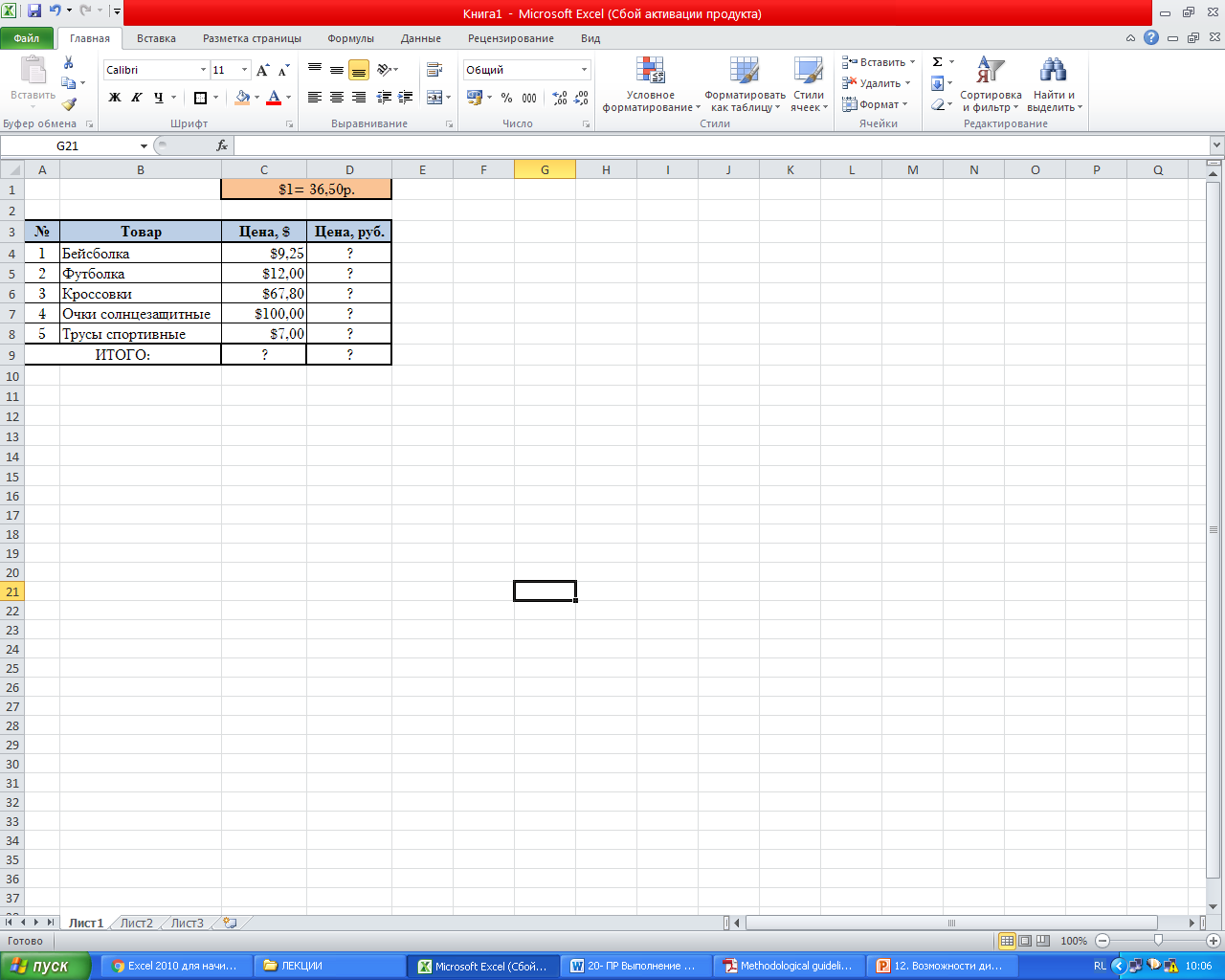
Figura 20.5 - Tabella di esempio (foglio 4)
Calcola i valori delle celle contrassegnate con "?"
Salva il libro.
domande di prova
Come vengono inserite le formule in Excel?
Quali operazioni possono essere utilizzate nelle formule, come vengono designate?
Come riempire automaticamente le celle con una formula?
Come chiamare la procedura guidata di funzione?
Quali funzioni hai utilizzato in questo lavoro pratico?
Dimmi come hai calcolato i valori Massimo, Minimo e Indennità media.
Come si forma l'indirizzo della cella?
Dove nel tuo lavoro hai usato indirizzi assoluti e dove hai usato quelli relativi?
Quali formati di dati hai utilizzato nelle tabelle in questo lavoro?