Come inserire la data e l'ora in una parola. Come inserire data e ora nel documento Microsoft Word.
Come inserire una data in Word? L'editor di testo di Word dispone di tali funzioni necessarie solo durante la creazione di documenti aziendali. Ma questo non significa che non siano affatto necessari. quanto ce n'è bisogno! Dopotutto, è sulle piccole cose che trascorriamo la maggior parte del nostro tempo e dei nostri nervi. Ricordiamo sempre bene cosa dobbiamo fare, ma se raramente dobbiamo fare qualcosa, la memoria spesso ci manca. Pertanto, se qualcosa è stato fatto una volta, molto probabilmente sarà necessario di più. In questi casi, è meglio non essere pigri e annotare le tue azioni in una sorta di quaderno. Prendi almeno una sciocchezza come inserire una data in Word.
Se non ti piacciono le foto che ti vengono presentate, seleziona quella più vicina a ciò che desideri, quindi modificala nella finestra di dialogo Inserisci campo. Puoi anche dividere la data in più campi. Esempi del primo motivo. Ricorda che i margini nelle intestazioni e nei piè di pagina non si aggiornano come prevedibilmente.
Nella sezione "Campi". Se stai cercando di creare un formato personalizzato per una data in un campo modulo online, dai un'occhiata a Come creare date originali nei campi modulo. Il menu contiene i seguenti menu, che includono una barra degli strumenti con i menu mostrati di seguito. Questo ti dà accesso a una serie di questi campi in diversi formati.
Non c'è niente di complicato.
Puoi inserire rapidamente una data in tutte le versioni di Word con una sola pressione di determinati tasti sulla tastiera. Queste sono le chiavi magiche:
Alt + Maiusc + D
Basta premere questi tasti contemporaneamente e la data apparirà immediatamente nel punto in cui avevi il cursore.
Ma se non sei soddisfatto del formato che appare automaticamente, allora devi sudare un po'.
Il primo metodo mette data statica nel documento; Cioè, la data non cambia quando cambia il giorno. Il secondo metodo rende dinamica la data. Ad esempio, quando apri un documento domani, la data verrà visualizzata domani. Per aggiungere una data statica, esegui una delle seguenti operazioni:
Viene visualizzata la barra degli strumenti In alto e in alto. piè di pagina s ", e le intestazioni e i piè di pagina della pagina sono indicati da linee tratteggiate.
- La data verrà inserita nel documento nella posizione del cursore.
- Questo cambierà la data per ogni giorno.
- Dal menu Visualizza, scegli Intestazione e piè di pagina.
Inserisci la data inParola 2003
Impostiamo il cursore nel punto in cui dobbiamo inserire la data;
Apri la scheda nel menu Inserire e seleziona l'oggetto data e ora ;
Nella finestra successiva con lo stesso nome data e ora nella finestra dei formati, seleziona il formato richiesto, seleziona la casella sottostante Aggiorna automaticamente e premere il pulsante ok ;
Ora vuoi stampare l'indirizzo del mittente nella parte superiore di ogni pagina. In fondo a ogni pagina, vuoi mostrare le tue informazioni bancarie. Le intestazioni e i piè di pagina sono aree nella parte superiore e inferiore di un documento che puoi utilizzare per rappresentare le informazioni che desideri mostrare in ogni pagina del documento. In entrambe le aree è possibile inserire testo o grafica. È possibile utilizzare queste aree per rappresentare, ad esempio, l'autore del documento, i dettagli bancari, il logo dell'azienda, il numero di pagina, la data o il nome file del documento.
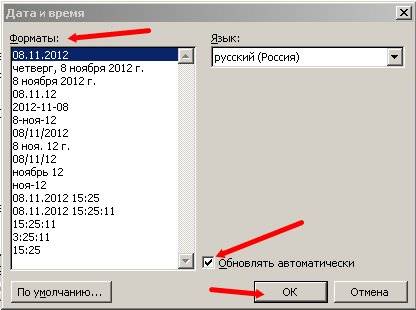
Nel caso in cui ti serva solo la data del documento, seleziona la casella su Aggiorna automaticamente non metterlo, altrimenti cambierà in quello attuale ogni volta che apri il documento;
NEL Parola 2007 e 2010 la data viene impostata tramite intestazioni e piè di pagina. Per fare ciò, è necessario aprire la scheda nel menu in alto Inserire e trova lì Intestazioni e piè di pagina ... Imposta il piè di pagina che ti piace e inserisci la data.
Si aprirà la directory di selezione successiva. Quindi puoi inserire il testo che desideri o inserire altri elementi. Utilizzerai la stessa opzione se il tuo documento ha già un'intestazione che desideri visualizzare, ad es. modificare o cambiare.
Tutte le risorse che devi inserire e modificare nel corpo principale del documento sono disponibili anche qui. Quando sei soddisfatto della tua intestazione, puoi passare al piè di pagina. Possono essere statici o aggiornati dinamicamente.
Ti mostreremo come farlo in questa guida. Altre due scorciatoie aggiornano o confermano la voce. La data dinamica, ad esempio, è utile per i modelli di lettere, l'ora statica per la documentazione. Nota: la data e l'ora sono impostate dinamicamente per impostazione predefinita, quindi aggiorna non appena apri il file.
In questo senso, sono vecchio Parola 2003 piace di più. Come è tutto più comprensibile e umanamente.
Qui, in modo non complicato, puoi inserire una data in Word .
La sostituzione della data e dell'ora correnti in un documento può essere necessaria per diversi motivi. Potresti voler inserire una data in un'e-mail o aggiungerla a un'intestazione oa un piè di pagina. Qualunque sia la ragione, puoi facilmente inserire la data e l'ora in Documento Word Word.
Da questo punto in poi, la registrazione rimane la stessa di ogni riavvio. Utilizzi i campi tutto il tempo, per lo più senza saperlo. A proposito di ombre: per identificare facilmente dove si trova il documento, attiva l'ombreggiatura della casella. Funzioni e interruttori dei campi Per comprendere meglio come funzionano i campi, daremo un'occhiata più da vicino alle funzioni dei campi con un esempio. Se vuoi seguire immediatamente questi passaggi sul tuo computer, crea prima un documento vuoto e inserisci un campo data. Avrai anche bisogno di questa finestra in tutti i seguenti esempi.
Ad esempio, puoi scegliere tra diversi formati di data. Seleziona il formato desiderato e chiudi nuovamente la finestra di dialogo. Per impostazione predefinita, viene aggiunto anche un pulsante Unisci formato. Ciò fa sì che la formattazione assegnata venga conservata anche durante l'aggiornamento. Se non lo desideri, deseleziona la casella di controllo "Mantieni la formattazione all'aggiornamento". Tuttavia, privati di una funzione molto pratica.
Se desideri che la data e l'ora vengano aggiornate automaticamente quando apri o stampi un documento, inseriscilo come campo aggiornato automaticamente. Il campo può essere aggiornato manualmente in qualsiasi momento.
Per inserire la data e l'ora nel tuo documento, creane uno nuovo o aprine uno esistente e vai alla scheda Inserire(Inserire).
Per trovare i controlli
La data corrente è ora visualizzata su tabula rasa... L'introduzione manuale delle funzioni di campo è solitamente troppo complicata. Ciò è probabilmente dovuto al fatto che sono disponibili solo tramite la scheda degli strumenti per sviluppatori nella barra dei menu. Il problema è che questa scheda non viene visualizzata nelle impostazioni originali.
Sei pronto per personalizzare le tue impostazioni di controllo. Seleziona una data dalla data di selezione. Passa il mouse sulle icone nel gruppo Controlli e viene visualizzata una breve descrizione di ciascuna icona. Ad esempio, il controllo del contenuto del selettore di date crea un segnaposto che è possibile utilizzare per selezionare una data da un calendario.
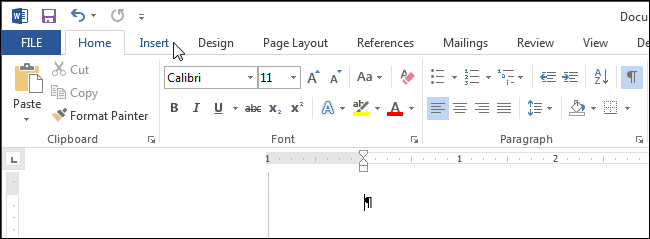
Nel capitolo Testo(Testo) fare clic sul pulsante data e ora(Appuntamento).

Nota: Potrebbe essere necessario espandere la finestra di Word per visualizzare il pulsante sulla barra multifunzione. data e ora(Appuntamento). Se non puoi allargare la finestra, dovrai cercare un pulsante con un'icona come mostrato nell'immagine qui sotto. Quando non c'è spazio sufficiente sulla barra multifunzione per un intero pulsante, viene visualizzata solo la sua icona.
Fare clic sull'icona per aggiungere questo elemento al documento. Se disattivi la modalità di progettazione, vedrai una finestra denominata "Fai clic qui per inserire una data". Il calendario viene visualizzato quando fai clic sulla freccia rivolta verso il basso sul documento. Il selettore di date contiene diverse impostazioni utili che puoi modificare. Per vederlo, premi di nuovo la modalità di progettazione. Fare clic sul controllo selezione data e quindi fare clic sul pulsante Proprietà. Nella finestra che si apre è possibile definire il formato in cui deve essere visualizzata la data, ad esempio può essere pubblicato il nome del mese.

Si aprirà una finestra di dialogo data e ora(Data e ora). Selezionare un formato di data o ora (o entrambi contemporaneamente) dall'elenco fornito. Per aggiornare automaticamente la data e l'ora, seleziona la casella accanto a Aggiorna automaticamente(Aggiorna automaticamente). Clicca su ok.
Aggiungi il controllo per l'inserimento del testo
È inoltre possibile utilizzare le proprietà per determinare che questo controllo non può essere rimosso. Oppure aggiungi un titolo a questo campo in modo che l'utente sappia a cosa serve il campo. Se utilizzi stili coerenti e modifichi lo stile, la formattazione della data cambierà automaticamente per riflettere il nuovo stile. Il contesto del contenuto di solo testo crea un campo di testo in una posizione specifica nel documento in cui l'utente può scrivere. Puoi preformattare il testo in questo campo e utilizzare uno stile specifico.
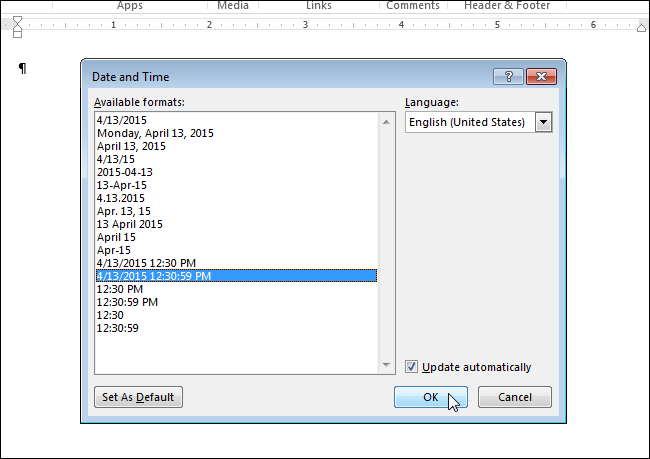
La data e/o l'ora verranno inserite nel documento. Se hai scelto di aggiornare automaticamente, verranno inseriti come campo. Se metti il cursore nel campo, il pulsante apparirà in alto. ricaricare(Aggiorna), che consente di aggiornare manualmente il valore del campo in qualsiasi momento. Se il cursore non si trova in un campo, puoi aggiornarlo premendo F9.
Quando l'utente inserisce il testo nel campo, apparirà nello stile che preferisci. È possibile lasciare attivo o disattivato l'interruttore di linea. Puoi anche bloccare il campo in modo che non possa essere eliminato oppure puoi eliminare automaticamente il campo di testo dopo averlo modificato. Ciò non significa, tuttavia, che la lettera scompaia, ma solo la possibilità di input non è consentita.
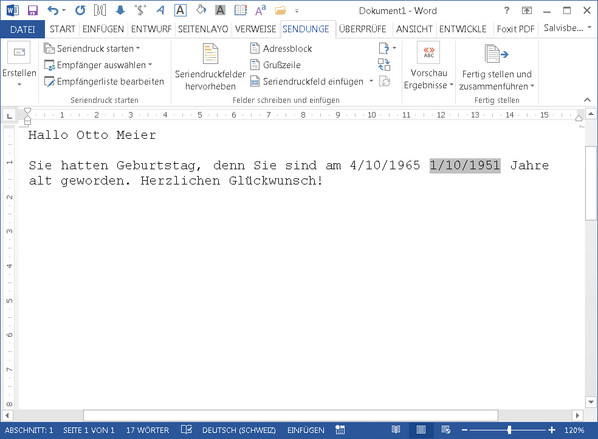
Aggiungi i tuoi campi stampabili come al solito, inclusi i campi della data. Quindi vai al campo "Data" o "Età" nel modello di lettera e premi il pulsante destro. Seleziona Funzioni di campo dal menu contestuale. Ora vedrai una casella di sfondo grigio in cui, posiziona il cursore alla fine della casella, subito dopo l'ultima lettera, ma prima della parentesi di chiusura.
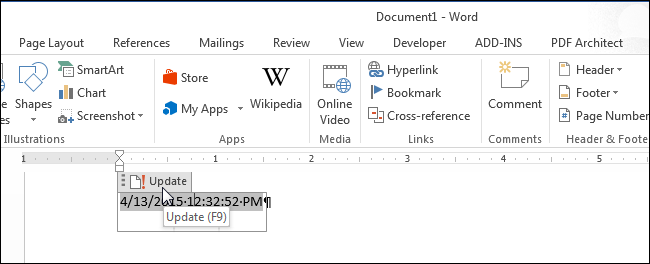
Se un giorno aggiornamento automatico data e ora che non ti servono più, seleziona il campo o posizionaci il cursore e premi Ctrl + Maiusc + F9 per svincolare il campo. Potrebbe essere una buona idea aggiornare il campo per includere la data e l'ora correnti prima di eliminare il collegamento.

Ora premi nuovamente il tasto destro del mouse per nascondere le funzioni del campo. 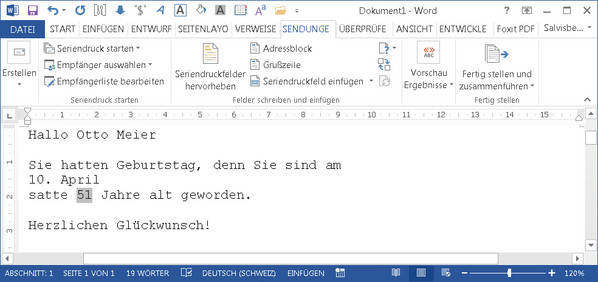
Moduli frequenti utilizzati nella corrispondenza in Svizzera. Nota. Se vuoi mantenere zero ogni giorno e mese, devi specificare questi campi in due cifre. Puoi personalizzare il codice per il formato della data in base alle tue esigenze.
In 4 passaggi per un formato di data adattato individualmente
Se preferisci una data in un formato diverso, ad esempio "venerdì, febbraio". Quindi devi impostare separatamente il formato della data desiderato. Verrà visualizzato un messaggio di sicurezza se si desidera accettare il formato della data selezionato. Quindi puoi semplicemente inserire il timbro della data con la scorciatoia da tastiera giusta e risparmiare molto lavoro.