Driver wifi tidak berfungsi di laptop. Mengapa Wi-Fi tidak berfungsi di laptop (netbook) saya? Bagaimana cara menghubungkan laptop ke router Wi-Fi? Kesalahan "Windows tidak dapat terhubung ke ..."
Halo teman-teman terkasih. Seperti yang mungkin sudah Anda pahami dari judulnya, hari ini saya memutuskan untuk menyentuh topik yang sangat serius dan menyakitkan, dan mencoba mencari tahu apa yang harus dilakukan ketika Wi-Fi tidak berfungsi pada laptop atau netbook dan bagaimana menghubungkan laptop ke Router Wi-Fi... Omong-omong, itu tidak hanya laptop atau netbook, tetapi juga komputer stasioner biasa dengan penerima Wi-Fi. Pertanyaan serupa di Akhir-akhir ini banyak muncul, terutama untuk artikel.
Sekarang kami akan mencoba mencari tahu langkah demi langkah apa dan mengapa masalah mungkin muncul saat menghubungkan laptop ke nirkabel Jaringan Wi-Fi... Kami juga akan mencoba mencari solusi untuk masalah yang sangat populer dan tidak menyenangkan ini dengan menghubungkan ke Wi-Fi, atau lebih tepatnya koneksi yang gagal.
Paling sering, masalah muncul ketika modul Wi-Fi itu sendiri di laptop tidak dapat dihidupkan. Dan ketika Wi-Fi dihidupkan, laptop menemukan semua jaringan yang tersedia, tetapi menulis ketika mencoba menghubungkan. Penting untuk memeriksa apakah driver diinstal pada adaptor Wi-Fi, apakah Wi-Fi diaktifkan di laptop, dll. Sekarang kita akan melakukan ini.
Saya perhatikan bahwa paling sering masalah dengan koneksi ke Wi-Fi ditemukan di Windows 7. Pada OS inilah kesalahan jaringan tanpa akses ke Internet sangat sering muncul, saya menulis cara mengatasi masalah ini di artikel, tautan ke yang ada di atas. Faktanya, seperti yang ditunjukkan oleh praktik, ada banyak alasan untuk masalah ini. Dan jika ada banyak alasan, maka ada banyak cara di mana Anda dapat memaksa laptop untuk terhubung ke router Wi-Fi.
Tapi tidak selalu laptop, netbook, dll yang harus disalahkan, mungkin ada masalah di titik akses, yaitu di router Wi-Fi. Dan hal pertama yang perlu kita lakukan ketika ada masalah dengan koneksi ke Wi-Fi adalah menentukan penyebabnya, di laptop, atau di router Wi-Fi. Sekarang saya akan mempertimbangkan masalah dengan menghubungkan ke router saya sendiri. Karena jika Anda tidak dapat membuat koneksi dengan Wi-Fi orang lain, maka semua klaim ke tetangga, kemungkinan besar dia memiliki masalah :).
Siapa yang harus disalahkan, laptop atau router Wi-Fi?
Seperti yang saya tulis di atas, Anda harus menemukan pelakunya terlebih dahulu. Sebelum membuat pengaturan apa pun pada laptop atau router Wi-Fi, Anda perlu memahami apa masalahnya, itulah sebabnya laptop tidak dapat dihubungkan ke Wi-Fi. Anda hanya dapat mengaturnya sehingga Anda harus melakukannya dan mengatur semuanya lagi. Paling Jalan terbaik untuk menentukan di perangkat mana masalahnya disembunyikan, itu adalah mencoba menghubungkan perangkat lain ke router, misalnya, laptop, tablet, atau ponsel lain. Dan laptop yang memiliki masalah koneksi ke Wi-Fi, Anda perlu mencoba menghubungkan ke jaringan nirkabel yang berbeda.
Saya pikir Anda mengerti ide saya. Jika perangkat lain terhubung ke router Anda (terbaik dengan sistem operasi serupa) akan terhubung tanpa masalah, maka masalahnya ada di laptop. Baca artikel ini lebih lanjut, sekarang kami akan mencoba menyelesaikannya.
Nah, jika masalah saat menghubungkan ke jaringan Anda muncul di perangkat lain, dan laptop "bermasalah" terhubung ke jaringan lain tanpa masalah, maka masalahnya ada di pengaturan router Wi-Fi. Lihat artikel di, mungkin berguna.
Saya akan menunjukkan contoh laptop yang berjalan di Windows 7. Sejauh ini, ini adalah sistem operasi paling populer.
Saya menyarankan Anda untuk segera memperhatikan ikon yang menampilkan status koneksi Internet. Itu ada di bilah notifikasi.
Jika status koneksi internet Anda terlihat seperti ini:
![]()
Pertama, Anda perlu memeriksa apakah driver diinstal pada Wi-Fi dan apakah adaptor Wi-Fi diaktifkan.
Klik kanan pada "Komputer saya" dan pilih "Properti". Di sebelah kiri pilih "Pengaturan perangkat".

Di jendela baru buka tab "Adaptor jaringan" dan lihat apakah ada perangkat seperti Adaptor Jaringan Nirkabel (Anda dapat menyebutnya berbeda)... Jika Anda memiliki perangkat seperti itu, klik kanan padanya dan pilih "Properties". Jendela lain akan terbuka, pastikan tertulis "Perangkatnya berfungsi dengan baik."
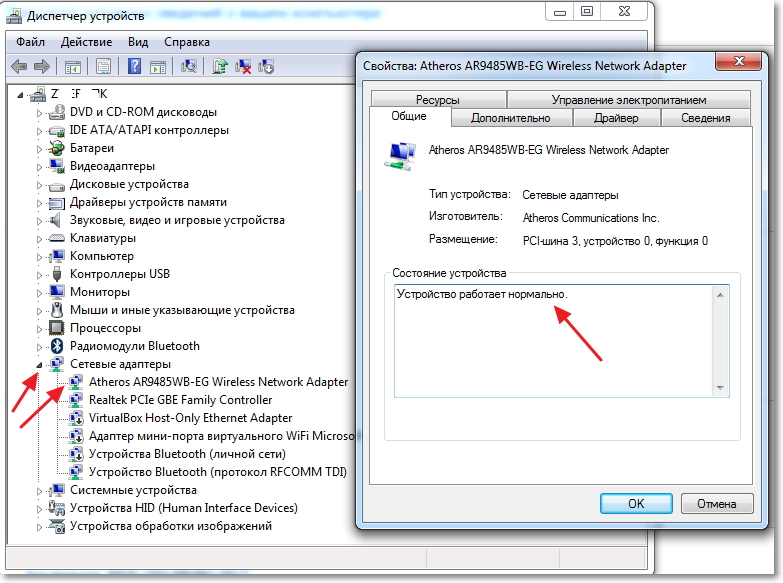
Jika semuanya hampir sama dengan milik saya di atas pada tangkapan layar, maka semuanya baik-baik saja, driver sudah diinstal. Dan jika tidak ada perangkat Adaptor Jaringan Nirkabel dan Anda memiliki perangkat yang tidak dikenal, kunjungi situs web produsen laptop Anda, unduh dan instal driver untuk Adaptor Jaringan Nirkabel untuk model Anda.
Pelajari lebih lanjut tentang menginstal dan memperbarui driver untuk adapter tanpa kabel – .
Kami menemukan driver.
Periksa apakah Wi-Fi diaktifkan di laptop
Jika driver diinstal, tetapi modul Wi-Fi dinonaktifkan, maka status koneksi akan sama:
Biasanya wireless adapter di laptop dalam keadaan menyala, tapi tidak ada salahnya untuk mengeceknya. Wi-Fi di laptop (netbook) biasanya dihidupkan dan dimatikan dengan pintasan keyboard. Pada saya ASUS K56cm, ini kuncinya FN + F2... Tetapi meskipun ketika saya menekan tombol-tombol ini, saya mendapatkan pesan bahwa adaptor nirkabel diaktifkan / dinonaktifkan, tetapi tidak ada yang terjadi. Cari kunci di laptop Anda. FN dan kuncinya dengan gambar jaringan nirkabel... Tekan mereka secara bersamaan.

Beberapa laptop mungkin memiliki sakelar khusus pada kasing yang dapat digunakan untuk mengaktifkan atau menonaktifkan Wi-Fi. Misalnya pada Toshiba Satelit L300 terlihat seperti ini:
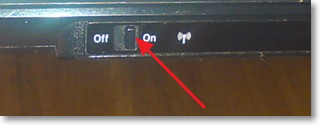
Menghidupkan atau mematikan adaptor nirkabel Wi-Fi di Windows 7
Tetapi cara terbaik untuk memeriksa apakah adaptor nirkabel berfungsi atau tidak adalah pergi ke Pusat Kontrol Jaringan dan lihat.
Jadi pada panel notifikasi, klik kanan pada ikon status koneksi Internet dan pilih "Jaringan dan pusat Berbagi".
Kemudian pilih di sebelah kiri.
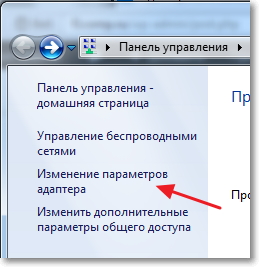
Di antara koneksi yang kami cari "Koneksi jaringan nirkabel"... Jika semuanya baik-baik saja dan adaptor Wi-Fi dihidupkan, maka akan terlihat seperti ini:
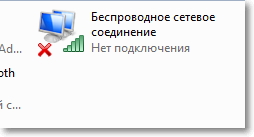
Jika adaptor dinonaktifkan maka akan terlihat seperti screenshot di bawah ini. Klik kanan padanya dan pilih "Aktifkan".
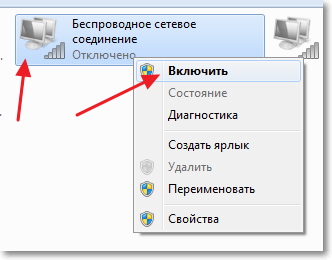
Dengan menggunakan metode yang dijelaskan di atas, kita harus memastikan bahwa status koneksi Internet pada panel notifikasi seperti ini:

Status ini berarti "Tidak ada koneksi - Ada koneksi yang tersedia"- ini berarti adaptor Wi-Fi dihidupkan dan ada jaringan nirkabel yang tersedia untuk koneksi.
Jika status koneksinya seperti ini:
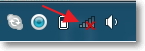
Ini berarti Wi-Fi aktif, tetapi laptop tidak melihat jaringan yang tersedia untuk koneksi.
Kesalahan "Windows tidak dapat terhubung ke ..."
Kami menemukan masalah ketika modul jaringan nirkabel dinonaktifkan atau tidak berfungsi sama sekali. Sekarang mari kita pertimbangkan kasus ketika laptop menemukan jaringan Wi-Fi yang tersedia, tetapi ketika mencoba menghubungkan ke Wi-Fi ia menulis: "Windows tidak dapat terhubung ke ...", di mana alih-alih titik nama jaringan yang ingin Anda sambungkan.
Jika Anda memiliki status koneksi jaringan seperti pada tangkapan layar di atas (melalui satu, jaringan dengan ikon kuning), lalu klik, dan Anda akan melihat daftar jaringan yang tersedia untuk koneksi.
Pilih jaringan yang diperlukan, klik di atasnya, lalu klik tombol "Hubungkan".
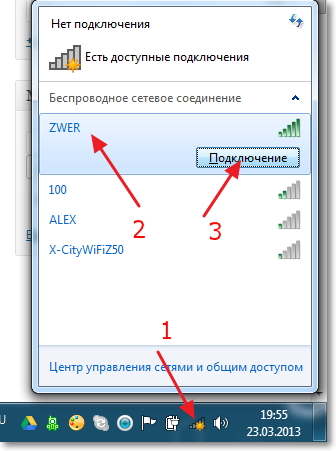
Jika set dilindungi kata sandi, maka Windows akan meminta kata sandi Anda. Tuliskan kata sandi untuk jaringan dan klik "OK".
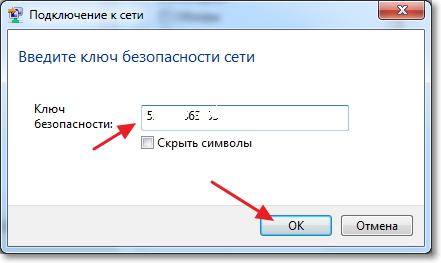
Dan jika semuanya baik-baik saja, maka laptop Anda harus terhubung ke Internet secara nirkabel. Dan status koneksi Internet akan terlihat seperti ini:
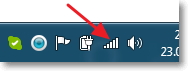
Tetapi tepatnya pada saat koneksi, kesalahan "Windows tidak dapat terhubung ke ..." sangat sering muncul. Ini terlihat seperti ini:
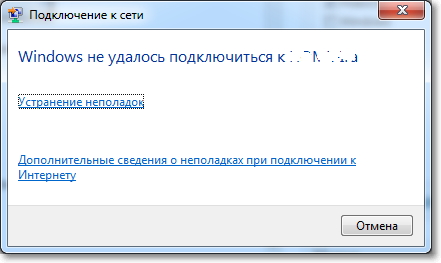
Maaf kawan, tidak ada solusi pasti untuk masalah ini. Tetapi saya dapat mengunduh yang sangat sering masalah dengan kesalahan seperti itu muncul karena Pengaturan Wi-Fi router. Mungkin melalui jenis keamanan dan enkripsi yang terpasang pada router Wi-Fi, baca lebih lanjut tentang ini di artikel. Mungkin juga ada masalah dengan distribusi alamat IP.
Jika Anda perhatikan, maka di jendela dengan kesalahan "Windows tidak dapat terhubung ke ..." ada peluang untuk menjalankan Penyelesaian masalah, itu adalah dosa untuk tidak menggunakannya. Coba jalankan, saya mendengar di suatu tempat bahwa ada kasus yang membantu :). Tapi serius, terkadang itu sangat membantu. Windows akan memeriksa kesiapan adaptor nirkabel, memeriksa pengaturan, dll. Dan jika bisa, itu akan memperbaiki masalah yang mencegah Anda terhubung ke Wi-Fi.
Cukup restart router Anda dan kemudian laptop Anda. Ini sering membantu.
Memperbarui
Saya perhatikan bahwa di Windows kesalahan ini muncul ketika pengaturan yang disimpan di komputer untuk jaringan Anda tidak cocok dengan pengaturan jaringan saat ini. Saya akan menjelaskan sekarang.
Misalnya, laptop Anda terhubung ke Wi-Fi, maka secara otomatis terhubung ke jaringan. Tetapi Anda mengambil dan mengubah kata sandi, atau jenis enkripsi jaringan. Sekarang laptop mencoba untuk terhubung ke jaringan, tetapi parameternya tidak cocok lagi, itu kesalahannya.
Cukup, hapus saja jaringan di komputer dan sambungkan kembali. Saya menulis tentang ini di artikel
Kesimpulan
Bagus sekali artikelnya, dan semoga bermanfaat. Saya menulisnya selama setengah hari, dengan gangguan, tentu saja, masih ada masalah dengan menambahkan tangkapan layar ke situs, tetapi sepertinya saya telah menyelesaikannya.
Saya mencoba mengumpulkan semua informasi yang diperlukan yang akan membantu Anda memecahkan masalah yang terjadi saat menghubungkan laptop atau netbook ke Wi-Fi. Jika saya lupa menulis sesuatu, maka saya pasti akan melengkapi artikel di masa depan, saya juga akan sangat berterima kasih jika Anda berbagi informasi di komentar yang membantu Anda memecahkan masalah koneksi ke jaringan nirkabel.
Jika Anda memiliki pertanyaan, tanyakan di komentar, kami akan mencoba mencari tahu. Semoga sukses!
Wi-Fi laptop tidak berfungsi setelah menginstal ulang Windows?
Halo teman-teman terkasih! Internet berhenti bekerja setelah menginstal ulang Windows? Saya perhatikan banyak yang mengalami masalah koneksi internet setelah menginstal ulang sistem operasi jendela.
Masalah ini dimanifestasikan oleh fakta bahwa Wi-Fi tidak berfungsi, yaitu menghubungkan laptop ke Internet tanpa kabel tidak bekerja. Laptop tidak menemukan jaringan yang tersedia, dan tidak ada ikon yang menunjukkan pekerjaan Modul Wi-Fi, Tidak.
Dan jika Anda pergi ke Pusat Berbagi, maka tidak ada koneksi seperti Koneksi Jaringan Nirkabel. Dan jika tidak ada, maka kemungkinan besar driver untuk adaptor Wi-Fi tidak diinstal. Jadi saya menjawab satu pertanyaan lagi: "Mengapa tidak ada koneksi jaringan nirkabel?"
Semuanya jelas di sini. Jika masalah muncul setelah menginstal ulang Windows, maka kemungkinan besar Anda (atau orang yang menginstal sistem operasi Anda) tidak menginstal driver di Wi-Fi. Sehat...
0 0
instruksi
Di desktop komputer Anda, klik "Mulai" dan pilih "Panel Kontrol". Di jendela yang terbuka, klik "Jaringan dan Internet".
Di jendela yang muncul, klik "Jaringan dan Pusat Berbagi".
Sistem akan menampilkan menu Ubah Pengaturan Jaringan. Pilih yang pertama - "Siapkan koneksi atau jaringan baru".
Pilih opsi koneksi "Hubungkan ke tempat kerja" dan klik tombol "Berikutnya".
Di jendela baru, pilih "Gunakan koneksi internet saya (VPN)". Klik "Selanjutnya".
Anda akan diminta untuk memasukkan alamat Internet untuk terhubung. Di baris "Alamat Internet" Anda harus menunjukkan "vpn.internet. ***. Ru", di mana "***" adalah nama penyedia Anda. Misalnya, "vpn.internet.beeline.ru". Hubungi administrator jaringan Anda untuk mendapatkan alamat yang tepat. Di baris "Nama tujuan" Anda harus menentukan nama koneksi VPN. Centang kotak di bawah “Don't connect now, just install to connect ...
0 0
Selamat siang! Seringkali setelah instalasi versi baru sistem operasi Windows atau menginstal ulang yang lama, mungkin ada masalah kurangnya koneksi Internet melalui modul Wi-Fi. Artinya, netbook atau laptop Anda tidak berkomunikasi dengan router Wi-Fi. Apa yang harus dilakukan dalam situasi seperti itu, dan apa alasannya? Mari kita coba mencari tahu di artikel ini.
Coba masuk ke "Sharing Center", di sana Anda akan menemukan ikon "Wireless Network Connection". Di sinilah kesenangan dimulai, karena dalam banyak kasus tidak ada. Ini disebabkan oleh fakta bahwa driver yang diperlukan tidak diinstal pada komputer. Tentu saja setelah Anda menginstal ulang sistem operasi Windows, semua driver dari laptop Anda crash dan harus diinstal ulang lagi. Oleh karena itu, fakta bahwa driver nirkabel juga menghilang tidaklah mengejutkan. Agar hal ini tidak terjadi di kemudian hari, sebelumnya menginstal Windows periksa apakah Anda memiliki semua driver yang diperlukan pada disk atau flash drive. Jika tidak, maka...
0 0
Banyak pengguna World Wide Web dari waktu ke waktu dihadapkan pada situasi ketika Internet tidak berfungsi setelah menginstal ulang Windows, meskipun semuanya dilakukan sesuai dengan deskripsi, seperti di situs web, atau dalam memo penyedia. Berikut adalah beberapa tip untuk membantu pengguna mengidentifikasi sumber masalah dan menyelesaikannya.
Secara umum, agar Internet dapat berfungsi di komputer, Anda memerlukan peralatan yang dapat diterapkan dan dikonfigurasi untuk Internet. Modem dapat digunakan untuk terhubung ke Internet (modem telepon, modem USB dari operator seluler, modem telepon genggam atau smartphone, modem ADSL), kartu jaringan berkabel dan nirkabel (Wi-Fi), kartu Internet satelit.
Koneksi jaringan ke Internet.
Koneksi Internet yang paling umum adalah melalui kartu jaringan ke modem ADSL berkecepatan tinggi atau jaringan komputer dengan akses Internet.
Pertama, periksa apakah lampu hijau pada papan jaringan menyala atau tidak. Itu terletak tepat di sebelah slot tempat ...
0 0
Jika Internet tidak berfungsi untuk Anda setelah menginstal ulang Windows, pertanyaan segera muncul - kit distribusi mana yang Anda instal? Perakitan Windows berlisensi yang baik secara otomatis menganalisis semua perangkat yang terhubung dan memilih diagram pengkabelan itu sendiri dan menginstal driver yang benar. Jika Anda memasang rakitan kiri, masalah mungkin terjadi.
Jika Jaringan berhenti bekerja setelah memperbarui Windows, kemungkinan besar Anda mendapatkan rakitan sistem operasi yang berkualitas buruk. Atau proses instalasi sendiri tidak sepenuhnya berjalan dengan benar dan lancar.
Varian lain. Menginstal ulang Windows berarti Anda mendapatkan komputer yang benar-benar baru secara efektif hanya dengan aplikasi yang disertakan dalam paket distribusi. Koneksi biasanya melibatkan unduhan dan instalasi tambahan perangkat lunak untuk bekerja dengan jaringan eksternal.
Buka Control Panel Semua Item Panel Kontrol Jaringan dan Pusat Berbagi dan ubah ...
0 0
Sangat sering, pengguna PC pemula, ketika menginstal ulang Windows 7, dihadapkan dengan masalah kehilangan Internet di komputer. Ini mungkin karena tidak tahu apa yang harus dilakukan dalam situasi seperti itu, atau mungkin ada alasan lain. Hilangnya Internet dimanifestasikan, misalnya, dalam kenyataan bahwa ia tidak dapat mendeteksi WiFi dan tidak peduli seberapa besar pengguna ingin memperbaiki sesuatu, komputer tidak melihat jaringan dan, karenanya, tidak dapat terhubung dengannya. Selain itu, bahkan ikon yang menunjukkan modul WiFi yang berfungsi mungkin tidak ada. Dan jika Anda pergi ke pusat kendali jaringan, Anda akan menemukan bahwa tidak ada koneksi nirkabel di sana.
Penyebab terjadinya
Jika Anda pergi ke "Pusat Kontrol Jaringan" - "Ubah pengaturan adaptor" dan temukan itu koneksi tanpa kabel hilang, salah satu alasannya adalah driver untuk adaptor WiFi tidak diinstal di komputer, dan karena itu tidak berfungsi.

Ada kalanya, setelah menginstal ulang Windows 7, semua driver berhasil diinstal, komputer melihat jaringan orang lain, tetapi tidak dapat dideteksi. Maka alasannya mungkin adalah kemacetan saluran. jaringan rumah, jika Anda tidak memiliki satu, tetapi beberapa workstation di rumah.
Cara untuk memecahkan masalah
Memasang Driver Nirkabel
Dalam kasus pertama, ketika, setelah menginstal ulang, adaptor WiFi tidak diinstal oleh Anda atau orang yang menginstal sistem untuk Anda (jika dia tidak menemukannya atau Anda tidak menyediakan driver untuk komputer), masalahnya dapat diselesaikan dengan mudah dan cukup sederhana untuk mulai bekerja.

Jika Anda memiliki disk dengan driver untuk PC atau laptop Anda untuk adaptor WiFi, maka Anda harus memasukkannya ke dalam floppy drive. Kemudian temukan driver yang Anda butuhkan dan instal dengan mengikuti petunjuk penginstalan. Biasanya driver untuk jaringan nirkabel disebut WirelessDrivers, Wirelessnetwork, atau yang serupa. Atau, Anda juga dapat menginstal driver langsung dari Device Manager: 
Setelah menginstal ulang, biasanya diperlukan reboot sistem, setelah itu semuanya akan berfungsi dengan baik.
Jika Anda tidak tahu di mana disk driver atau Anda kehilangannya, Anda perlu menemukan situs web produsen laptop atau komputer Anda dan mengunduh driver yang diperlukan untuk jaringan nirkabel, khusus untuk model dan sistem operasi Anda, jika tidak kompatibilitas masalah mungkin timbul. Bahkan jika Anda tidak mengetahui model perangkat atau tidak tahu driver apa yang diperlukan untuk adaptor Anda, Anda perlu melakukan hal berikut:

Memecahkan masalah kemacetan saluran
Jika Anda menemukan masalah dengan saluran setelah menginstal ulang Windows 7, perlu diingat bahwa itu tidak akan membantu Anda dalam memecahkan masalah, yaitu:
- memulihkan sistem ke kondisi sebelumnya tidak mempengaruhi kemacetan saluran jaringan, terutama karena setelah menginstal ulang Windows 7 sistem tidak dapat dipulihkan;
- mencopot driver Adaptor Wi-Fi dengan penghapusan lengkap dan pemasangan driver baru, itu juga tidak membantu memuat saluran dan operasi jaringan yang benar.
Penting untuk melihat pengaturan router, di mana sangat penting bahwa (dalam pengaturan router di bagian untuk mengatur akses nirkabel / mengatur akses nirkabel secara manual) semua data di bagian properti jaringan nirkabel harus diperiksa. Kotak centang "EnableHiddenWireless (SSID broadcast)" (meluncurkan jaringan tersembunyi) harus tidak dicentang.
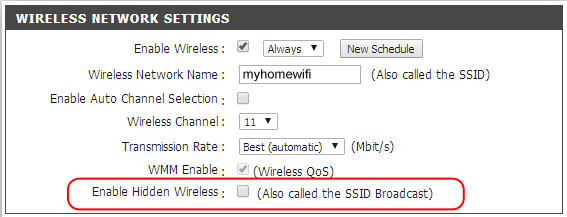
Harap perhatikan bahwa kotak centang untuk mengaktifkan pemilihan saluran otomatis dapat diaktifkan. Dalam hal ini, saluran komunikasi default adalah # 6.
Perlu menginstal program khusus inSSIDer (pemindai WiFI gratis). 