Menghubungkan router tambahan ke yang utama. Pilihan yang terbukti untuk menggabungkan router
Wireless Distribution System (WDS) adalah teknologi yang memungkinkan Anda untuk memperluas cakupan area jaringan nirkabel dengan menggabungkan beberapa titik akses WiFi ke dalam satu jaringan tanpa memerlukan koneksi kabel di antara mereka (yang wajib untuk desain jaringan tradisional). Dengan kata lain, jika Anda telah menginstal router Wi-Fi, tetapi jaringan Wi-Fi tidak berfungsi di beberapa tempat (kamar atau di jalan) atau sinyal yang sangat lemah, dalam kasus seperti itu disarankan untuk menginstal router kedua (atau access point), yang akan bertindak sebagai repeater (pengulang) dan memperluas jangkauan Wi-Fi. Pada saat yang sama, berkat teknologi WDS, tidak perlu menarik kabel jaringan dari router pertama, koneksi akan melalui jaringan Wi-Fi (perlu dicatat bahwa memasang router kedua, di mana sinyal yang sangat lemah tidak ada gunanya, router kedua harus ditempatkan di zona Wi-Fi yang percaya diri atau tingkat menengah). Pada artikel ini, saya akan menjelaskan langkah demi langkah cara mengkonfigurasi 2 router TP-Link TL WR841DN (untuk router TP-Link TL WR841D, instruksi ini juga akan relevan) untuk bekerja menggunakan teknologi WDS.
Pertama, kami akan mengkonfigurasi router utama yang terhubung dengan Internet.
Menyiapkan router utama.
Kami terhubung ke antarmuka web rotor, mengkonfigurasi Internet (jika tidak dikonfigurasi), mengkonfigurasi jaringan Wi-Fi, langkah demi langkah proses ini dijelaskan dalam artikel pembaruan firmware TP-Link WR841ND dan konfigurasi awal router (Internet, Wi-Fi) dan tentangMemperbarui firmware TP-Link WR841N dan konfigurasi awal router (Internet, Wi-Fi) .
Dalam contoh ini, saya akan menggunakan nama jaringan Wi-Fi- PK_HELP.COM_TP-LINK, Anda juga perlu menentukan secara manual Saluran, saya menggunakan 7.
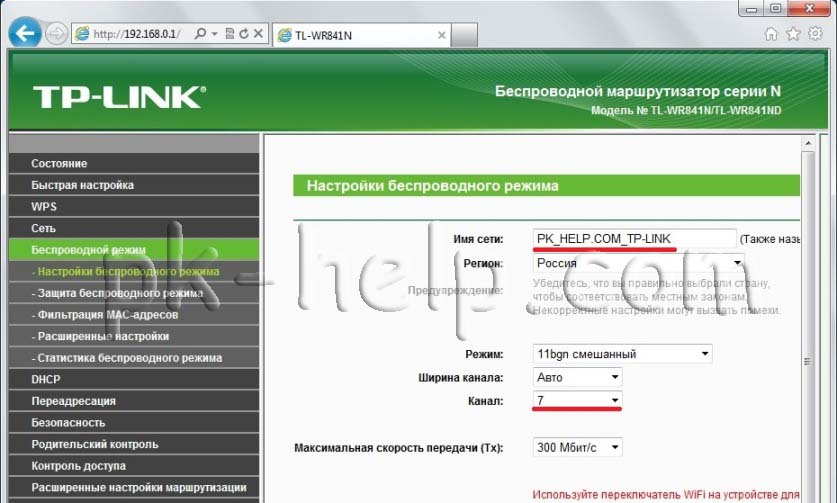
Di menu - Keamanan Nirkabel, di baris kata sandi PSK kami menulis kata sandi, dalam hal ini saya menggunakan Pk.help.com.
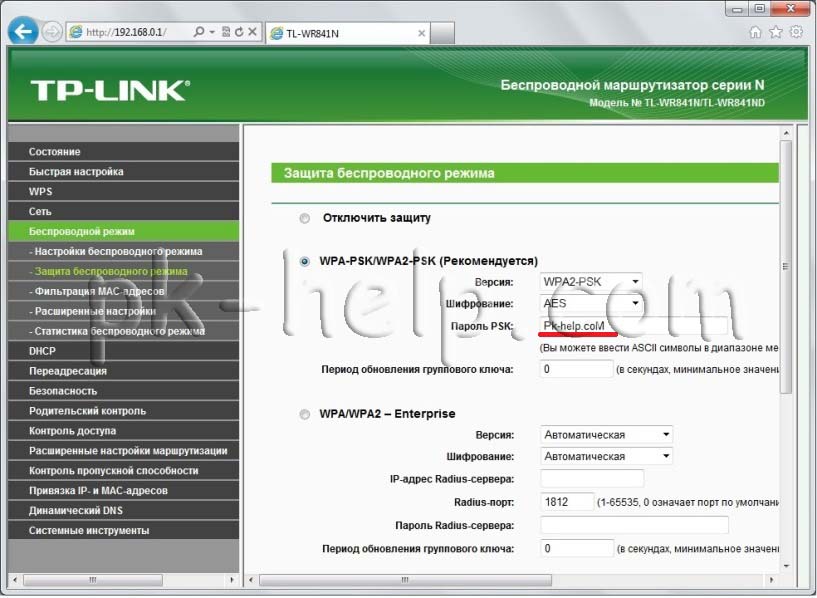
Pada titik ini, pengaturan untuk router utama TP-Link TL WR841DN / TP-Link TL WR841D dapat dianggap selesai. Sekarang Anda perlu menghubungkan Internet ke sana dan pergi ke pengaturan router kedua.
Konfigurasi router kedua.
Setelah terhubung ke antarmuka web router kedua, buka tab "DHCP" - "Pengaturan DHCP" dan nonaktifkan server DHCP, karena jaringan harus memiliki satu perangkat "mendistribusikan" pengaturan jaringan.
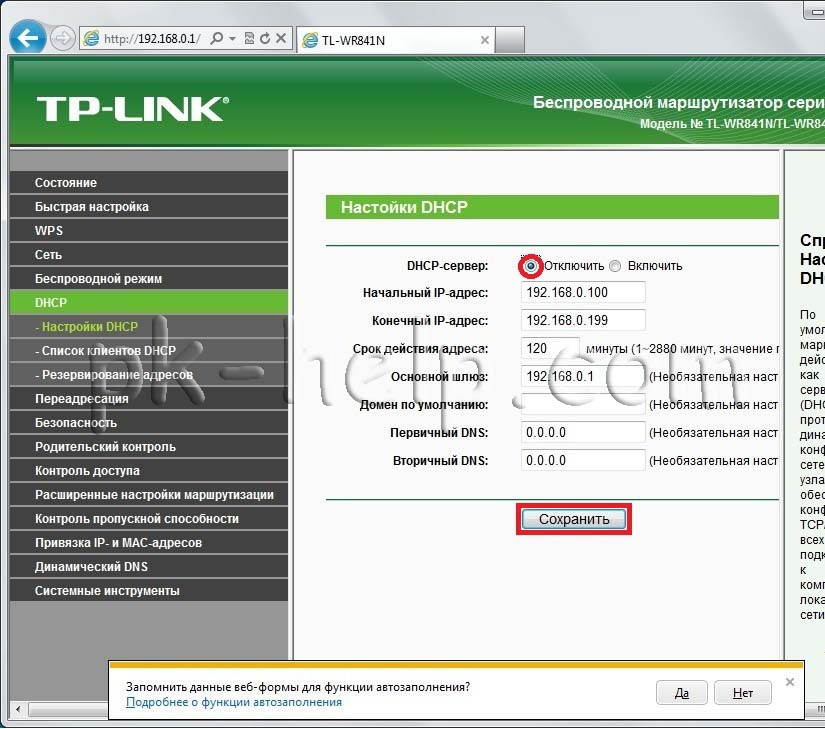
Setelah itu kita pergi ke "Jaringan" - "Jaringan lokal" dan ubah alamat IP TP-Link TL WR841DN / TP-Link TL WR841D menjadi 192.168.0.2 karena jaringan tidak boleh memiliki dua perangkat dengan alamat IP yang sama (saya ingatkan Anda bahwa router pertama memiliki IP 192.168.0.1). Setelah menekan tombol "Menyimpan" router akan reboot.
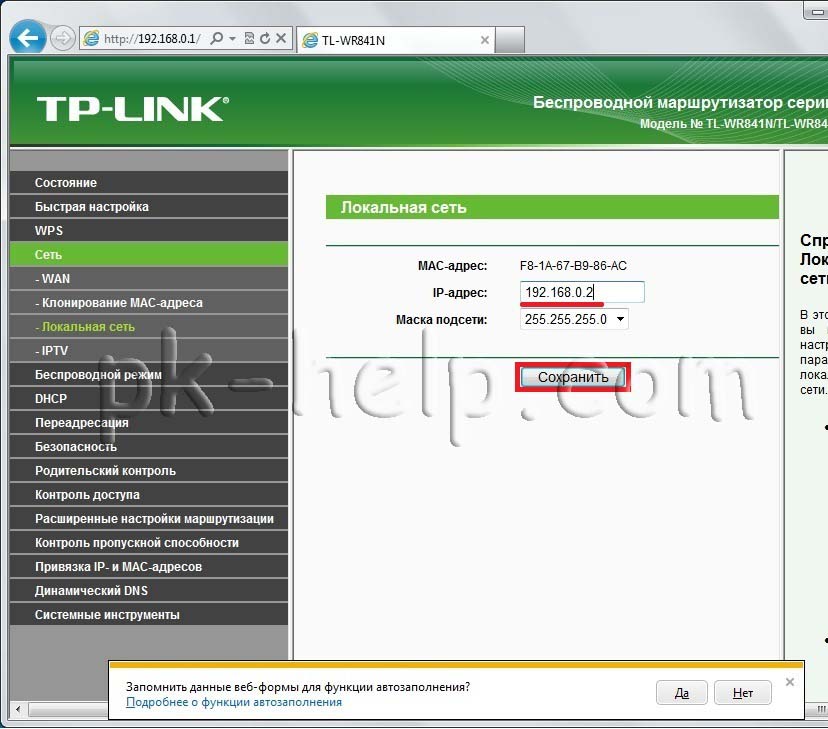
Langkah selanjutnya adalah menyiapkan jaringan Wi-Fi. Kami mendaftarkan nama jaringan Wi-Fi, dalam contoh ini PK_HELP.COM_TP-LINK-2, di garis Saluran yang kami tempatkan 7 ... Centang kotak" Aktifkan WDS"dan tekan tombol" Cari".
![]()
Anda akan melihat seluruh daftar jaringan Wi-Fi yang tersedia, kami menemukan yang dibuat sebelumnya PK_HELP.COM_TP-LINK dan tekan tombol "Menghubung".
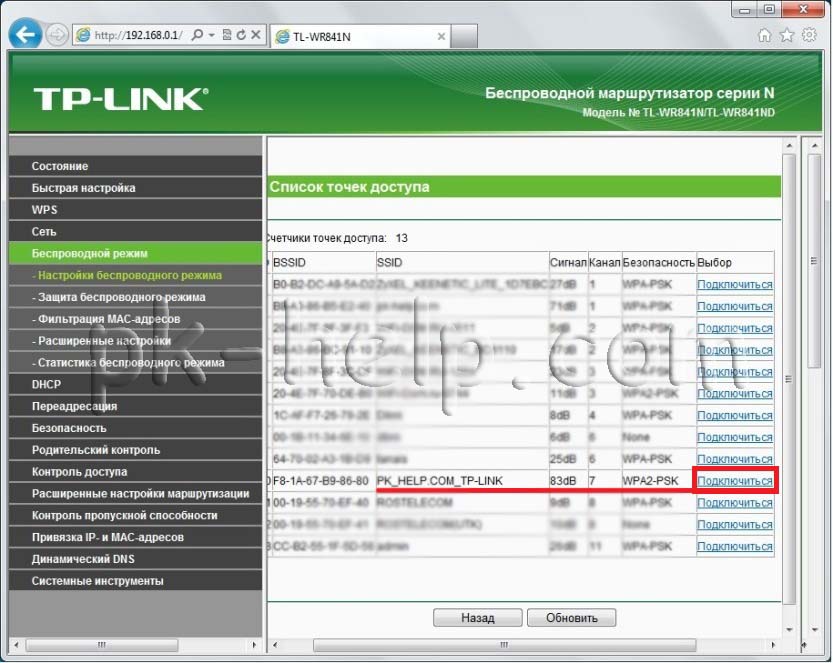 Alhasil kolom SSiD dan BSSID akan otomatis terisi, tinggal pilih jenis security key dan masukkan password yang digunakan di router utama, pada contoh ini jenisnya adalah WPA-PSK/WPA2-PSK dan kata sandi Pk.help.com. Tekan tombol "Menyimpan".
Alhasil kolom SSiD dan BSSID akan otomatis terisi, tinggal pilih jenis security key dan masukkan password yang digunakan di router utama, pada contoh ini jenisnya adalah WPA-PSK/WPA2-PSK dan kata sandi Pk.help.com. Tekan tombol "Menyimpan".
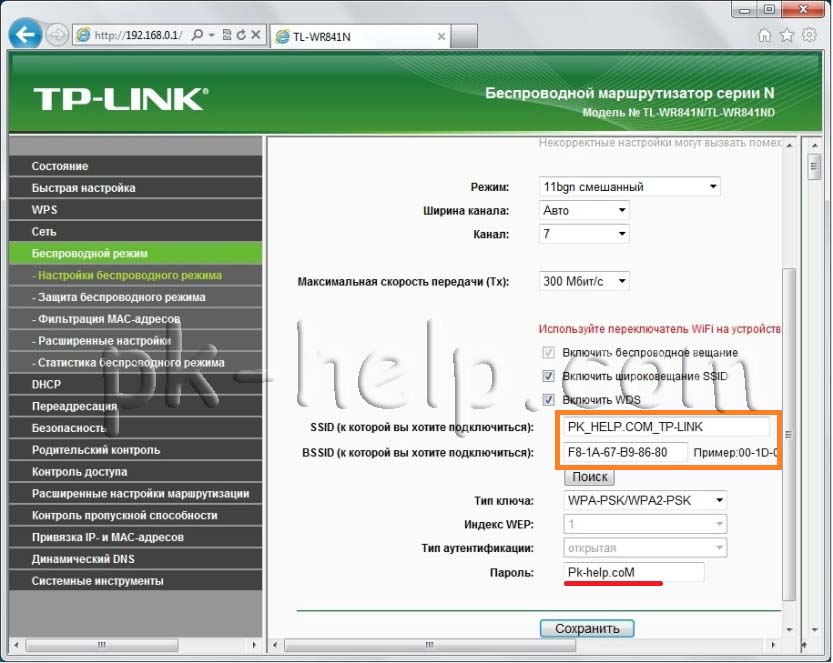
Konfigurasi router TP-Link TL WR841DN kedua dapat dianggap selesai.
Sekarang tinggal menyebarkan router ini dan mendapatkan jaringan Wi-Fi yang diperluas.
Pada akhirnya, saya ingin menambahkan bahwa dalam contoh ini router TP-Link TL WR841DN / TP-Link TL WR841D digunakan sebagai kasus khusus, saat ini banyak router mendukung fungsi WDS dan Anda dapat melakukan operasi serupa dengan mereka, satu-satunya hal yang ingin saya tambahkan adalah apa yang diinginkan untuk bundel di WDS untuk menggunakan router dari pabrikan yang sama, dan idealnya dari model yang sama.
Pada artikel ini, kami akan mempertimbangkan dua opsi yang dapat digunakan untuk menghubungkan router satu sama lain di jaringan yang sama. Opsi pertama adalah menghubungkan dua router melalui Wi-Fi, dan opsi kedua adalah menghubungkan router melalui kabel jaringan. Bagaimanapun, router akan bekerja di jaringan yang sama, dan masing-masing
Pada artikel ini, kami akan mempertimbangkan dua opsi yang dapat digunakan untuk menghubungkan router di antara mereka sendiri dalam satu jaringan. Opsi pertama adalah menghubungkan dua router melalui Wi-Fi, dan opsi kedua adalah menghubungkan router melalui kabel jaringan. Bagaimanapun, router akan bekerja di jaringan yang sama, dan masing-masing akan mendistribusikan Internet baik melalui kabel dan Wi-Fi.
Mengapa mengatur skema seperti itu sama sekali dan mengapa menghubungkan satu router ke router lain? Ada situasi yang berbeda. Paling sering, ini adalah perluasan area jangkauan jaringan Wi-Fi, meskipun untuk tugas seperti itu saya sarankan menggunakan repeater, atau router yang dapat bekerja dalam mode repeater. Semuanya sangat sederhana di sini. Kami telah menginstal dan mengkonfigurasi router atau modem yang mendistribusikan Internet. Kami menghubungkan yang kedua ke router ini, melalui jaringan nirkabel, atau menggunakan kabel jaringan. Dengan memasang router kedua di ruangan lain, atau di lantai yang berbeda, itu akan mendistribusikan Wi-Fi lebih jauh.
Atau, dengan cara ini, Anda dapat menghubungkan Internet dari tetangga. Bayar untuk satu koneksi, dan bagi menjadi dua router. Sebenarnya, ada banyak pilihan. Dan jika Anda telah mengunjungi halaman ini, maka Anda sudah tahu mengapa Anda perlu menghubungkan satu router ke router kedua. Jadi mari kita turun ke bisnis.
Nasihat! Jika Anda ingin mengonfigurasi skema seperti itu secara eksklusif untuk memperluas jaringan Wi-Fi yang sudah ada, maka yang terbaik adalah mengonfigurasi router dalam mode repeater, jika mendukung fungsi ini. Perangkat dari Asus dan Zyxel melakukan ini, berikut petunjuknya:
- Menyiapkan Zyxel Keenetic dalam mode repeater (penguat).
- Mengkonfigurasi router Asus sebagai repeater (mode repeater jaringan Wi-Fi).
- Router Netis sebagai pengulang, pengulang jaringan Wi-Fi
Dua router dalam satu jaringan: opsi koneksi
Ada dua opsi:
- Hubungkan router melalui jaringan Wi-Fi... Dalam mode WDS, atau mode jembatan. Ini adalah hal yang sama. Dalam hal ini, Anda dapat menginstalnya pada jarak yang relatif jauh. Nah, tidak perlu memasang kabel. Namun ada juga kekurangannya, koneksi Wi-Fi tidak terlalu stabil, sehingga kecepatan melalui jaringan nirkabel juga akan turun. Jika Anda tidak dapat menggunakan kabel untuk menghubungkan, maka opsi dengan koneksi nirkabel akan cocok untuk Anda. Yah, tidak semua router mendukung mode WDS (terutama dari perangkat yang lebih lama).
- Opsi kedua adalah menghubungkan dua router dengan kabel jaringan dalam satu jaringan. Metode ini dapat diandalkan, terbukti, tetapi tidak selalu cocok karena Anda harus meletakkan kabel, dan kabel itu sendiri, sebagai aturan, membutuhkan yang panjang dan Anda harus membelinya atau melakukannya sendiri. Anda dapat menggunakan yang disertakan dengan router, tetapi pendek.
Saya pikir Anda telah memilih metode koneksi yang cocok untuk Anda sendiri. Sekarang kita akan mempertimbangkannya secara lebih rinci.
Kami menghubungkan dua router melalui Wi-Fi (dalam mode WDS)
Mari kita lihat contoh pabrikan paling populer: Asus, Tp-Link, Zyxel, dan D-link.
Ini berarti Anda harus memiliki router utama, yang harus mendistribusikan jaringan Wi-Fi, yang akan kami sambungkan kedua. Itu bisa apa saja. Dalam arti bahwa tidak wajib, misalnya, dua router Tp-Link (walaupun diinginkan).
Apakah saya perlu mengubah pengaturan router utama? Iya. Dalam pengaturan router utama, Anda perlu mengatur saluran statis jaringan nirkabel. Jika tidak, mungkin ada masalah dengan koneksi. Bagaimana mengubah saluran pada router yang berbeda, saya tulis di manual ini. Atur misalnya saluran 6 statis. Dan ingat dia, dia akan tetap berguna bagi kita.
Semua, lebih dari pengaturan perangkat utama tidak perlu diubah.
Menyiapkan koneksi WDS pada router Tp-Link
Untuk mengatur skema seperti itu di Tp-Link, kami memiliki instruksi terpisah dan terperinci: Menyiapkan router Tp-Link dalam mode bridge (WDS). Kami menghubungkan dua router melalui Wi-Fi. Jika Anda memiliki Tp-Link (TL-WR740ND, TL-WR841N, TL-WR941ND, TL-MR3220, TL-WR842ND, dll.), maka Anda dapat mengikuti tautan dengan aman.
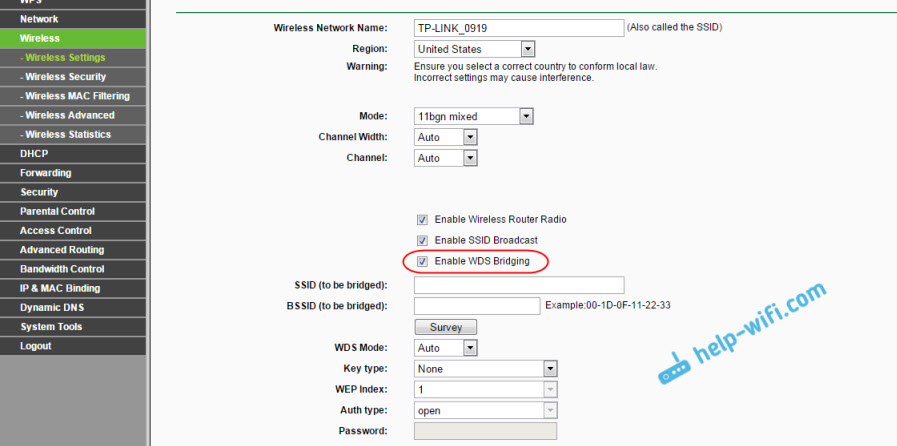
Semuanya sangat sederhana di sana: buka pengaturan, ubah alamat IP router, dan konfigurasikan mode WDS. Saya tidak akan menjelaskan semuanya di sini secara rinci, karena tautan di atas memiliki instruksi yang sangat rinci. Setelah Tp-Link beres, mari beralih ke model pabrikan lain.
Mengonfigurasi mode jembatan pada router Asus
Saya hanya duduk di sana selama lebih dari satu jam, mencari tahu apa yang terjadi dengan mode bridge pada router Asus, dan saya dapat mengatakan bahwa mereka melakukan semuanya di sana dengan sangat rumit dan membingungkan. Sejauh yang saya mengerti, Anda dapat mengkonfigurasi WDS pada router Asus hanya jika Anda memiliki router utama Asus. Di sana, di kedua router, Anda perlu mendaftarkan alamat MAC, dll. Mungkin saya salah, perbaiki saya (di komentar). Saya memeriksanya di Asus RT-N12, dan RT-N18.
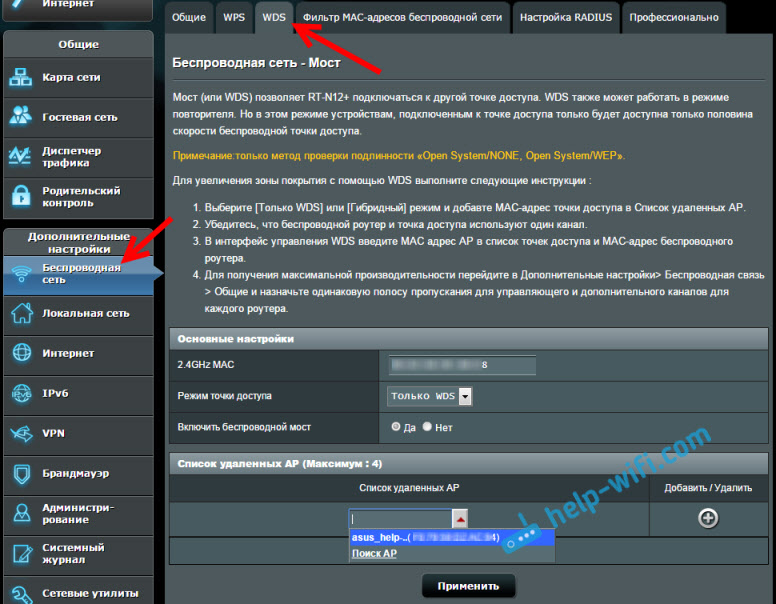
Di sini, di Tp-Link tanpa semua masalah ini semuanya berfungsi. Saya memberikan tautan ke instruksi pengaturan di situs web resmi Asus: https://www.asus.com/ua/support/faq/109839. Dan saya pasti akan berurusan dengan pengaturan ini, dan menyiapkan artikel terpisah tentang mengkonfigurasi mode jembatan pada router Asus.
Atau saya menyarankan Anda untuk mengaturnya dalam mode repeater. Semuanya jauh lebih sederhana di sana, dan semuanya berfungsi. Diverifikasi.
Menghubungkan router D-Link ke router lain melalui Wi-Fi (mode klien)
Dengan D-Link, saya menemukan jawabannya. Di sana mode ini disebut "Mode klien". Atur dan semuanya bekerja dengan baik. Router utama saya adalah Asus, dan saya menghubungkan D-link DIR-615 ke sana (dengan firmware baru 2.5.20).
Untuk memulainya, kami menghubungkan ke D-Link kami melalui kabel, dan pergi ke pengaturan di 192.168.0.1. Langsung ke tab Wifi - Klien... Centang kotak di sebelah Memungkinkan, dalam daftar jaringan, pilih jaringan Anda (router utama), di bidang Enkripsi WPA masukkan kata sandi untuk jaringan Anda dan klik tombol Menerapkan... Dan jika muncul pesan lain tentang mengubah saluran, maka tekan Baik.

Selanjutnya pergi ke tab Jaringan - LEMAH... Pilih semua profil yang ada dengan tanda centang dan tekan tombol press Menghapus.

Kemudian tekan tombol Tambahkan, pilih dari daftar IP Dinamis... Di lapangan Antarmuka pilih barang Klien WiFi, dan tekan tombol Menerapkan.


Setelah pengaturan ini, D-Link kami akan terhubung ke router utama melalui jaringan Wi-Fi, menerima Internet darinya, dan mendistribusikannya lebih lanjut melalui Wi-Fi, atau melalui kabel. Jangan lupa untuk memasukkan kata sandi di jaringan Wi-Fi. Semuanya bekerja, diperiksa.
Koneksi Wi-Fi Zyxel dari Dua Router
Semuanya dilakukan dengan sempurna di perangkat Zyxel Keenetic. Di sana, untuk menggunakan router Zyxel Keenetic dalam mode jembatan, Anda perlu mengonfigurasinya untuk terhubung ke penyedia melalui Wi-Fi. Mode ini juga disebut WISP. Dalam kasus kami, router utama, yang sudah menyiarkan jaringan Wi-Fi, akan bertindak sebagai penyedia. saya sudah menulis instruksi rinci dengan gambar untuk mengatur sirkuit ini. Lihat artikel: mode klien (jembatan nirkabel) pada router Zyxel Keenetic.

Nah, atau atur Zyxel Keenetic Anda sebagai reporter. Dia melakukan pekerjaan yang sangat baik dengan pekerjaan ini. Perbedaan antara mode ini adalah bahwa dalam kasus pertama (saat mengatur WISP) router kedua akan mendistribusikan Internet melalui jaringan Wi-Fi-nya, yaitu, akan ada dua di antaranya. Dan Anda akan dapat menggunakan semua fungsi router. Dan ketika Anda mengaturnya dalam mode repeater, jaringan nirkabel akan menjadi satu, hanya diperkuat oleh perangkat kedua.
Bagaimana cara menghubungkan dua router melalui kabel?
Mari kita lihat lebih dekat opsi kedua - koneksi kabel jaringan. Ini sempurna jika tidak ada masalah dengan pemasangan kabel, atau ketika modem Anda (yang, misalnya, diberikan kepada Anda oleh penyedia Anda) tidak tahu cara mendistribusikan Wi-Fi. Dalam hal ini, Anda cukup menghubungkan router Wi-Fi ke sana menggunakan skema ini.
Kami membutuhkan kabel jaringan sederhana. Misalnya, yang disertakan dengan router. Jika Anda membutuhkan kabel yang lebih panjang, Anda dapat memesannya dari beberapa toko komputer, di mana Anda harus membuat kabel dengan panjang yang Anda butuhkan.
Anda tidak perlu mengkonfigurasi apapun pada router utama (modem). Hal utama adalah bahwa ia memiliki server DHCP yang diaktifkan. Distribusi otomatis alamat IP. Ini adalah yang tercepat secara default.
Saya akan menunjukkan kepada Anda sebagai contoh menghubungkan router Tp-Link ke D-Link (ini adalah yang utama dan hitam kami). Jadi kami mengambil kabelnya, dan di router utama kami menghubungkannya konektor LAN(dalam salah satu dari empat, jika Anda memiliki 4). Dan di router kedua, kami menghubungkan kabel ke konektor WAN... Lihat tangkapan layar di bawah. Router di tempat saya terhubung dengan kabel hitam. Kabel putih adalah Internet yang terhubung ke router utama.

Ternyata Tp-Link akan menerima Internet dari D-Link, dan mendistribusikannya melalui jaringan nirkabel, atau dengan kabel.
Jika setelah terhubung, Internet dari router kedua tidak berfungsi, maka hal pertama yang harus dilakukan adalah mengatur ulang pengaturan di atasnya, dan kemudian memeriksa apakah di pengaturan router yang kita sambungkan, penerimaan alamat IP otomatis (Dynamic IP) diatur. Di Tp-Link, dilakukan seperti ini:

Pada router lain, pengaturan ini diatur di panel kontrol, pada tab WAN, Internet, dll.
Berikut ini, misalnya, diagram lain untuk menghubungkan dua router melalui kabel: Tp-Link to Zyxel. Dalam hal ini, kami memiliki Tp-Link utama. Internet terhubung dengannya.
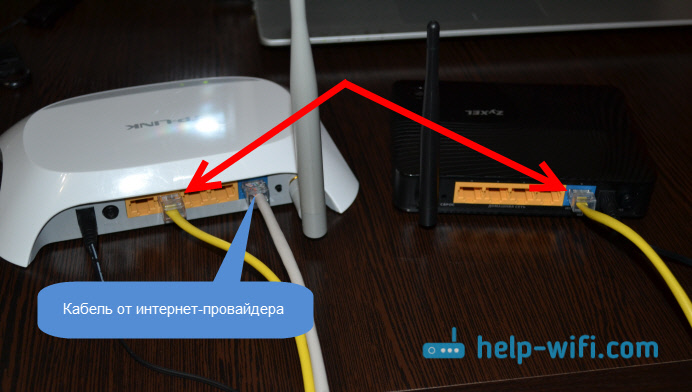
Persis sesuai dengan skema yang sama, router terhubung ke modem ADSL.
kata penutup
Semua yang saya tulis di artikel ini, saya periksa sendiri, dan semuanya berfungsi. Saya mencoba mempersiapkan sesederhana mungkin, dan instruksi yang jelas... Tetapi, jika sesuatu tidak berhasil untuk Anda, maka Anda dapat menjelaskan kasus Anda di komentar, saya akan mencoba menyarankan sesuatu.
Nah, Anda berbagi pengalaman Anda. Jika ada informasi yang bermanfaat, saya pasti akan memperbarui artikelnya.
KAMI AKAN SANGAT BERTERIMA KASIH!!!
Koneksi cepat dua Router Wi-Fi dan pengaturan dalam satu jaringan dimungkinkan dengan menerapkan beberapa tindakan. Dua router atau router dapat terhubung satu sama lain melalui jaringan yang sama. Dalam praktiknya, opsi sering digunakan:
- router terhubung melalui jaringan nirkabel - WI-FI.
- menghubungkan router menggunakan kabel jaringan.
Perlu dicatat lagi: di kedua versi, router bekerja di jaringan yang sama dan mendistribusikan Internet menggunakan kabel atau WI-FI.
pengantar
Sebelum memulai cerita tentang menghubungkan dua router ke jaringan yang sama, ada baiknya mengajukan pertanyaan: untuk apa skema koneksi dua router digunakan, dan mengapa mereka harus dikonfigurasi.
Kasus berbeda. Salah satunya adalah perlunya memperluas cakupan area jaringan Wi-Fi (walaupun lebih disarankan menggunakan rekomendasi dan menggunakan repeater dalam hal seperti itu, atau router yang dapat bekerja dalam mode repeater).
Dengan router (atau modem) yang diinstal dan dikonfigurasi yang mendistribusikan Internet, semuanya menjadi sederhana.
- Router lain terhubung ke yang terpasang (selanjutnya disebut router dominan), menggunakan kabel jaringan atau jaringan nirkabel.
- Memasang router di ruangan yang diinginkan juga cocok untuk opsi menempatkannya di lantai lain, di mana ia mendistribusikan WI-FI lebih jauh. Metode ini sangat cocok untuk menghubungkan ke Internet tetangga. Ada biaya per koneksi, meskipun jaringan dibagi menjadi dua router.
Nasihat : jika Anda ingin membuat skema semata-mata dengan gagasan untuk meningkatkan cakupan wilayah jaringan nirkabel, Anda dapat menggunakan router dalam mode repeater yang mendukung fungsi ini. Perangkat dari sebagian besar perusahaan memiliki fungsi ini secara default:
- Menyiapkan router Asus sebagai repeater (mode repeater jaringan Wi-Fi).
Router dan opsi untuk koneksinya.
Seperti disebutkan sebelumnya, router dapat dihubungkan dengan dua cara. Ada baiknya menganalisis masing-masing opsi ini secara lebih rinci.
- Senyawa melalui jaringan Wi-Fi... Koneksi ini sering disebut sebagai mode bridge atau mode WDS, dan mereka adalah satu dan sama sifatnya. Keuntungan WI-Fi diketahui semua orang - jaringan memungkinkan Anda untuk menghubungkan router pada jarak yang sangat jauh satu sama lain. Dan kabel tidak menghalangi. Selain plus yang signifikan, ada juga minusnya. Setiap orang sadar bekerja pada WI-FI dan setidaknya sekali dalam hidupnya menghadapi ketidakstabilan. Jika tidak ada kemungkinan untuk meletakkan kabel, maka instalasi koneksi tanpa kabel alternatif yang baik untuk menggantikannya. Dan tidak semua router dapat mendukung mode WDS (terutama jika Anda memperhitungkan perangkat lama).
- Senyawa dengan kabel jaringan... Varian yang telah menunjukkan efisiensi dalam pekerjaan, fungsionalitas, dan keandalan selama bertahun-tahun. Namun, seringkali perlu untuk meletakkan kabel pada jarak yang agak jauh, yang bisa sangat mahal dan tidak tepat.
- Koneksi jaringan nirkabel.
Lebih baik untuk menganalisis jenis jaringan ini segera menggunakan contoh router. Merek dari produsen paling populer akan digunakan sebagai router.
Seperti yang telah ditentukan sebelumnya: keberadaan router dominan, yang sudah sibuk mendistribusikan Internet, merupakan prasyarat untuk pengoperasian skema masa depan. Lebih tepatnya, untuk pengoperasian router kedua yang benar, yang nantinya akan ditugaskan untuk mendistribusikan jaringan nirkabel. Router dari perusahaan yang berbeda dapat digunakan sebagai router, tetapi mereka yang tahu banyak dan yang telah melihat banyak merekomendasikan untuk menggunakan perangkat dari satu perusahaan.
Apakah saya perlu mengubah pengaturan router utama?
Jawaban atas pertanyaan ini adalah ya. Sebuah prasyarat untuk operasi fungsional koneksi, itu akan - mengatur nilai dalam pengaturan router yang mendistribusikan ke saluran statis jaringan nirkabel. Untuk pertama kalinya, Anda dapat menggunakan nilai 6.
Router Asus mengatur mode WDS.
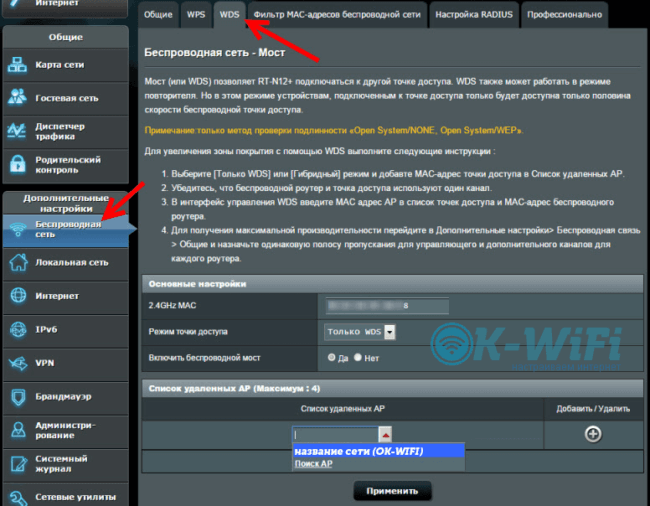
Fitur pengaturan mode WDS (atau disebut juga mode jembatan) dari router Asus adalah penggunaan dua perangkat yang sama di sirkuit oleh asus... Dalam urutan langsung, mereka harus menulis alamat MAC, dll.
Menyiapkan router Asus dapat dipertimbangkan lebih detail di sumber https://www.asus.com/ua/support/faq/109839. Seringkali mode WDS router asus disarankan untuk mengkonfigurasinya dalam mode repeater. Mengikuti tautan akan memungkinkan Anda melakukannya lebih cepat dan lebih benar.
Router Tp-Link dan konfigurasinya untuk mode bridge (WDS).

Skemanya adalah kombinasi router: Router Tp-Link dari jenis yang sama digunakan sebagai router utama dan yang terpasang. Langkah-langkah untuk mengimplementasikan konfigurasi mereka dalam skema seperti itu ditunjukkan dalam: Mengkonfigurasi router Tp-Link dalam mode bridge (WDS).
Router D-Link dalam mode klien, melalui Wi-Fi.
Beberapa router dipertimbangkan di sini: D-Link - Asus. Router Asus dominan atas router, yang selanjutnya akan mendistribusikan Internet lebih lanjut.

Pertama, Anda harus terhubung ke router D-Link melalui kabel, lalu masuk ke pengaturan di 192.168.0.1. Pergi ke tag segera Wifi — Klien... Centang kotak di sebelah label Memungkinkan, buka daftar jaringan, temukan jaringan Anda, Anda harus menandainya. Maka ada baiknya pergi ke lapangan enkripsi WPA, di sini Anda harus menentukan kata sandi dari jaringan router utama dan klik tombol Menerapkan... Pesan tentang perubahan saluran mungkin muncul, dalam hal ini, tekan Baik.
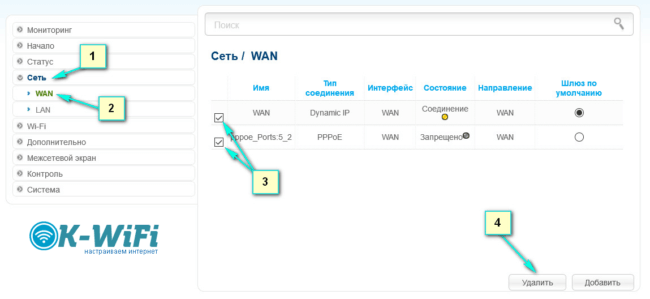
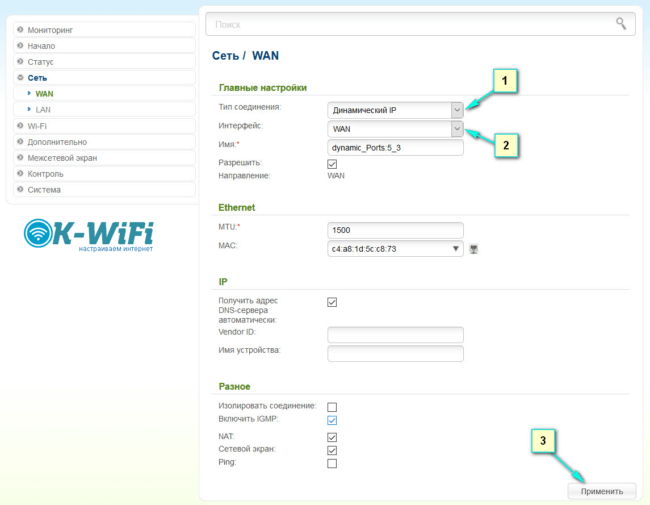
Setelah semua tindakan, Anda harus pergi ke tombol Tambahkan, gunakan tag untuk memilih: IP Dinamis... di lapangan Antarmuka- pilih LEMAH, dan tekan tombol Menerapkan.

Semua tindakan sebelumnya harus direkam - disimpan. Untuk menerapkan tindakan ini, buka item Sistem, pilih - Menyimpan... Setelah menyimpan, gerakkan mouse ke item Sistem dan pilih mode Mulai ulang.
Setelah melakukan semua langkah di atas dengan benar, setelah reboot, D-Link akan dapat mengambil Internet dari router dominan dan mendistribusikannya lebih jauh melalui jaringan nirkabel, atau melalui kabel jaringan. Jangan lupa untuk menggunakan fungsi otorisasi saat menghubungkan jaringan dan memasukkan kata sandi di jaringan Wi-Fi.
Router Zyxel dan WISP.

Bagian ini menggunakan perangkat Zyxel Keenetic. Di sini router Zyxel Keenetic berada dalam mode WISP, atau dalam mode bridge. Perangkat itu sendiri harus terhubung dengan benar ke penyedia melalui jaringan nirkabel. Dalam hal ini, episode berikut terlihat: router utama akan memainkan peran sebagai penyedia yang sudah mendistribusikan jaringan nirkabel.
Menyiapkan Zyxel Keenetic sebagai repeater juga dilakukan untuk implementasi. Dalam karya ini, ia menunjukkan dirinya secara efektif dari semua sisi. Perbedaan antara mode WISP adalah bahwa dalam mode jembatan, router kedua akan mendistribusikan Internet melalui jaringan Wi-Fi-nya, yaitu, dalam skema umum akan ada dua di antaranya. Dan di masa depan dimungkinkan untuk menggunakan semua fungsi router. Dan mode repeater hanya memberikan satu jaringan, yang diperkuat oleh router kedua.
Koneksi dua router melalui kabel.
Bab ini menjelaskan secara rinci pilihan untuk menghubungkan dua instrumen melalui kabel jaringan. Pilihan yang bagus jika tidak ada masalah dengan meletakkan kabel ke dalam ruangan. Jika Anda harus menggunakan modem yang tidak mengirimkan sinyal nirkabel, sebaiknya gunakan kabel jaringan juga. Dalam versi ini, Anda dapat dengan mudah menghubungkan router Wi-Fi sesuai dengan skema.
Namun, sebelum mulai bekerja, Anda harus memastikan bahwa Anda memiliki kabel jaringan dengan panjang yang dibutuhkan. Untuk memulainya, Anda dapat menggunakan yang dikeluarkan dengan router. Jika Anda membutuhkan panjang kabel jaringan yang lebih unik, Anda dapat menggunakan layanan toko komputer mana pun dan memesannya.
Selanjutnya, setelah implementasi kabel jaringan diimplementasikan, perlu diingat bahwa tidak ada yang perlu dikonfigurasi pada router utama (modem). Kondisi utama untuk pekerjaan di masa mendatang adalah keberadaan server DHCP yang diaktifkan di dalamnya. Distribusi otomatis alamat IP. Dalam kebanyakan kasus, ini akan diaktifkan secara default.
Tangkapan layar di bawah ini menunjukkan contoh menghubungkan router ke D-Link, yang pada gambar terlihat hitam dan dalam hal ini adalah yang utama, dominan. Seperti yang Anda lihat, di router utama, kabel terhubung ke salah satu dari empat konektor LAN... Di router Tp-Link, itu juga hanya terhubung di konektor WAN... Router terhubung dengan kabel hitam. Kabel putih pada gambar adalah Internet yang terhubung ke D-Link.

Dapat dilihat bahwa router Tp-Link akan segera mulai menerima Internet dari D-Link, dan akan dapat mendistribusikannya secara nirkabel atau melalui kabel.
Dalam praktiknya, terkadang ada kasus ketika, setelah menghubungkan sirkuit, Internet dari perangkat kedua tidak berfungsi. Dalam hal ini, Anda harus menggunakan saran: lakukan reset pabrik di atasnya . Setelah itu, ada baiknya memeriksa bahwa dalam pengaturan router yang terhubung, tag diatur - secara otomatis mendapatkan alamat IP. Saat menggunakan Tp-Link, mungkin terlihat seperti ini:
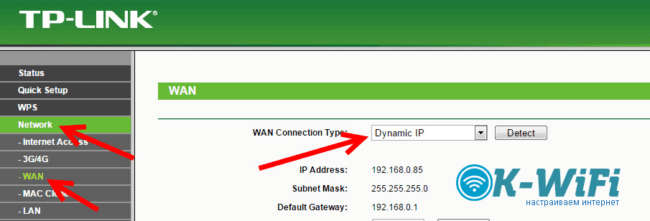
Saat menggunakan router lain, pengaturan ini dapat dikonfigurasi di panel kontrol, tab WAN, Internet, dll.
Misalnya, diagram lain diperlihatkan di mana dua router terhubung melalui kabel: Tp-Link to Zyxel. Dalam hal ini, Tp-Link mengambil alih peran router yang dominan. Dia mendistribusikan Internet.

Skema yang sama digunakan saat menghubungkan router ke router ADSL. Jika Anda memiliki masalah atau pertanyaan, silakan tulis di bawah ini.