Mengapa touchpad tidak berfungsi pada laptop asus. Panel Sentuh oleh Synaptics. Mengapa touchpad tidak berfungsi - pengaturan sistem operasi.
Touchpad adalah fitur kuno yang telah lama menggantikan kontrol mouse alternatif. Dengannya, kami dapat mengontrol perangkat kami sepenuhnya, baik itu laptop atau tablet hybrid. Banyak laptop (Acer, Asus, HP, lenovo, Dell) mengalami masalah dengan bidang sentuh. Apa yang harus dilakukan jika touchpad tidak berfungsi pada laptop di Windows 10? Mari kita lihat 5 cara untuk memperbaiki masalah ini.
1. Aktifkan kembali panel sentuh menggunakan tombol Fn
Satu cerita terjadi pada saya ketika saya menyalakan WiFi di laptop saya dan secara tidak sengaja mematikan touchpad touchpad. Untuk waktu yang lama saya mencari alasannya, tidak segera menyadari apa yang telah terjadi. Semuanya ternyata sederhana, di laptop terdapat tombol untuk fungsi tambahan bernama Fn dari kiri bawah keyboard. Untuk mengaktifkan fungsi apa pun di laptop, kombinasi tombol Fn dan F1 ... F12 dijepit. Pada tombol F1-F12 yang sama ini, gambar atau simbol digambar untuk menerapkan parameter. Misalnya untuk menyalakan touchpad, Anda perlu menekan Fn + F7, pada tombol F7 sendiri akan ada gambar seperti touchpad. Anda dapat menekan semua tombol dengan urutan Fn + F1 ... F12, tetapi ingat bahwa ada fungsi untuk mematikan layar, tekan lagi pada tombol-tombol yang layarnya telah mati.
Pada beberapa notebook HP, panel sentuh dapat dihidupkan dan dimatikan dengan mengetuk dua kali di tepi bidang sentuh itu sendiri. Merek Asus dan acer mungkin memiliki tombol terpisah di sebelah touchpad. Jika Touchpad masih tidak berfungsi, lanjutkan.
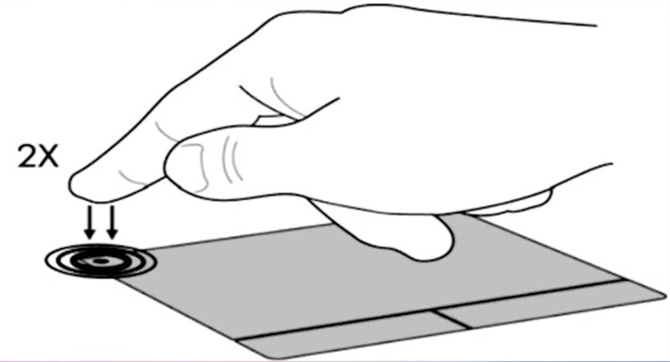
2. Menghapus Driver Mouse Lainnya
Ada kalanya Anda telah menghubungkan sejumlah besar driver dari perangkat yang berbeda mouse dan Anda tidak pernah menghapusnya. Beberapa driver dari produsen mouse secara otomatis akan menonaktifkan Touchpad itu sendiri. Pergi ke pengaturan perangkat, menekan kombinasi tombol Menangkan + R dan masuk dalam barisan devmgmt.msc.
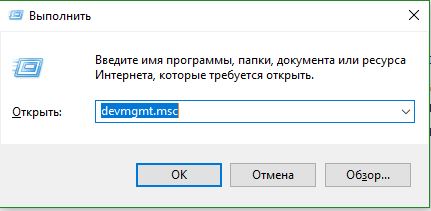
Temukan garis yang mengarah ke mouse dan perangkat penunjuk lainnya, klik pintasan untuk memperluas kategori dan hapus semua driver mouse hingga panel sentuh mulai berfungsi di laptop Anda. Jika tidak berhasil, coba restart sistem setelah menghapus semua driver. Touchpad tidak berfungsi? Pindah ke item berikutnya.

3. Memperbarui atau menurunkan driver panel sentuh
Coba perbarui atau putar kembali driver touchpad Anda. Buka pengelola perangkat yang sama seperti yang dijelaskan di atas. Temukan perangkat Touchpad, biasanya dinamai dengan merek laptop (Dell TouchPad, Lenovo TouchPad, Synaptics, HP TouchPad, Acer TouchPad, Asus TouchPad.) Klik kanan pada driver Anda dan pilih properti. Selanjutnya, klik Perbarui untuk melihat apakah ada pembaruan yang berguna untuk touchpad Anda.
Banyak orang telah melaporkan di forum Microsoft bahwa Touchpad berhenti berfungsi tepat setelah memperbarui Windows 10, untuk ini Anda perlu memilih memutar kembali sopir. Jika Anda tidak memiliki tombol Rollback yang disorot, maka Anda tidak memiliki versi driver sebelumnya.
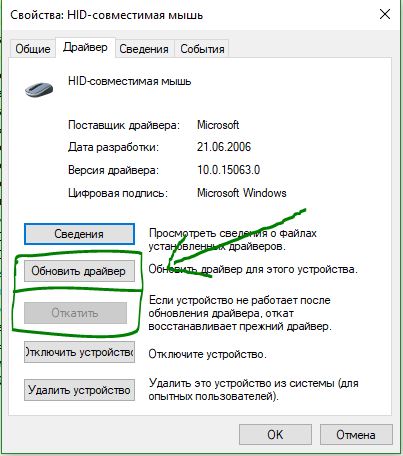
Dalam banyak kasus, pengelola perangkat tidak menyala untuk mengaktifkan Touchpat di laptop. Jika Touchpat Anda masih tidak berfungsi pada laptop di windows 10, buka properti mouse.
- Panggil mouse di bilah pencarian windows dan pergi ke Pengaturan Mouse.
- Klik Opsi mouse tambahan, di jendela yang terbuka, buka Pengaturan alat, tab Panel sentuh atau seperti pada gambar.
- Temukan Touchpad Anda dan klik aktifkan.
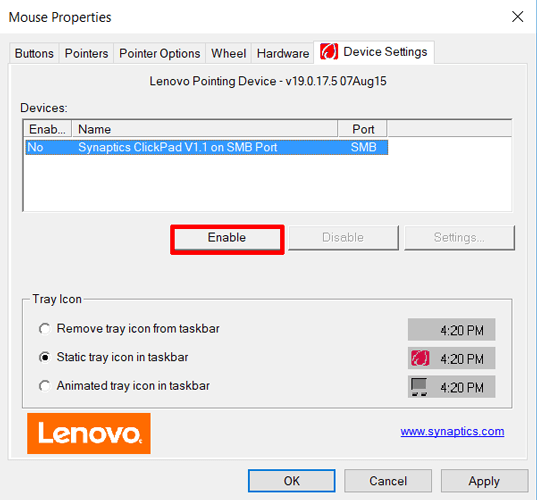
5. Nonaktifkan layanan input layar sentuh untuk notebook hybrid
Jika laptop Anda adalah laptop hybrid (laptop dan tablet yang menyatu dengan layar sentuh.) Ada kemungkinan bahwa layanan input layar sentuh yang mengontrol fungsionalitas stylus mengganggu touchpad Anda.
Untuk menonaktifkan layanan tekan win + R lalu ketik services.msc dan dalam daftar layanan temukan TabletInputService atau Layanan Input PC Tablet.Klik kanan padanya, lalu nonaktifkan. Solusi yang sangat tidak nyaman untuk yang menggunakan layar sentuh dan touchpads, tetapi Anda dapat terus menjadi pintar dan mencoba menghapus driver, memutar kembali, memperbarui, dan kemudian memulai ulang layanan.
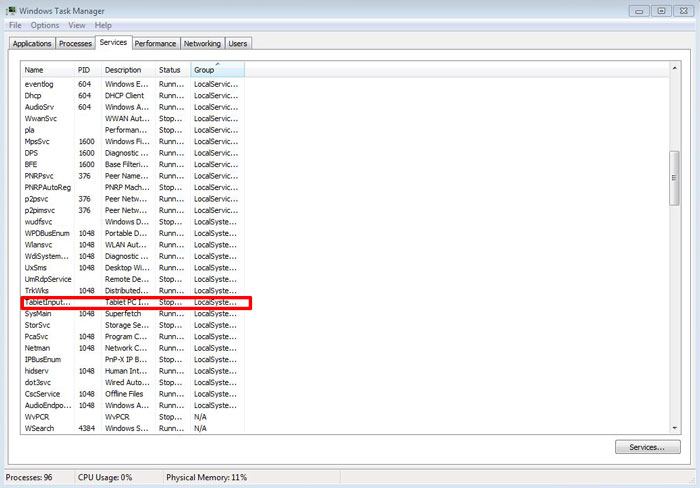
Ketika touchpad pada laptop tidak berfungsi, scrolling macet atau kursor menghilang, maka jika mouse tidak ada, hal ini menjadi kendala serius. Tetapi penyebab masalahnya tidak selalu kerusakan perangkat keras yang serius - seringkali sangat mudah untuk memulihkan pekerjaan. Mari kita lihat penyebab utama masalahnya, dan juga beri tahu Anda apa yang harus dilakukan agar touchpad perangkat dapat berfungsi kembali alih-alih mouse.
Akar penyebab masalah touchpad
Opsi yang jelas harus dikesampingkan sejak awal. Mereka tidak boleh diabaikan, karena pengguna sering kali membawa perangkat yang benar-benar dapat diservis ke layanan. Misalnya, panel sentuh perangkat mungkin tidak berfungsi karena alasan berikut:
- Touchpad terlalu berantakan, berminyak - karena itu, pengguliran sering tidak bergerak. Seka dengan kain lembut yang dibasahi alkohol atau larutan pembersih, lalu seka panel dengan kain dan biarkan mengering. Ingatlah bahwa Anda tidak dapat melakukan pekerjaan pada laptop dengan tangan berminyak dan basah - sensor panel tidak meresponsnya dan kursor tidak akan bergerak.
- Periksa parameter sensitivitas dalam pengaturan, yang:
○ melalui "Mulai", buka panel kontrol;
○ di pengelola perangkat, temukan sensor laptop dan, membuka menu konteks, klik "Properti";
○ pastikan mouse internal tidak bermasalah, jika tidak perbarui drivernya.
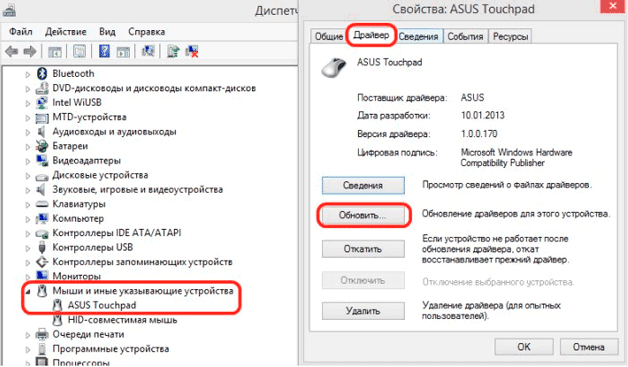
Ini adalah alasan paling sederhana mengapa touchpad pada laptop berhenti berfungsi.
Ubah pengaturan panel
Terkadang touchpad tidak berfungsi, kursor hilang, tidak bergerak, atau pengguliran sangat lambat karena pengaturan mouse yang salah. Untuk memasukkan pengaturannya, Anda perlu melakukan hal berikut:
- pergi ke "Control Panel" dari menu start;
- dalam daftar yang terbuka, pilih item "Mouse" (akan lebih mudah jika opsi "Ikon kecil" dipilih untuk perangkat dalam mode tampilan);
- di tab "Parameter penunjuk", atur kecepatan gerakan mouse - terkadang gadget melambat justru karena pengaturan ini, jika nilainya disetel terlalu rendah.
Ubah pengaturan BIOS
Di banyak laptop, touchpad diaktifkan di BIOS. Untuk mengecualikan opsi bahwa panel sentuh hanya dinonaktifkan, buka BIOS setelah menyalakan daya dan periksa pengaturan. Anda dapat masuk ke dalamnya jika Anda menekan Del atau tombol fungsi F1 ... F12 segera setelah menyalakan daya. Informasi lebih lanjut tentang ini dapat ditemukan di spesifikasi untuk masing-masing perangkat.
Jika di tab Advanced Anda menemukan tulisan Internal Pointing Device atau yang serupa, pastikan bahwa parameter Enabled ada di sebelahnya.
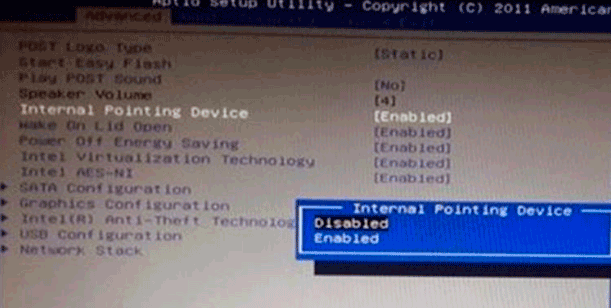
Jika tidak, aktifkan sendiri dan mulai ulang laptop Anda. Periksa bagaimana mouse laptop bekerja setelah itu.
Alasan perangkat keras untuk tidak dapat dioperasikannya panel sentuh
Jika tidak ada solusi yang disarankan sebelumnya untuk masalah yang berlaku untuk kasus Anda, misalnya, tombol kiri tidak berfungsi dengan baik, maka Anda berurusan dengan masalah perangkat keras. Salah satu kemungkinan alasannya adalah bahwa kontak antara loop dan motherboard telah hilang, terkadang lepas begitu saja dari konektor. Untuk mengembalikan panel agar berfungsi dalam kasus ini, keyboard harus dilepaskan dari laptop.
Kami menghapus keyboard dari laptop untuk memeriksa integritas loop
Keyboard dari laptop dapat dilepas sendiri oleh pengguna, namun sebelumnya Anda perlu membaca petunjuk untuk membongkar laptop khusus untuk model Anda. Pada dasarnya, semua laptop modern menggunakan kait khusus untuk memasang perangkat input ke panel, yang jumlahnya dapat bervariasi dari 4 hingga 8. Biasanya, keyboard dibongkar dengan urutan sebagai berikut:


Tidak semua laptop memiliki keyboard snap-on. Terkadang, untuk melepasnya, Anda perlu membuka sekrup di bagian belakang laptop. Dalam beberapa kasus, itu diikat dengan sepasang sekrup, yang harus dibuka di panel depan. Namun, ini banyak ditemukan di model lama.
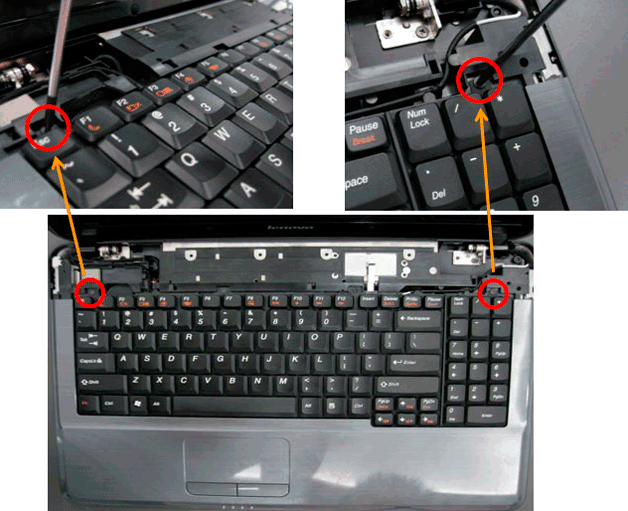
Penyebab lain dari touchpad yang tidak berfungsi
Jika panel sentuh tidak berfungsi bersama dengan semua perangkat USB (keyboard, mouse, dll.), Maka motherboard kemungkinan besar rusak. Intervensi di dalamnya harus dilakukan hanya di layanan khusus. Jika tombol kiri atau kanan bermasalah, kursor hilang atau melambat akibat kerusakan mekanis, panel sentuh harus diganti.
Pada saat yang sama, beberapa perangkat hanya kehilangan sebagian dari fungsinya. Hal ini dapat mengakibatkan pengguliran tidak mungkin, atau hanya gerakan jari yang tidak berfungsi. Dalam sebagian besar kasus, ini adalah masalah dengan driver yang "bengkok".
Mereka harus dipasang ulang dengan mengunduhnya dari situs web produsen laptop Anda. Jika mengganti driver tidak berhasil, mungkin ada masalah fisik. Ini bisa terjadi karena keyboard kebanjiran, dan remah-remah juga bisa masuk, mengganggu pengoperasian normal perangkat. Bagaimanapun, jika touchpad gagal berfungsi, saat kursor menghilang atau terganggu karena itu, Anda dapat menggunakan mouse USB.
Terlepas dari deru mobilitas, touchpad pada laptop bukanlah salah satu kontrol yang paling populer, melainkan dianggap sebagai alternatif. Tapi sia-sia. Kenyamanan sudah jelas. Laptop semakin kecil dan dapat dengan mudah dibawa dalam satu tas, dan untuk "mengisi daya" dan mouse Anda juga membutuhkan, meskipun kecil, tetapi memiliki kompartemen tambahan. Juga, semua orang mengerti betul bahwa bekerja dengan mouse saat laptop di pangkuan Anda setidaknya tidak nyaman. Mempersonalisasi panel sentuh memungkinkan Anda memaksimalkan pekerjaan Anda. Dan biarlah tidak nyaman untuk bermain, tentu saja, tetapi bekerja lebih dari cukup.
Bagi mereka yang tidak mengerti "Jalan" seperti apa yang kita bicarakan, saya akan menjelaskan. Touchpad adalah sebuah touchpad, biasanya dengan dua tombol, yang terletak persis di bawah keyboard laptop. Dengan menggerakkan jari Anda melintasi panel, Anda mengontrol kursor. Touchpad multi-sentuh memungkinkan Anda memperbesar atau memperkecil area kerja khusus. Tetapi ada kegagalan fungsi yang disebabkannya pada laptop Bagaimana mengatasi masalah seperti itu, kami akan mencoba mengetahuinya.
Paling sering, orang tersiksa tidak begitu banyak oleh kerusakan panel sentuh tetapi oleh pengoperasian yang salah. Entah kursor "melompat" melintasi layar, maka perlu untuk menerjemahkannya ke satu arah, dan "terbang menjauh" ke arah yang berlawanan, lalu perlahan, lalu dengan cepat bergerak ... Singkatnya, perilakunya tidak dapat diprediksi. Kecil kemungkinannya bahwa pengaturan touchpad dirobohkan, kemungkinan besar Anda baru saja makan siang sambil duduk di depan komputer Anda. Titik berminyak sederhana di touchpad penuh dengan kejutan. Masalahnya biasanya diselesaikan dengan sederhana. Anda memerlukan kapas bersabun, lap basah, dan waktu senggang selama 15 menit. Prosedurnya, menurut saya, sudah jelas.
Touchpadnya bersih, tapi hasilnya masih kurang positif? Kemudian Anda mungkin telah menggunakan panel dengan tangan yang bersih tetapi tidak kering. Panel sentuh tidak mentolerir tetesan air. Tentu saja, itu tidak menyerap kelembapan, tetapi ini tercermin dalam kualitas pekerjaan. Jaga jari Anda tetap bersih dan kering. Sebagai upaya terakhir, Anda harus pergi ke pengaturan dan menjalankan tab "Mouse". Sesuaikan sensitivitas. Mungkin ini masalahnya. Jika fungsi tambahan dari panel sentuh tidak berfungsi untuk Anda, misalnya, menggulir, dan semuanya baik-baik saja, ini adalah kesalahan perangkat lunak Anda. Unduh dan instal dari situs menghasilkan driver yang diperbarui dan Anda akan senang.
Kebetulan touchpad tidak berfungsi pada laptop dalam keadaan apa pun. Tidak ada reaksi terhadap paparan langsung. Opsi tidak dikecualikan bahwa itu hanya dinonaktifkan. Cara menyalakan touchpad di laptop tidak sulit untuk diketahui. Lihat saja keyboardnya. Tahan tombol Fn yang dikombinasikan dengan salah satu dari F5-12. Tombol pintas diberikan secara berbeda pada laptop, tetapi tidak banyak pilihan. Cobalah.
Kebetulan kegagalan sederhana dari pengaturan utilitas standar membuat touchpad tidak berfungsi pada laptop. Periksa status program di sudut kanan bawah desktop, di samping jam. Kegagalan mungkin terjadi karena komputer dimatikan dengan tidak benar.
Segalanya menjadi lebih buruk ketika Anda mengetahui segalanya cara yang mungkinbagaimana cara menyalakan touchpad pada laptop dan semua orang mencobanya, tetapi masalahnya adalah kerusakannya. Mungkin Anda memukulnya karena marah. Ingat! Setiap pukulan ke laptop Anda merupakan pukulan serius bagi saku Anda. Pikirkan dua kali dan tuliskan.
Sebagai upaya terakhir. Touchpad tidak berfungsi di laptop? Belilah mouse USB portabel untuk Anda sendiri dan jangan khawatir tentang memperbarui panel sentuh Anda. Inilah yang mereka lakukan dalam banyak kasus. Touchpad yang rusak seringkali tidak dapat diperbaiki. Itu harus diubah di pusat layanan. Biaya layanan ini mulai dari $ 20. Sekarang putuskan mana yang lebih nyaman untuk Anda. Mungkin, mengetahui keadaan, sekarang sebagian besar dari Anda akan lebih suka menggunakan teknik ini lebih dan lebih. Terutama hal ini harus diajarkan kepada anak-anak yang suka makan di dekat komputer - dan Anda akan menghemat teknologinya, dan Anda akan mengajari anak-anak pelajaran dalam pengasuhan, dan pertanyaan tentang apa yang harus dilakukan ketika touchpad tidak berfungsi di laptop akan berhenti mengkhawatirkanmu.
Di laptop, mouse diganti dengan touchpad. Artinya, kursor dikontrol menggunakan panel sentuh, yang disebut panel sentuh. Tetapi bagaimana jika touchpad tidak berfungsi di laptop? Kursor tidak bergerak, tombol tidak berfungsi. Tanpa touchpad, Anda tidak akan dapat mengontrol laptop Anda, terutama jika Anda tidak memiliki mouse.
Apa yang harus dilakukan jika touchpad tidak berfungsi di laptop
Saat memeriksa kesalahan perangkat keras, Anda perlu memperhatikan:
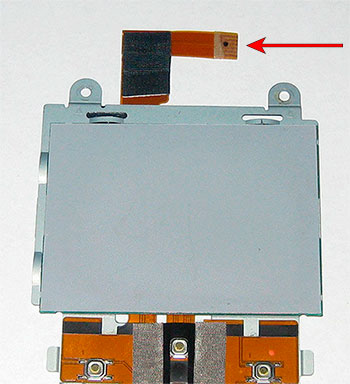
Jika touchpad laptop berhenti berfungsi sebagian, yaitu, menggulir atau beberapa gerakan tidak berfungsi, maka kesalahan harus dicari pada driver. Coba perbarui, atau putar kembali sistem ke tanggal ketika semuanya berfungsi dengan baik.... Anda juga dapat mencoba mengkonfigurasi perangkat dengan benar.
Terkadang itu membantu menginstal ulang sistem operasijika gangguan terus muncul dan metode lain tidak membantu.
Anda juga dapat menghapus perangkat kontrol touchpad dari daftar program, menghapus touchpad itu sendiri dari daftar perangkat. Setelah itu kami memperbarui daftar perangkat dan semua driver dan program yang dibutuhkan akan dipasang secara otomatis.
Untuk menguji perangkat touchpad itu sendiri, coba boot ke mode amanjika berfungsi seperti ini, maka semuanya baik-baik saja dengan perangkat. Kami mencari masalah pada program dan driver.
Seringkali, banyak pengguna komputer laptop seluler menghadapi masalah saat menggulir di touchpad, serta perangkat itu sendiri, tidak berfungsi. Langkah apa yang dapat diambil untuk menyelesaikan masalah ini, dan bagaimana cara mengatasinya? Bagaimana jika pengguliran di touchpad tidak berfungsi, serta touchpad itu sendiri dari laptop? Kami akan mencoba memberikan jawaban atas pertanyaan-pertanyaan seperti itu selama artikel ini.
pengantar
Masalah seperti ini mungkin muncul setelah sistem operasi laptop diinstal ulang. Tampaknya perakitan stabil, tidak ada "masalah", karena pengguna audiens Internet suka menyebut masalah seperti ini, tidak diamati. Tetapi perangkat itu dengan keras kepala menolak untuk bekerja. Dalam hal ini, muncul pertanyaan: mengapa touchpad pada laptop tidak berfungsi? Pengguna secara instan menggunakan perangkat cadangan dan menerobos jaringan internasional yang luas untuk mendapatkan dukungan dari pengunjung tetap ke situs dan forum yang relevan.
Ketahui cara merumuskan masalah

Tetapi Anda perlu memahami bahwa mengajukan pertanyaan "Mengapa touchpad pada laptop tidak berfungsi?" Tanpa menentukan situasi dan deskripsinya, Anda tidak mungkin mendapatkan jawaban khusus yang akan membantu Anda memecahkan masalah ini. Pengguna perlu melakukannya. ingat apa yang terjadi pada perangkat beberapa hari sebelum touchpad berhenti meresponsnya.
Misalnya, apakah panel sentuh rusak secara tidak sengaja? Seperti yang disebutkan sebelumnya, alasan pengoperasian touchpad yang salah (jika dapat disebut berfungsi sama sekali - perangkat tidak merespons sentuhan) dapat menjadi penginstalan ulang sistem operasi.
Penting untuk bisa berefleksi

Orang yang bisa berpikir logis pandai dalam masalah komputer. Sistem telah diinstal ulang, yang berarti beberapa konfigurasi sistem yang terkait dengan bidang sentuh telah dihapus.
Seperti yang diketahui semua orang, pekerjaan perangkat terpisah dari laptop dan komputer dipastikan dengan adanya program yang sesuai, yang disebut driver. Oleh karena itu, solusi untuk masalah jika menginstal ulang sistem operasi mungkin dengan menginstal driver pada panel sentuh laptop dari model yang sesuai.
Periksa kebersihannya
![]()
Banyak pengguna bertanya-tanya apa yang harus dilakukan jika touchpad tidak berfungsi, bahkan tidak menyadari bahwa kotoran biasa pada touchpad dapat menjadi penyebab pekerjaan tidak stabil. Periksa apakah touchpad bersih.
Anda dapat membersihkan perangkat ini dengan tisu basah biasa. Setelah Anda menyeka persegi panjang, beri sedikit waktu untuk mengering. Menurut statistik, 5 persen panggilan ke berbagai pusat layanan (yang tentu saja terkait dengan masalah touchpad) diselesaikan dengan membersihkan perangkat. Pengguna juga harus memahami bahwa sentuhan dengan tangan berminyak atau basah juga tidak akan dijawab oleh perangkat.
Periksa tombol fungsi

Laptop modern dicirikan dengan adanya tombol fungsi yang disebut. Mereka dirancang untuk dengan cepat mengaktifkan / menonaktifkan fungsi tertentu, seperti yang dipahami. Misalnya, kunci F1 dapat bertanggung jawab untuk mengaktifkan / menonaktifkan modul nirkabel (Wi-Fi, Bluetooth). Tombol F2 - untuk mengaktifkan / menonaktifkan layar. Tombol lain dapat memiliki berbagai arti (volume naik dan turun, kecerahan layar, dan banyak lagi).
Bagaimanapun, pengaktifan atau penonaktifan fungsi tersebut terjadi dengan menekan secara bersamaan tombol F dengan nomor yang sesuai, begitu juga dengan tombol FN (fungsi - fungsi). Biasanya kunci terakhir terletak di bagian bawah keyboard laptop. Mengapa percakapan ini dimulai? Faktanya adalah bahwa beberapa pengguna bertanya-tanya apa yang harus dilakukan jika touchpad tidak berfungsi, tidak curiga bahwa itu dinonaktifkan begitu saja.
Pengguna sangat disarankan untuk terlebih dahulu memeriksa manual notebook, jika tersedia, untuk melihat penetapan tombol fungsi. Bisa jadi di baris F terdapat tombol yang juga bertanggung jawab untuk menghidupkan dan mematikan touchpad laptop.
Periksa apakah driver sudah diinstal

Salah satu alasan tombol touchpad tidak berfungsi adalah kurangnya driver touchpad. Kesalahan ini sering terjadi ketika versi "bersih" dari sistem operasi diinstal. Dalam hal ini, program untuk suku cadang laptop tidak ada, yang mencegahnya bekerja dengan benar.
Untuk memeriksa apakah touchpad terdeteksi sama sekali oleh sistem, Anda perlu pergi ke panel kontrol laptop. Selanjutnya, Anda harus pergi ke kategori yang disebut "Perangkat Keras dan Suara". Setelah itu, ikuti tautan ke "Perangkat dan Pencetak". Beberapa perangkat yang ditentukan oleh sistem harus ditampilkan di sana.
Di antara mereka, Anda perlu menyorot laptop kita, pergi ke pusat kendali, dan kemudian temukan menu yang disebut "Keyboard dan Mouse". Di sana Anda dapat melihat apakah touchpad terdeteksi oleh sistem. Jika ada, cukup beri tanda centang (di sub-item bernama "Perangkat penunjuk bawaan"), menandai status panel sentuh yang diaktifkan.
Notebook ASUS. Touchpad tidak berfungsi

Perusahaan asal Taiwan ini tahu banyak tentang pembuatan komputer seluler. Sejumlah besar notebook Asus diproduksi setiap tahun, dan mereka memiliki peralatan teknis yang baik. Namun terkadang ada masalah dengan panel sentuh perangkat tersebut.
Dalam kebanyakan kasus, jika touchpad tidak berfungsi dengan benar pada laptop Asus, pertama-tama perhatian harus diberikan sistem operasi... Kerusakan mekanis pada touchpad di laptop dari pabrikan ini diminimalkan, jadi sangat disarankan untuk memeriksa dengan tepat pengaturan sistem... Jalan keluar dari banyak situasi di mana panel sentuh laptop dari perusahaan ini terlibat adalah dengan menginstal driver asli untuk model Anda. Anda dapat mengunduhnya dari situs web resmi pabrikan.
Laptop Acer. Touchpad tidak berfungsi
Perusahaan memproduksi sejumlah besar buku catatan anggaran. Dan harus diakui bahwa perangkat seperti itu menjadi sakit kepala yang nyata bagi banyak tukang reparasi pusat layanan.
Fakta yang menarik adalah jika, dalam kasus notebook ASUS, hal pertama yang harus dilakukan adalah memeriksa pengoperasian sistem, maka "trik" ini tidak akan berfungsi. Sangat sering di notebook Eiser anggaran, touchpads tidak berfungsi sama sekali tanpa alasan khusus yang terlihat oleh mata pengguna. Sederhana saja: jika Anda mau, Anda mematikannya.
Solusi untuk masalah dalam kasus seperti itu dapat ditemukan di artikel pemeriksaan BIOS. Ada kemungkinan bahwa beberapa pengaturan tiba-tiba berubah di sana. Mungkin saja masalahnya disebabkan oleh koneksi panel yang salah. Anda dapat memeriksanya dengan membongkar laptop. Tetapi bagi mereka yang tidak memiliki banyak pengalaman dalam hal ini, pembongkaran sangat tidak disarankan.
Kesimpulan
Seperti yang disebutkan sebelumnya, pengoperasian touchpad yang salah dalam istilah teknis dapat disebabkan oleh koneksi yang salah dari kabel touchpad ke motherboard laptop. Terkadang kabel bisa jatuh dari konektor yang dimaksudkan untuknya, yang secara tiba-tiba menciptakan masalah. Agar tidak lebih merusak perangkat, lebih baik, tentu saja, untuk menghubungi pusat servis.
Sensor juga bisa mati akibat kerusakan mekanis padanya. Jika ini terjadi, dan Anda tahu pasti bahwa ini masalahnya, Anda harus membayar untuk memasang touchpad baru untuk laptop Anda. Ada pengecualian di sini, seperti di tempat lain. Dengan kerusakan kecil, pengoperasian panel sentuh yang stabil masih dimungkinkan.
Ada kemungkinan bahwa situasi dapat muncul saat port USB tidak berfungsi bersama dengan panel sentuh. Dalam hal ini, Anda dapat mengandalkan kegagalan motherboard.
Secara umum, sebelum menghubungi pusat layanan, Anda dapat melakukan diagnosis di rumah. Tetapi jika Anda berpikir bahwa Anda tidak mampu membelinya (atau hanya tidak ingin mengambil risiko "kesehatan" laptop), maka akan lebih baik untuk menghubungi pusat layanan.