Memperkenalkan formula untuk unggul. Perataan konten sel Excel. Contoh pemecahan rumus kompleks

Akhirnya, kita sampai pada implementasi salah satu fitur program "Excel" - bekerja dengan rumus untuk kalkulasi. Sel "D4" harus berisi hasil perkalian harga produk dalam USD. (sel "C4") dan kursus hari ini (sel "D1"). Bagaimana cara melakukannya? Dengan mengklik tombol kiri mouse, tandai sel di mana hasilnya seharusnya.

Untuk membuat formula, klik kiri pada panah di samping tombol "JumlahOtomatis" pada toolbar dan pilih "Fungsi lain ...". Atau buka menu "Sisipkan" dan pilih item "Fungsi".
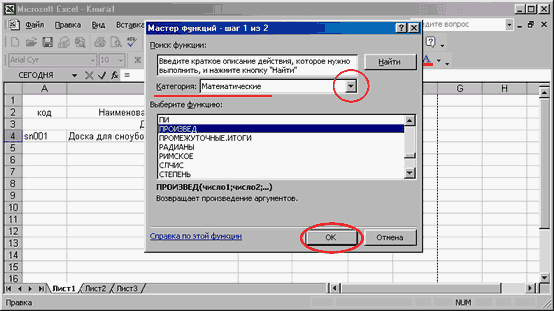
Sebuah jendela terbuka untuk membantu Anda memasukkan rumus. Dari daftar "Kategori" pilih item "Matematika". (Harap dicatat bahwa sebenarnya program dapat bekerja dengan berbagai kategori fungsi. Ini keuangan, dan statistik, dan bekerja dengan data, dan banyak lagi). Temukan "PRODUCT" dalam daftar fungsi. Setelah itu, klik tombol "OK".

Pertama, kita diminta untuk menunjukkan sel dari mana data pengali pertama harus diambil. Kami memasukkan penunjukan sel yang diinginkan - "C4".

Langkah selanjutnya: sel tempat faktor kedua berada - "D1". Tentu saja, nomor tertentu juga bisa dijadikan data, yang kita masukkan langsung ke lapangan. Di sebelah kanan, kami mengontrol hasilnya. Setelah memasukkan data, klik tombol "OK".

Di sel "D4" kita melihat hasil akhirnya. Nah, begitu kita mengubah data jalannya satuan konvensional, program akan melakukan penghitungan ulang itu sendiri. Nyaman? Tentu!
3 prinsip kerja di Excel
3.1 Bekerja dengan rumus
Formula adalah alat Excel khusus untuk menghitung dan menganalisis data. Rumusnya dimulai dengan tanda "\u003d", diikuti oleh operan dan operator. Contoh paling sederhana pembuatan rumus dapat disajikan sebagai berikut: pertama, tanda "\u003d" dimasukkan ke dalam sel, lalu angka tertentu, setelah itu tanda aritmatika (+, -, * atau /), dll. Proses memasukkan rumus diselesaikan dengan menekan tombol Enter - akibatnya, hasil perhitungan rumus akan ditampilkan di dalam sel. Memilih sel ini menampilkan rumus yang dimasukkan di bilah rumus. Namun, cara membuat rumus ini tidak selalu dapat diterima. Hal ini disebabkan oleh fakta bahwa seringkali untuk penghitungan perlu menggunakan tidak hanya nilai numerik tertentu, tetapi juga data yang terletak di sel tertentu. Dalam kasus ini, rumus menunjukkan alamat sel yang sesuai. Formula yang dibuat sebelumnya dapat diedit jika perlu. Untuk melakukan ini, pilih sel yang sesuai dan masukkan perubahan yang diperlukan di bilah rumus, lalu tekan tombol Enter. Anda juga dapat mengubah rumus di sel itu sendiri: untuk beralih ke mode edit, Anda perlu menempatkan kursor di atasnya dan menekan tombol F2. Kemungkinan program menyediakan untuk memasukkan rumus secara bersamaan ke dalam beberapa sel. Untuk melakukan ini, pilih rentang yang diperlukan, lalu masukkan rumus yang diperlukan di sel pertama dan tekan kombinasi tombol Ctrl + Enter. Rumusnya bisa disalin ke clipboard dan ditempelkan di mana saja di lembar kerja. Dalam kasus ini, semua referensi yang digunakan (alamat sel) dalam rumus sumber akan secara otomatis diganti dalam rumus penerima dengan referensi serupa yang sesuai dengan penempatan rumus yang baru. Misalnya, jika Anda memasukkan rumus \u003d B2 + C1 ke dalam sel A1, lalu menyalinnya ke clipboard dan menempelkannya ke sel A2, maka rumusnya akan terlihat seperti ini: \u003d B2 + C2. Jika tidak diperlukan untuk menyalin, tetapi untuk memindahkan rumus dari satu sel ke sel lain, pilih sel ini, pindahkan penunjuk mouse ke salah satu batasnya sehingga berubah menjadi tanda silang, tekan tombol kiri mouse dan, sambil menahannya , seret rumus ke tempat yang diperlukan. Jika Anda perlu menyalin ke clipboard dan kemudian menempelkannya ke tempat yang diperlukan bukan rumus, tetapi hanya nilai yang diperoleh sebagai hasil dari perhitungannya, Anda harus memilih sel, lalu menyalin isinya ke clipboard, memindahkan kursor ke tempat di mana Anda ingin menempelkan data, dan pilih dalam item menu konteks Tempel khusus... Akibatnya, jendela dengan nama yang sama akan terbuka, di mana Anda harus mengatur sakelar Tempel ke posisinya berarti dan tekan baik... Di jendela ini, Anda dapat memilih mode lain untuk menempelkan konten clipboard. Terkadang perlu dengan cepat melihat semua rumus di sel lembar kerja. Untuk melakukan ini, jalankan perintah Layanan Parameter, di jendela yang terbuka Parameter di tab Melihat centang kotaknya rumus dan tekan tombolnya baik... Akibatnya, sel yang berisi rumus akan menampilkan rumus itu sendiri, bukan hasil penghitungannya. Untuk kembali ke mode tampilan asli, kosongkan kotak centang ini. Untuk menghapus rumus, cukup pilih sel yang sesuai dan tekan tombol Delete. Jika rumus tidak sengaja terhapus, segera setelah menghapusnya, Anda dapat mengembalikannya ke tempat semula dengan menekan kombinasi tombol Ctrl + Z.3.2 Bekerja dengan fungsi
Fungsi adalah rumus yang awalnya dibuat dan disematkan dalam program, yang memungkinkan Anda melakukan penghitungan dengan nilai tertentu dan dalam urutan tertentu. Setiap fungsi menyertakan elemen konstituen berikut: tanda "\u003d", nama (SUM, AVERAGE, COUNT, MAX, dll.) Dan argumen. Argumen yang digunakan bergantung pada fungsi tertentu. Argumen dapat berupa angka, tautan, rumus, teks, nilai logika, dll. Setiap fungsi memiliki sintaksnya sendiri, yang harus diikuti. Bahkan sedikit penyimpangan dari sintaksis akan menyebabkan perhitungan yang salah atau bahkan ketidakmungkinan perhitungan. Fungsi dapat dimasukkan secara manual atau otomatis. Untuk input otomatis, wizard fungsi, dipanggil dengan perintah Memasukkan Fungsi... Anda dapat mengetikkan fungsi secara manual di bilah rumus (Anda harus terlebih dahulu memilih sel tempat data dimasukkan) dalam urutan berikut: pertama, tanda sama dengan ditunjukkan, lalu nama fungsinya, lalu daftar argumen , yang diapit dalam tanda kurung dan dipisahkan oleh titik koma. Misalnya, Anda perlu mencari jumlah angka di sel A1, B2, C5. Untuk melakukan ini, masukkan ekspresi berikut di bilah rumus: \u003d SUM (A1; B2; C5). Dalam hal ini, nama dimasukkan dalam huruf Rusia, dan argumennya, yaitu alamat sel, dalam bahasa Latin. Setelah menekan tombol Enter, hasil perhitungan akan ditampilkan di sel aktif. Fungsi apa pun dapat digunakan sebagai argumen untuk fungsi lainnya. Ini disebut fungsi bersarang. Fitur program mencakup hingga tujuh tingkat fungsi bersarang.3.3 Bekerja dengan diagram
Salah satu fitur yang paling berguna program Excel adalah mekanisme untuk bekerja dengan diagram. Secara umum, bagan adalah representasi grafis visual dari data yang tersedia. Pembuatan diagram dilakukan berdasarkan informasi di lembar kerja. Pada saat yang sama, dapat ditempatkan baik pada satu lembar dengan data yang menjadi dasar pembuatannya (diagram seperti itu disebut tertanam), atau pada lembar terpisah (dalam hal ini, lembar diagram dibuat). Bagan tersebut terkait erat dengan data asli, dan setiap kali berubah, secara otomatis diperbarui. Untuk beralih ke mode pembuatan bagan, gunakan perintah menu utama Memasukkan Diagram... Ketika dijalankan, jendela wizard diagram terbuka:Sebelum menggunakan perintah ini, disarankan untuk memilih rentang dengan data sebagai dasar pembuatan bagan. Tetapi kisaran ini dapat ditentukan (atau diedit) dan kemudian, pada langkah kedua membuat diagram. Langkah pertama dalam membuat diagram adalah memilih jenisnya. Kemampuan program menyediakan konstruksi berbagai macam bagan: histogram, grafik, pai, titik, radar, gelembung, dll. Di tab Standar daftar grafik standar disediakan. Jika tidak ada yang memenuhi persyaratan pengguna, Anda dapat memilih diagram kustom dengan mengklik tab Tidak standar... Untuk memilih diagram yang diperlukan, Anda perlu memilih jenisnya di sisi kiri tab mana pun, dan opsi presentasi di sebelah kanan. Jika, saat menjalankan perintah Memasukkan Diagramkisaran data atas dasar diagram yang harus dibangun dipilih, kemudian di jendela wizard diagram menggunakan tombol Lihat hasil Anda dapat melihat bagaimana diagram akan terlihat dengan pengaturan yang saat ini ditetapkan. Bagan yang telah selesai ditampilkan di sisi kanan tab hanya ketika tombol ini ditekan. Untuk pergi ke tahap kedua membuat diagram, klik tombol Lebih lanjut... Anda dapat mengakhiri proses pembuatan grafik kapan saja dengan mengklik tombol Selesai. Hasilnya, diagram akan dibuat yang sesuai dengan pengaturan yang ditentukan. Jika sebelum menjalankan perintah Memasukkan Diagram kisaran data tidak ditentukan, lalu pada langkah kedua di lapangan Jarak itu harus ditunjukkan. Di sini, jika perlu, Anda dapat mengedit rentang data yang ditentukan sebelumnya. Dengan sakelar Peringkatopsi yang diperlukan untuk membangun rangkaian data dipilih: menurut baris atau kolom dari rentang yang dipilih. Di tab Baris Anda dapat menambahkan dan menghapus seri data dari bagan. Untuk menambahkan baris, klik tombol Tambahkandan di kotak sebelah kanan Nilai tentukan kisaran data yang akan digunakan saat membangun grafik. Untuk menghapus baris dari daftar, pilih namanya dan tekan tombol Menghapus... Dalam kasus ini, Anda harus berhati-hati, karena program tidak meminta Anda untuk mengkonfirmasi operasi penghapusan. Dengan menekan sebuah tombol Lebih lanjut transisi ke tahap ketiga pembangunan diagram dilakukan. Jendela yang muncul terdiri dari tab berikut: Judul (terbuka secara default) As, Garis kisi, Legenda, Tanda tangan data dan Tabel data... Jumlah tab di jendela tergantung pada jenis bagan yang dipilih. Di tab Judul di bidang yang sesuai, nama diagram dan sumbunya dimasukkan dari keyboard. Nilai yang diketik segera ditampilkan di area tampilan di sebelah kanan. Bidang di tab ini bersifat opsional. Di tab As kehadiran sumbu (horizontal dan vertikal) dalam diagram dikonfigurasi. Jika tampilan sumbu dinonaktifkan, maka sumbu itu sendiri dan nilai-nilai yang terletak di atasnya tidak akan ditampilkan dalam diagram. Untuk mengaktifkan tampilan sumbu, kotak centang sumbu X (kategori) dan sumbu Y (nilai) harus dipilih. Mereka diinstal secara default. Untuk menyesuaikan garis kisi pada bagan, gunakan tab Garis kisi... Di sini, untuk setiap sumbu, dengan mencentang kotak yang sesuai, Anda dapat mengaktifkan tampilan garis utama dan perantara. Di tab Legenda Anda dapat mengontrol tampilan legenda bagan. Legenda adalah daftar rangkaian bagan dengan indikasi warna setiap rangkaian. Untuk mengaktifkan tampilan legenda, Anda perlu memilih kotak centang Tambahkan legenda (itu diinstal secara default). Sakelar menjadi tersedia. Akomodasi, yang menunjukkan lokasi legenda dalam kaitannya dengan diagram: bawah, pojok kanan atas, atas, kanan, dan kiri. Di tab Tanda tangan data kustomisasi label bagan. Misalnya, saat mencentang kotak berarti diagram akan menunjukkan data awal yang menjadi dasar pembuatannya. Jika Anda mencentang kotaknya nama baris,kemudian namanya akan ditampilkan di atas setiap rangkaian data (nama rangkaian ditampilkan sesuai dengan daftar rangkaian yang telah dibentuk pada langkah kedua pembuatan diagram pada tab Baris). Jika tab Tabel data centang kotak dengan nama yang sama, maka tabel dengan data awal yang menjadi dasar pembuatan diagram akan segera ditampilkan di bawah diagram. Saat tombol ditekan Lebih lanjut transisi ke keempat, tahap terakhir pembangunan diagram dilakukan.

Pada langkah ini, lokasi diagram ditentukan. Jika sakelar di posisinya yang terpisah, lalu setelah menekan tombol Selesai lembar kerja terpisah akan dibuat secara otomatis untuk grafik. Secara default, sheet ini akan diberi nama Diagram 1namun Anda dapat mengubahnya jika perlu. Proses pembuatan diagram diselesaikan dengan menekan tombol Selesai... Jika sakelar diatur ke posisi tersedia, lalu di daftar drop-down yang terletak di sebelah kanan, pilih lembar kerja dari yang tersedia di buku saat ini, di mana diagram akan ditempatkan. Demikian pula, Anda dapat membuat berbagai macam diagram, bergantung pada kebutuhan pengguna. Untuk menavigasi dengan cepat ke data yang menjadi dasar pembuatan diagram, Anda perlu mengklik kanan padanya dan memilih item di menu konteks yang terbuka Data awal... Hasilnya, jendela wizard diagram akan terbuka pada langkah kedua, di lapangan Jarak yang akan menunjukkan batas rentang dengan data asli. Selain itu, setelah menjalankan perintah ini, rentang dengan nilai asli akan dipilih pada lembar kerja. Jika perlu, Anda dapat mengubah lokasi diagram kapan saja. Untuk melakukan ini, klik kanan padanya dan pilih Penempatan di menu konteks yang terbuka. Ini akan memunculkan kotak dialog (langkah 4) di mana Anda dapat menentukan urutan baru untuk menempatkan diagram. Untuk menghapus grafik dari worksheet, pilih dengan mengklik tombol mouse dan tekan tombol Delete. Jika Anda perlu menghapus bagan yang terletak di lembar terpisah, Anda harus mengklik kanan pintasan lembar bagan dan memilih perintah Menghapus... Dalam kasus ini, program akan mengeluarkan permintaan tambahan untuk mengonfirmasi operasi penghapusan.
3.3.1. Ubah tampilan bagan 3-D
E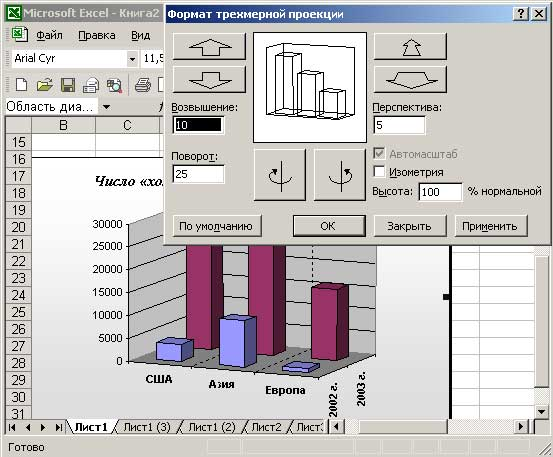 jika Anda tidak puas penampilan dari bagan 3-D yang dihasilkan, beberapa parameternya dapat dengan mudah diubah. Untuk melakukan ini, pilih grafik dan gunakan perintah Diagram Tampilan volumetrik - Jendela format proyeksi 3D akan terbuka, tempat Anda dapat membuat perubahan. Saat memilih nilai parameter baru, Anda harus memperhatikan tombolnya Menerapkan, yang dengannya Anda dapat melihat perubahan dalam diagram tanpa menutup jendela pengeditan. Anda juga dapat mengubah ketinggian dan sudut rotasi diagram menggunakan mouse dengan mengkliknya di salah satu sudut diagram dan menyeret salah satu sudut yang dipilih sesuai kebutuhan. Lebih mudah untuk melakukan proses ini sambil menahan tombol Ctrl untuk membuat kontur bagian dalam diagram terlihat.
jika Anda tidak puas penampilan dari bagan 3-D yang dihasilkan, beberapa parameternya dapat dengan mudah diubah. Untuk melakukan ini, pilih grafik dan gunakan perintah Diagram Tampilan volumetrik - Jendela format proyeksi 3D akan terbuka, tempat Anda dapat membuat perubahan. Saat memilih nilai parameter baru, Anda harus memperhatikan tombolnya Menerapkan, yang dengannya Anda dapat melihat perubahan dalam diagram tanpa menutup jendela pengeditan. Anda juga dapat mengubah ketinggian dan sudut rotasi diagram menggunakan mouse dengan mengkliknya di salah satu sudut diagram dan menyeret salah satu sudut yang dipilih sesuai kebutuhan. Lebih mudah untuk melakukan proses ini sambil menahan tombol Ctrl untuk membuat kontur bagian dalam diagram terlihat. 
3.4 Memasukkan, mengedit dan menghapus catatan
Program ini menerapkan kemampuan untuk menambahkan komentar teks yang diperlukan ke sel mana pun - catatan. Arti dari operasi ini adalah catatan dapat ditampilkan secara permanen atau hanya jika penunjuk mouse ditempatkan di atas sel yang sesuai. Anda dapat mengontrol tampilan catatan di jendela Parameter di tab Melihat dengan saklar Catatan.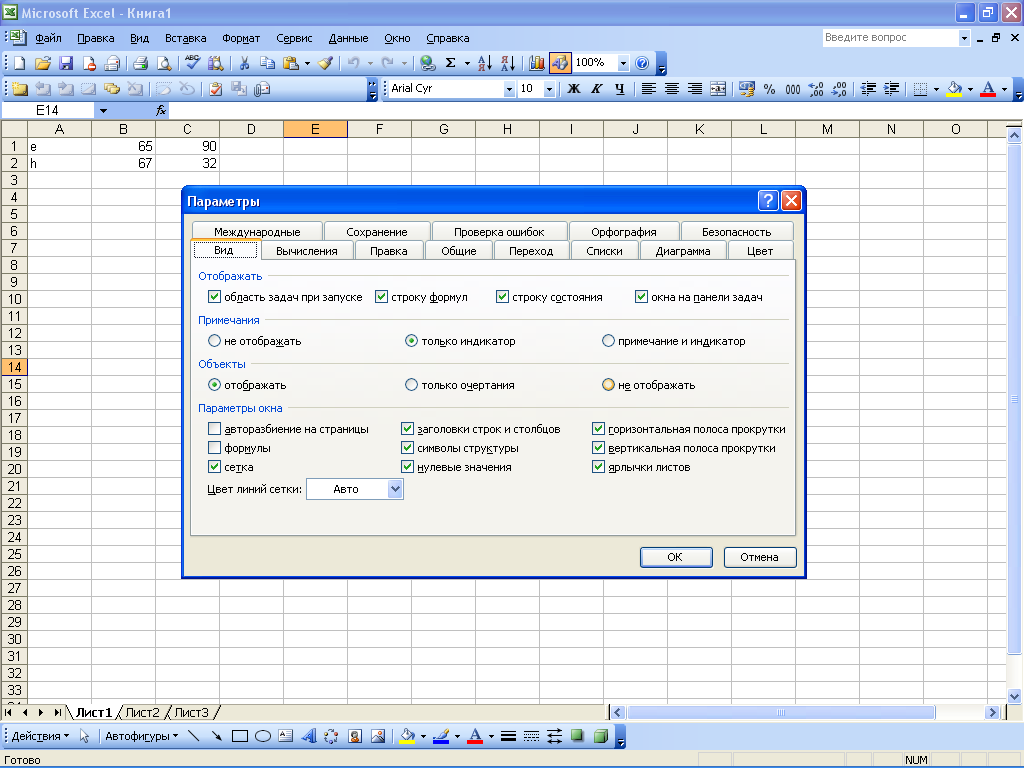

Contoh catatan
Untuk menambahkan catatan ke sel, Anda perlu mengklik kanan padanya dan di menu konteks yang terbuka, pilih Menambahkan catatan... Anda juga dapat menempatkan kursor di dalam sel dan menggunakan perintah menu utama Memasukkan Catatan... Ini akan membuka jendela catatan dengan nama pengguna ditampilkan secara default. Teks catatan bisa benar-benar sewenang-wenang, itu diketik dari keyboard. Untuk menyelesaikan entri catatan, cukup klik di mana saja pada lembar kerja. Catatan yang dibuat sebelumnya dapat diedit kapan saja. Untuk melakukan ini, klik kanan pada sel dengan komentar dan pilih perintah Edit Komentar dari menu konteks. Hasilnya, jendela catatan akan terbuka di mana Anda dapat membuat perubahan yang diperlukan. Saat Anda selesai mengedit, Anda perlu mengklik di mana saja pada lembar untuk membuat jendela anotasi menghilang. Untuk menghapus catatan, klik kanan pada sel yang sesuai dan dalam menu konteks terbuka jalankan perintah Hapus catatan... Namun, Anda harus berhati-hati, karena program tidak mengeluarkan permintaan tambahan untuk mengkonfirmasi operasi penghapusan. Jika perlu, Anda dapat memilih semua sel dari lembar kerja saat ini yang memiliki catatan - untuk melakukan ini, tekan kombinasi tombol Ctrl + Shift + O. Untuk menghapus catatan dari semua sel pada lembar, pilih dengan menggunakan kombinasi Ctrl + Shift + O, lalu klik kanan pada salah satu sel ini dan pilih item Hapus catatan.
3.5 Menggunakan Bentuk Otomatis
Terkadang, dalam proses kerja, perlu menambahkan objek grafik ke dokumen, dirancang untuk menyorot fragmen tertentu dari lembar kerja, membuat diagram atau keterangan, menunjukkan sesuatu dengan panah, dll. Untuk memfasilitasi pekerjaan ini, program menerapkan kemampuan untuk menggunakan bentuk otomatis. Esensinya terletak pada kenyataan bahwa pengguna memilih bentuk yang diperlukan dari daftar yang diusulkan dan kemudian dengan penunjuk tetikus menunjukkan batas-batas di mana ia harus ditempatkan. Anda dapat mengakses Bentuk Otomatis yang tersedia di Excel menggunakan toolbar Gambar... Untuk mengaktifkan tampilannya, Anda perlu menjalankan perintah Melihat Toolbar Gambar... Secara default, panel ini terletak di bagian bawah jendela program. Untuk bekerja dengan bentuk otomatis pada bilah alat Gambar tombol yang dirancang Bentuk Otomatis... Saat ditekan, menu ini membuka: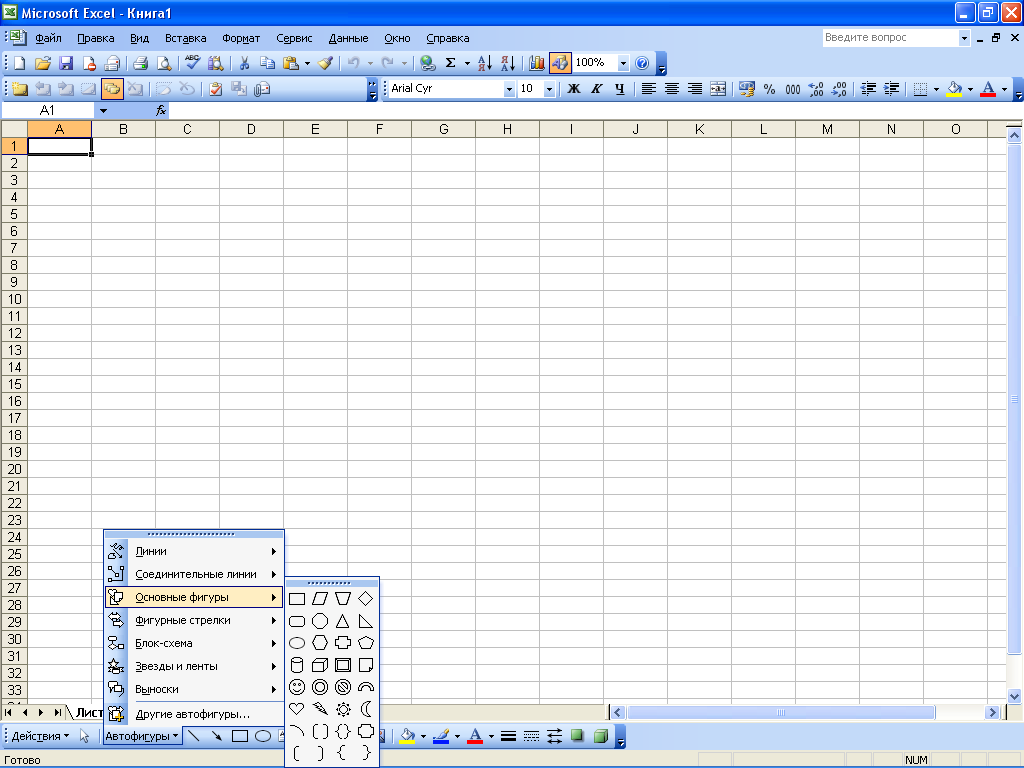
Menu ini menyediakan akses ke bentuk otomatis yang tersedia dalam program. Semua bentuk otomatis dikelompokkan ke dalam grup submenu tematik: Garis, Konektor, Bentuk Dasar, Panah Keriting, Diagram Alir, Bintang dan Pita, Pemimpin, Bentuk Otomatis Lainnya. Untuk memasukkan autoshape ke dalam dokumen, Anda harus memilihnya di submenu yang sesuai, lalu pindahkan penunjuk mouse ke tempat lembar kerja tempat autoshape harus dimasukkan dan klik tombol mouse. Jika perlu, Anda dapat meregangkan BentukOtomatis ke ukuran yang diinginkan pengguna. Untuk melakukan ini, setelah memilih bentuk otomatis, tekan tombol mouse dan, sambil menahannya, gerakkan penunjuk ke arah yang diinginkan. Jika perlu, dengan menggunakan alat panel Gambar, Anda juga dapat menghias BentukOtomatis (misalnya, mengecat objek dan garis luarnya dengan warna berbeda, mengubah ketebalan dan jenis garis). Sejumlah bentuk otomatis dengan ukuran sewenang-wenang dapat disisipkan ke dalam dokumen apa pun, bergantung pada kebutuhan pengguna.
3.6 Menyiapkan dan menggunakan formulir entri data
Saat bekerja dengan informasi dalam jumlah besar, mungkin perlu diisi sebanyak-banyaknya tabel yang berbeda ukuran yang signifikan. Untuk mengisi tabel besar dengan cepat, disarankan untuk menggunakan formulir entri data, yang dikustomisasi pengguna secara independen bergantung pada tugas saat ini. Misalkan kita ingin mengisi tabel dengan tiga kolom yang disebut Laba, Kerugian, dan Pajak. Tabel ini terletak mulai dari sel A1. Pertama, ketikkan nama kolom tabel. Dalam kasus kami, di sel A1, masukkan nilai Laba, di sel B1 - Kerugian, di sel C1 - Pajak. Kemudian Anda perlu memilih sel-sel ini dan menjalankan perintah Data Formulir - akibatnya, pesan ini akan muncul:
Di jendela ini, klik tombol OK. Ini akan membuka formulir entri data:

Gambar tersebut menunjukkan bahwa field yang terletak di sisi kiri jendela ini diberi nama sesuai dengan nama kolom dari tabel yang terisi. Prosedur untuk memasukkan data adalah sebagai berikut: nilai yang diperlukan dimasukkan ke dalam bidang Laba, Kerugian, dan Pajak, setelah itu tombolnya ditekan Tambahkan... Hasilnya, baris pertama tabel akan terisi, dan bidang dikosongkan untuk memasukkan data untuk baris berikutnya, dll. Jika Anda perlu kembali ke nilai yang dimasukkan dalam tabel sebelumnya, gunakan tombol Kembali ke... Untuk pindah ke nilai berikutnya, gunakan tombol Lebih lanjut.Setelah semua data yang diperlukan telah dimasukkan ke dalam tabel, tekan tombol Menutup... Demikian pula, Anda dapat mengisi tabel mana pun, yang volumenya hanya dibatasi oleh ukuran lembar kerja.
3.7 Menggambar tabel
Seperti yang Anda ketahui, pekerja lembar Excel adalah tabel yang terdiri dari sel, yang masing-masing berada di persimpangan baris dan kolom. Namun, dalam banyak kasus, Anda perlu menyusun representasi visual dari tabel tertentu (atau beberapa tabel) pada lembar kerja. Secara khusus, Anda perlu memberikan nama yang jelas ke baris dan kolom yang secara singkat mencerminkan esensinya, menentukan batas tabel, dll. Untuk membuat tabel seperti itu, mekanisme khusus diimplementasikan dalam program, untuk akses yang dimaksudkan oleh toolbar Berbatasan... DI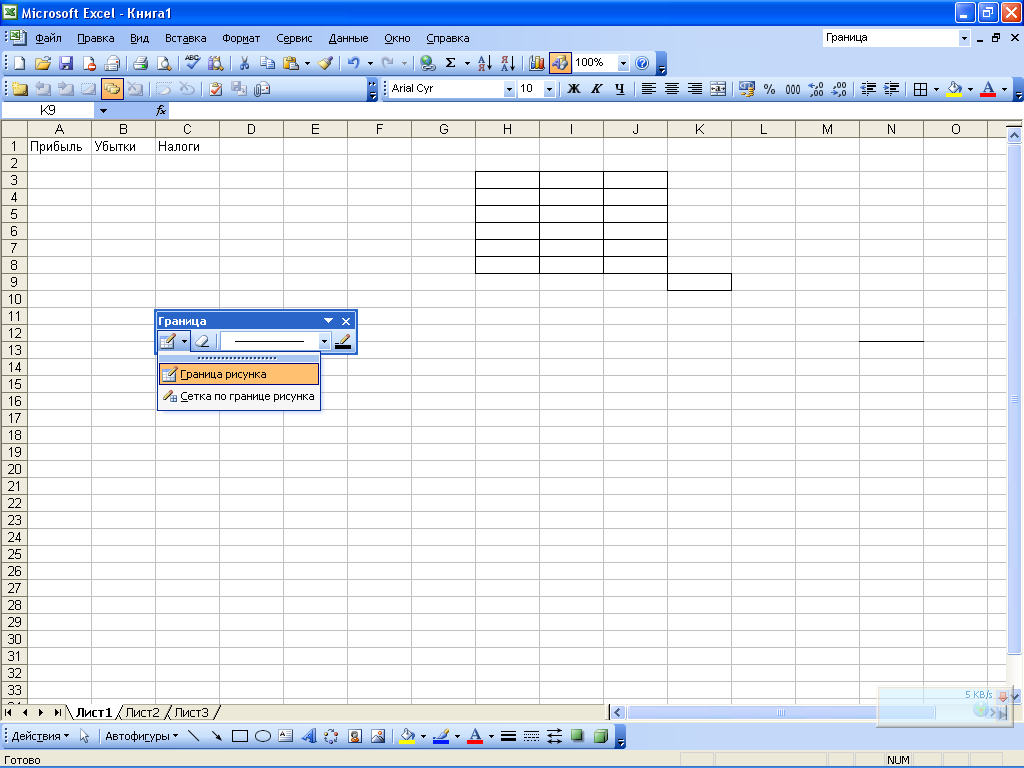 pertama-tama, Anda harus memutuskan batas apa yang ingin Anda gambar. Misalnya, Anda dapat membuat batas keseluruhan tabel menjadi tebal dan kisi tabel menjadi teratur. Untuk membuat perbatasan umum, Anda perlu mengklik tombol yang terletak di sebelah kiri pada toolbar, dan di menu yang terbuka: pilih item Perbatasan gambar... Kemudian, dengan menekan tombol mouse, penunjuk (yang akan berbentuk pensil) menggambar batas tabel. Agar setiap sel dipisahkan satu sama lain dengan pembatas, di menu tombol pertama panel Perbatasan, pilih item Kisi batasdan kemudian juga menguraikan kisaran yang diperlukan. Jenis dan ketebalan garis batas dipilih dalam daftar turun bawah. Di sini Anda dapat menemukan jenis garis berikut: putus-putus, putus-putus, ganda, dll. UNTUK
pertama-tama, Anda harus memutuskan batas apa yang ingin Anda gambar. Misalnya, Anda dapat membuat batas keseluruhan tabel menjadi tebal dan kisi tabel menjadi teratur. Untuk membuat perbatasan umum, Anda perlu mengklik tombol yang terletak di sebelah kiri pada toolbar, dan di menu yang terbuka: pilih item Perbatasan gambar... Kemudian, dengan menekan tombol mouse, penunjuk (yang akan berbentuk pensil) menggambar batas tabel. Agar setiap sel dipisahkan satu sama lain dengan pembatas, di menu tombol pertama panel Perbatasan, pilih item Kisi batasdan kemudian juga menguraikan kisaran yang diperlukan. Jenis dan ketebalan garis batas dipilih dalam daftar turun bawah. Di sini Anda dapat menemukan jenis garis berikut: putus-putus, putus-putus, ganda, dll. UNTUK  setiap garis perbatasan dapat diberi warna berbeda jika perlu. Untuk memilih warna, klik tombol di sebelah kanan toolbar Warna garis (nama tombol ini ditampilkan sebagai keterangan alat saat Anda menggerakkan penunjuk mouse ke atasnya) dan di menu yang terbuka, pilih warna yang cocok... Sampel dari warna yang dipilih akan ditampilkan di tombol ini. Perlu dicatat bahwa batas tabel tidak dihapus sesuai dengan aturan biasa, yaitu menggunakan tombol Hapus. Untuk menghapus perbatasan, Anda membutuhkan toolbar Berbatasantekan tombol Hapus perbatasan, lalu lakukan tindakan yang sama seperti saat menggambar tabel (yaitu, sambil menahan tombol mouse, Anda perlu menentukan garis yang akan dihapus). Untuk menghapus baris dalam satu sel, cukup dengan membawa penunjuk ke baris ini, yang setelah menekan tombol Hapus granitsu akan berbentuk penghapus dan klik.
setiap garis perbatasan dapat diberi warna berbeda jika perlu. Untuk memilih warna, klik tombol di sebelah kanan toolbar Warna garis (nama tombol ini ditampilkan sebagai keterangan alat saat Anda menggerakkan penunjuk mouse ke atasnya) dan di menu yang terbuka, pilih warna yang cocok... Sampel dari warna yang dipilih akan ditampilkan di tombol ini. Perlu dicatat bahwa batas tabel tidak dihapus sesuai dengan aturan biasa, yaitu menggunakan tombol Hapus. Untuk menghapus perbatasan, Anda membutuhkan toolbar Berbatasantekan tombol Hapus perbatasan, lalu lakukan tindakan yang sama seperti saat menggambar tabel (yaitu, sambil menahan tombol mouse, Anda perlu menentukan garis yang akan dihapus). Untuk menghapus baris dalam satu sel, cukup dengan membawa penunjuk ke baris ini, yang setelah menekan tombol Hapus granitsu akan berbentuk penghapus dan klik. 3.8 Perhitungan subtotal
Saat bekerja dengan tabel, seringkali perlu untuk meringkas hasil antara (misalnya, dalam tabel dengan data selama satu tahun, disarankan untuk menghitung hasil tengah triwulanan). Hal ini dapat dilakukan, misalnya dengan menggunakan mekanisme rumus standar. Namun, opsi ini bisa menjadi sangat rumit dan tidak sepenuhnya nyaman, karena untuk ini Anda perlu melakukan sejumlah tindakan: menyisipkan baris (kolom) baru ke dalam tabel, menulis rumus yang diperlukan, dll. Oleh karena itu, untuk menghitung subtotal, disarankan untuk menggunakan mekanisme yang dirancang khusus yang diterapkan di Excel. Agar penghitungan subtotal menggunakan mekanisme ini dapat dilakukan, kondisi berikut harus dipenuhi: baris pertama tabel harus berisi nama kolom, dan baris lainnya harus berisi jenis data yang sama. Selain itu, tabel tidak boleh memiliki baris dan kolom kosong. Pertama-tama, Anda harus memilih tabel yang akan Anda gunakan untuk bekerja. Kemudian Anda harus pergi ke mode pengaturan subtotal - ini dilakukan dengan perintah dari menu utama Data Hasil.Saat dijalankan, kotak dialog terbuka. Subtotal.
Jendela ini mendefinisikan nilai parameter yang tercantum di bawah ini.
- Dengan setiap perubahan - dari daftar drop-down ini (termasuk nama semua kolom tabel), Anda perlu memilih nama kolom tabel, berdasarkan data yang akan disimpulkan bahwa perlu menambahkan baris subtotal. Untuk memahami bagaimana nilai bidang ini diproses, pertimbangkan sebuah contoh. Misalkan kolom yang diinginkan dipanggil Nama Produk, tiga posisi pertama di dalamnya ditempati oleh produk Celana panjang, empat berikutnya - Sepatu dan dua lagi - Kaos (semua item dengan jenis yang sama hanya berbeda harganya). Jika di jendela perhitungan di lapangan Dengan setiap perubahan pilih nilai Nama Produk, lalu baris akan ditambahkan ke tabel dengan data ringkasan secara terpisah untuk semua celana panjang, sepatu, dan kaos. Operasi–
di sini, dari daftar drop-down, Anda memilih jenis operasi yang harus diterapkan untuk menghitung subtotal. Misalnya, Anda dapat menghitung jumlah, perkalian, menampilkan rata-rata aritmatika, menemukan nilai minimum atau maksimum, dll. Tambahkan jumlah dengan - di bidang ini, dengan memilih kotak centang yang sesuai, Anda harus menentukan kolom tabel yang subtotalnya harus dihitung. Misalnya jika dalam contoh kita komposisi tabel disamping kolom Nama Produkmenyertakan lebih banyak kolom jumlah dan Harga (nama kotak centang ini mirip dengan nama kolom tabel), karena penghitungan total menengah (dan umum) untuk kolom Nama Produktidak masuk akal .
Ganti total saat ini- kotak centang ini harus dicentang jika perlu mengganti subtotal yang ada dengan yang baru. Secara default, kotak centang ini dipilih. Akhir halaman antar grup- jika dicentang, hentian halaman akan disisipkan secara otomatis setelah setiap baris subtotal. Secara default, kotak centang ini dikosongkan. Total di bawah data- jika kotak ini dicentang, maka garis total akan ditempatkan di bawah kelompok posisi yang sesuai, dan jika tidak dicentang, maka di atasnya. Secara default, kotak centang ini dipilih! Hapus semua- ketika tombol ini ditekan, semua baris yang ada dengan subtotal akan dihapus dari tabel dengan penutupan jendela secara bersamaan Subtotal.
- Urutan masukan rumus
- Tautan relatif, absolut, dan campuran
- Menggunakan teks dalam rumus
Sekarang mari beralih ke bagian yang menyenangkan - membuat rumus. Untuk itulah sebenarnya spreadsheet dirancang.
Prosedur Pemasukan Formula
Anda harus memasukkan rumus dengan tanda sama dengan... Ini diperlukan agar Excel memahami bahwa rumusnya, bukan datanya, yang dimasukkan ke dalam sel.
Pilih sel sembarang, misalnya A1. Di bilah rumus, masukkan =2+3 dan tekan Enter. Hasilnya (5) muncul di sel. Dan rumus itu sendiri akan tetap berada di bilah rumus.
Percobaan dengan operator aritmatika yang berbeda: penjumlahan (+), pengurangan (-), perkalian (*), pembagian (/). Untuk menggunakannya dengan benar, Anda harus memahami dengan jelas prioritasnya.
Ekspresi dalam tanda kurung dieksekusi terlebih dahulu.
Perkalian dan pembagian lebih diutamakan daripada penjumlahan dan pengurangan.
Operator dengan prioritas yang sama dijalankan dari kiri ke kanan.
Saran saya untuk Anda adalah GUNAKAN BRACKET. Dalam hal ini, Anda akan melindungi diri Anda sendiri dari kesalahan yang tidak disengaja dalam penghitungan di satu sisi, dan di sisi lain, tanda kurung memudahkan untuk membaca dan menganalisis rumus. Jika jumlah kurung buka dan tutup dalam rumus tidak cocok, Excel akan menampilkan pesan kesalahan dan menyarankan cara untuk memperbaikinya. Segera setelah memasukkan tanda kurung tutup, Excel menampilkan pasangan tanda kurung terakhir dalam huruf tebal (atau warna lain), yang sangat memudahkan jika ada banyak tanda kurung dalam rumus.
Sekarang ayo mari kita coba bekerjamenggunakan referensi ke sel lain dalam rumus.
Masukkan angka 10 di sel A1, dan angka 15 di sel A2 Masukkan rumusnya \u003d A1 + A2 di sel A3. Jumlah sel A1 dan A2 akan muncul di sel A3 - 25. Ubah nilai sel A1 dan A2 (tapi bukan A3!). Setelah mengubah nilai di sel A1 dan A2, nilai sel A3 secara otomatis dihitung ulang (sesuai dengan rumus).

Agar tidak melakukan kesalahan saat memasukkan alamat sel, Anda bisa menggunakan mouse saat memasukkan link. Dalam kasus kami, Anda perlu melakukan hal berikut:
Pilih sel A3 dan masukkan tanda sama dengan di bilah rumus.
Klik sel A1 dan masukkan tanda plus.
Klik pada sel A2 dan tekan Enter.
Hasilnya akan sama.
Tautan relatif, absolut, dan campuran

![]()
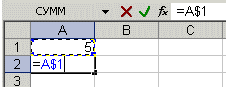

Untuk lebih memahami perbedaan tautan, mari bereksperimen.
A1 - 20 B1 - 200
A2 - 30 B2 - 300
Di sel A3, masukkan rumus \u003d A1 + A2 dan tekan Enter.

Sekarang tempatkan kursor di sudut kanan bawah sel A3, tekan tombol kanan mouse dan seret ke sel B3 dan lepaskan tombol mouse. Menu konteks akan muncul di mana Anda perlu memilih "Salin sel".

Setelah itu, nilai rumus dari sel A3 akan disalin ke sel B3. Aktifkan sel B3 dan lihat rumusnya - B1 + B2. Kenapa ini terjadi? Saat kami menuliskan rumus A1 + A2 di sel A3, Excel menafsirkan catatan ini sebagai berikut: "Ambil nilai dari sel yang terletak di kolom saat ini dua baris lebih tinggi dan tambahkan dengan nilai sel yang terletak di kolom saat ini satu baris lebih tinggi. " Itu. dengan menyalin rumus dari sel A3, misalnya, ke sel C43, kita dapatkan - C41 + C42. Inilah keindahan tautan relatif, rumusnya sendiri menyesuaikan dengan tugas kita.

Masukkan nilai-nilai berikut di dalam sel:
A1 - 20 B1 - 200
A2 - 30 B2 - 300
Masukkan angka 5 di sel C1.
Di sel A3, masukkan rumus berikut \u003d A1 + A2 + $ C $ 1. Salin rumus dari A3 ke B3 dengan cara yang sama. Lihat apa yang terjadi. Tautan relatif "disesuaikan" dengan nilai baru, tetapi tautan absolut tetap tidak berubah.

Cobalah bereksperimen sendiri dengan tautan campuran dan lihat cara kerjanya. Anda bisa mereferensikan lembar lain dari buku kerja yang sama persis seperti yang Anda lakukan pada sel lembar saat ini. Anda bahkan dapat merujuk ke lembaran buku lain. Dalam kasus ini, tautan tersebut akan disebut sebagai tautan eksternal.
Misalnya, untuk menulis di sel A1 (Lembar 1) tautan ke sel A5 (Lembar2), Anda perlu melakukan hal berikut:
Pilih sel A1 dan masukkan tanda sama dengan;
Klik pada tab "Sheet 2";
Klik pada sel A5 dan tekan enter;
setelah itu, Sheet 1 akan diaktifkan kembali dan rumus berikut akan muncul di sel A1 \u003d Sheet2! A5.
Mengedit rumus mirip dengan mengedit nilai teks dalam sel. Itu. itu perlu untuk mengaktifkan sel dengan rumus dengan memilih atau dengan mengklik dua kali, dan kemudian mengeditnya, menggunakan, jika perlu, tombol Del, Backspace. Melakukan perubahan dilakukan dengan tombol Enter.
Menggunakan teks dalam rumus
Anda dapat melakukan operasi matematika pada nilai teks jika nilai teks hanya berisi karakter berikut:
Digit dari 0 hingga 9, + - e E /
Anda juga dapat menggunakan lima karakter pemformatan numerik:
$% () ruang
Dalam hal ini, teks harus diapit tanda kutip ganda.
Salah: =$55+$33
Benar: \u003d "$ 55" + $ "33"
Saat melakukan penghitungan, Excel mengonversi teks numerik menjadi nilai numerik, sehingga hasil rumus di atas adalah 88.
Operator teks & (ampersand) digunakan untuk menggabungkan nilai teks. Misalnya, jika sel A1 berisi nilai teks "Ivan", dan sel A2 - "Petrov", lalu memasukkan rumus berikut \u003d A1 & A2 ke dalam sel A3, kita mendapatkan "IvanPetrov".
Untuk menyisipkan spasi di antara nama depan dan belakang, tulis seperti ini \u003d A1 & "" & A2.
Tanda & dapat digunakan untuk menggabungkan sel dengan tipe data yang berbeda. Jadi, jika sel A1 berisi angka 10, dan sel A2 berisi teks "tas", maka sebagai hasil dari rumusnya \u003d A1 & A2, kami mendapatkan "10 tas". Selain itu, hasil kombinasi tersebut akan menjadi nilai teks.
Fungsi Excel - keakraban
Fungsi
Autosum
Menggunakan judul dalam rumus
Fungsi
FungsiUngguladalah rumus yang sudah ditentukan sebelumnya yang bekerja pada satu atau beberapa nilai dan mengembalikan hasil.
Fungsi Excel yang paling umum adalah singkatan dari rumus yang umum digunakan.
Misalnya fungsinya \u003d SUM (A1: A4)mirip dengan rekaman \u003d A1 + A2 + A3 + A4.
Dan beberapa fungsi melakukan kalkulasi yang sangat kompleks.
Setiap fungsi terdiri dari namadan argumen.
Dalam kasus sebelumnya JUMLAH- ini namafungsi dan A1: A4-argumen... Argumen diapit oleh tanda kurung.
Autosum
Karena fungsi penjumlahan paling sering digunakan, tombol "JumlahOtomatis" ditempatkan pada toolbar "Standar".
Masukkan nomor arbitrer di sel A1, A2, A3. Aktifkan sel A4 dan tekan tombol autosum. Hasilnya ditunjukkan di bawah ini.

Tekan tombol enter. Rumus jumlah sel A1..A3 akan dimasukkan ke dalam sel A4. Tombol autosum memiliki daftar drop-down dari mana Anda dapat memilih formula sel yang berbeda.
Untuk memilih fungsi, gunakan tombol Sisipkan Fungsi di bilah rumus. Saat ditekan, jendela berikut akan muncul.

Jika Anda tidak tahu persis fungsi yang ingin Anda terapkan saat ini, Anda dapat mencari di kotak dialog "Cari fungsi".
Jika rumus sangat rumit, Anda dapat menyertakan spasi atau hentian baris dalam teks rumus. Ini tidak mempengaruhi hasil kalkulasi dengan cara apapun. Untuk memutuskan baris, tekan kombinasi tombol Alt + Enter.
Menggunakan judul dalam rumus
Anda dapat menggunakan header tabel dalam rumus daripada merujuk ke sel tabel. Buat contoh berikut.

Secara default, Microsoft Excel tidak mengenali header dalam rumus. Untuk menggunakan tajuk dalam rumus, pilih Opsi pada menu Alat. Pada tab Perhitungan, dalam grup Opsi Buku, pilih kotak centang Perbolehkan Nama Rentang.
Dalam penulisan normal, rumus di sel B6 akan terlihat seperti ini: \u003d SUM (B2: B4).
Saat menggunakan header, rumusnya akan terlihat seperti ini: \u003d SUM (Qv 1).
Anda perlu mengetahui hal-hal berikut:
Jika rumus berisi header kolom / baris, maka Excel berasumsi bahwa Anda ingin menggunakan rentang sel di bawah header kolom tabel (atau di sebelah kanan header baris);
Jika rumus berisi tajuk kolom / baris yang berbeda dari yang ada di dalamnya, Excel menganggap Anda ingin menggunakan sel di persimpangan kolom / baris dengan tajuk itu dan baris / kolom tempat rumus berada.
Saat menggunakan header, Anda dapat menentukan sel apa pun dalam tabel menggunakan - persimpangan jarak. Misalnya, untuk mereferensikan sel C3 dalam contoh kita, Anda dapat menggunakan rumus \u003d Row2 Kv 2. Perhatikan spasi antara judul baris dan kolom.
Rumus yang berisi header dapat disalin dan ditempel, dan Excel secara otomatis menyesuaikannya ke kolom dan baris yang Anda inginkan. Jika upaya dilakukan untuk menyalin rumus ke tempat yang tidak sesuai, Excel akan memberi tahu Anda tentang hal itu, dan sel akan menampilkan nilai NAME?. Saat Anda mengubah nama judul, perubahan serupa terjadi dalam rumus.
“Entri Data di Excel || Excel || Nama sel Excel "
Nama sel dan rentang dalamUnggul
- Nama dalam rumus
- Menetapkan nama di bidang nama
- Aturan penamaan sel dan rentang
Sel Excel dan rentang sel bisa diberi nama lalu digunakan dalam rumus. Jika rumus yang berisi judul hanya bisa diterapkan di lembar yang sama dengan tabel, lalu menggunakan nama rentang, Anda bisa merujuk ke sel tabel di mana saja di buku kerja mana pun.
Nama dalam rumus
Nama sel atau rentang bisa digunakan dalam rumus. Misalkan kita memiliki rumus A1 + A2 yang ditulis di sel A3. Jika Anda memberi sel A1 nama "Basis", dan sel A2 - "Add-in", maka record Basis + Add-in akan mengembalikan nilai yang sama seperti rumus sebelumnya.
Menetapkan nama ke bidang nama
Untuk menetapkan nama ke sel (rentang sel), pilih elemen yang sesuai, lalu masukkan nama di bidang nama, sementara spasi tidak dapat digunakan.
Jika sel atau rentang yang dipilih telah diberi nama, maka itu akan ditampilkan di bidang nama, dan bukan referensi ke sel. Jika nama ditentukan untuk rentang sel, nama tersebut hanya muncul di bidang nama saat seluruh rentang dipilih.
Jika Anda ingin menavigasi ke sel atau rentang bernama, klik panah di samping bidang nama dan pilih sel atau nama rentang dari daftar turun bawah.

Kemungkinan yang lebih fleksibel untuk menetapkan nama sel dan rentangnya, serta judulnya, diberikan oleh perintah "Nama" dari menu "Sisipkan".
Aturan Penamaan untuk Sel dan Rentang
Nama harus dimulai dengan huruf, garis miring terbalik (\\), atau garis bawah (_).
Hanya huruf, angka, garis miring terbalik dan garis bawah yang dapat digunakan dalam nama.
Anda tidak dapat menggunakan nama yang dapat diartikan sebagai referensi sel (A1, C4).
Huruf tunggal dapat digunakan sebagai nama, kecuali huruf R, C.
Spasi harus diganti dengan garis bawah.
"Fungsi Excel || Excel || ArraysExcel "
ArrayUnggul
- Menggunakan array
- Array dua dimensi
- Aturan untuk rumus array
Array di Excel digunakan untuk membuat rumus yang mengembalikan sekumpulan hasil atau beroperasi pada sekumpulan nilai.
Menggunakan array
Mari kita lihat beberapa contoh untuk lebih memahami array.
Mari menghitung, menggunakan array, jumlah nilai baris untuk setiap kolom. Untuk melakukan ini, lakukan hal berikut:
Masukkan nilai numerik dalam rentang A1: D2.
Sorot kisaran A3: D3.
Di bilah rumus, masukkan \u003d A1: D1 + A2: D2.
Tekan kombinasi tombol Ctrl + Shift + Enter.

Sel A3: D3 membentuk rentang larik, dan rumus larik disimpan di setiap sel dalam rentang itu. Array argumen adalah referensi ke rentang A1: D1 dan A2: D2
Array 2D
Dalam contoh sebelumnya, rumus array ditempatkan dalam array satu dimensi horizontal. Anda dapat membuat array yang berisi banyak baris dan kolom. Array seperti itu disebut dua dimensi.

Aturan Formula Array
Sebelum memasukkan rumus array, Anda harus memilih sel atau rentang sel yang akan berisi hasil. Jika rumus mengembalikan beberapa nilai, Anda harus memilih rentang yang ukuran dan bentuknya sama dengan rentang data asli.
Tekan Ctrl + Shift + Enter untuk memasukkan input rumus array. Excel akan mengapit rumus dengan tanda kurung kurawal di bilah rumus. JANGAN MASUKKAN BRAKET GAMBAR SECARA MANUAL!
Rentang tidak dapat diubah, dikosongkan atau dipindahkan sel individuserta menyisipkan atau menghapus sel. Semua sel dalam rentang larik harus diperlakukan sebagai satu kesatuan dan semuanya harus diedit sekaligus.
Untuk mengubah atau menghapus array, pilih seluruh array dan aktifkan bilah rumus. Setelah mengubah rumus, tekan kombinasi tombol Ctrl + Shift + Enter.
Untuk memindahkan konten dari berbagai larik, pilih seluruh larik dan pilih perintah "Potong" dari menu "Edit". Kemudian pilih rentang baru dan pilih Tempel dari menu Edit.
Anda tidak diperbolehkan untuk memotong, menghapus, atau mengedit bagian dari larik, tetapi Anda dapat menetapkan format yang berbeda ke sel individual dalam larik.
«Sel dan Rentang Excel || Excel || Memformat di Excel "
Menetapkan dan Menghapus Format dalamUnggul
- Format tugas
- Penghapusan format
- Memformat dengan bilah alat
- Memformat karakter individu
- Menerapkan Format Otomatis
Pemformatan di Excel digunakan untuk membuat data lebih mudah dibaca, yang berperan penting dalam produktivitas.
Format tugas
Pilih perintah "Format" - "Sel" (Ctrl + 1).
Di kotak dialog yang muncul (jendela akan dibahas secara rinci nanti) masukkan parameter format yang diperlukan.
Klik tombol "Ok"
Sel yang diformat mempertahankan formatnya hingga format baru diterapkan atau yang lama dihapus. Saat Anda memasukkan nilai dalam sel, format yang sudah digunakan di dalam sel diterapkan padanya.
Penghapusan Format
Pilih sel (rentang sel).
Pilih Edit - Hapus - Format.
Untuk menghapus nilai dalam sel, pilih perintah "Semua" dari submenu "Hapus".
Perlu diingat bahwa saat menyalin sel, format sel juga akan disalin bersama dengan isinya. Dengan cara ini, Anda dapat menghemat waktu dengan memformat sel sumber sebelum menggunakan perintah salin dan tempel.
Memformat dengan bilah alat
Perintah pemformatan yang paling sering digunakan dipindahkan ke toolbar "Pemformatan". Untuk menerapkan format menggunakan tombol toolbar, pilih sel atau rentang sel, lalu klik tombol. Untuk menghapus format, tekan kembali tombol tersebut.
Untuk menyalin format dengan cepat dari sel yang dipilih ke sel lain, Anda dapat menggunakan tombol Pewarna Format pada toolbar Format.
Memformat karakter individu
Pemformatan dapat diterapkan ke karakter individual dalam nilai teks dalam sel serta seluruh sel. Untuk melakukan ini, pilih simbol yang diperlukan dan kemudian pilih perintah "Sel" dari menu "Format". Setel atribut yang diperlukan dan klik tombol "Ok". Tekan Enter untuk melihat hasil pekerjaan Anda.
Menerapkan Format Otomatis
Format otomatis Excel adalah kombinasi yang telah ditentukan sebelumnya dari format angka, font, perataan, batas, pola, lebar kolom, dan tinggi garis.
Untuk menggunakan format otomatis, ikuti langkah-langkah berikut:
Masukkan data yang diperlukan ke dalam tabel.
Pilih rentang sel yang ingin Anda format.
Pada menu format, pilih format otomatis. Ini akan membuka kotak dialog.

Dalam kotak dialog Format Otomatis, klik tombol Opsi untuk menampilkan area Modifikasi.
Pilih format otomatis yang sesuai dan klik tombol "OK".
Pilih sel di luar tabel untuk membatalkan pilihan blok saat ini dan Anda akan melihat hasil pemformatan.
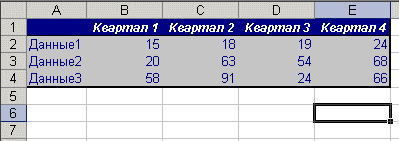
«Array Excel || Excel || Memformat angka di Excel "
Memformat angka dan teks di Excel
-Format umum
-Format numerik
-Format uang
-Format keuangan
Format persentase
- Format pecahan
-Format eksponensial
-Format teks
Format tambahan
-Membuat format baru
Kotak dialog Format Cells (Ctrl + 1) memungkinkan Anda untuk mengontrol tampilan nilai numerik dan mengubah output teks.
Sebelum membuka kotak dialog, pilih sel yang berisi nomor yang akan diformat. Dalam kasus ini, Anda akan selalu melihat hasilnya di kolom "Sampel". Jangan lupa tentang perbedaan antara nilai yang disimpan dan yang ditampilkan. Format tidak mempengaruhi nilai numerik atau teks yang disimpan dalam sel.
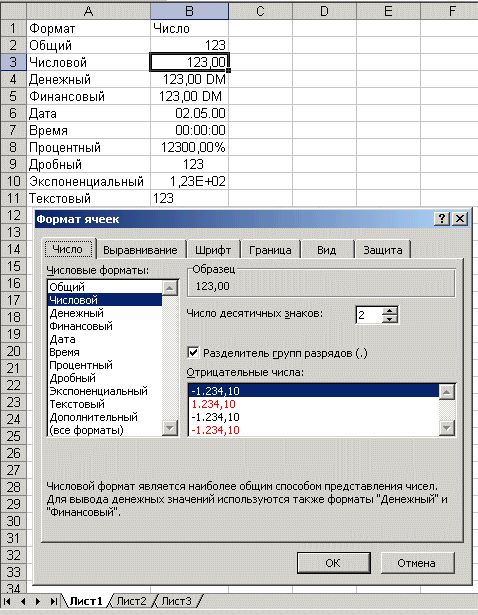
Format umum
Teks atau nilai numerik apa pun yang dimasukkan ditampilkan dalam format Umum secara default. Pada saat yang sama, itu ditampilkan persis seperti yang dimasukkan ke dalam sel, kecuali untuk tiga kasus:
Nilai numerik panjang ditampilkan dalam notasi eksponensial atau dibulatkan.
Format tidak menampilkan nol di belakangnya (456.00 \u003d 456).
Pecahan desimal yang dimasukkan tanpa angka di sebelah kiri koma desimal ditampilkan dengan nol (, 23 \u003d 0,23).
Format angka
Format ini memungkinkan Anda untuk menampilkan nilai numerik sebagai bilangan bulat atau angka tetap, dan menyorot angka negatif menggunakan warna.
Format moneter
Format ini mirip dengan format angka, kecuali pemisah grup digit, mereka mengontrol tampilan simbol mata uang, yang dapat Anda pilih dari daftar Penunjukan.
Format keuangan
Format keuangan pada dasarnya sesuai dengan format mata uang - Anda dapat menampilkan angka dengan atau tanpa unit mata uang dengan jumlah tempat desimal tertentu. Perbedaan utamanya adalah format keuangan menampilkan mata uang dalam format rata kiri, sedangkan angka itu sendiri diratakan kanan dalam sel. Hasilnya, mata uang dan angka diratakan secara vertikal di kolom.
Format persentase
Format ini menampilkan angka sebagai persentase. Titik desimal dalam bilangan yang diformat digeser dua digit ke kanan, dan tanda persen ditampilkan di akhir bilangan.
Format pecahan
Format ini mengeluarkan nilai pecahan seperti biasa, bukan pecahan desimal. Format ini sangat berguna saat memasukkan harga atau pengukuran saham.
Format eksponensial
Format eksponensial menampilkan angka dalam notasi eksponensial. Format ini sangat berguna untuk menampilkan dan mengeluarkan angka yang sangat kecil atau sangat besar.
Format teks
Menerapkan format teks ke sel berarti nilai dalam sel tersebut harus diperlakukan sebagai teks, sebagaimana dibuktikan dengan perataan di sebelah kiri sel.
Tidak masalah jika nilai numerik diformat sebagai teks, karena Excel mampu mengenali nilai numerik. Kesalahan akan terjadi jika ada rumus di sel yang memiliki format teks. Dalam kasus ini, rumus diperlakukan sebagai teks biasa, sehingga kesalahan dapat terjadi.
Format tambahan
Penciptaan format baru
Untuk membuat format berdasarkan format yang sudah ada, lakukan hal berikut:
Pilih sel yang ingin Anda format.
Tekan kombinasi tombol Ctrl + 1 dan pada tab "Angka" dari kotak dialog yang terbuka, pilih kategori "Semua format".
Di daftar Jenis, pilih format yang ingin Anda ubah dan edit konten bidang. Format asli tidak akan berubah, dan format baru akan ditambahkan ke daftar "Jenis".
"Memformat di Excel || Excel ||
Menyejajarkan Isi Sel Excel
- Sejajarkan kiri, tengah dan kanan
-Mengisi sel
-Kata membungkus dan membenarkan
-Perataan vertikal dan orientasi teks
-Ukuran karakter otomatis
Tab Perataan dari kotak dialog Format Sel mengontrol penempatan teks dan angka dalam sel. Anda juga dapat menggunakan tab ini untuk membuat label multi-baris, mengulangi serangkaian karakter dalam satu atau beberapa sel, dan mengubah orientasi teks.

Sejajarkan kiri, tengah dan kanan
Saat Anda memilih Kiri, Tengah, atau Kanan, konten sel yang dipilih diratakan ke kiri, tengah, atau kanan sel.

Saat menyejajarkan ke kiri, Anda dapat mengubah jumlah indentasi, yang secara default diasumsikan nol. Meningkatkan indentasi sebanyak satu unit akan menggeser nilai sel satu karakter ke kanan, yang kira-kira sama dengan lebar kapital gaya Normal X.
Mengisi sel
Format yang terisi mengulangi nilai yang dimasukkan ke dalam sel untuk mengisi seluruh lebar kolom. Misalnya, di lembar kerja yang diperlihatkan pada gambar di atas, sel A7 mengulangi kata "Isi". Meskipun rentang sel A7-A8 tampaknya berisi banyak kata "Padding", bilah rumus menunjukkan bahwa sebenarnya hanya ada satu kata. Seperti semua format lainnya, format Padded hanya memengaruhi tampilan dan bukan konten sel yang disimpan. Excel mengulangi karakter di sepanjang rentang tanpa celah antar sel.
Tampaknya karakter berulang itu mudah untuk diketik dengan keyboard seperti halnya dengan isian. Namun, format Padded memiliki dua keunggulan penting. Pertama, jika Anda menyesuaikan lebar kolom, Excel akan menambah atau mengurangi jumlah karakter dalam sel yang sesuai. Kedua, Anda dapat mengulang satu karakter atau beberapa karakter di beberapa sel yang berdekatan sekaligus.
Karena format ini mempengaruhi nilai numerik dengan cara yang sama seperti teks, angka tersebut mungkin tidak terlihat sebagaimana mestinya. Misalnya, jika Anda menerapkan format ini ke sel 10 karakter yang berisi angka 8, sel tersebut akan menampilkan 8888888888.
Pembungkus kata dan pembenaran
Jika Anda telah memasukkan kotak teks yang terlalu panjang untuk sel aktif, Excel memperluas kotak teks di luar sel, asalkan sel yang berdekatan kosong. Jika Anda kemudian memilih kotak centang Word Wrap pada tab Alignment, Excel akan menampilkan teks ini seluruhnya dalam satu sel. Untuk melakukan ini, program akan meningkatkan tinggi baris sel tersebut dan kemudian menempatkan teks pada baris tambahan di dalam sel.

Saat menggunakan format perataan horizontal "Sesuaikan dengan Lebar", teks dalam sel aktif dibungkus kata ke baris tambahan di dalam sel dan diratakan ke kiri dan kanan dengan penyesuaian tinggi baris otomatis.
Jika Anda membuat kotak teks multi-baris dan kemudian mengosongkan kotak centang Bungkus Kata, atau menggunakan format perataan horizontal yang berbeda, Excel memulihkan tinggi garis asli.
Format perataan vertikal yang dibenarkan pada dasarnya sama dengan format perataan yang dibenarkan, kecuali bahwa itu meratakan nilai sel sehubungan dengan tepi atas dan bawahnya, bukan sisi.
Perataan vertikal dan orientasi teks
Excel menyediakan empat format perataan vertikal untuk teks: Atas, Tengah, Bawah, dan Tinggi.

Area Orientation memungkinkan Anda untuk memposisikan konten sel secara vertikal dari atas ke bawah atau dimiringkan hingga 90 derajat searah jarum jam atau berlawanan arah jarum jam. Excel secara otomatis menyesuaikan tinggi baris untuk orientasi vertikal jika Anda tidak mengatur sendiri tinggi baris sebelumnya atau nanti secara manual.
Ubah ukuran karakter secara otomatis
Kotak centang Paskan Otomatis mengurangi ukuran karakter di sel yang dipilih sehingga isinya pas sepenuhnya di kolom. Ini bisa berguna saat bekerja dengan lembar kerja di mana pengaturan lebar kolom ke nilai panjang memiliki efek yang tidak diinginkan pada data lainnya, atau dalam kasus itu. Saat menggunakan teks vertikal atau miring, bungkus kata bukanlah solusi yang dapat diterima. Pada gambar di bawah, teks yang sama telah dimasukkan ke dalam sel A1 dan A2, tetapi kotak centang "Lebar pas otomatis" dipilih untuk sel A2. Saat lebar kolom berubah, ukuran karakter di sel A2 akan berkurang atau bertambah. Namun, ini mempertahankan ukuran font yang ditetapkan ke sel, dan ketika lebar kolom bertambah setelah nilai tertentu, penyesuaian ukuran karakter tidak akan dilakukan.

Harus dikatakan bahwa, meskipun format ini adalah cara yang baik untuk menyelesaikan beberapa masalah, perlu diingat bahwa ukuran karakter bisa sekecil yang Anda suka. Jika kolom sempit dan nilainya cukup panjang, maka setelah menerapkan format ini, konten sel mungkin tidak dapat dibaca.
«Format khusus || Excel || Font di Excel "
Menggunakan batas sel dan isianUnggul
-Menggunakan perbatasan
-Aplikasi warna dan pola
-Menggunakan isi
Menggunakan batasan
Batas dan bayangan sel bisa menjadi cara yang baik untuk menghias area berbeda dari lembar kerja atau menarik perhatian ke sel penting.

Untuk memilih jenis garis, klik salah satu dari tiga belas jenis garis batas, termasuk empat garis padat dengan ketebalan yang bervariasi, garis ganda, dan delapan jenis garis putus-putus.
Warna garis batas default adalah hitam jika bidang Warna diatur ke Otomatis pada tab Tampilan dari kotak dialog Opsi. Untuk memilih warna selain hitam, klik panah di sebelah kanan kotak Warna. Palet 56 warna saat ini akan terbuka, di mana Anda dapat menggunakan salah satu warna yang tersedia atau menentukan yang baru. Perhatikan bahwa Anda harus menggunakan daftar Warna pada tab Perbatasan untuk memilih warna perbatasan. Jika Anda mencoba melakukan ini menggunakan bilah alat pemformatan, ubah warna teks di sel, bukan warna bingkai.
Setelah memilih jenis dan warna garis, Anda perlu menentukan posisi perbatasan. Saat Anda mengklik tombol Luar di area Semua, batas ditempatkan di sekeliling pilihan saat ini, baik itu satu sel atau satu blok sel. Untuk menghapus semua perbatasan dalam pemilihan, klik tombol Tidak. Area pandang memungkinkan Anda untuk mengontrol penempatan perbatasan. Saat Anda pertama kali membuka kotak dialog untuk satu sel yang dipilih, area ini hanya berisi pegangan kecil yang menunjukkan sudut sel. Untuk menempatkan perbatasan, klik di area pandang di mana Anda ingin perbatasan berada, atau klik tombol yang sesuai di sebelah area itu. Jika beberapa sel dipilih dalam lembar kerja, dalam hal ini, tombol "Internal" menjadi tersedia di tab "Perbatasan", yang dengannya Anda dapat menambahkan batas di antara sel yang dipilih. Selain itu, tuas tambahan di sisi pilihan muncul di viewport untuk menunjukkan ke mana batas dalam akan pergi.
Untuk menghapus perbatasan yang ditempatkan, cukup klik di atasnya di viewport. Jika Anda ingin mengubah format perbatasan, pilih jenis garis atau warna yang berbeda dan klik pada batas itu di area pratinjau. Jika Anda ingin mulai menempatkan batas, klik tombol Tidak di area Semua.
Anda dapat menerapkan beberapa tipe perbatasan ke sel yang dipilih pada saat yang bersamaan.


Anda dapat menerapkan kombinasi batas menggunakan tombol Perbatasan pada toolbar Format. Setelah mengklik panah kecil di sebelah tombol ini, Excel akan memunculkan Palet Perbatasan dari mana Anda dapat memilih jenis perbatasan.

Palet terdiri dari 12 opsi batas, termasuk kombinasi dari berbagai jenis, seperti batas atas tunggal dan batas bawah ganda. Opsi pertama di palet menghapus semua format batas di sel atau rentang yang dipilih. Opsi lain menunjukkan dalam miniatur lokasi perbatasan atau kombinasi perbatasan.
Sebagai latihan, coba contoh kecil di bawah ini. Untuk memutuskan baris, tekan tombol Enter sambil menahan Alt.

Menerapkan warna dan pola
Gunakan tab Tampilan dari kotak dialog Format Sel untuk menerapkan warna dan pola ke sel yang dipilih. Tab ini berisi palet saat ini dan palet pola drop-down.

Palet warna pada tab Tampilan memungkinkan Anda mengatur latar belakang untuk sel yang dipilih. Jika Anda memilih warna dalam palet Warna tanpa memilih pola, warna latar yang ditentukan akan muncul di sel yang dipilih. Jika Anda memilih warna dari panel Color dan kemudian memilih pola dari panel drop-down Pattern, pola tersebut ditumpangkan pada warna latar belakang. Warna dalam palet drop-down Pattern mengontrol warna dari pola itu sendiri.
Menggunakan fill
Opsi isian sel berbeda yang disediakan oleh tab Tampilan dapat digunakan untuk mendesain lembar kerja secara visual. Misalnya, bayangan dapat digunakan untuk menyorot total data atau untuk menarik perhatian ke sel di lembar kerja untuk entri data. Untuk mempermudah melihat data numerik baris demi baris, Anda dapat menggunakan apa yang disebut "strip fill", ketika garis dengan warna berbeda bergantian.

Pilih warna latar belakang untuk sel yang memudahkan untuk membaca teks dan nilai numerik dalam font hitam default.
Excel memungkinkan Anda menambahkan gambar latar belakang ke lembar kerja Anda. Untuk melakukan ini, pilih perintah "Format", "Layout" - "Underlay". Sebuah kotak dialog akan muncul memungkinkan Anda untuk membuka file grafik yang disimpan di disk. Grafik ini kemudian digunakan sebagai latar belakang lembar kerja saat ini, seperti tanda air pada selembar kertas. Gambar grafik diulang jika perlu sampai seluruh lembar kerja terisi. Anda dapat mematikan tampilan garis grid pada sheet, untuk ini, pada menu "Tools", pilih perintah "Options" dan pada tab "View" dan hapus centang pada kotak "Grid". Sel yang diberi warna atau pola hanya menampilkan warna atau pola, bukan grafik latar belakang.

«Font Excel || Excel || Menggabungkan sel "
Pemformatan bersyarat dan penggabungan sel
- Pemformatan bersyarat
- Gabungkan sel
- Pemformatan bersyarat
Pemformatan bersyarat memungkinkan Anda menerapkan format ke sel tertentu, yang tetap tidak aktif hingga nilai di sel tersebut mencapai beberapa tolok ukur.
Pilih sel yang dimaksudkan untuk pemformatan, lalu di menu "Format", pilih perintah "Pemformatan Bersyarat", Anda akan melihat kotak dialog yang disajikan di bawah ini.

Kotak kombo pertama dalam kotak dialog Pemformatan Bersyarat memungkinkan Anda memilih apakah kondisi harus diterapkan ke nilai atau rumus itu sendiri. Biasanya, opsi Nilai dipilih, di mana pemformatan bergantung pada nilai sel yang dipilih. Parameter "Formula" digunakan saat Anda perlu menentukan kondisi yang menggunakan data dari sel yang tidak dipilih, atau Anda perlu membuat kondisi kompleks yang menyertakan beberapa kriteria. Dalam kasus ini, di kotak kombo kedua, Anda harus memasukkan rumus logika yang menggunakan nilai TRUE atau FALSE. Kotak kombo kedua digunakan untuk memilih operator perbandingan yang digunakan untuk menentukan kondisi pemformatan. Bidang ketiga digunakan untuk mengatur nilai yang akan dibandingkan. Jika operator "Antara" atau "Keluar" dipilih, maka bidang keempat tambahan muncul di jendela dialog. Dalam hal ini, nilai bawah dan atas harus ditentukan di bidang ketiga dan keempat.
Setelah menentukan kondisi, klik tombol "Format". Kotak dialog Format Sel terbuka, di mana Anda dapat memilih font, batas, dan atribut format lainnya untuk diterapkan ketika kondisi yang ditentukan terpenuhi.
Pada contoh di bawah ini, format disetel ke warna font merah dan font tebal. Kondisi: jika nilai dalam sel melebihi "100".
![]()
Terkadang sulit untuk menentukan di mana pemformatan bersyarat telah diterapkan. Untuk memilih semua sel yang diformat bersyarat di lembar saat ini, pilih Buka dari menu Edit, klik tombol Pilih, lalu pilih tombol radio Format Bersyarat.

Untuk menghapus kondisi pemformatan, pilih sel atau rentang, lalu pilih Pemformatan Bersyarat dari menu Format. Tentukan kondisi yang ingin Anda hapus dan klik "OK".
![]()
Menggabungkan sel
Grid adalah elemen desain yang sangat penting dari sebuah spreadsheet. Terkadang perlu untuk memformat mesh dengan cara khusus untuk mencapai efek yang diinginkan. Excel memungkinkan Anda menggabungkan sel, yang memberikan fitur baru pada kisi yang bisa Anda gunakan untuk membuat formulir dan laporan yang lebih jelas.
Saat sel digabungkan, satu sel terbentuk, yang dimensinya sama dengan dimensi pilihan awal. Sel yang digabungkan mendapatkan alamat sel kiri atas dari rentang asli. Sel-sel asli lainnya praktis tidak ada lagi. Jika rumus berisi referensi ke sel seperti itu, itu dianggap kosong, dan bergantung pada tipe rumus, referensi mungkin mengembalikan nilai null atau kesalahan.
Untuk menggabungkan sel, lakukan hal berikut:
Pilih sel sumber;
Di menu "Format", pilih perintah "Sel";
Pada tab "Alignment" dari kotak dialog "Format Cells", pilih kotak centang "Merge Cells";
Klik "OK".


Jika Anda harus sering menggunakan perintah ini, maka akan lebih mudah untuk "menarik" ke toolbar. Untuk melakukannya, pilih menu "Layanan" - "Pengaturan ...", di jendela yang muncul, buka tab "Perintah" dan pilih kategori "Pemformatan" di jendela kanan. Di jendela kiri "Perintah", menggunakan bilah gulir, temukan "Gabungkan Sel" dan seret ikon ini (menggunakan tombol kiri mouse) ke bilah alat "Pemformatan".

Penggabungan sel memiliki sejumlah konsekuensi, terutama pelanggaran kisi, salah satu atribut utama spreadsheet. Dalam hal ini, beberapa nuansa harus dipertimbangkan:
Jika hanya satu sel dalam rentang yang dipilih yang tidak kosong, penggabungan kontennya akan ditempatkan kembali di sel yang digabungkan. Jadi, misalnya, saat menggabungkan sel dari rentang A1: B5, di mana sel A2 tidak kosong, sel ini akan dipindahkan ke sel gabungan A1;
Jika beberapa sel dalam rentang yang dipilih berisi nilai atau rumus, gabungan hanya menyimpan konten sel kiri atas, yang diposisikan ulang di sel yang digabungkan. Isi sel yang tersisa dihapus. Jika Anda perlu menyimpan data dalam sel ini, maka sebelum menggabungkan, Anda harus menambahkannya ke sel kiri atas atau pindah ke lokasi lain di luar pilihan;
Jika rentang gabungan berisi rumus yang diposisikan ulang di sel yang digabungkan, maka link relatif di dalamnya secara otomatis disesuaikan;
Serikat sel Excelanda dapat menyalin, memotong dan menempel, menghapus dan menyeret seperti sel biasa. Setelah Anda menyalin atau memindahkan sel yang digabungkan, itu menempati jumlah sel yang sama di lokasi baru. Sebagai ganti sel gabungan yang dipotong atau dihapus, struktur sel standar dipulihkan;
Saat Anda menggabungkan sel, semua batas akan dihapus, kecuali untuk batas luar dari seluruh pilihan, serta batas yang diterapkan ke tepi mana pun dari seluruh pilihan.
"Perbatasan dan Shading || Excel || Mengedit "
Memotong dan menempelkan selUnggul
Potong dan tempel
Aturan Potong dan Tempel
Memasukkan sel yang dipotong
Potong dan tempel
Anda dapat menggunakan perintah Potong dan Tempel pada menu Edit untuk memindahkan nilai dan format dari satu lokasi ke lokasi lain. Tidak seperti perintah Hapus dan Hapus, yang menghapus sel atau kontennya, perintah Potong menempatkan kotak bertitik yang dapat dipindahkan di sekitar sel yang dipilih dan menempatkan salinan pilihan di clipboard, yang menyimpan data sehingga dapat ditempelkan ke tempat lain. .
Setelah memilih rentang di mana Anda ingin memindahkan sel yang dipotong, perintah "Tempel" menempatkannya di lokasi baru, membersihkan konten sel di dalam bingkai yang dapat dipindahkan dan menghapus bingkai yang dapat dipindahkan.
Saat Anda menggunakan perintah potong dan tempel untuk memindahkan rentang sel, Excel menghapus konten dan format dalam rentang potong dan membawanya ke rentang tempel.
Excel menyesuaikan rumus apa pun di luar daerah pemotongan yang mereferensikan sel-sel ini.


Aturan Potong dan Tempel
Area pemotongan yang dipilih harus berupa blok sel persegi panjang;
Perintah Potong hanya menyisipkan satu kali. Untuk menempelkan data yang dipilih ke beberapa tempat, gunakan kombinasi perintah "Salin" - "Hapus";
Anda tidak perlu memilih seluruh rentang penyisipan sebelum menggunakan perintah Tempel. Saat Anda memilih satu sel sebagai rentang tempel, Excel memperluas area tempel agar pas dengan ukuran dan bentuk area klip. Sel yang dipilih dianggap sebagai sudut kiri atas area penyisipan. Jika Anda memilih seluruh area pasta, Anda perlu memastikan bahwa kisaran yang dipilih berukuran sama dengan area yang akan dipotong;
Saat Anda menggunakan perintah tempel, Excel mengganti konten dan format di semua sel yang sudah ada dalam rentang tempel. Jika Anda tidak ingin kehilangan konten sel yang ada, pastikan ada cukup sel kosong di bawah dan di sebelah kanan sel yang dipilih, yang akan berakhir di sudut kiri atas area layar, untuk menampung seluruh area kliping di lembar kerja.
Memasukkan sel yang dipotong
Saat Anda menggunakan perintah Tempel, Excel menyisipkan sel yang dipotong ke dalam area lembar kerja yang dipilih. Jika pilihan sudah berisi data, itu diganti dengan nilai yang disisipkan.
Dalam beberapa kasus, Anda dapat menempelkan konten clipboard antar sel alih-alih menempatkannya di sel yang sudah ada. Untuk melakukan ini, gunakan perintah Potong Sel pada menu Sisipkan sebagai ganti perintah Tempel pada menu Edit.
Perintah "Potong Sel" menggantikan perintah "Sel" dan hanya muncul setelah data dihapus ke papan klip.
Misalnya, dalam contoh di bawah ini, sel A5 awalnya dipotong: A7 (perintah Potong dari menu Edit); kemudian sel A1 dibuat aktif; kemudian perintah "Potong Sel" dari menu "Sisipkan" dijalankan.


«Mengisi baris || Excel || Fungsi Excel "
Fungsi. Sintaks fungsiUnggul
Sintaks fungsi
Menggunakan argumen
Jenis argumen
Dalam pelajaran # 4, kita sudah mengenal fungsi Excel pertama kali. Sekaranglah waktunya untuk melihat lebih dekat pada perangkat spreadsheet yang canggih ini.
Fungsi Excel adalah rumus khusus yang dibuat sebelumnya yang memungkinkan Anda melakukan penghitungan kompleks dengan cepat dan mudah. Mereka dapat dibandingkan dengan kunci khusus pada kalkulator untuk menghitung akar kuadrat, logaritma, dll.
Excel memiliki beberapa ratus fungsi built-in yang melakukan berbagai macam perhitungan yang berbeda. Beberapa fungsi setara dengan rumus matematika panjang yang dapat Anda lakukan sendiri. Dan beberapa fungsi tidak dapat diimplementasikan dalam bentuk rumus.
Sintaks fungsi
Fungsi memiliki dua bagian: nama fungsi dan satu atau beberapa argumen. Nama fungsi, seperti SUM, menjelaskan operasi yang dilakukan oleh fungsi ini. Argumen menentukan nilai atau sel yang digunakan oleh fungsi tersebut. Dalam rumus di bawah ini: SUM - nama fungsi; B1: B5 adalah argumen. Rumus ini merangkum angka di sel B1, B2, B3, B4, B5.
SUM (B1: B5)
Tanda sama dengan di awal rumus berarti Anda memasukkan rumus, bukan teks. Jika tidak ada tanda sama dengan, Excel akan memperlakukan input hanya sebagai teks.
Argumen fungsi diapit tanda kurung. Tanda kurung buka menandai awal argumen dan muncul segera setelah nama fungsi. Jika Anda memasukkan spasi atau karakter lain di antara nama dan tanda kurung buka, sel akan menampilkan nilai yang salah #NAME? Beberapa fungsi tidak memiliki argumen. Meski begitu, fungsinya harus mengandung tanda kurung:
Menggunakan argumen
Saat menggunakan beberapa argumen dalam suatu fungsi, argumen tersebut dipisahkan satu sama lain oleh titik koma. Misalnya, rumus berikut menunjukkan bahwa Anda perlu mengalikan angka di sel A1, A3, A6:
PRODUK (A1; A3; A6)
Sebuah fungsi bisa menggunakan hingga 30 argumen, selama total panjang rumus tidak melebihi 1024 karakter. Namun, argumen apa pun bisa berupa rentang yang berisi jumlah sel sheet yang berubah-ubah. Sebagai contoh:
Jenis argumen
Dalam contoh sebelumnya, semua argumen adalah referensi sel atau rentang. Namun, Anda juga dapat menggunakan nilai numerik, teks, dan boolean, nama rentang, larik, dan nilai kesalahan sebagai argumen. Beberapa fungsi mengembalikan nilai tipe ini, dan nanti bisa digunakan sebagai argumen di fungsi lain.
Nilai numerik
Argumen fungsi bisa berupa numerik. Misalnya, fungsi SUM dalam rumus berikut menambahkan angka 24, 987, 49:
SUM (24; 987; 49)
Nilai teks
Nilai teks dapat digunakan sebagai argumen fungsi. Sebagai contoh:
TEKS (TDATA (); "D MMM YYYY")
Dalam rumus ini, argumen kedua untuk fungsi TEXT adalah teks dan menentukan templat untuk mengonversi nilai tanggal desimal yang dikembalikan oleh fungsi TDATA (SEKARANG) menjadi string karakter. Argumen teks bisa berupa string karakter yang diapit tanda kutip ganda, atau referensi ke sel yang berisi teks.
Nilai Boolean
Argumen dari beberapa fungsi hanya dapat menerima nilai logika TRUE atau FALSE. Ekspresi Boolean mengembalikan TRUE atau FALSE ke sel atau rumus yang berisi ekspresi tersebut. Sebagai contoh:
IF (A1 \u003d TRUE; "Naikkan"; "Turunkan") & "harga"
Nama rentang dapat ditentukan sebagai argumen untuk fungsi tersebut. Misalnya, jika nama "Debit" (Sisipkan-Nama-Tetapkan) ditetapkan ke rentang sel A1: A5, maka rumus dapat digunakan untuk menghitung jumlah angka di sel A1 hingga A5
SUM (Debit)
Menggunakan berbagai jenis argumen
Argumen dari berbagai jenis dapat digunakan dalam satu fungsi. Sebagai contoh:
RATA-RATA (Debit; C5; 2 * 8)
«Memasukkan sel || Excel || Memasuki Fungsi Excel "
Memasukkan fungsi di lembar kerjaUnggul
Anda dapat memasukkan fungsi di lembar kerja langsung dari keyboard atau menggunakan perintah Fungsi dari menu Sisipkan. Saat memasukkan fungsi dari keyboard, lebih baik digunakan huruf kecil... Saat Anda selesai memasukkan suatu fungsi, Excel akan mengubah huruf dalam nama fungsi menjadi huruf besar jika dimasukkan dengan benar. Jika huruf tidak berubah, maka nama fungsi yang dimasukkan salah.
Jika Anda memilih sel dan memilih "Fungsi" dari menu "Sisipkan", Excel akan menampilkan kotak dialog "Wizard Fungsi". Ini dapat dicapai sedikit lebih cepat dengan menekan tombol ikon fungsi di bilah rumus.


Anda juga dapat membuka jendela ini menggunakan tombol "Sisipkan Fungsi" pada toolbar standar.
Di jendela ini, pertama pilih kategori dari daftar Kategori dan kemudian pilih fungsi yang diinginkan dalam daftar abjad Fungsi.
Excel akan memasukkan tanda sama dengan, nama fungsi, dan sepasang tanda kurung. Kemudian Excel akan membuka kotak dialog kedua dari Function Wizard.

Kotak dialog kedua dari Wizard Fungsi berisi satu bidang untuk setiap argumen dari fungsi yang dipilih. Jika fungsi memiliki sejumlah variabel argumen, kotak dialog ini meluas saat argumen tambahan diberikan. Deskripsi argumen yang bidangnya berisi titik penyisipan ditampilkan di bagian bawah kotak dialog.
Di sebelah kanan setiap bidang argumen, nilainya saat ini ditampilkan. Ini sangat berguna saat Anda menggunakan tautan atau nama. Nilai fungsi saat ini ditampilkan di bagian bawah kotak dialog.
Klik "OK" dan fungsi yang dibuat akan muncul di bilah rumus.
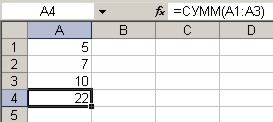
"Sintaks fungsi || Excel || Fungsi matematika "
Fungsi matematikaUnggul
Fungsi matematika Excel yang paling umum digunakan dibahas di sini (referensi cepat). Informasi selengkapnya tentang fungsi dapat ditemukan di kotak dialog Wizard Fungsi serta di sistem bantuan Excel. Selain itu, banyak fungsi matematika yang disertakan dalam add-in Analysis Package.
Fungsi SUM
Fungsi EVEN dan ODD
Fungsi OKRVNIZ, OKRVVERKH
Fungsi SELURUH dan OTBR
Fungsi RAND dan RAND BETWEEN
Fungsi PRODUK
Fungsi OSTAT
Fungsi ROOT
Fungsi NUMBER COMB
Fungsi ISNUMBER
Fungsi LOG
Fungsi LN
Fungsi EXP
Fungsi PI
Fungsi RADIANS dan DEGREES
Fungsi SIN
Fungsi COS
Fungsi TAN
Fungsi SUM
Fungsi SUM menambahkan sekumpulan angka. Fungsi ini memiliki sintaks berikut:
SUM (angka)
Argumen angka bisa berisi hingga 30 elemen, yang masing-masing bisa berupa angka, rumus, rentang, atau referensi ke sel yang berisi atau mengembalikan nilai numerik. Fungsi SUM mengabaikan argumen yang merujuk ke sel kosong, teks, atau nilai Boolean. Argumen tidak harus membentuk rentang sel yang berdekatan. Misalnya, untuk mendapatkan jumlah angka di sel A2, B10, dan sel C5 hingga K12, masukkan setiap referensi sebagai argumen terpisah:
SUM (A2; B10; C5: K12)
Fungsi ROUND, ROUNDDOWN, ROUNDUP
Fungsi ROUND membulatkan angka yang diberikan oleh argumennya ke sejumlah tempat desimal tertentu dan memiliki sintaks berikut:
ROUND (bilangan; num_digits)
Argumen angka bisa berupa angka, referensi ke sel yang berisi angka, atau rumus yang mengembalikan nilai numerik. Argumen num_digits, yang bisa berupa bilangan bulat positif atau negatif, menentukan berapa banyak digit untuk dibulatkan. Menentukan argumen num_digits negatif membulatkan ke jumlah digit yang ditentukan di sebelah kiri koma desimal, dan mengatur num_digits ke 0 putaran ke bilangan bulat terdekat. Angka Excel yang kurang dari 5 memiliki sisi bawah (bawah), dan angka yang lebih besar dari atau sama dengan 5 memiliki kelebihan (atas).
Fungsi ROUNDDOWN dan ROUNDUP memiliki sintaks yang sama dengan fungsi ROUND. Mereka membulatkan nilai ke bawah (di bawah) atau ke atas (di atas).
Fungsi EVEN dan ODD
Anda dapat menggunakan fungsi EVEN dan ODD untuk melakukan operasi pembulatan. Fungsi EVEN membulatkan angka ke atas hingga bilangan bulat genap terdekat. Fungsi ODD membulatkan angka ke atas hingga bilangan bulat ganjil terdekat. Angka negatif dibulatkan ke bawah, bukan ke atas. Fungsi memiliki sintaks berikut:
BAHKAN (angka)
Angka ganjil)
Fungsi OKRVNIZ, OKRVVERKH
Fungsi FLOOR dan CEILING juga dapat digunakan untuk melakukan operasi pembulatan. Fungsi FLOOR membulatkan angka ke bawah ke kelipatan terdekat dari faktor yang diberikan, dan fungsi OKRVNIZ membulatkan angka ke atas ke kelipatan terdekat dari faktor yang diberikan. Fungsi ini memiliki sintaks berikut:
FLOOR (angka; pengganda)
OKRVVERH (bilangan; pengganda)
Angka dan nilai pengali harus berupa angka dan bertanda sama. Jika mereka memiliki tanda yang berbeda, kesalahan akan muncul.
Fungsi SELURUH dan OTBR
Fungsi INT membulatkan angka ke bawah ke bilangan bulat terdekat dan memiliki sintaks berikut:
INT (angka)
Argumen angka adalah angka yang ingin Anda temukan bilangan bulat terkecil berikutnya.
Pertimbangkan rumusnya:
SELURUH (10.0001)
Rumus ini akan menghasilkan 10, seperti berikut:
SELURUH (10.999)
Fungsi TRUNC memotong semua digit di sebelah kanan koma desimal, terlepas dari tanda angkanya. Argumen opsional num_digits menentukan posisi setelah pemotongan. Fungsi tersebut memiliki sintaks berikut:
OST (angka; angka_digits)
Jika argumen kedua dihilangkan, itu dianggap nol. Rumus berikut mengembalikan 25:
OTBR (25.490)
Fungsi ROUND, INT, dan CUT menghapus tempat desimal yang tidak perlu, tetapi cara kerjanya berbeda. Fungsi ROUND membulatkan ke atas atau ke bawah ke sejumlah tempat desimal tertentu. Fungsi INT membulatkan ke bawah ke bilangan bulat terdekat, dan fungsi OPT membuang tempat desimal tanpa pembulatan. Perbedaan utama antara fungsi INTEGER dan CLEAR terletak pada penanganan nilai negatif. Jika Anda menggunakan nilai -10.900009 dalam fungsi INT, hasilnya adalah -11, tetapi jika Anda menggunakan nilai yang sama dalam fungsi OPT, hasilnya adalah -10.
Fungsi RAND dan RAND BETWEEN
Fungsi RAND menghasilkan angka acak yang berjarak rata antara 0 dan 1 dan memiliki sintaks berikut:
Fungsi RAND adalah salah satu fungsi EXCEL yang tidak memiliki argumen. Seperti semua fungsi yang tidak memiliki argumen, Anda harus memasukkan tanda kurung setelah nama fungsi.
Nilai fungsi RAND berubah setiap kali sheet dihitung ulang. Jika pembaruan otomatis penghitungan diatur, nilai fungsi RAND berubah setiap kali Anda memasukkan data di lembar ini.
Fungsi RANDBETWEEN, yang tersedia saat add-in Analysis Pack diinstal, menyediakan lebih banyak opsi daripada RAND. Untuk fungsi RANDBETWEEN, Anda dapat mengatur interval dari nilai bilangan bulat acak yang dihasilkan.
Sintaks fungsi:
RANDBETWEEN (mulai; akhir)
Argumen start menentukan bilangan bulat terkecil yang dapat mengembalikan bilangan bulat apa pun antara 111 dan 529 (termasuk keduanya):
RANDBETWEEN (111; 529)
Fungsi PRODUK
Fungsi PRODUCT mengalikan semua angka yang diberikan oleh argumennya dan memiliki sintaks berikut:
PRODUK (nomor1, nomor2 ...)
Fungsi ini dapat memiliki hingga 30 argumen. Excel akan mengabaikan sel kosong, teks dan nilai boolean.
Fungsi OSTAT
Fungsi REST (MOD) mengembalikan sisa pembagian dan memiliki sintaks berikut:
OSTAT (angka; pembagi)
Nilai fungsi OSTAT adalah sisa yang diperoleh dengan membagi bilangan argumen dengan pembagi. Misalnya, fungsi berikut akan mengembalikan 1, yang merupakan sisa jika 19 dibagi 14:
OSTAT (19; 14)
Jika angkanya kurang dari pembagi, maka nilai fungsinya sama dengan argumen bilangan. Misalnya, fungsi berikut akan mengembalikan 25:
OSTAT (25; 40)
Jika bilangan tersebut benar-benar habis dibagi oleh pembagi, fungsi tersebut mengembalikan 0. Jika pembagi adalah 0, fungsi OSTAT mengembalikan nilai kesalahan.
Fungsi ROOT
Fungsi ROOT (SQRT) mengembalikan akar kuadrat positif dari sebuah angka dan memiliki sintaks berikut:
ROOT (angka)
Angka harus berupa angka positif. Misalnya, fungsi berikut mengembalikan 4:
ROOT (16)
Jika angkanya negatif, ROOT mengembalikan nilai kesalahan.
Fungsi NUMBER COMB
Fungsi COMBIN menentukan jumlah kemungkinan kombinasi atau grup untuk sejumlah item tertentu. Fungsi ini memiliki sintaks berikut:
COMBIN (nomor, nomor_pilih)
Bilangan adalah jumlah total item, dan num_selected adalah jumlah item di setiap kombinasi. Misalnya untuk menentukan jumlah tim 5 pemain yang dapat dibentuk dari 10 pemain, gunakan rumus:
NOMOR COMB (10; 5)
Hasilnya akan menjadi 252. Artinya, 252 tim bisa dibentuk.
Fungsi ISNUMBER
Fungsi ISNUMBER menentukan apakah suatu nilai adalah angka dan memiliki sintaks berikut:
ISNUMBER (nilai)
Misalkan Anda ingin mengetahui apakah nilai di sel A1 adalah angka. Rumus berikut mengembalikan TRUE jika sel A1 berisi angka atau rumus yang mengembalikan angka; jika tidak, itu mengembalikan FALSE:
ISNUMBER (A1)
Fungsi LOG
Fungsi LOG mengembalikan logaritma bilangan positif ke basis yang ditentukan. Sintaksis:
LOG (nomor; basis)
Jika radix tidak ditentukan, Excel menganggapnya 10.
Fungsi LN
Fungsi LN mengembalikan logaritma natural dari bilangan positif yang ditentukan sebagai argumen. Fungsi ini memiliki sintaks berikut:
Fungsi EXP
Fungsi EXP menghitung nilai konstanta yang dipangkatkan. Fungsi ini memiliki sintaks berikut:
Fungsi EXP adalah kebalikan dari LN. Misalnya, sel A2 berisi rumus:
Kemudian rumus berikut mengembalikan 10:
Fungsi PI
Fungsi PI mengembalikan nilai pi konstanta dengan presisi ke 14 tempat desimal. Sintaksis:
Fungsi RADIANS dan DEGREES
Fungsi trigonometri menggunakan sudut yang dinyatakan dalam radian, bukan derajat. Pengukuran sudut dalam radian didasarkan pada konstanta pi dan 180 derajat sama dengan pi radian. Excel menyediakan dua fungsi, RADIANS dan DEGREES, untuk mempermudah bekerja dengan fungsi trigonometri.
Anda dapat mengonversi radian menjadi derajat menggunakan fungsi DEGREES. Sintaksis:
DEGREES (sudut)
Di sini - sudut adalah angka yang mewakili sudut yang diukur dalam radian. Untuk mengonversi derajat menjadi radian, digunakan fungsi RADIANS, yang memiliki sintaks berikut:
RADIANS (sudut)
Di sini - sudut adalah angka yang mewakili sudut yang diukur dalam derajat. Misalnya, rumus berikut mengembalikan 180:
DERAJAT (3.14159)
Pada saat yang sama, rumus berikut mengembalikan 3,14159:
RADIANS (180)
Fungsi SIN
Fungsi SIN mengembalikan sinus suatu sudut dan memiliki sintaks berikut:
SIN (angka)
Fungsi COS
Fungsi COS mengembalikan cosinus suatu sudut dan memiliki sintaks berikut:
COS (angka)
Di sini jumlahnya adalah sudut dalam radian.
Fungsi TAN
Fungsi TAN mengembalikan tangen suatu sudut dan memiliki sintaks berikut:
TAN (angka)
Di sini jumlahnya adalah sudut dalam radian.
«Memasuki fungsi || Excel || Fungsi teks "
Fungsi teksUnggul
Fungsi teks Excel yang paling umum digunakan dibahas di sini (referensi cepat). Informasi selengkapnya tentang fungsi dapat ditemukan di kotak dialog Wizard Fungsi serta di sistem bantuan Excel.
Fungsi TEXT
Fungsi RUBLE
Fungsi DLSTR
Fungsi SYMBOL dan CODE
Fungsi JSPROBEL dan PECHSIMV
Fungsi EXACT
Fungsi ETEXT dan ENETEXT
Fungsi teks mengonversi nilai teks numerik menjadi angka dan nilai numerik menjadi string karakter (string teks), dan juga memungkinkan Anda melakukan berbagai operasi pada string karakter.
Fungsi TEXT
Fungsi TEXT mengonversi angka menjadi string teks dengan format yang ditentukan. Sintaksis:
TEXT (nilai; format)
Argumen nilai bisa berupa angka, rumus, atau referensi sel apa pun. Argumen format menentukan bagaimana string yang dikembalikan ditampilkan. Anda dapat menggunakan salah satu karakter pemformatan kecuali tanda bintang untuk menentukan format yang Anda inginkan. Penggunaan format Umum tidak diperbolehkan. Misalnya, rumus berikut mengembalikan string teks 25.25:
TEXT (101/4; "0,00")
Fungsi RUBLE
Fungsi DOLLAR mengubah angka menjadi string. Namun, RUBLE mengembalikan string mata uang dengan sejumlah tempat desimal tertentu. Sintaksis:
RUBLE (angka; tanda_bilangan)
Excel membulatkan angka jika perlu. Jika num_chars dihilangkan, Excel menggunakan dua tempat desimal, dan jika argumen ini negatif, nilai yang dikembalikan dibulatkan ke kiri koma desimal.
Fungsi DLSTR
Fungsi DLSTR (LEN) mengembalikan jumlah karakter dalam string teks dan memiliki sintaks berikut:
DLSTR (teks)
Argumen teks harus berupa string karakter, diapit tanda kutip ganda, atau referensi sel. Misalnya, rumus berikut mengembalikan 6:
DLSTR ("kepala")
Fungsi DLSTR mengembalikan panjang teks atau nilai yang ditampilkan, bukan nilai sel yang disimpan. Ini juga mengabaikan angka nol yang tidak signifikan.
Fungsi SYMBOL dan CODE
Setiap komputer menggunakan kode numerik untuk mewakili karakter. Sistem pengkodean karakter yang paling umum adalah ASCII. Dalam sistem ini, angka, huruf, dan simbol lainnya diwakili oleh angka dari 0 hingga 127 (255). Fungsi CHAR dan CODE berhubungan dengan kode ASCII. Fungsi CHAR mengembalikan karakter yang sesuai dengan kode ASCII numerik yang ditentukan, dan fungsi CODE mengembalikan kode ASCII untuk karakter pertama dari argumennya. Sintaks fungsi:
SYMBOL (angka)
KODE (teks)
Jika Anda memasukkan karakter sebagai argumen, Anda harus mengapitnya dalam tanda kutip ganda, jika tidak Excel akan mengembalikan nilai yang salah.
Fungsi JSPROBEL dan PECHSIMV
Sering kali, spasi di depan dan di belakang mencegah nilai diurutkan dengan benar dalam lembar kerja atau database. Jika Anda menggunakan fungsi teks untuk bekerja dengan teks lembar kerja, spasi ekstra dapat mencegah rumus bekerja dengan benar. Fungsi TRIM menghapus spasi di depan dan di belakangnya dari string, hanya menyisakan satu spasi di antara kata. Sintaksis:
TRIM (teks)
Fungsi CLEAN mirip dengan fungsi TRIM kecuali menghapus semua karakter yang tidak dapat dicetak. Fungsi SECRET sangat berguna saat mengimpor data dari program lain karena beberapa nilai yang diimpor mungkin berisi karakter yang tidak dapat dicetak. Simbol ini mungkin muncul di lembar kerja sebagai kotak kecil atau batang vertikal. Fungsi PRINT memungkinkan Anda untuk menghapus karakter yang tidak dapat dicetak dari data tersebut. Sintaksis:
PECHSIMV (teks)
Fungsi EXACT
Fungsi EXACT membandingkan dua baris teks untuk identitas lengkap, peka huruf besar-kecil. Perbedaan pemformatan diabaikan. Sintaksis:
COUNCIL (teks1; teks2)
Jika teks1 dan teks2 peka huruf besar-kecil, fungsi mengembalikan TRUE; jika tidak, FALSE. Argumen text1 dan text2 harus berupa string karakter yang diapit tanda kutip ganda atau referensi ke sel yang berisi teks.
Fungsi UPPER, LOWER dan PROPNACH
Excel memiliki tiga fungsi yang memungkinkan Anda mengubah kapitalisasi huruf dalam string teks: UPPER, LOWER, dan PROPER. Fungsi UPPER mengubah semua huruf dalam string teks menjadi huruf besar, dan LOWER menjadi huruf kecil. Fungsi PROPER menggunakan huruf besar pada huruf pertama di setiap kata dan semua huruf segera setelah karakter bukan huruf; semua huruf lainnya diubah menjadi huruf kecil. Fungsi ini memiliki sintaks berikut:
UPPER (teks)
RENDAH (teks)
PROPNACH (teks)
Saat bekerja dengan data yang sudah ada, situasi sering muncul saat Anda perlu mengubah nilai aslinya sendiri, yang digunakan untuk fungsi teks. Anda dapat memasukkan fungsi di sel yang sama dengan nilai ini, karena rumus yang dimasukkan akan menimpanya. Tapi Anda bisa membuat rumus sementara dengan fungsi teks di sel bebas di baris yang sama dan menyalin hasilnya ke clipboard. Untuk mengganti nilai asli dengan yang dimodifikasi, pilih sel asli dengan teks, pilih perintah Tempel Spesial dari menu Edit, pilih tombol radio Nilai, dan klik OK. Anda kemudian dapat menghapus rumus sementara.
Fungsi ETEXT dan ENETEXT
Fungsi ISTEXT dan ISNOTEXT memeriksa apakah suatu nilai adalah teks. Sintaksis:
ETEXT (nilai)
ENETEXT (nilai)
Misalkan Anda ingin menentukan apakah nilai di sel A1 adalah teks. Jika sel A1 berisi teks atau rumus yang mengembalikan teks, Anda bisa menggunakan rumus:
ETEXT (A1)
Dalam skenario ini, Excel mengembalikan nilai Boolean TRUE. Demikian pula jika Anda menggunakan rumus:
ENETEXT (A1)
Excel mengembalikan nilai Boolean FALSE.
«Fungsi matematika || Excel || Fungsi string "
FungsiUnggul untuk bekerja dengan item baris
Fungsi FIND dan SEARCH
Fungsi KANAN dan KIRI
Fungsi PSTR
REPLACE dan fungsi SUBSTITUTE
Fungsi REPEAT
Fungsi CONCATENATE
Fungsi berikut menemukan dan mengembalikan bagian dari string teks atau membuat string besar dari yang kecil: FIND, SEARCH, RIGHT, LEFT, MID, SUBSTITUTE, REPT, REPLACE, CONCATENATE.
Fungsi FIND dan SEARCH
Fungsi FIND dan SEARCH digunakan untuk menentukan posisi satu string teks di dalam string lainnya. Kedua fungsi mengembalikan nomor karakter dari mana kemunculan pertama string pencarian dimulai. Kedua fungsi ini bekerja dengan cara yang sama, kecuali bahwa FIND peka huruf besar kecil dan SEARCH menerima karakter wildcard. Fungsi memiliki sintaks berikut:
TEMUKAN (lookup_text; lookup_text; start_position)
SEARCH (lookup_text; lookup_text; start_position)
Lookup_text adalah string teks yang akan ditemukan, dan lookup_text adalah teks yang akan dicari. Salah satu argumen ini bisa berupa string karakter, diapit tanda kutip ganda, atau referensi sel. Argumen opsional start_num menentukan posisi dalam teks yang sedang dilihat untuk memulai pencarian. Argumen start_num harus digunakan ketika lookup_text berisi beberapa kemunculan teks pencarian. Jika argumen ini dihilangkan, Excel mengembalikan posisi kejadian pertama.
Fungsi ini mengembalikan nilai kesalahan saat lookup_text tidak terdapat dalam teks yang sedang dicari, atau start_position kurang dari atau sama dengan nol, atau start_position lebih besar dari jumlah karakter dalam teks yang sedang dicari, atau start_position lebih besar dari posisi dari kemunculan terakhir dari teks yang dicari.
Misalnya untuk menentukan posisi huruf "g" pada baris "Pintu garasi", Anda harus menggunakan rumus:
TEMUKAN ("f"; "Pintu garasi")
Rumus ini mengembalikan 5.
Jika Anda tidak mengetahui urutan karakter yang tepat dari teks yang Anda cari, Anda dapat menggunakan fungsi SEARCH dan menyertakan karakter wildcard dalam string search_text: tanda tanya (?) Dan tanda bintang (*). Tanda tanya cocok dengan satu karakter yang diketik secara acak, dan tanda bintang menggantikan urutan karakter apa pun pada posisi yang ditentukan. Misalnya, untuk menemukan posisi nama Anatoly, Alexey, Akaki dalam teks yang terletak di sel A1, Anda perlu menggunakan rumus:
PENCARIAN ("A * d"; A1)
Fungsi KANAN dan KIRI
Fungsi RIGHT mengembalikan karakter paling kanan dari string argumen, sedangkan fungsi LEFT mengembalikan karakter pertama (kiri). Sintaksis:
KANAN (teks; num_chars)
KIRI (teks; num_chars)
Argumen num_characters menentukan jumlah karakter yang akan diambil dari argumen teks. Fungsi ini peka spasi, dan oleh karena itu, jika argumen teks berisi spasi kosong di depan atau di belakang, fungsi TRIM harus digunakan dalam argumen fungsi.
Num_chars harus lebih besar dari atau sama dengan nol. Jika argumen ini dihilangkan, Excel menganggapnya sebagai 1. Jika jumlah karakter lebih besar dari jumlah karakter dalam argumen teks, maka seluruh argumen dikembalikan.
Fungsi PSTR
Fungsi MID mengembalikan sejumlah karakter tertentu dari string teks, dimulai dari posisi yang ditentukan. Fungsi ini memiliki sintaks berikut:
MID (teks; start_num; num_chars)
Argumen teks adalah string teks yang berisi karakter yang akan diekstrak, start_num adalah posisi karakter pertama yang akan diekstraksi dari teks (relatif terhadap awal baris), dan num_chars adalah jumlah karakter yang akan diekstraksi.
REPLACE dan fungsi SUBSTITUTE
Kedua fungsi ini menggantikan karakter dalam teks. Fungsi REPLACE menggantikan bagian dari string teks dengan string teks lain dan memiliki sintaks:
REPLACE (old_text; start_position; jumlah karakter; new_text)
Old_text adalah string teks yang akan menggantikan karakter. Dua argumen berikutnya menentukan karakter yang akan diganti (relatif terhadap awal baris). Argumen new_text menentukan string teks untuk disisipkan.
Misalnya, sel A2 berisi teks "Vasya Ivanov". Untuk meletakkan teks yang sama di sel A3, mengganti namanya, Anda perlu memasukkan fungsi berikut ke dalam sel A3:
REPLACE (A2; 1; 5; "Petya")
Dalam fungsi SUBSTITUTE, posisi awal dan jumlah karakter yang akan diganti tidak ditentukan, tetapi teks pengganti ditentukan secara eksplisit. Fungsi SUBSTITUTE memiliki sintaks berikut:
SUBSTITUTE (teks; old_text; new_text; angka_kejadian)
Entry_number adalah opsional. Ini memberitahu Excel untuk mengganti hanya kemunculan yang ditentukan dari string old_text.
Misalnya, sel A1 berisi teks "Nol kurang dari delapan". Anda perlu mengganti kata "nol" dengan "nol".
PENGGANTI (A1; "o"; "y"; 1)
Angka 1 dalam rumus ini menunjukkan bahwa hanya "o" pertama di baris sel A1 yang perlu diubah. Jika kejadian_num dihilangkan, Excel mengganti semua kemunculan old_text dengan new_text.
Fungsi REPEAT
Fungsi REPT memungkinkan Anda mengisi sel dengan serangkaian karakter yang diulangi beberapa kali. Sintaksis:
REPEAT (teks, pengulangan)
Argumen teks adalah string karakter yang dikalikan, diapit tanda kutip. Argumen repeat_number menentukan berapa kali untuk mengulang teks. Jika repetition_num adalah 0, fungsi REPEAT membiarkan sel kosong, dan jika itu bukan integer, fungsi ini menghapus tempat desimal.
Fungsi CONCATENATE
Fungsi CONCATENATE setara dengan textual & operator dan digunakan untuk menggabungkan string. Sintaksis:
CONCATENATE (teks1; teks2; ...)
Anda dapat menggunakan hingga 30 argumen dalam satu fungsi.
Misalnya, sel A5 berisi teks "paruh pertama tahun ini", rumus berikut mengembalikan teks "Total untuk paruh pertama tahun ini":
CONCATENATE ("Total untuk"; A5)
«Fungsi teks || Excel || Fungsi logika "
Fungsi logikaUnggul
Fungsi IF
Fungsi DAN, ATAU, BUKAN
Fungsi IF bertingkat
Fungsi TRUE dan FALSE
Fungsi ISBLANK
Ekspresi Boolean digunakan untuk menulis kondisi yang membandingkan angka, fungsi, rumus, teks, atau nilai Boolean. Ekspresi Boolean apa pun harus berisi setidaknya satu operator perbandingan yang menentukan hubungan antara elemen ekspresi Boolean. Di bawah ini adalah daftar operator perbandingan Excel
\u003e Lebih
< Меньше
\u003e \u003d Lebih dari atau sama
<= Меньше или равно
<> Tidak sama
Hasil dari ekspresi Boolean adalah nilai logika TRUE (1) atau nilai logika FALSE (0).
Fungsi IF
Fungsi IF memiliki sintaks berikut:
IF (boolean_expression; value_if_true; value_if_false)
Rumus berikut mengembalikan 10 jika nilai di sel A1 lebih besar dari 3 dan 20 jika tidak:
JIKA (A1\u003e 3; 10; 20)
Fungsi lain dapat digunakan sebagai argumen untuk fungsi IF. Anda bisa menggunakan argumen teks dalam fungsi IF. Sebagai contoh:
IF (A1\u003e \u003d 4; "Lulus ujian"; "Tidak lulus ujian")
Anda dapat menggunakan argumen teks dalam fungsi IF sehingga jika suatu kondisi tidak terpenuhi, ia mengembalikan string kosong, bukan 0.
Sebagai contoh:
JIKA (SUM (A1: A3) \u003d 30; A10; "")
Argumen ekspresi_logika ke fungsi IF dapat berisi nilai teks. Sebagai contoh:
JIKA (A1 \u003d Dinamo; 10; 290)
Rumus ini mengembalikan 10 jika sel A1 berisi string Dynamo, dan 290 jika berisi nilai lain. Kecocokan antara nilai teks yang dibandingkan harus sama persis, tetapi tidak peka huruf besar / kecil. Fungsi DAN, ATAU, BUKAN
Fungsi AND (AND), OR (OR), NOT (NOT) - memungkinkan Anda membuat ekspresi logis yang kompleks. Fungsi ini bekerja bersama dengan operator perbandingan sederhana. Fungsi AND dan OR dapat menggunakan hingga 30 argumen boolean dan memiliki sintaks:
DAN (boolean1; boolean2 ...)
ATAU (boolean_value1, boolean_value2 ...)
Fungsi TIDAK hanya memiliki satu argumen dan sintaks berikut:
TIDAK (nilai_boolean)
Argumen ke fungsi AND, OR, NOT dapat berupa ekspresi logika, array, atau referensi sel yang berisi nilai logika.
Mari beri contoh. Biarkan Excel mengembalikan teks "Lulus" jika siswa memiliki nilai rata-rata lebih dari 4 (sel A2) dan melewatkan kurang dari 3 (sel A3). Rumusnya akan berbentuk:
JIKA (AND (A2\u003e 4; A3<3);"Прошел";"Не прошел")
Terlepas dari kenyataan bahwa fungsi OR memiliki argumen yang sama dengan AND, hasilnya sangat berbeda. Jadi, jika pada rumus sebelumnya mengganti fungsi AND dengan OR, maka siswa akan dinyatakan lulus jika minimal salah satu syarat terpenuhi (skor rata-rata lebih dari 4 atau ketidakhadiran kelas kurang dari 3). Dengan demikian, fungsi OR mengembalikan nilai logika TRUE jika setidaknya salah satu ekspresi logika benar, dan fungsi AND mengembalikan nilai logika TRUE hanya jika semua ekspresi logika benar.
Sebuah fungsi TIDAK mengubah nilai argumennya menjadi nilai boolean yang berlawanan dan biasanya digunakan bersama dengan fungsi lain. Fungsi ini mengembalikan nilai boolean TRUE jika argumennya FALSE, dan nilai boolean FALSE jika argumennya BENAR.
Fungsi IF bertingkat
Terkadang sangat sulit untuk memecahkan masalah logika hanya dengan bantuan operator perbandingan dan fungsi AND, OR, NOT. Dalam kasus ini, Anda bisa menggunakan fungsi IF bertumpuk. Misalnya, rumus berikut menggunakan tiga fungsi IF:
IF (A1 \u003d 100; "Always"; IF (AND (A1\u003e \u003d 80; A1<100);"Обычно";ЕСЛИ(И(А1>\u003d 60; A1<80);"Иногда";"Никогда")))
Jika nilai di sel A1 adalah bilangan bulat, rumusnya berbunyi sebagai berikut: "Jika nilai di sel A1 adalah 100, kembalikan stringnya Selalu. Jika tidak, jika nilai di sel A1 antara 80 dan 100, kembalikan Biasanya." , jika nilai dalam sel A1 antara 60 dan 80, kembalikan string "Kadang-kadang". Dan, jika tidak satu pun dari ketentuan ini terpenuhi, kembalikan string "Tidak Pernah". Hingga 7 tingkat penumpukan fungsi IF diizinkan.
Fungsi TRUE dan FALSE
Fungsi TRUE dan FALSE menyediakan cara alternatif untuk menulis nilai logika TRUE dan FALSE. Fungsi ini tidak memiliki argumen dan terlihat seperti ini:
Misalnya, sel A1 berisi ekspresi boolean. Kemudian fungsi berikut akan mengembalikan nilai "Lulus" jika ekspresi di sel A1 BENAR:
IF (A1 \u003d TRUE (), "Masuk melalui", "Berhenti")
Jika tidak, rumus akan mengembalikan "Berhenti".
Fungsi ISBLANK
Jika Anda perlu menentukan apakah sebuah sel kosong, Anda bisa menggunakan fungsi ISBLANK, yang memiliki sintaks berikut:
ISBLANK (nilai)
“Fungsi string || Excel || Excel 2007 "