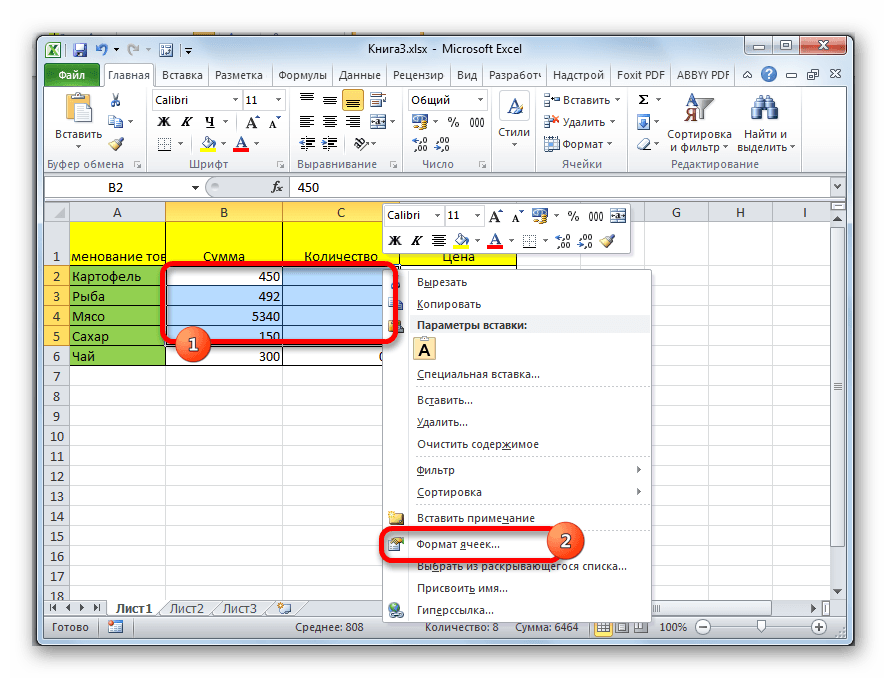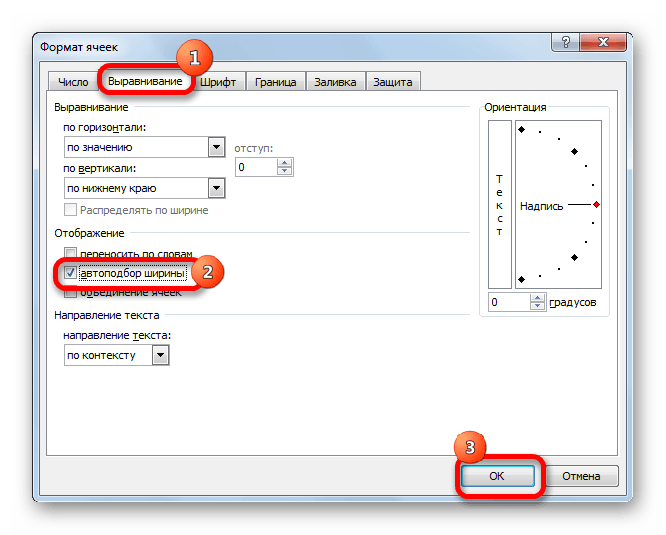Ubah ukuran sel awal di excel. Memperluas sel di Microsoft Excel
Serta di program kata, Excel memiliki kemampuan untuk memformat tabel - yaitu, menghadirkannya ke dalam bentuk yang layak dan dirancang dengan baik.
Anda dapat mengubah tinggi dan lebar sel, ukuran dan tampilan font, posisi teks dalam sel, batas dan isian sel. Sel juga dapat digabungkan (yaitu digabungkan). Pada artikel ini, saya akan berbicara tentang pengubahan ukuran sel.
Metode satu.
Sunting tinggi garisanda bisa secara manual.
Langkah 1.
Pindahkan penunjuk mouse ke atas garis yang memisahkan garis di kolom pertama - kolom dengan nomor baris. Penunjuk berubah dari panah normal menjadi panah ganda hitam dengan pemisah. Beginilah tampilannya:
Langkah 2.
Tahan tombol kiri mouse dan, tidak melepaskan seret ke atas (atau ke bawah). Segera setelah Anda memperluas garis ke ketinggian yang diinginkan, lepaskan tombol kiri. Ketinggian garis akan berubah.
Dan Anda bisa membuatnya lebih mudah. Menjalankan langkah 1... Hanya alih-alih menyeret penunjuk yang diubah, lakukan klik dua kali kiri mouse aktif bawah batas garis. Tinggi baris secara otomatis akan menyesuaikan dengan ukuran teks Anda di dalam sel.
Sunting lebar kolom bisa persis sama dengan tingginya. Pindahkan penunjuk mouse ke atas garis yang memisahkan kolom di baris pertama - baris dengan nama kolom. Ini akan berubah lagi.

Bisa ubah tinggi dan lebar beberapa baris dan kolom.
Langkah 1.
Sorot baris atau kolom yang Anda inginkan. PERHATIAN! Anda perlu menyorotnya sepenuhnya!
Langkah 2.
Sama seperti saat mengubah satu baris (atau kolom), gerakkan kursor ke apa saja batas baris yang dipilih (kolom), tunggu sampai berubah dan seret ke lebar atau tinggi yang diinginkan. Lebar (tinggi) semua kolom atau baris yang dipilih akan berubah.


Metode dua.
Anda juga dapat mengubah tinggi dan lebar menggunakan program itu sendiri.
Langkah 1.
Pilih sel yang ingin Anda ubah ukurannya.
Langkah 2.
Buka tab menu "Utama" dan temukan blok perintah di atasnya "Sel".

LANGKAH 3.
Klik kiri pada tombol tersebut "Format".Sebuah menu akan muncul.

LANGKAH 4.
Untuk mengubah ukuran sel, kita membutuhkan perintah yang dikumpulkan dalam satu blok "Ukuran sel".
Jika Anda klik kiri pada perintah "Tinggi garis ..."atau "Lebar kolom ...",maka Anda akan melihat jendela berikut:


Di sini Anda dapat memasukkan ukuran (tinggi atau lebar) dari keyboard dan klik tombol baik... Bereksperimen dan lihat bagaimana sel berubah ukuran.
Untuk mengetahui ukuran kolom (baris), arahkan mouse Anda ke batas kolom (baris) yang diinginkan (seperti yang Anda lakukan di awal saat mengubah ukuran secara manual), penjepittombol kiri mouse dan jangan gerakkan penunjuk ke mana pun... Keterangan alat dengan dimensi muncul di sebelah penunjuk.
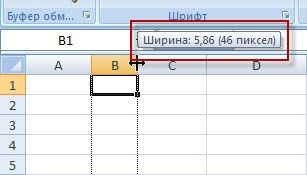
Jika Anda memilih tim "Tinggi garis pas otomatis" atau "Lebar Kolom Pas Otomatis",maka program akan mengatur dimensinya sendiri sehingga semua data sesuai dengan sel. Artinya, tinggi (dan lebar) akan dicocokkan dengan yang terpanjang (terluas) yang diberikan (kata, angka) di kolom (baris).
Mengubah ukuran sel di VBA Excel: mengatur tinggi baris, lebar kolom, menyesuaikan lebar sel secara otomatis tergantung pada ukuran konten.
Ukuran sel
Ukuran sel dalam hal tinggi dan lebar ditentukan oleh tinggi baris dan lebar kolom di persimpangan tempatnya berada. Jika, dalam kasus Anda, mengubah ukuran seluruh baris atau seluruh kolom tidak diinginkan, gunakan sel yang digabungkan dengan ukuran yang diinginkan.
Perhatikan bahwa tinggi baris dalam poin dan lebar kolom dalam karakter, jadi nilai numeriknya tidak sesuai dengan ukuran sebenarnya.
Tinggi baris dan lebar kolom di Excel
Secara terprogram, tanpa makro tambahan, Anda dapat mengubah tinggi garis hanya dalam poin, dan lebar kolom hanya dalam karakter.
Situs Dukungan Aplikasi Microsoft Office mengatakan tentang nilai-nilai ini:
- tinggi garis dapat berkisar dari 0 hingga 409 titik, dengan 1 titik kira-kira sama dengan 1/72 inci atau 0,035 cm;
- lebar kolom dapat berkisar dari 0 hingga 255, dan nilai ini sesuai dengan jumlah karakter yang dapat ditampilkan di sel.
Tinggi garis
Gunakan properti RowHeight dari objek Range untuk mengubah tinggi baris. Dan tidak masalah, objek Range akan menjadi rentang arbitrer yang dipilih, sel terpisah, seluruh baris atau seluruh kolom - tinggi semua baris yang berpotongan dengan objek Range akan diubah setelah properti RowHeight objek ini disetel ke nilai baru.
Contoh perubahan ketinggian garis:
Contoh 1
Mengubah ketinggian sel individu:
ActiveCell.RowHeight \u003d 10
akibatnya, baris di mana sel aktif berada memperoleh ketinggian yang sama dengan 10 poin.
Contoh 2
Mengubah tinggi garis:
Baris (3] .RowHeight \u003d 30
akibatnya, baris ketiga dari lembar kerja menjadi setinggi 30 poin.
Contoh 3
Mengubah ketinggian sel dari rentang tertentu:
Rentang ("A1: D6"). RowHeight \u003d 20
akibatnya, masing-masing dari enam baris pertama lembar kerja akan memiliki ketinggian 20 poin.
Contoh 4
Mengubah tinggi sel di seluruh kolom:
Kolom (5) .RowHeight \u003d 15
akibatnya, semua baris di lembar kerja akan diberi ketinggian 15 poin.
Lebar kolom
Gunakan properti ColumnWidth dari objek Range untuk mengubah lebar kolom. Seperti dalam kasus tinggi baris, tidak masalah apakah objek Range akan menjadi rentang arbitrer yang dipilih, satu sel, seluruh baris, atau seluruh kolom - lebar semua kolom yang berpotongan dengan objek Range akan diubah setelahnya properti ColumnWidth objek ini disetel ke nilai baru.
Contoh mengubah lebar kolom:
Contoh 1
Mengubah lebar sel individu:
ActiveCell.ColumnWidth \u003d 15
akibatnya, kolom yang berisi sel aktif menjadi selebar 15 karakter.
Contoh 2
Mengubah lebar kolom:
Kolom (3) .ColumnWidth \u003d 50
akibatnya, kolom ketiga lembar kerja (kolom "C") menjadi lebar 50 karakter.
Contoh 3
Ubah lebar sel dari rentang tertentu:
Rentang ("A1: D6"). ColumnWidth \u003d 25
akibatnya, masing-masing dari empat kolom pertama lembar kerja akan diatur dengan lebar 25 karakter.
Contoh 4
Mengubah lebar sel dari keseluruhan garis:
Baris (4) .ColumnWidth \u003d 35
akibatnya, semua kolom lembar kerja akan diberi lebar 35 karakter.
Lebar Pas Otomatis
Untuk menyesuaikan lebar sel secara otomatis dengan ukuran isinya, gunakan kode berikut:
"mari kita tulis, misalnya, di sel mana pun dari lembar kerja beberapa teks, misalnya, ini: Sel (5, 5) \u003d" Paskan otomatis lebar sel "" sekarang sesuaikan lebar sel, atau lebih tepatnya "kolom di tempat sel ini berada: Cells (5, 5) .EntireColumn.AutoFit
Perlu diingat bahwa lebar kolom akan disesuaikan agar pas dengan sel dengan konten terpanjang di kolom tersebut. Misal, jika panjang isi Cell (7, 5) melebihi panjang isi Cells (5, 5), maka lebar kolom kelima akan di auto-size sesuai dengan isi Cells (7 , 5), terlepas dari kenyataan bahwa baris kode berisi sel lain.
Cukup sering, konten sel dalam tabel tidak sesuai dengan batas default. Dalam hal ini, masalah perluasan mereka menjadi relevan sehingga semua informasi sesuai dan terlihat oleh pengguna. Mari cari tahu cara apa yang dapat Anda lakukan prosedur ini di Excel.
Ada beberapa opsi untuk memperluas sel. Beberapa di antaranya menyediakan perluasan batas secara manual oleh pengguna, sementara yang lain dapat digunakan untuk menyiapkan eksekusi otomatis dari prosedur ini tergantung pada panjang konten.
Metode 1: seret dan lepas batas sederhana
Cara termudah dan paling intuitif untuk meningkatkan ukuran sel adalah dengan menyeret batas secara manual. Ini dapat dilakukan pada skala vertikal dan horizontal dari koordinat baris dan kolom.
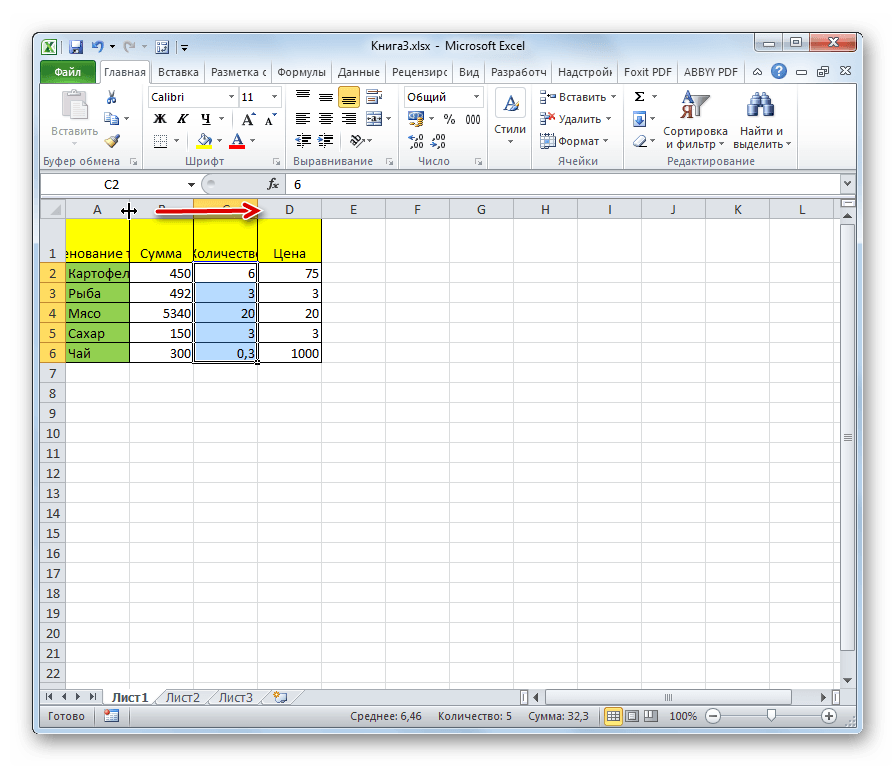
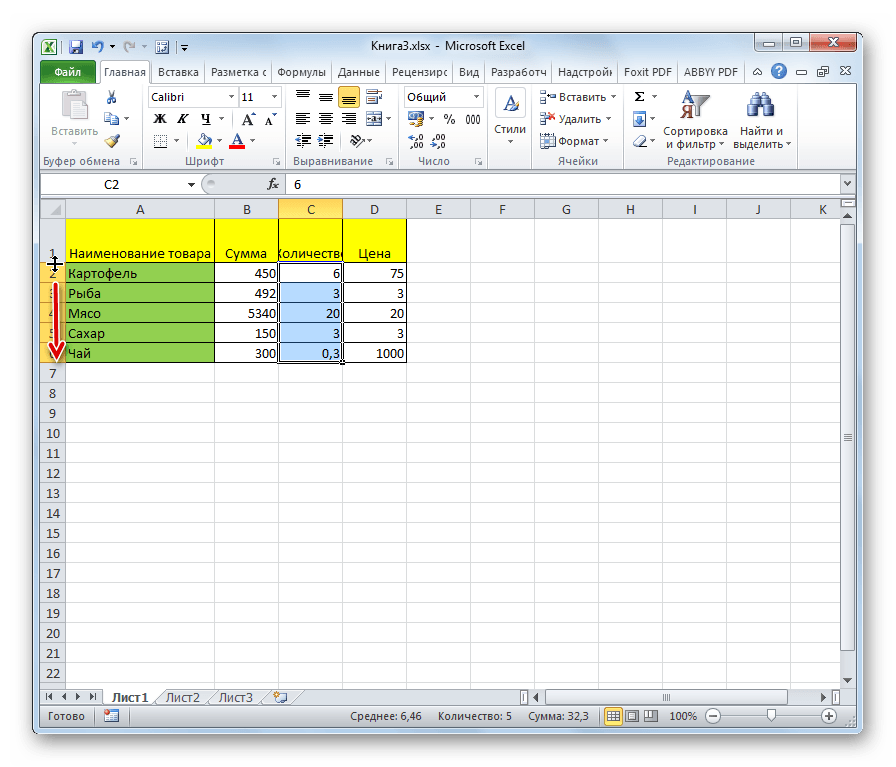
Perhatian! Jika, pada skala koordinat horizontal, Anda memposisikan kursor di batas kiri kolom yang dapat diperluas, dan pada skala vertikal - di batas atas baris, mengikuti prosedur seret dan lepas, ukuran target sel tidak akan bertambah. Mereka hanya akan pindah ke samping dengan mengubah ukuran elemen lembar lainnya.
Metode 2: Perluas beberapa kolom dan baris
Ada juga opsi untuk memperluas beberapa kolom atau baris secara bersamaan.
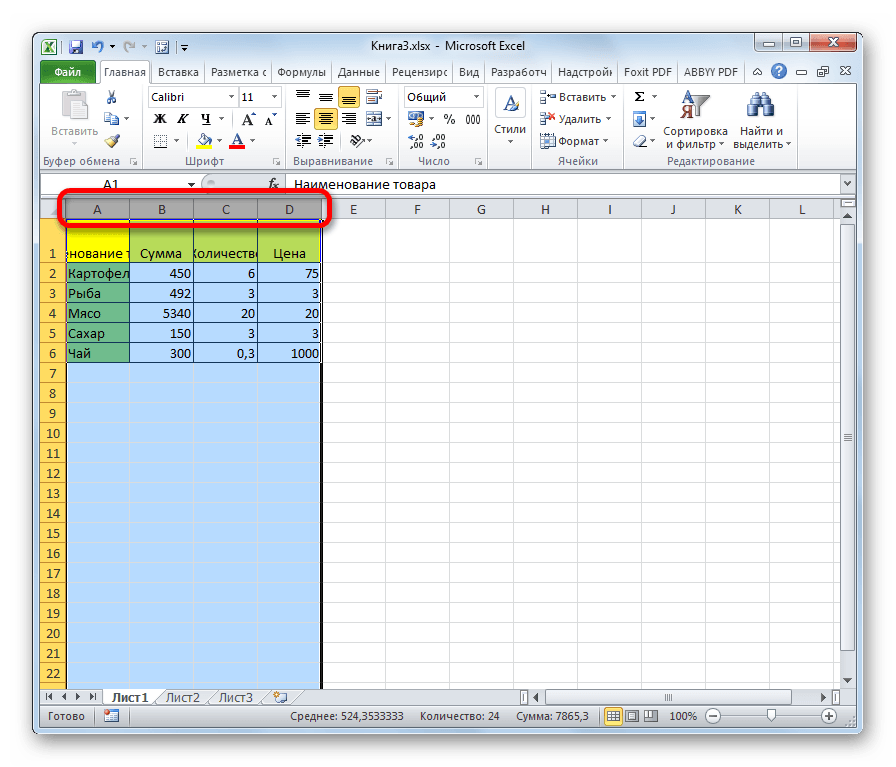
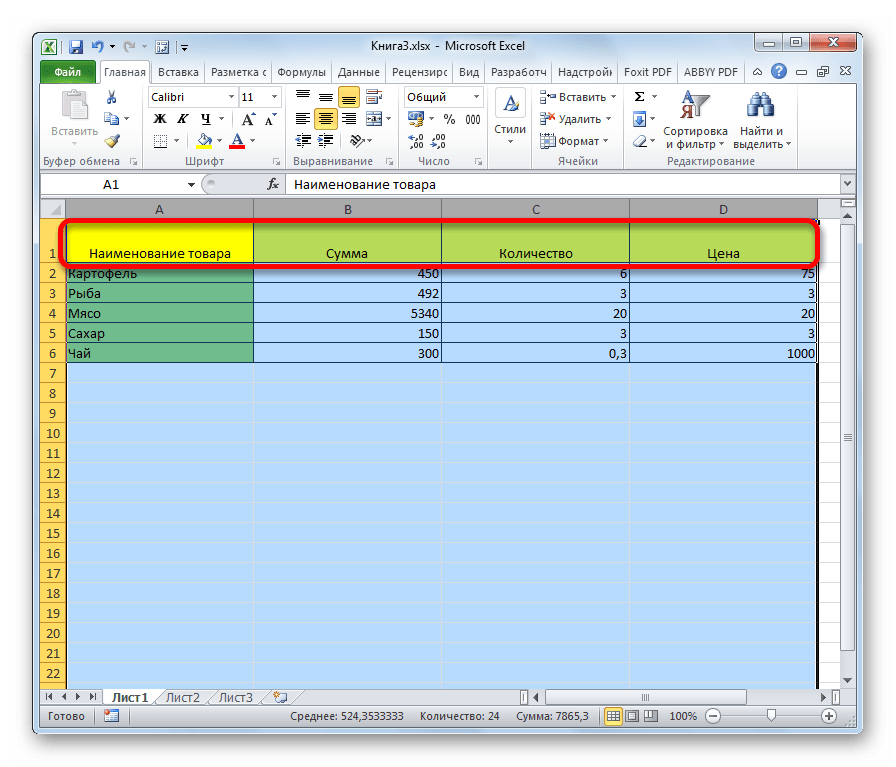
Metode 3: memasukkan ukuran secara manual melalui menu konteks
Anda juga dapat memasukkan ukuran sel secara manual, diukur dalam nilai numerik. Secara default, tinggi 12,75 satuan dan lebarnya 8,43 satuan. Anda dapat menambah tinggi hingga maksimum 409 poin dan lebarnya menjadi 255.
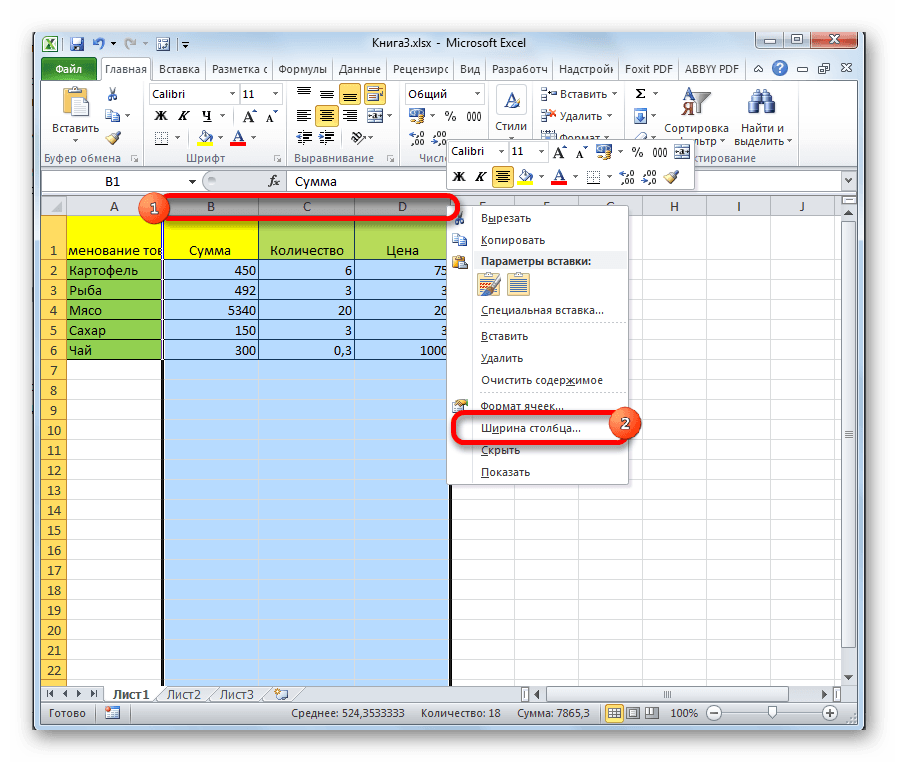

Ketinggian garis diubah dengan cara yang sama.


Manipulasi di atas memungkinkan Anda menambah lebar dan tinggi sel dalam satuan pengukuran.
Metode 4: Masukkan ukuran sel melalui tombol di pita
Selain itu, dimungkinkan untuk mengatur ukuran sel yang ditentukan melalui tombol pada pita.

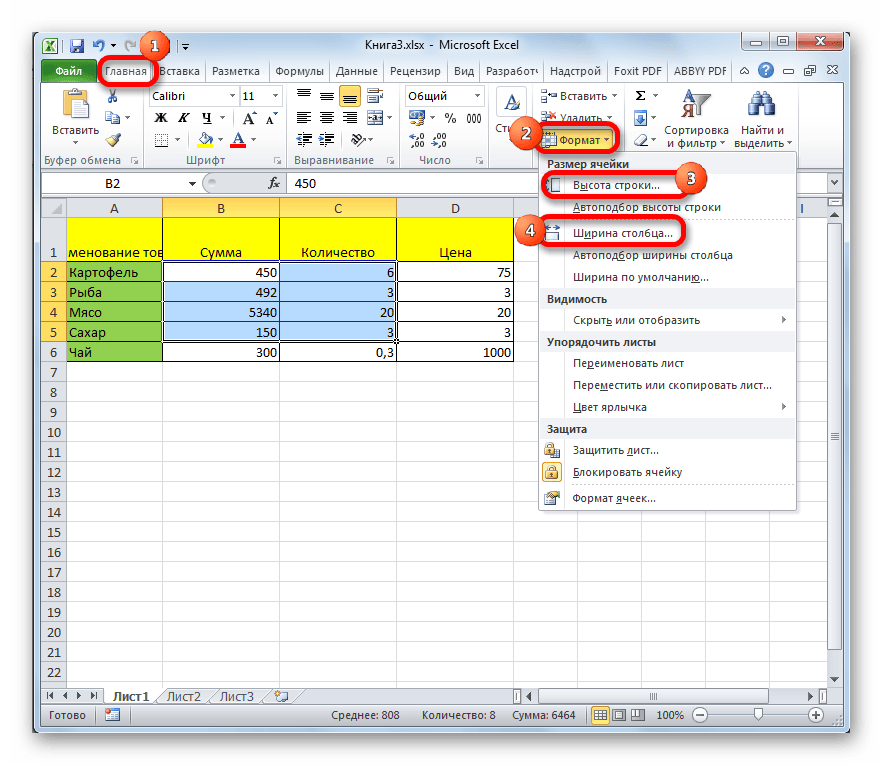
Metode 5: Tingkatkan ukuran semua sel di lembar atau buku
Ada situasi ketika Anda benar-benar perlu memperbesar semua sel pada lembaran atau bahkan sebuah buku. Mari kita cari tahu bagaimana melakukan ini.

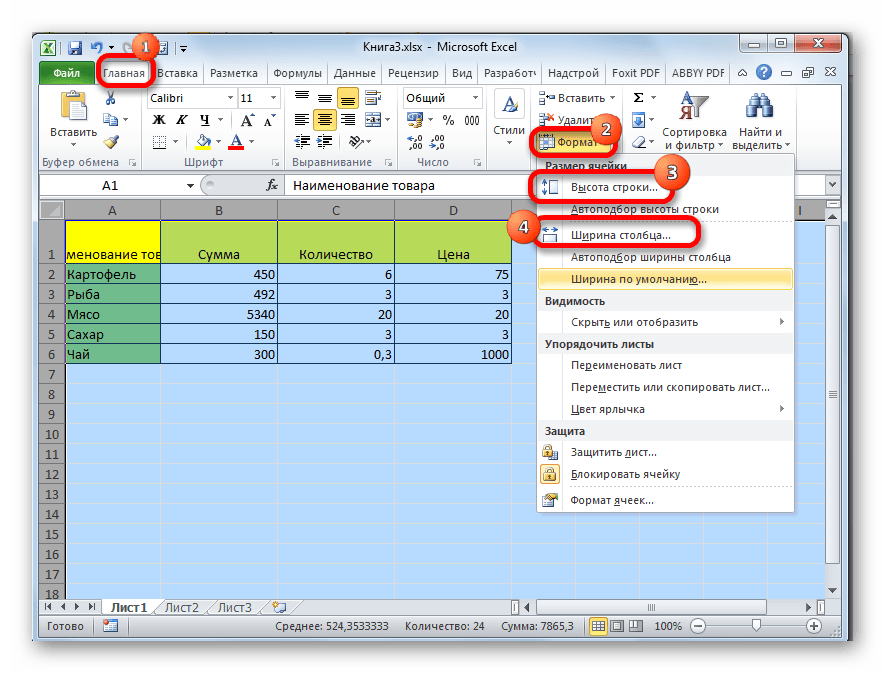
Kami melakukan tindakan serupa untuk meningkatkan ukuran sel di seluruh buku. Hanya untuk memilih semua lembar, kami menggunakan teknik yang berbeda.
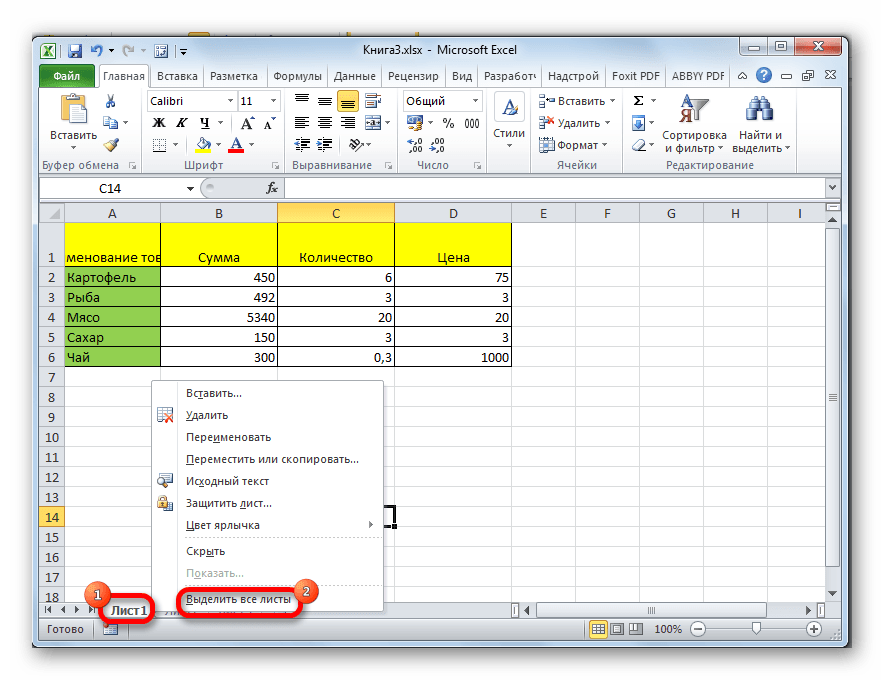
Metode 6: pas otomatis
Metode ini tidak bisa disebut peningkatan ukuran sel secara penuh, namun, bagaimanapun, ini juga membantu untuk sepenuhnya menyesuaikan teks ke dalam batas yang ada. Dengan bantuannya, karakter teks secara otomatis dikurangi agar pas dengan sel. Jadi, kita dapat mengatakan bahwa ukurannya relatif terhadap teks meningkat.