Bagaimana menggabungkan satu halaman di Excel. Bagaimana cara menggabungkan file Excel? Gabungkan lembaran menjadi satu buku
Misalkan Anda memiliki beberapa laporan penjualan untuk wilayah berbeda. Jika Anda ingin melakukan kalkulasi dan grafik plot pada seluruh jumlah data, Anda perlu mengumpulkan semua data ke dalam satu lembar ringkasan. Beralih di antara beberapa workbook, menyalin ratusan baris tanpa henti, atau menulis VBA bisa memakan waktu lama.
Dengan add-in "Gabungkan Spreadsheet", Anda dapat mengumpulkan data menjadi satu lembar ringkasan dalam hitungan detik:
- Kumpulkan data lembar dari buku kerja yang berbeda pada satu lembar
- Kumpulkan data dari lembar kerja dengan nama yang sama dan gabungkan berdasarkan nama tab
- Gabungkan data dari lembaran dengan struktur identik di bawah satu judul
- Pertahankan pemformatan di lembar pivot hasil
Tambahkan "Combine Sheets" ke Excel 2016, 2013, 2010, 2007
Cocok untuk: Microsoft Excel 2016 - 2007, desktop Office 365 (32-bit dan 64-bit).
Cara bekerja dengan add-in:
Cara menggabungkan data dari beberapa lembar menjadi satu lembar dalam 3 langkah
Dengan add-in Merge Sheets, Anda dapat mengumpulkan dan menggabungkan data dari beberapa sheet - dan dari workbook yang berbeda - menjadi satu master sheet hanya dalam 3 langkah:
1. Klik tombol Merge Sheets pada toolbar XLTools\u003e Pilih jenis operasi:
- Gabungkan data dari sheet dengan nama yang sama dalam satu sheet
2. Tandai lembaran yang membosankan untuk digabungkan. Pohon data menampilkan semua lembar di semua buku kerja yang terbuka.
3. Klik tombol Gabung\u003e Selesai! Semua data telah disalin ke satu lembar ringkasan utama.

Bagaimana menggabungkan data dari beberapa lembar dalam satu lembar pivot
Misalkan Anda memiliki serangkaian lembar, dan masing-masing lembar berisi laporan penjualan untuk kategori produk tertentu. Add-in akan membantu Anda menyalin semua laporan terpisah ini dan menggabungkan data ke dalam satu lembar pivot.
- Klik tombol Combine Sheets\u003e Pilih Combine Multiple Sheets Data on One Sheet.
- Klik tombol "Gabungkan"\u003e Selesai, semua data dari lembar yang dipilih dikumpulkan pada satu lembar master di buku kerja baru.

Bagaimana menggabungkan data dari sheet dengan nama yang sama dalam satu lembar pivot
Misalkan Anda memiliki sejumlah buku, dan masing-masing berisi laporan penjualan regional. Setiap laporan dibagi menjadi beberapa lembar dengan data untuk produk tertentu - oleh karena itu, tab di laporan regional memiliki nama yang sama. Add-in akan membantu Anda menyalin data untuk semua laporan ke dalam satu lembar ringkasan.
- Klik tombol Combine Sheets\u003e Pilih Combine Data dari Same Named Sheets dalam One Sheet.
- Centang kotak "Tabel dengan Header" jika demikian.
Tip: dengan cara ini, data akan digabungkan dalam satu judul. Ini berguna jika struktur lembar yang Anda gabungkan seragam, misalnya, jika laporan dibuat sesuai dengan template yang sama. Jika header tidak cocok, setiap rentang data akan ditambahkan dengan headernya sendiri. - Pilih lembar yang akan digabungkan dengan mencentang kotak yang sesuai di pohon data.
Tip: alih-alih menggabungkan sheet dengan nama yang sama secara bergantian ke dalam grup (frasa kata benda satu demi satu), Anda dapat memilih semuanya sekaligus. Add-in akan secara otomatis mengumpulkan data pada nama tab yang sama dan meletakkannya di lembar terpisah yang sesuai dari buku ringkasan. - Klik tombol Gabung\u003e Selesai, semua data lembar kerja yang dipilih dengan nama yang sama dikumpulkan di buku ringkasan baru.
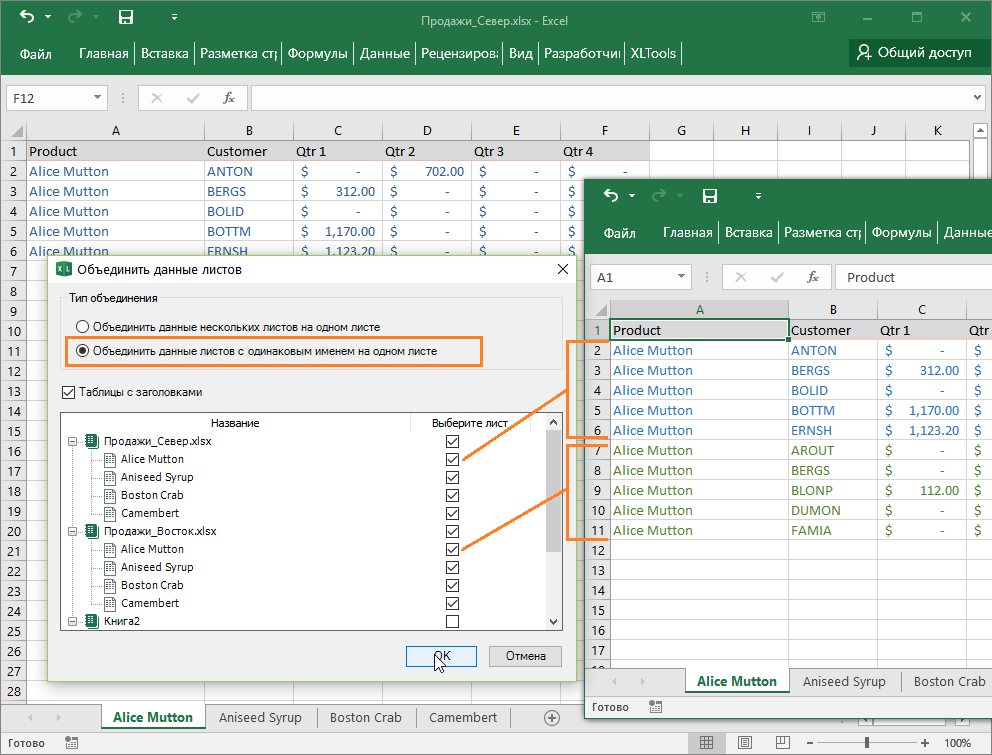
Bagaimana data disalin ke lembar master
Menggabungkan data pada dasarnya berarti mengekstrak dan menyalin data dari beberapa lembar asli ke lembar baru.
- Data disalin secara penuh - seluruh rentang hingga sel yang terakhir digunakan pada lembar asli.
- Rentang yang disalin ditambahkan secara berurutan, satu rentang di bawah baris terakhir dari rentang sebelumnya.
- Add-in XLTools Merge Sheets mempertahankan pemformatan sel dan tabel, referensi sel, fungsi dan rumus, sel yang digabungkan, dan lainnya.
- Data asli tidak dapat berubah.
Bagaimana menggabungkan beberapa lembar menjadi satu buku
Anda dapat menggabungkan beberapa lembar menjadi satu buku menggunakan add-in XLTools Book Organizer. Ini membantu Anda menyalin dan mengelola beberapa lembar secara bersamaan.
Apakah Anda memiliki pertanyaan atau saran? Tinggalkan komentar di bawah.Paling sering, Anda harus bekerja dengan data tabular di kantor atau di rumah menggunakan editor spreadsheet Microsoft Office Excel. Setiap file dalam aplikasi ini berisi satu dokumen, dibagi menjadi beberapa lembar spreadsheet terpisah. Sayangnya, di antara perintah aplikasi tidak ada fungsi yang secara otomatis menggabungkan beberapa lembar dokumen menjadi satu. Namun demikian, tugas seperti itu tidak jarang, dan harus diselesaikan baik "secara manual" atau menggunakan skrip - "makro".
Anda akan perlu
- Editor tabel Microsoft Office Excel 2007 atau 2010.
Instruksi
Sebuah artikel kecil diterbitkan di salah satu halaman situs ini tentang cara menyimpan lembar buku kerja Excel aktif ke file terpisah... Saatnya mempertimbangkan pertanyaan sebaliknya tentang bagaimana mengumpulkan informasi dari file yang berbeda secara umum dan bagaimana menggabungkan beberapa file menjadi satu buku secara khusus. Ini dapat dilakukan dengan mudah dan cepat, tetapi lebih dari itu nanti.
Pengguna simultan bekerja dalam satu buku
Dalam beberapa kasus, beberapa pengguna harus mengumpulkan atau memproses informasi secara bersamaan. Ada beberapa metode berbeda untuk menghindari transmisi spreadsheet secara berurutan di sepanjang rantai dari satu pengguna ke pengguna lainnya, dan bekerja di dalamnya secara bersamaan, atau secara paralel. Salah satu metode ini adalah dengan membagikan dokumen, ketika pengguna dapat secara bersamaan bekerja dengan data dokumen.
Cara lain untuk mempercepat proses pengumpulan atau pemrosesan data adalah dengan membagi buku kerja menjadi beberapa lembar terpisah lalu menggabungkannya setelah pemrosesan kustom. Kami telah berbicara tentang bagaimana Anda dapat membagi buku kerja menjadi beberapa lembar terpisah dan menyimpan lembar ini sebagai file terpisah. Sekarang mari kita lihat lebih dekat bagaimana menggabungkannya kembali.
Gabungkan beberapa lembar workbook menjadi satu
Menggabungkan berbagai file menjadi satu atau lembaran tertentu menjadi satu buku memiliki berbagai solusi. Ini adalah opsi standar dengan menyalin dan menempelkan lembar ke dalam buku kerja yang diinginkan, dan penggunaan makro, dan penginstalan program tambahan yang mengkhususkan diri dalam penggabungan file, seperti MergeExcel. Masing-masing metode ini memiliki pro dan kontra. Bagi saya, saya ingin menawarkan cara lain untuk memecahkan masalah menggabungkan lembaran dari buku yang berbeda menjadi satu. Tanpa harus berurusan dengan kode program makro dan tanpa menginstal program tambahan, Anda dapat dengan cepat memperluas Excel dengan fitur baru menggunakan add-on yang disebut add-in.
Add-in untuk menggabungkan berbagai file menjadi satu didasarkan pada makro VBA, tetapi lebih baik dibandingkan dengan kemudahan penggunaannya. Add-on ini mudah disambungkan dan diluncurkan dengan satu klik tombol yang dibawa langsung ke menu utama, setelah itu kotak dialog muncul. Kemudian semuanya jelas secara intuitif, file dipilih, lembaran file ini dipilih, parameter penggabungan tambahan dipilih, dan tombol "Mulai" ditekan.
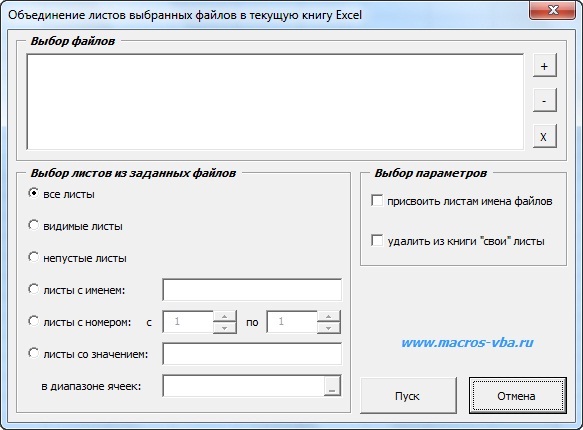
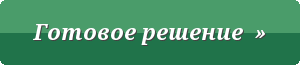 makro (add-in) untuk menggabungkan beberapa file Excel menjadi satu buku kerja
makro (add-in) untuk menggabungkan beberapa file Excel menjadi satu buku kerja
Add-on memungkinkan:
1. Dengan satu klik mouse, buka kotak dialog makro langsung dari toolbar Excel;
2. pilih file yang akan digabungkan, serta edit daftar file yang dipilih;
3. menggabungkan semua lembar dari file yang dipilih ke dalam satu buku kerja;
4. gabungkan hanya lembar yang tidak kosong dari file yang dipilih ke dalam buku kerja;
5. Kumpulkan lembaran dengan nama tertentu ke dalam buku ringkasan (Anda dapat menggunakan topeng menggunakan simbol pertandingan khusus);
6. mengumpulkan dalam satu lembar buku file yang dipilih dengan nomor tertentu (indeks), atau kisaran angka;
7. kumpulkan lembaran dengan nilai tertentu dalam rentang sel tertentu;
8. mengatur parameter tambahan untuk penggabungan, seperti penamaan lembar file yang akan digabungkan dan menghapus dari buku kerja tempat data digabungkan, dari lembar sendiri yang awalnya ada di buku kerja ini.
Jika perlu, nama lembar dari buku kerja yang dibuat dapat dengan cepat diubah menggunakan add-in untuk penggantian nama lembaran secara otomatis.
Gabungkan rentang nilai dari lembar berbeda dari buku kerja berbeda pada lembar terpisah
Dimungkinkan juga untuk secara otomatis mengulang melalui semua buku kerja yang ditentukan dalam kotak dialog, pilih hanya lembar yang diperlukan di dalamnya, salin rentang nilai yang ditentukan pengguna dan tempelkan di lembar kerja terpisah dari buku kerja aktif. Pada saat yang sama, Anda dapat memilih cara menempatkan data pada lembar dengan total, rentang nilai dapat ditempatkan satu demi satu baik secara horizontal maupun vertikal. Jadi kamu bisa