Cara melakukan perhitungan di excel. Membuat kalkulator di Microsoft Excel
Gunakan untuk perhitungan matematika Microsoft Excel bukan kalkulator!
Anda bisa memasukkan rumus sederhana pada lembar kerja Anda untuk menambah, mengurangi, membagi, dan mengalikan dua atau lebih nilai numerik. Dengan fitur Jumlahotomatis, Anda dapat dengan cepat menghitung jumlah rangkaian nilai tanpa memasukkannya ke dalam rumus secara manual. Setelah Anda membuat rumus satu kali, Anda dapat dengan mudah menempatkannya di sel yang berdekatan tanpa harus membuat rumus yang sama berulang kali.
Setelah Anda terbiasa dengan rumus sederhana ini, Anda mungkin ingin tahu lebih banyak tentang membuat rumus kompleks dan mencoba beberapa dari banyak fungsi yang tersedia di Excel. Untuk informasi selengkapnya, lihat Ringkasan rumus dan fungsi Excel menurut kategori.
catatan: Tangkapan layar dalam artikel ini berasal dari Excel 2016. Layar Anda mungkin terlihat berbeda jika Anda menggunakan versi Excel yang berbeda.
Rumus sederhana
Semua entri rumus dimulai dengan tanda sama dengan ( = ). Untuk membuat rumus sederhana, cukup masukkan tanda sama dengan diikuti dengan nilai numerik terhitung dan operator matematika yang sesuai: tanda tambah ( + ) untuk tambahan, tanda minus ( - ) untuk mengurangi, tanda bintang ( * ) untuk perkalian dan garis miring ( / ) membagi. Kemudian tekan Enter dan Excel akan langsung menghitung dan menampilkan hasil rumus.
Misalnya, jika Anda memasukkan rumus di sel C5 =12,99+16,99 dan tekan Enter, Excel akan menghitung hasilnya dan menampilkan 29,98 di sel itu.
Rumus yang Anda masukkan dalam sel akan muncul di bilah rumus setiap kali Anda memilih sel.
Penting: Fungsi SUM ada, tetapi tidak ada fungsi SUBTRACT. Sebagai gantinya, rumus menggunakan operator minus (-). Contoh: \u003d 8-3 + 2-4 + 12. Tanda minus juga dapat digunakan untuk mengubah angka menjadi negatif dalam fungsi SUM. Misalnya, dalam rumus \u003d SUM (12; 5; -3; 8; -4), fungsi SUM menambahkan 5 menjadi 12, mengurangi 3, menambahkan 8, dan mengurangi 4 dalam urutan itu.
Menggunakan JumlahOtomatis
Cara termudah untuk menambahkan rumus SUM ke lembar adalah dengan menggunakan fungsi Jumlahotomatis. Pilih sel kosong tepat di atas atau di bawah rentang yang ingin Anda jumlahkan, lalu buka tab pita rumah atau Rumus dan pilih Autosum > Jumlah... Fitur JumlahOtomatis secara otomatis menentukan rentang yang akan ditambahkan dan membuat rumus. Ini juga bisa bekerja secara horizontal jika Anda memilih sel di sebelah kanan atau kiri rentang yang akan dijumlahkan.
catatan: JumlahOtomatis tidak berfungsi dengan rentang yang tidak bersebelahan.
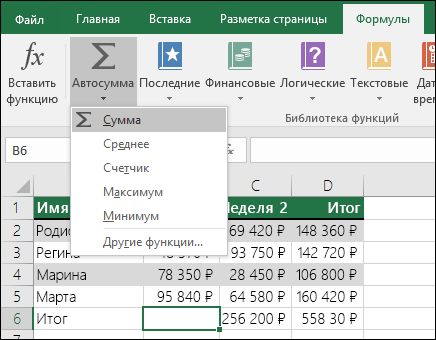
Vertikal jumlah otomatis

Fungsi Auto Sum secara otomatis mengidentifikasi sel B2: B5 sebagai rentang untuk dijumlahkan. Anda hanya perlu menekan Enter untuk konfirmasi. Jika Anda perlu menambahkan atau mengecualikan beberapa sel, tahan tombol SHIFT, tekan tombol panah yang sesuai hingga Anda memilih rentang yang Anda inginkan, lalu tekan Enter.
Petunjuk Intellisense untuk fungsi. Tag mengambang SUM (number1; [number2];…) di bawah fungsi adalah petunjuk Intellisense. Jika Anda mengklik JUMLAH atau nama fungsi lain, itu berubah menjadi hyperlink biru yang membawa Anda ke topik bantuan untuk fungsi itu. Jika Anda mengklik elemen satu per satu dari suatu fungsi, bagian terkait dalam rumus akan disorot. Dalam kasus ini, hanya sel B2: B5 yang akan dipilih karena hanya ada satu referensi numerik dalam rumus ini. Tag Intellisense muncul untuk fungsi apa pun.
Jumlah Otomatis Horizontal
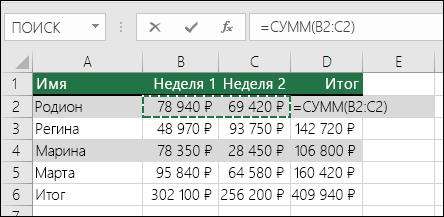
Ini tidak semua kemungkinan penjumlahan! Lihat artikel fungsi SUM.
Anda tidak perlu lagi memasukkan rumus beberapa kali
Setelah Anda membuat rumus sekali, Anda cukup menyalinnya ke sel lain daripada membuat rumus yang sama berulang kali. Anda dapat menyalin rumus, atau menggunakan gagang isian untuk menyalin rumus ke sel yang berdekatan.
Misalnya, saat Anda menyalin rumus dari sel B6 ke sel C6, referensi sel di kolom C secara otomatis berubah.
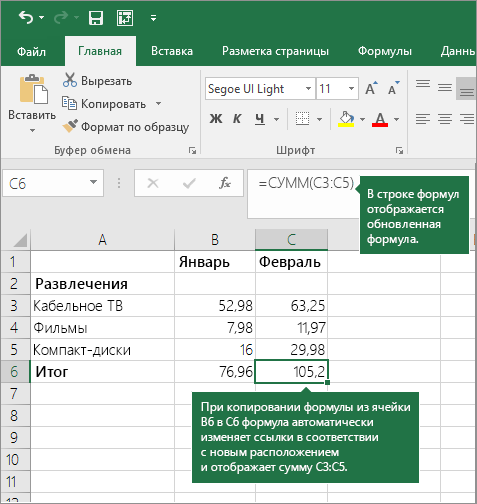
Setelah menyalin rumus, periksa apakah referensi sel sudah benar. Mengubah referensi sel bergantung pada tipenya (absolut atau relatif). Untuk informasi selengkapnya, lihat artikel menyalin dan menempelkan rumus ke sel atau lembar lain.
Apa yang digunakan dalam rumus untuk mensimulasikan tombol kalkulator?
|
Kunci kalkulator |
Deskripsi, contoh |
Hasil |
|
|
+ (plus kunci) |
Gunakan dalam rumus untuk menambahkan angka. Contoh: \u003d 4 + 6 + 2 |
||
|
- (kunci minus) |
Gunakan dalam rumus untuk mengurangi angka atau menunjukkan angka negatif. Contoh: \u003d 18-12 Contoh: \u003d 24 * -5 (24 kali negatif 5) |
||
|
x (perkalian kunci) |
* (tanda bintang) |
Gunakan dalam rumus untuk mengalikan angka. Contoh: \u003d 8 * 3 |
|
|
÷ (kunci divisi) |
/ (garis miring) |
Gunakan dalam rumus untuk membagi satu angka dengan angka lainnya. Contoh: \u003d 45/5 |
|
|
% (kunci persen) |
% (persen) |
Gunakan dalam rumus dengan * untuk mengalikan dengan persentase. Contoh: \u003d 15% * 20 |
|
|
√ (Akar pangkat dua) |
SQRT (fungsi) |
Gunakan fungsi SQRT dalam rumus untuk mencari akar kuadrat dari sebuah bilangan. Contoh: \u003d SQRT (64) |
|
|
1 / x (timbal balik) |
Gunakan \u003d 1 / dalam rumus Anda ndimana n - angka untuk membagi 1. Contoh: \u003d 1/8 |
Apakah Anda punya pertanyaan tentang Excel?
Bantu kami meningkatkan Excel
Apakah Anda memiliki saran untuk menyempurnakan versi Excel berikutnya? Jika demikian, lihat topik di
Pekerjaan praktek nomor 20
Melakukan penghitungan dalamUnggul
Tujuan:pelajari cara melakukan penghitungan di Excel
Informasi dari teori
Semua perhitungan di MS Excel dilakukan dengan menggunakan rumus. Memasukkan rumus selalu dimulai dengan tanda sama dengan "\u003d", kemudian elemen yang dihitung ditempatkan, di antaranya ada tanda-tanda operasi yang dilakukan:
+ tambahan/ divisi* perkalian
− pengurangan^ eksponensiasi
Dalam rumus, bukan angka yang sering digunakan sebagai operan, tetapi alamat sel tempat nomor ini disimpan. Dalam kasus ini, saat Anda mengubah angka di sel yang digunakan dalam rumus, hasilnya akan dihitung ulang secara otomatis.
Contoh penulisan rumus:
\u003d (A5 + B5) / 2
\u003d C6 ^ 2 * (D6- D7)
Rumus digunakan tautan relatif, absolut, dan campuran ke alamat sel. Saat Anda menyalin rumus, referensi relatif berubah. Saat menyalin rumus, tanda $ membeku: nomor baris (A $ 2 adalah referensi campuran), nomor kolom ($ F25 adalah referensi campuran), atau keduanya ($ A $ 2 adalah referensi absolut).
Rumusnya dinamis dan hasilnya otomatis berubah saat angka di sel yang dipilih berubah.
Jika ada beberapa operasi dalam rumus, maka perlu memperhitungkan urutan pelaksanaan operasi matematika.
Sel lengkap otomatis dengan rumus:
masukkan rumus di sel pertama dan tekan Enter;
pilih sel dengan rumus;
atur penunjuk mouse ke sudut kanan bawah sel dan seret ke arah yang diinginkan (pengisian otomatis sel dengan rumus dapat dilakukan ke bawah, atas, kanan, kiri).
Menggunakan fungsi:
letakkan kursor di sel tempat penghitungan akan dilakukan;
buka daftar perintah tombol Sum (Gbr. 20.1) dan pilih fungsi yang diinginkan. Saat memilih Fungsi lainnya dipanggil Wizard fungsi.
Gambar 20.1 - Pemilihan fungsi
Tugas untuk diselesaikan
Tugas 1 Menghitung kutipan nilai dolar
Di folder dengan nama grup anda, buatlah dokumen MS Excel, beri nama sesuai nomor praktikum.
Sebutkan lembar 1 dengan nomor tugas;
Buat tabel untuk menghitung kutipan nilai tukar dolar (Gbr. 20.2), kolom tanggal isi dengan pelengkapan otomatis, kolom Tingkat pembeliandan dan Tingkat penjualan format sebagai angka dengan dua tempat desimal.
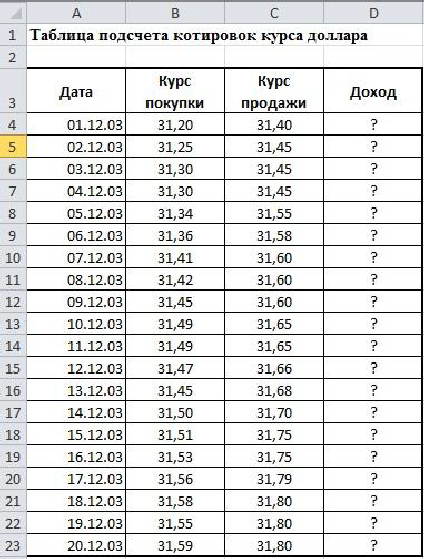
Gambar 20.2 - Tabel sampel (Lembar 1)
Lakukan penghitungan penghasilan Anda di sel D4. Rumus kalkulasi: Pendapatan \u003d Kurs Jual - Kurs Beli
Lengkapi otomatis sel D5: D23 dengan rumus.
Di kolom "Pendapatan", tetapkan Moneter (p) format angka;
Format tabelnya.
Simpan bukunya.
Tugas 2 Perhitungan pendapatan total
Lembar 2.
Buat tabel untuk menghitung pendapatan total sampel, lakukan penghitungan (Gbr. 20.3).
Dalam rentang B3: E9, tentukan format mata uang dengan dua tempat desimal.
Rumus kalkulasi:
Total hari ini \u003d Cabang 1 + Cabang 2 + Cabang 3;
Total untuk minggu ini \u003d Jumlah nilai untuk setiap kolom
Format tabelnya. Simpan bukunya.

Gambar 20.3 - Tabel sampel (Lembar 2)
Tugas 3 Perhitungan tunjangan
Dalam dokumen yang sama, buka Lembar 3.Beri nama dengan nomor pekerjaan.
Buat tabel untuk menghitung jumlah sampel (Gbr. 20.4). Kolom Persentase markupmengatur format Persentase, setel sendiri format data yang benar untuk kolom tersebut Jumlah gajidan Besarnya premi.
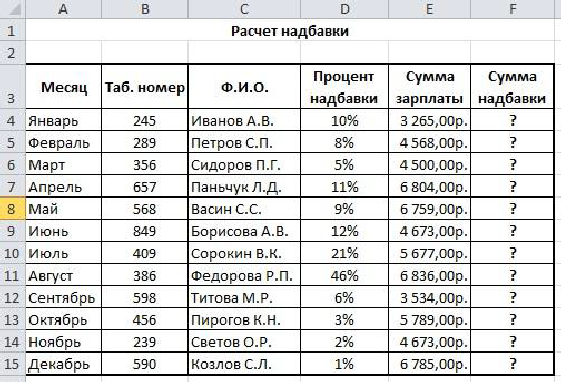
Gambar 20.4 - Tabel sampel (Lembar 3)
Lakukan penghitungan.
Formula untuk perhitungan
Jumlah Tunjangan \u003d Persentase Tunjangan * Jumlah Gaji
Setelah kolom Jumlah biaya tambahan menambahkan kolom lain Total... Cetak di dalamnya jumlah total gaji dengan bonus.
Masuk: di sel E10 Jumlah tunjangan maksimal, ke dalam sel E11 - Jumlah minimum premi. Ke sel E12 - Jumlah rata-rata premi.
Di sel F10: F12, masukkan rumus yang sesuai untuk penghitungan.
Simpan bukunya.
Tugas 4 Menggunakan alamat absolut dan relatif dalam rumus
Dalam dokumen yang sama, buka Lembar 4. Beri nama dengan nomor pekerjaan.
Masukkan tabel sesuai dengan sampel (gbr.20.5), atur font Bodoni MT,ukuran 12, pengaturan pemformatan lainnya - menurut sampel. Untuk sel C4: C9 atur format Moneter, sebutan "p.", Untuk sel D4: D9 atur format Moneter, sebutan "$".
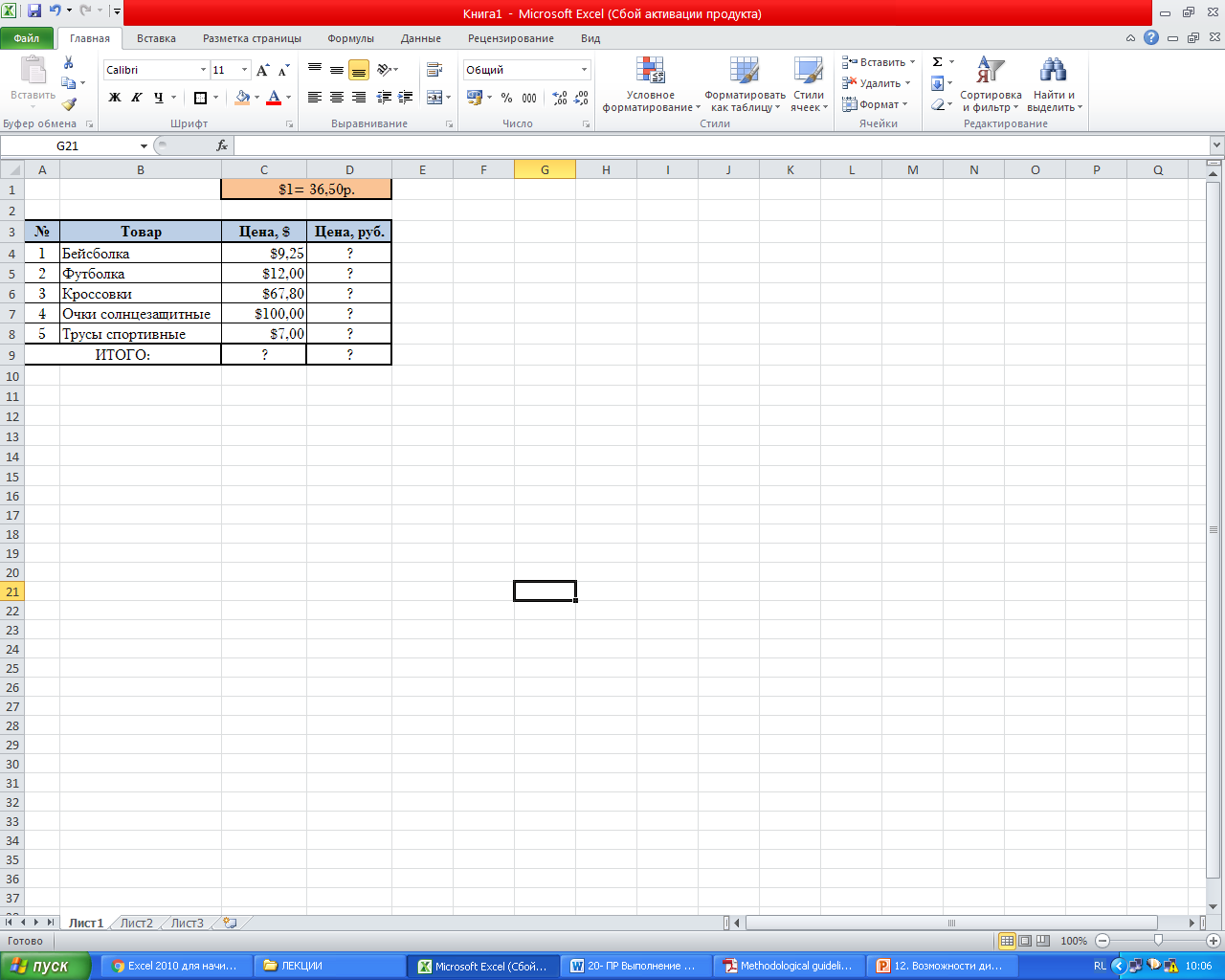
Gambar 20.5 - Tabel Sampel (Lembar 4)
Hitung Nilai dari sel yang ditandai dengan "?"
Simpan bukunya.
pertanyaan tes
Bagaimana rumus dimasukkan di Excel?
Operasi apa yang bisa digunakan dalam rumus, bagaimana mereka ditunjukkan?
Bagaimana cara melengkapi sel secara otomatis dengan rumus?
Bagaimana cara memanggil Wizard Fungsi?
Fungsi apa yang Anda gunakan dalam kerja praktek ini?
Beri tahu kami cara Anda menghitung nilai Maksimum, Minimumdan Jumlah rata-rata markup.
Bagaimana alamat sel terbentuk?
Di mana dalam pekerjaan Anda Anda menggunakan alamat absolut, dan di mana - relatif?
Format data apa yang Anda gunakan dalam spreadsheet pekerjaan ini?
Untuk pengguna Excel biasa, bukan rahasia lagi bahwa dalam program ini Anda dapat melakukan berbagai perhitungan matematika, teknik, dan keuangan. Peluang ini diwujudkan dengan menggunakan berbagai rumus dan fungsi. Tetapi, jika Excel terus-menerus digunakan untuk melakukan perhitungan seperti itu, maka masalah pengorganisasian alat yang diperlukan untuk ini secara langsung di lembar menjadi relevan, yang secara signifikan akan meningkatkan kecepatan perhitungan dan tingkat kenyamanan bagi pengguna. Mari kita cari tahu cara membuat kalkulator serupa di Excel.
Tugas ini menjadi sangat mendesak, jika perlu, untuk terus-menerus melakukan jenis kalkulasi dan kalkulasi yang terkait dengannya jenis tertentu kegiatan. Secara umum, semua kalkulator di Excel dapat dibagi menjadi dua kelompok: universal (digunakan untuk penghitungan matematika umum) dan profil sempit. Kelompok terakhir dibagi menjadi banyak jenis: teknik, keuangan, investasi kredit, dll. Ini adalah fungsionalitas kalkulator yang terutama menentukan pilihan algoritma untuk pembuatannya.
Metode 1: Menggunakan Makro
Pertama-tama, mari kita lihat algoritme untuk membuat kalkulator khusus. Mari kita mulai dengan membuat kalkulator universal paling sederhana. Alat ini akan melakukan operasi aritmatika dasar: penjumlahan, perkalian, pengurangan, pembagian, dll. Alat ini diimplementasikan dengan menggunakan makro. Oleh karena itu, sebelum melanjutkan dengan prosedur pembuatan, Anda perlu memastikan bahwa Anda memiliki makro dan panel pengembang diaktifkan. Jika tidak demikian, maka Anda harus melakukannya.
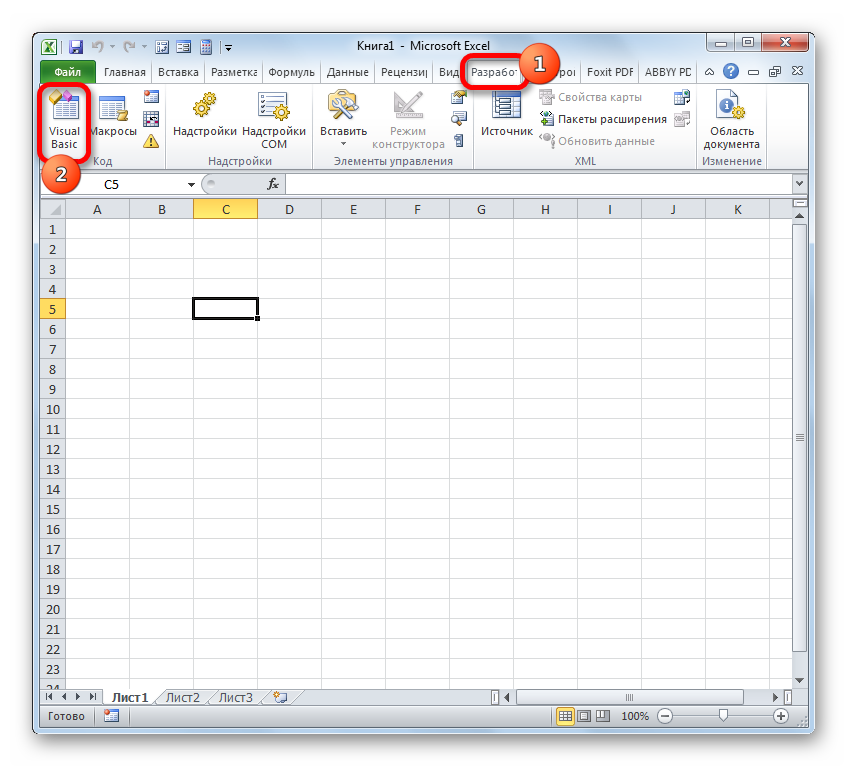
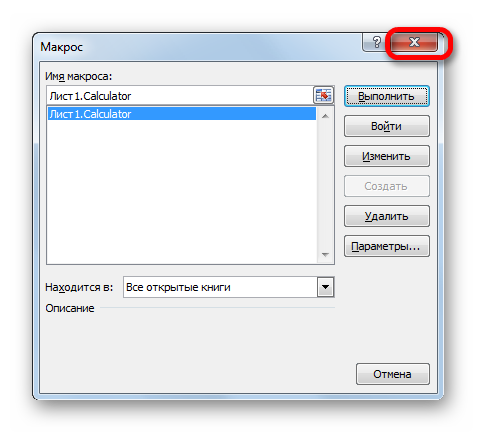
Sekarang, saat mengetik kombinasi hotkey yang dipilih (dalam kasus kami Ctrl + Shift + V) akan meluncurkan jendela kalkulator. Setuju, ini jauh lebih cepat dan lebih mudah daripada memanggilnya melalui jendela makro setiap saat.
Metode 2: Menerapkan Fungsi
Sekarang mari kita lihat opsi untuk membuat kalkulator profil sempit. Ini akan dirancang untuk melakukan tugas spesifik dan spesifik dan ditempatkan langsung lembar kerja Excel... Fungsi bawaan Excel akan digunakan untuk membuat alat ini.
Sebagai contoh, mari buat alat untuk mengonversi nilai massa. Dalam proses pembuatannya, kita akan menggunakan fungsinya CONVER... Operator ini termasuk dalam blok teknik fungsi Excel bawaan. Tugasnya adalah mengubah nilai dari satu ukuran pengukuran ke ukuran lainnya. Sintaks untuk fungsi ini adalah sebagai berikut:
CONV (angka; ref_measure; con_ed_measure)
"Jumlah" Merupakan argumen berupa nilai numerik dari besaran yang perlu diubah menjadi ukuran pengukuran lain.
"Satuan ukuran awal" - argumen yang mendefinisikan satuan ukuran kuantitas yang akan dikonversi. Ini ditetapkan oleh kode khusus yang sesuai dengan unit pengukuran tertentu.
"Satuan akhir ukuran" - argumen yang mendefinisikan unit pengukuran kuantitas yang menjadi sasaran konversi bilangan asli. Itu juga diatur menggunakan kode khusus.
Kita harus memikirkan kode-kode ini secara lebih rinci, karena kita akan membutuhkannya nanti saat membuat kalkulator. Secara khusus, kita membutuhkan kode untuk satuan ukuran massa. Berikut ini daftarnya:
- g - gram;
- kg - kilogram;
- mg - miligram;
- lbm - pound Inggris;
- ozm - ons;
- sg - terak;
- u Adalah satuan atom.
Juga harus dikatakan bahwa semua argumen dari fungsi ini dapat diatur baik berdasarkan nilai dan referensi ke sel tempat mereka berada.

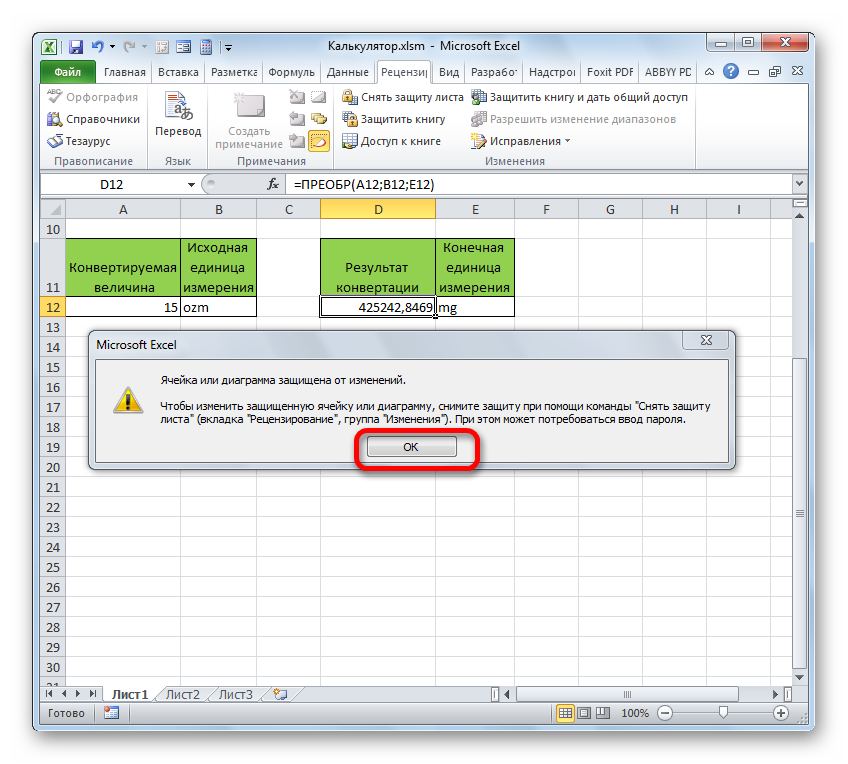
Jadi, kami telah membuat kalkulator lengkap untuk mengubah nilai massa menjadi berbagai unit pengukuran.
Selain itu, artikel terpisah menceritakan tentang pembuatan jenis kalkulator profil sempit lainnya di Excel untuk menghitung pembayaran pinjaman.
Gunakan untuk matematika komputasi Microsoft Excel, bukan kalkulator!
Anda bisa memasukkan rumus sederhana pada lembar kerja Anda untuk menambah, mengurangi, membagi, dan mengalikan dua atau lebih nilai numerik. Dengan fitur Jumlahotomatis, Anda dapat dengan cepat menghitung jumlah rangkaian nilai tanpa memasukkannya ke dalam rumus secara manual. Setelah Anda membuat rumus satu kali, Anda dapat dengan mudah menempatkannya di sel yang berdekatan tanpa harus membuat rumus yang sama berulang kali.
Setelah Anda terbiasa dengan rumus sederhana ini, Anda mungkin ingin mempelajari lebih lanjut tentang membuat rumus kompleks dan mencoba beberapa dari banyak fungsi yang tersedia di Excel. Untuk informasi selengkapnya, lihat Ringkasan rumus dan fungsi Excel menurut kategori.
catatan: Tangkapan layar dalam artikel ini berasal dari Excel 2016. Layar Anda mungkin terlihat berbeda jika Anda menggunakan versi Excel yang berbeda.
Rumus sederhana
Semua entri rumus dimulai dengan tanda sama dengan ( = ). Untuk membuat rumus sederhana, cukup masukkan tanda sama dengan diikuti dengan nilai numerik terhitung dan operator matematika yang sesuai: tanda plus ( + ) untuk tambahan, tanda minus ( - ) untuk mengurangi, tanda bintang ( * ) untuk perkalian dan garis miring ( / ) membagi. Kemudian tekan Enter dan Excel akan langsung menghitung dan menampilkan hasil rumus.
Misalnya, jika Anda memasukkan rumus di sel C5 =12,99+16,99 dan tekan Enter, Excel akan menghitung hasilnya dan menampilkan 29,98 di sel itu.
Rumus yang Anda masukkan dalam sel akan muncul di bilah rumus setiap kali Anda memilih sel.
Penting: Fungsi SUM ada, tetapi tidak ada fungsi SUBTRACT. Sebagai gantinya, rumus menggunakan operator minus (-). Contoh: \u003d 8-3 + 2-4 + 12. Tanda minus juga dapat digunakan untuk mengubah angka menjadi negatif dalam fungsi SUM. Misalnya, dalam rumus \u003d SUM (12; 5; -3; 8; -4), fungsi SUM menambahkan 5 menjadi 12, mengurangi 3, menambahkan 8, dan mengurangi 4 dalam urutan itu.
Menggunakan JumlahOtomatis
Cara termudah untuk menambahkan rumus SUM ke lembar adalah dengan menggunakan fungsi Jumlahotomatis. Pilih sel kosong tepat di atas atau di bawah rentang yang ingin Anda jumlahkan, lalu buka tab pita rumah atau Rumus dan pilih Autosum > Jumlah... Fitur JumlahOtomatis secara otomatis menentukan rentang yang akan ditambahkan dan membuat rumus. Ini juga bisa bekerja secara horizontal jika Anda memilih sel di sebelah kanan atau kiri rentang yang akan dijumlahkan.
catatan: JumlahOtomatis tidak berfungsi dengan rentang yang tidak bersebelahan.
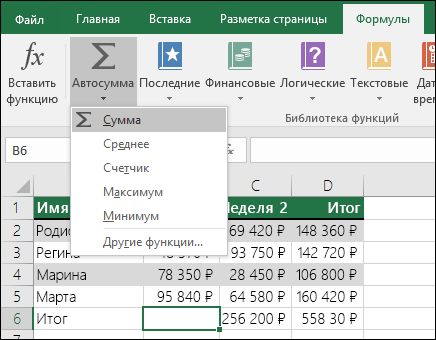
Vertikal jumlah otomatis

Fungsi Auto Sum secara otomatis mengidentifikasi sel B2: B5 sebagai rentang untuk dijumlahkan. Anda hanya perlu menekan Enter untuk konfirmasi. Jika Anda perlu menambahkan atau mengecualikan beberapa sel, tahan tombol SHIFT, tekan tombol panah yang sesuai hingga Anda memilih rentang yang Anda inginkan, lalu tekan Enter.
Petunjuk Intellisense untuk fungsi. Tag mengambang SUM (number1; [number2];…) di bawah fungsi adalah petunjuk Intellisense. Jika Anda mengklik JUMLAH atau nama fungsi lain, itu berubah menjadi hyperlink biru yang membawa Anda ke topik bantuan untuk fungsi itu. Jika Anda mengklik elemen satu per satu dari suatu fungsi, bagian terkait dalam rumus akan disorot. Dalam kasus ini, hanya sel B2: B5 yang akan dipilih karena hanya ada satu referensi numerik dalam rumus ini. Tag Intellisense muncul untuk fungsi apa pun.
Jumlah Otomatis Horizontal
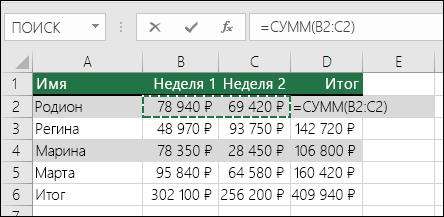
Ini tidak semua kemungkinan penjumlahan! Lihat artikel fungsi SUM.
Anda tidak perlu lagi memasukkan rumus beberapa kali
Setelah Anda membuat rumus sekali, Anda cukup menyalinnya ke sel lain daripada membuat rumus yang sama berulang kali. Anda dapat menyalin rumus, atau menggunakan gagang isian untuk menyalin rumus ke sel yang berdekatan.
Misalnya, saat Anda menyalin rumus dari sel B6 ke sel C6, referensi sel di kolom C secara otomatis berubah.
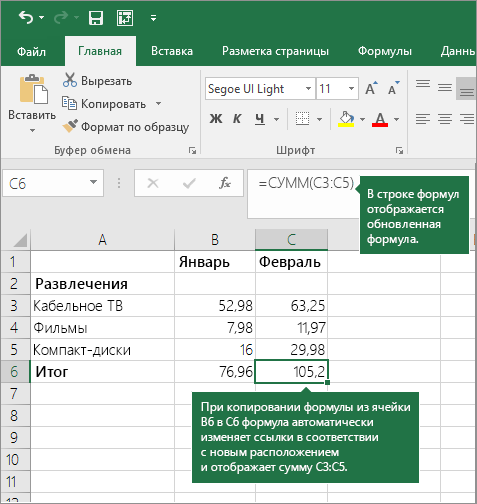
Setelah menyalin rumus, periksa apakah referensi sel sudah benar. Mengubah referensi sel bergantung pada tipenya (absolut atau relatif). Untuk informasi selengkapnya, lihat artikel menyalin dan menempelkan rumus ke sel atau lembar lain.
Apa yang digunakan dalam rumus untuk mensimulasikan tombol kalkulator?
|
Kunci kalkulator |
Metode Excel |
Deskripsi, contoh |
Hasil |
|
+ (plus kunci) |
Gunakan dalam rumus untuk menambahkan angka. Contoh: \u003d 4 + 6 + 2 |
||
|
- (kunci minus) |
Gunakan dalam rumus untuk mengurangi angka atau menunjukkan angka negatif. Contoh: \u003d 18-12 Contoh: \u003d 24 * -5 (24 kali negatif 5) |
||
|
x (perkalian kunci) |
* (tanda bintang) |
Gunakan dalam rumus untuk mengalikan angka. Contoh: \u003d 8 * 3 |
|
|
÷ (kunci divisi) |
/ (garis miring) |
Gunakan dalam rumus untuk membagi satu angka dengan angka lainnya. Contoh: \u003d 45/5 |
|
|
% (kunci persen) |
% (persen) |
Gunakan dalam rumus dengan * untuk mengalikan dengan persentase. Contoh: \u003d 15% * 20 |
|
|
√ (Akar pangkat dua) |
SQRT (fungsi) |
Gunakan fungsi SQRT dalam rumus untuk mencari akar kuadrat dari sebuah bilangan. Contoh: \u003d SQRT (64) |
|
|
1 / x (timbal balik) |
Gunakan \u003d 1 / dalam rumus Anda ndimana n - angka untuk membagi 1. Contoh: \u003d 1/8 |
Apakah Anda punya pertanyaan tentang Excel?
Bantu kami meningkatkan Excel
Apakah Anda memiliki saran untuk menyempurnakan versi Excel berikutnya? Jika demikian, lihat topik di