Perbedaannya ada di excel. Menghitung perbedaan di Microsoft Excel
Instruksi
Jika Anda perlu menghitung selisih antara dua angka menggunakan editor spreadsheet ini, klik sel di mana Anda ingin melihat hasilnya dan masukkan tanda sama dengan. Jika konten sel dimulai dengan karakter ini, Excel mengasumsikan bahwa ada beberapa jenis operasi matematika atau rumus yang ditempatkan di dalamnya. Setelah tanda sama dengan, tanpa spasi, ketikkan angka yang akan dikurangi, beri tanda minus dan masukkan angka yang akan dikurangi. Lalu tekan Enter, dan sel menampilkan perbedaan antara dua angka yang dimasukkan.
Ubah sedikit prosedur yang dijelaskan pada langkah pertama jika angka yang akan dikurangi atau dikurangi harus diambil dari beberapa sel lain dalam tabel. Misalnya, agar sel B5 menampilkan angka 55 yang dikurangi dari sel D1, klik B5, masukkan tanda sama dengan, dan klik sel D1. Setelah tanda sama dengan, tautan ke sel yang Anda tentukan akan muncul. Anda juga dapat mengetik alamatnya secara manual, tanpa menggunakan mouse. Kemudian masukkan tanda pengurangan, angka 55 dan tekan Enter - Excel akan menghitung dan menampilkan hasilnya.
Untuk mengurangi nilai satu sel dari nilai sel lainnya, gunakan algoritme yang sama - masukkan tanda yang sama, ketik alamat, atau klik sel dengan nilai yang akan dikurangi. Kemudian beri tanda minus, masukkan atau klik sel dengan nilai yang akan dikurangi dan tekan tombol Enter.
Jika Anda ingin membuat seluruh kolom sel yang berisi perbedaan angka dari kolom lain di setiap baris tabel, mulailah dengan membuat satu sel di baris pertama. Lakukan ini sesuai dengan algoritme yang dijelaskan di langkah sebelumnya. Kemudian pindahkan kursor ke sudut kanan bawah sel dengan rumus pengurangan dan seret ke bawah dengan tombol kiri mouse ke baris terakhir tabel. Excel secara otomatis akan mengubah tautan dalam rumus untuk setiap baris saat Anda melepaskan tombol kiri.
Cepat atau lambat, pengguna komputer pribadi harus berurusan dengan perangkat lunak seperti Excel. Ini adalah spreadsheet yang dirancang yang memungkinkan Anda membuat berbagai database.
Instruksi
Untuk mempelajari cara bekerja dengan program ini, pertama-tama Anda perlu menentukan tugas yang harus dilakukan untuk Anda. Biasanya suka perangkat lunak memiliki fungsi built-in yang fleksibel yang memungkinkan Anda untuk memformat dan mengklasifikasikan semua informasi berdasarkan arah yang berbeda... Ada banyak kursus berbeda di Internet yang memungkinkan Anda melihat secara real time bagaimana tabel dibuat, informasi terintegrasi, data diurutkan, dan banyak lagi.
Biasanya, pengajaran pertama dimulai dengan pengantar. Anda harus jelas tentang di mana setiap grafik berada. Saat ini terdapat beberapa versi software ini, yaitu: Excel 2003, 2007 dan 2010. Mungkin sudah banyak yang terbiasa dengan versi 2003. Walaupun sekarang update dibuat hanya untuk tahun 2007 dan 2010, software Excel 2003 tidak berhenti populer.
Buka program di komputer Anda. Buka tab "Bantuan" dan baca item yang Anda minati. Faktanya, perangkat lunak semacam itu fungsinya mirip dengan Word. Ada perintah pemformatan yang sama, item menu sangat mirip, antarmuka juga jelas. Untuk menambahkan tabel baru, klik File - New. Selanjutnya, masukkan nama dokumen tempat Anda akan bekerja.
Selanjutnya, masukkan informasi di sel tabel. Anda dapat meregangkan setiap balok, baik lebar maupun panjangnya. Untuk menambahkan lebih banyak sel, klik kanan pada tabel dan pilih "Tambahkan Sel". Di tab "Layanan", Anda dapat menemukan operasi tambahan yang disediakan perangkat lunak ini. Mulailah dengan hanya menyalin informasi ke dalam tabel, lalu mencoba menampilkannya dalam tabel dengan cara yang berbeda, mengurutkan, mencoba menyajikannya dalam bentuk yang lebih nyaman.
Video Terkait
Di editor spreadsheet Microsoft Office Excel ada penomoran baris - angka-angka ini dapat dilihat di sebelah kiri tabel itu sendiri. Namun, angka-angka ini digunakan untuk menunjukkan koordinat sel dan tidak dicetak. Selain itu, permulaan tabel yang dibuat pengguna tidak selalu pas di sel pertama kolom. Untuk menghilangkan ketidaknyamanan tersebut, Anda harus menambahkan kolom atau baris terpisah ke tabel dan mengisinya dengan angka. Tidak perlu melakukan ini secara manual di Excel.

Anda akan perlu
- Editor spreadsheet Microsoft Office Excel 2007 atau 2010.
Instruksi
Jika Anda perlu memberi nomor pada data dalam tabel yang sudah ada, yang strukturnya tidak ada kolomnya, Anda harus menambahkannya. Untuk melakukan ini, pilih kolom di depannya yang berisi angka-angka dengan mengklik judulnya. Kemudian klik kanan pilihan dan pilih Tempel dari menu konteks. Jika nomor perlu ditempatkan secara horizontal, pilih baris dan tambahkan baris kosong melalui menu konteks.
Masukkan angka pertama dan kedua memulai sel kolom atau baris dipilih untuk penomoran. Kemudian pilih kedua sel ini.
Arahkan mouse Anda ke sudut kanan bawah pilihan - itu akan berubah dari tanda plus menjadi hitam dan tambah datar. Jika ini terjadi, tekan tombol kiri mouse dan seret tepi pilihan ke sel terakhir dari penomoran.
Lepaskan tombol mouse, dan Excel akan mengisi semua sel yang disorot dengan cara ini dengan angka.
Metode yang dijelaskan nyaman saat Anda perlu memberi nomor pada sejumlah kecil baris atau kolom, dan untuk kasus lain lebih baik menggunakan versi lain dari operasi ini. Mulailah dengan memasukkan angka di sel pertama dari baris atau kolom yang dibuat, lalu pilih dan perluas daftar drop-down Isi. Pada tab "Beranda" di menu editor spreadsheet, ini ditempatkan di grup perintah "Edit". Pilih perintah Progresi dari daftar ini.
Tentukan arah penomoran dengan mencentang kotak di samping "Menurut Baris" atau "Menurut Kolom".
Di bagian "Jenis", pilih metode mengisi sel dengan angka. Penomoran reguler sesuai dengan item "aritmatika", tetapi di sini Anda dapat mengatur dan menambah angka secara eksponensial, serta mengatur penggunaan beberapa opsi untuk tanggal kalender.
Untuk penomoran reguler, biarkan nilai default (satu) di bidang Langkah, atau masukkan nilai yang diinginkan jika angka akan bertambah dengan kenaikan yang berbeda.
Di bidang "Nilai batas", tentukan jumlah sel terakhir yang akan diberi nomor. Kemudian klik OK, dan Excel akan mengisi kolom atau baris tersebut dengan angka sesuai dengan parameter yang ditentukan.
Memperbaiki sel spreadsheetdibuat di Excel, yang termasuk dalam suite Microsoft Office, berarti membuat tautan absolut ke yang dipilih sel... Tindakan ini standar untuk program Excel dan dilakukan dengan cara biasa.

Instruksi
Panggil menu sistem utama dengan mengklik tombol "Start" dan pergi ke item "All Programs". Perluas tautan Microsoft Office dan mulai Excel. Buka buku kerja aplikasi yang akan diedit.
Referensi absolut dalam rumus tabel digunakan untuk menunjukkan alamat sel tetap. Referensi absolut tetap tidak berubah selama operasi pemindahan atau penyalinan. Secara default, saat Anda membuat rumus baru, referensi relatif digunakan, yang bisa berubah.
Sorot tautan untuk berlabuh di bilah rumus dan tekan tombol fungsi F4. Tindakan ini akan menyebabkan tanda dolar ($) muncul di depan tautan yang dipilih. Baik nomor baris dan huruf kolom akan ditetapkan di alamat tautan ini.
Tekan lagi tombol fungsi F4 untuk memperbaiki hanya nomor baris di alamat sel yang dipilih. Tindakan ini akan menyebabkan baris tetap tidak berubah saat menyeret rumus dan kolom untuk dipindahkan.
Menekan tombol fungsi F4 berikutnya akan mengubah alamat sel. Sekarang kolom akan diperbaiki di dalamnya, dan baris akan bergerak saat memindahkan atau menyalin sel yang dipilih.
Cara lain untuk membuat referensi sel absolut di Excel adalah dengan melakukan operasi penyematan tautan secara manual. Untuk melakukan ini, saat memasukkan rumus, Anda harus mencetak tanda dolar di depan huruf kolom dan mengulangi tindakan yang sama sebelum nomor baris. Tindakan ini akan menyebabkan kedua parameter alamat sel yang dipilih ini diperbaiki dan tidak akan berubah saat memindahkan atau menyalin sel ini.
Simpan perubahan Anda dan keluar dari Excel.
MS Excel memiliki fitur yang sangat menarik yang hanya diketahui sedikit orang. Sangat sedikit sehingga fungsi di Excel ini bahkan tidak memberikan petunjuk kontekstual saat mengetik, meskipun, anehnya, dalam bantuan untuk program itu ada dan dijelaskan dengan cukup baik. Itu disebut TANGGAL () atau DATEDIF () dan berfungsi untuk menghitung secara otomatis perbedaan hari, bulan, atau tahun antara dua tanggal yang ditentukan.
Kedengarannya tidak bagus? Faktanya, terkadang kemampuan untuk menghitung dengan cepat dan akurat berapa lama waktu telah berlalu sejak suatu peristiwa sangat berguna. Sudah berapa bulan sejak ulang tahun Anda, sudah berapa lama Anda duduk di celana di tempat kerja ini, atau sudah berapa hari Anda menjalani diet - apakah banyak kegunaan dari fungsi yang bermanfaat ini? Dan yang terpenting, penghitungan dapat dilakukan secara otomatis dan setiap kali Anda membuka workbook MS Excel, Anda dapat memperoleh data yang akurat untuk hari ini! Kedengarannya menarik, bukan?
Fungsi DATEDIF () mengambil tiga argumen:
- Mulai tanggal - tanggal penyimpanan akun
- Tanggal terakhir - tempat penyimpanan akun
- unit pengukuran - hari, bulan, tahun.
Tertulis seperti ini:
\u003d TANGGAL (tanggal mulai; tanggal akhir; satuan ukuran)
Satuan ukur ditulis sebagai:
- "Y" - perbedaan tanggal dalam setahun penuh
- "M" - perbedaan tanggal dalam sebulan penuh
- "D" - perbedaan tanggal dalam hari penuh
- "Yd" - perbedaan tanggal dalam hari dari awal tahun, tidak termasuk tahun
- "Md" - perbedaan tanggal dalam hari, tidak termasuk bulan dan tahun
- "Ym" - perbedaan tanggal dalam bulan penuh tidak termasuk tahun
Dengan kata lain, untuk menghitung total usia saya dalam beberapa tahun pada saat ini, saya menulis fungsinya sebagai:
\u003d TANGGAL (07/14/1984; 03/22/2016; "y")
Perhatikan bahwa argumen terakhir selalu diapit tanda kutip.
Jika saya ingin mendapatkan umur yang tepat, maka saya akan menuliskan rumus yang rumit:
\u003d DATEDIF (F2; G2; "y") & "tahun" & DATEDIF (F2; G2; "ym") & "bulan"

Di mana fungsi RAZDAT () dipanggil dua kali sekaligus, dengan arti yang berbeda, dan kata "tahun" dan "bulan" hanya dipasang ke hasil. Artinya, kekuatan sebenarnya dari fungsi tersebut hanya muncul jika digabungkan dengan fitur MS Excel lainnya.
Lain pilihan yang menarik - tambahkan penghitung yang bergerak setiap hari relatif ke tanggal hari ini ke fungsi. Misalnya, jika saya memutuskan untuk menulis rumus yang menghitung jumlah hari hingga liburan saya dalam bentuk standar, akan terlihat seperti ini:

Dan semuanya akan benar jika, dengan membuka lembaran ini seminggu kemudian, saya akan melihat bahwa jumlah hari sebelum liburan menurun. Namun, saya akan melihat nomor yang sama - bagaimanapun juga, tanggal aslinya tidak berubah. Oleh karena itu, saya harus mengubah tanggal sekarang, dan kemudian fungsi DATEDAT () akan melakukan semuanya dengan benar.
Untuk menghindari hal kecil yang mengganggu ini, sebagai argumen pertama (angka hari ini), saya tidak akan mengganti referensi ke nilai yang disimpan dalam sel, tetapi fungsi lain. Fungsi ini disebut TODAY () dan tugas utamanya dan satu-satunya adalah mengembalikan tanggal hari ini.

Sekali, dan masalahnya teratasi - mulai sekarang, setiap kali saya membuka lembar MS Excel ini, fungsi RAZDAT () akan selalu menunjukkan kepada saya nilai pasti yang dihitung dengan mempertimbangkan tanggal hari ini.
Anda mungkin juga tertarik dengan:
Untuk menulis jawaban:
Menghitung selisih adalah salah satu tindakan paling populer dalam matematika. Tetapi perhitungan ini tidak hanya diterapkan dalam sains. Kami terus-menerus melakukannya, tanpa berpikir, dan masuk kehidupan sehari-hari... Misalnya, untuk menghitung perubahan dari pembelian di toko, perhitungan menemukan selisih antara jumlah yang diberikan pembeli kepada penjual dan harga pokok barang juga digunakan. Mari kita lihat cara menghitung perbedaan di Excel saat menggunakan format data yang berbeda.
Mengingat Excel bekerja dengan format data yang berbeda, rumus berbeda digunakan saat mengurangi satu nilai dari yang lain. Tetapi secara umum, semuanya dapat direduksi menjadi satu jenis:
Sekarang mari kita lihat bagaimana nilai dikurangkan dalam berbagai format: numerik, mata uang, tanggal dan waktu.
Metode 1: Kurangi angka
Mari langsung ke varian yang paling umum digunakan untuk menghitung selisih, yaitu pengurangan nilai numerik. Untuk tujuan ini di Excel, Anda bisa menerapkan rumus matematika biasa dengan tanda «-» .
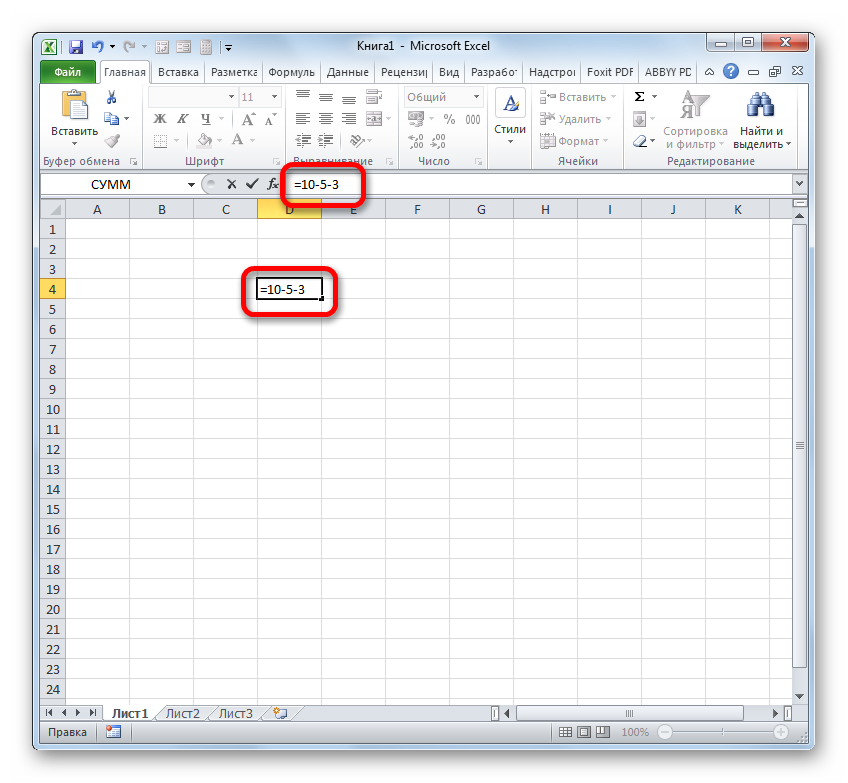
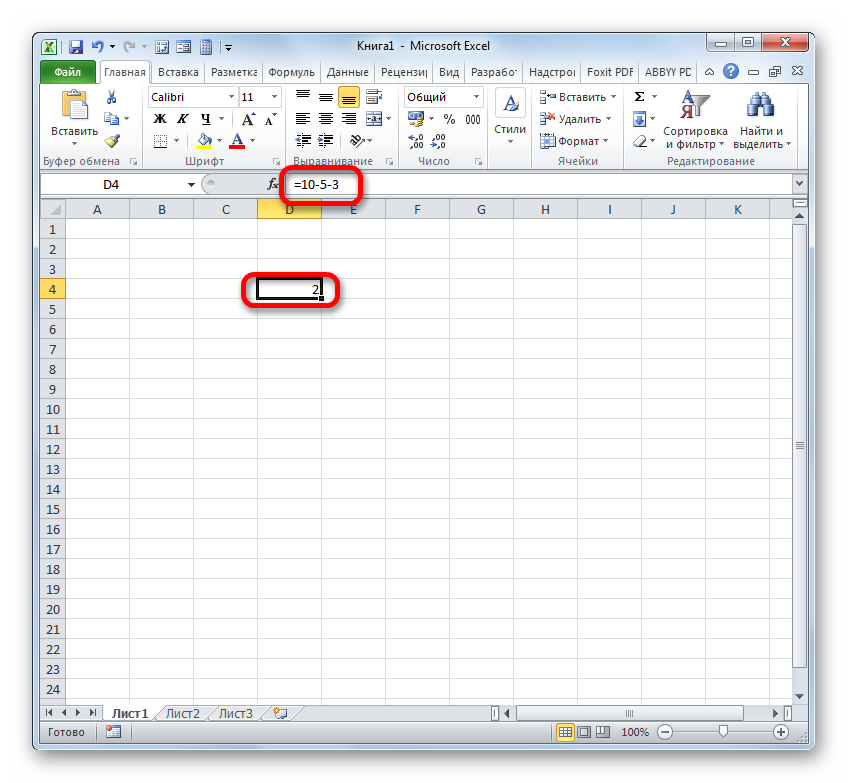
Tetapi lebih sering proses pengurangan di Excel diterapkan di antara angka-angka yang terletak di sel. Pada saat yang sama, algoritme operasi matematika itu sendiri secara praktis tidak berubah, hanya sekarang, alih-alih ekspresi numerik tertentu, referensi ke sel tempat mereka berada digunakan. Hasilnya ditampilkan di elemen terpisah dari sheet, di mana simbol ditetapkan «=» .
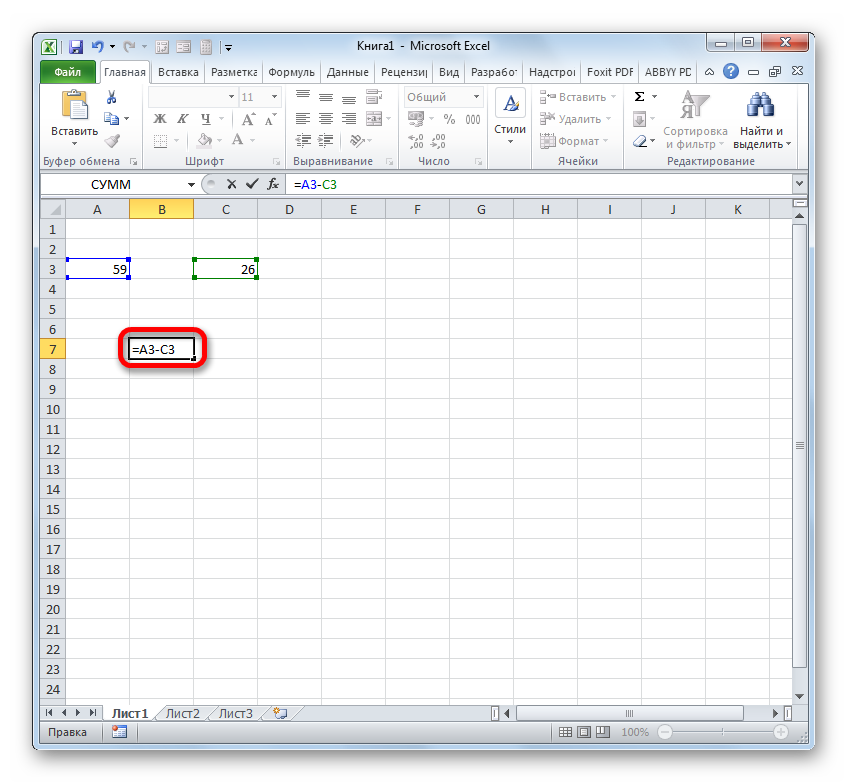
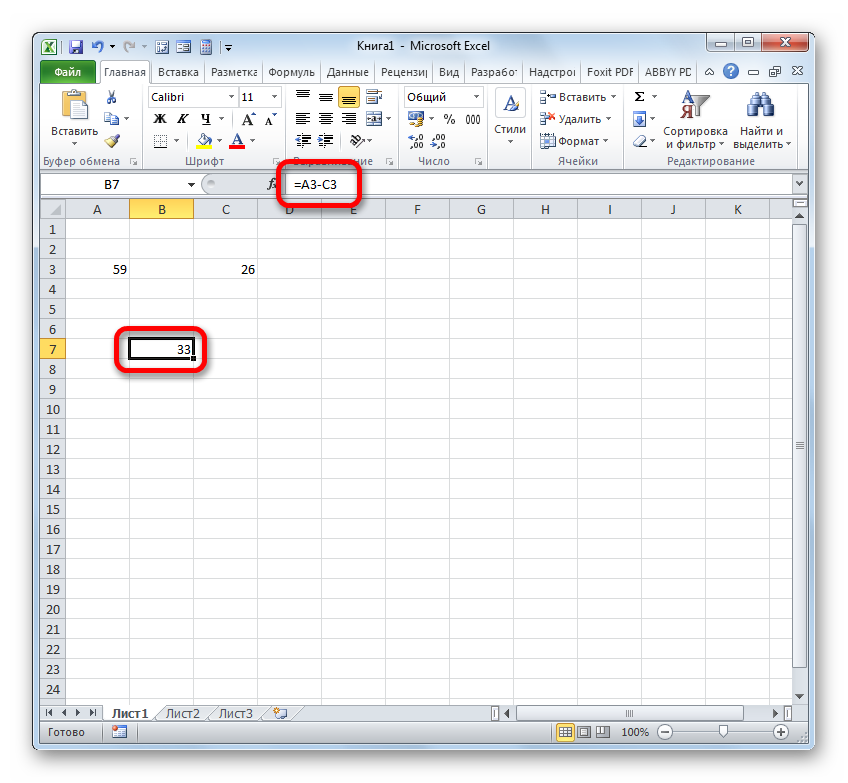
Tetapi pada kenyataannya, dalam beberapa kasus, diperlukan untuk melakukan pengurangan, di mana nilai numerik itu sendiri dan referensi ke sel tempat mereka berada akan ikut ambil bagian. Oleh karena itu, sangat mungkin untuk menemui ekspresi, misalnya, dari bentuk berikut:
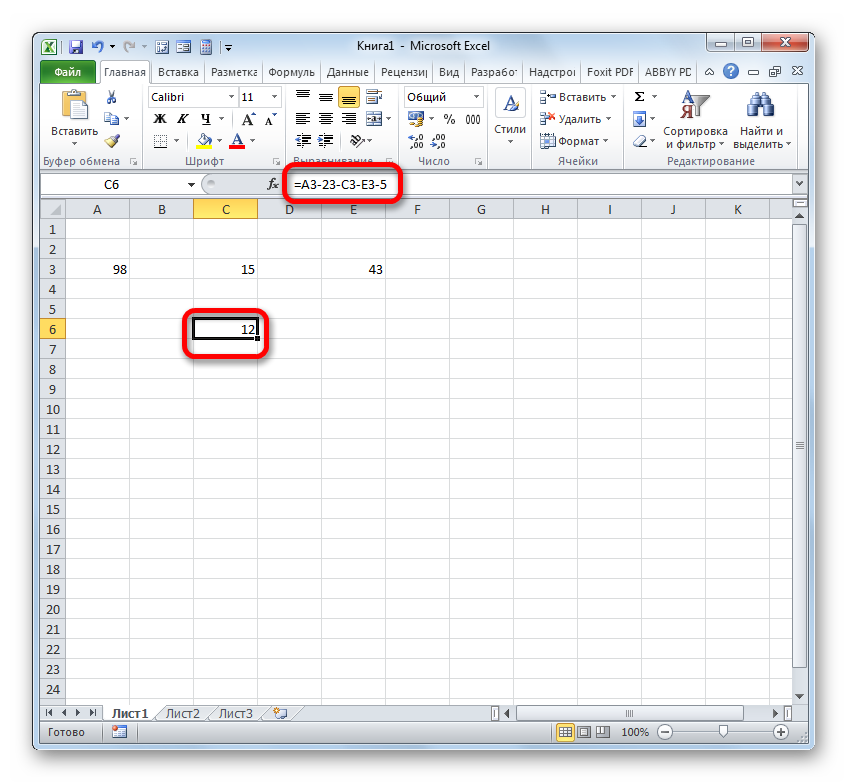
Metode 2: format mata uang
Menghitung nilai dalam format moneter praktis tidak berbeda dengan nilai numerik. Teknik yang sama digunakan, karena, pada umumnya, format ini adalah salah satu opsi numerik. Satu-satunya perbedaan adalah bahwa pada akhir nilai yang ikut serta dalam penghitungan, simbol uang mata uang tertentu.

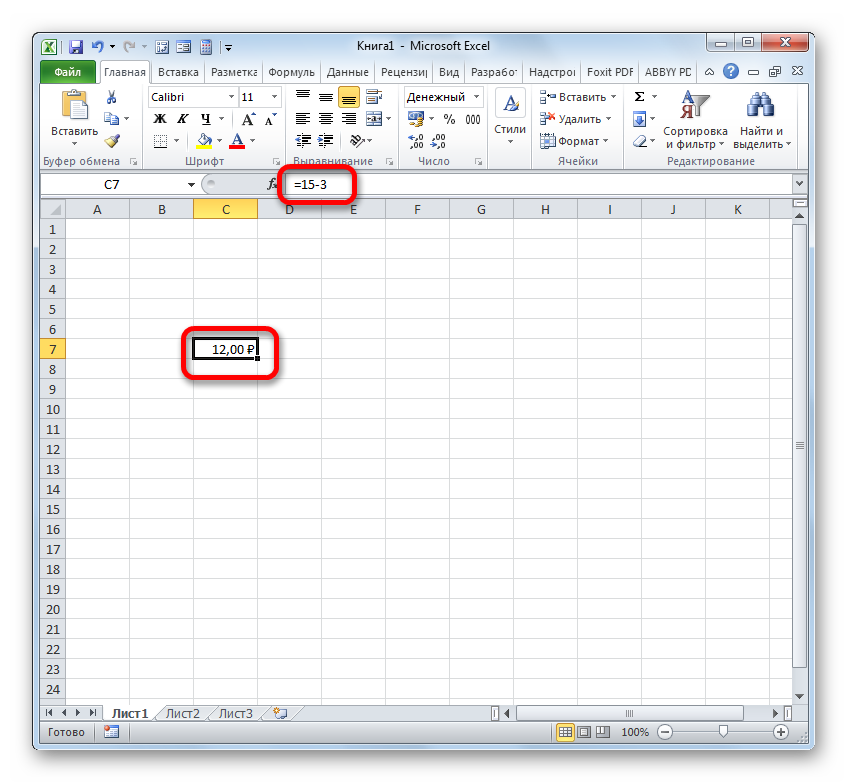
Ada opsi lain untuk memformat total pengurangan yang dihasilkan untuk format moneter. Untuk melakukan ini, Anda membutuhkan pita di tab "Utama" klik pada segitiga yang terletak di sebelah kanan bidang tampilan format sel saat ini di grup alat "Jumlah"... Dari daftar yang terbuka, pilih opsi "Keuangan"... Nilai numerik akan diubah menjadi nilai moneter. Namun, dalam kasus ini tidak ada kemungkinan untuk memilih mata uang dan jumlah tempat desimal. Opsi yang ditetapkan dalam sistem secara default, atau dikonfigurasi melalui jendela pemformatan yang dijelaskan di atas, akan diterapkan.
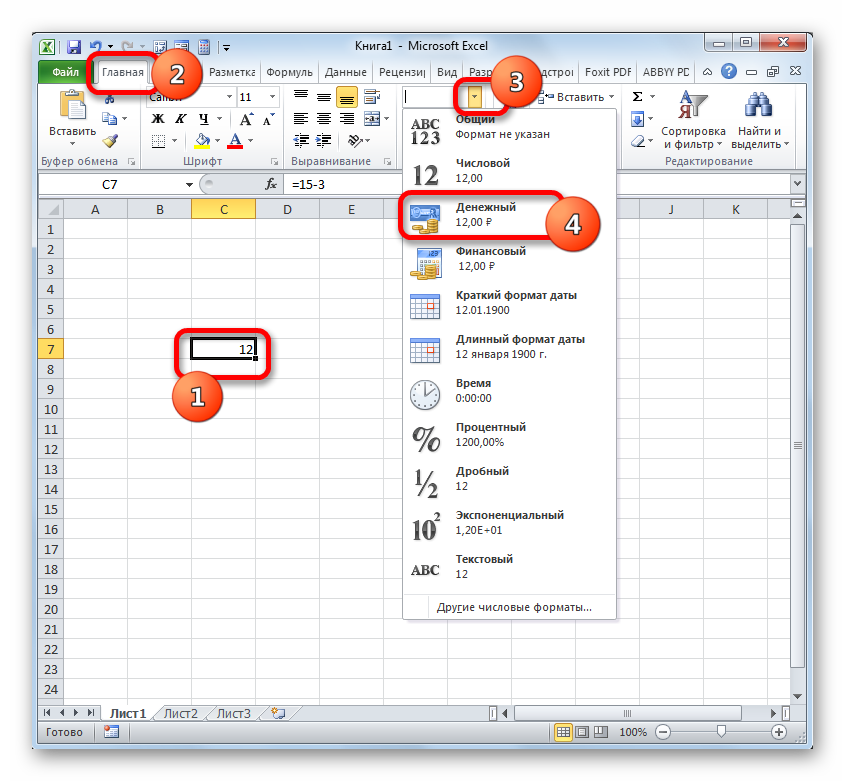
Jika Anda menghitung selisih antara nilai dalam sel yang sudah diformat untuk format mata uang, maka elemen lembar bahkan tidak perlu diformat untuk menampilkan hasilnya. Ini akan secara otomatis diformat ke format yang sesuai setelah rumus dimasukkan dengan tautan ke elemen yang berisi angka yang akan dikurangi dan dikurangi, dan kuncinya diklik. Memasukkan.
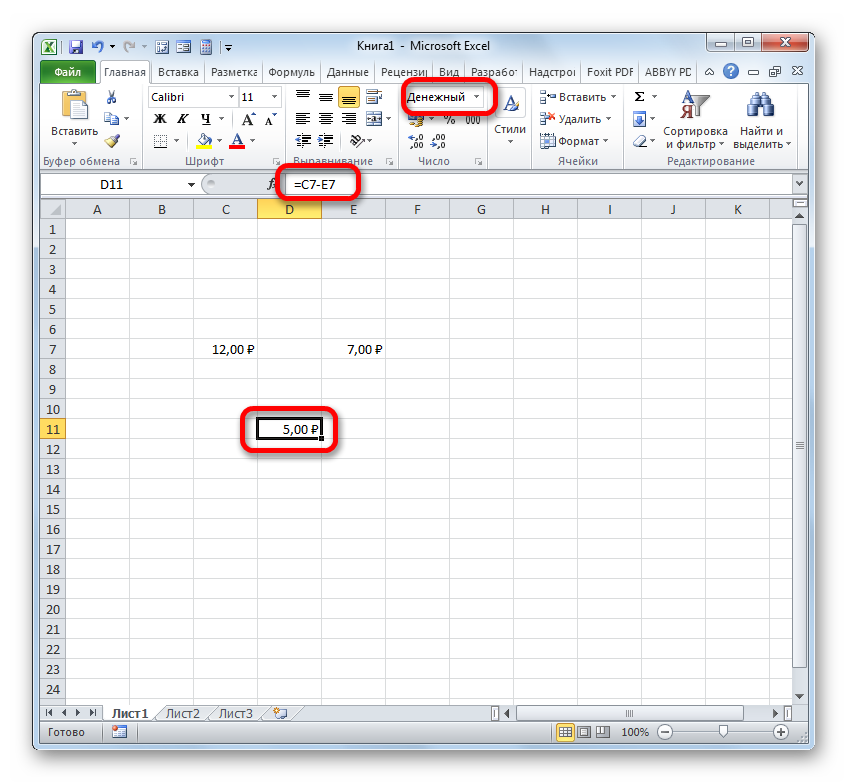
Metode 3: Tanggal
Namun perhitungan selisih tanggal memiliki nuansa signifikan yang berbeda dengan opsi sebelumnya.
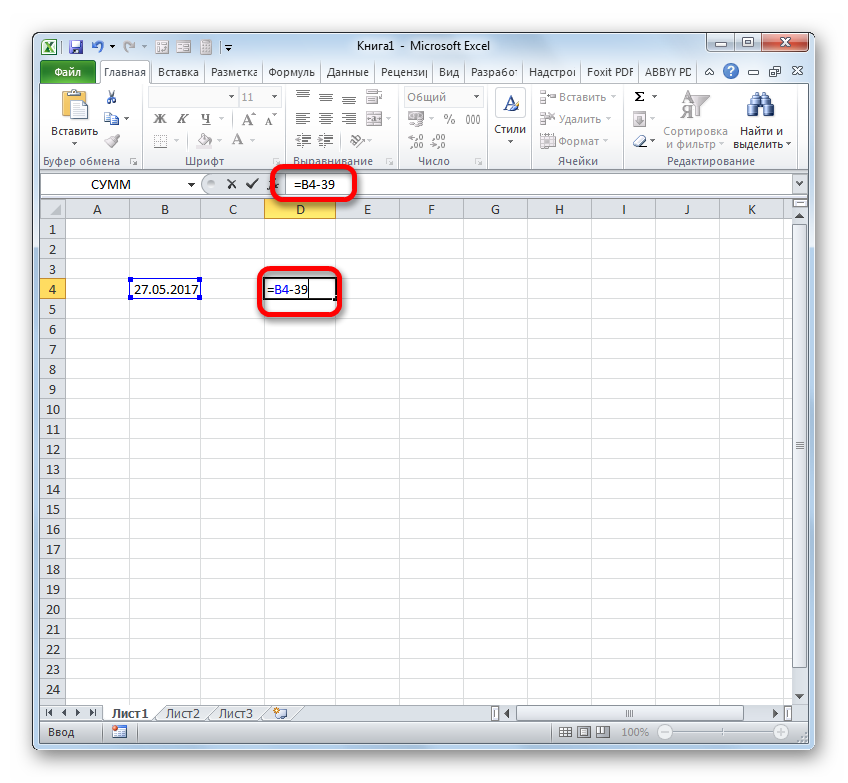
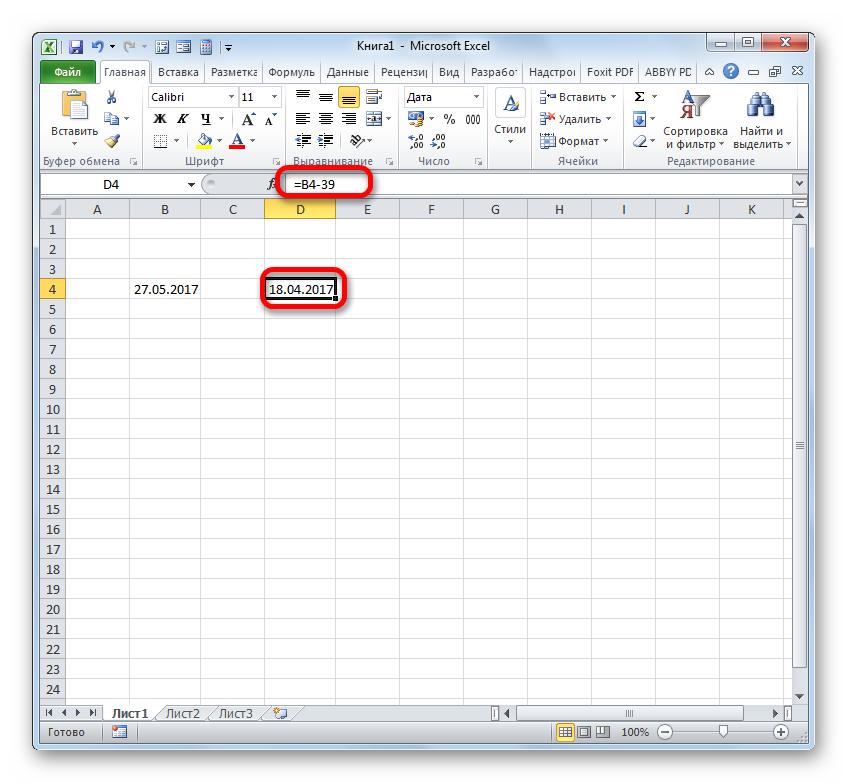
Ada juga situasi sebaliknya ketika diharuskan untuk mengurangi tanggal lain dari satu tanggal dan menentukan perbedaan di antara mereka dalam hari.
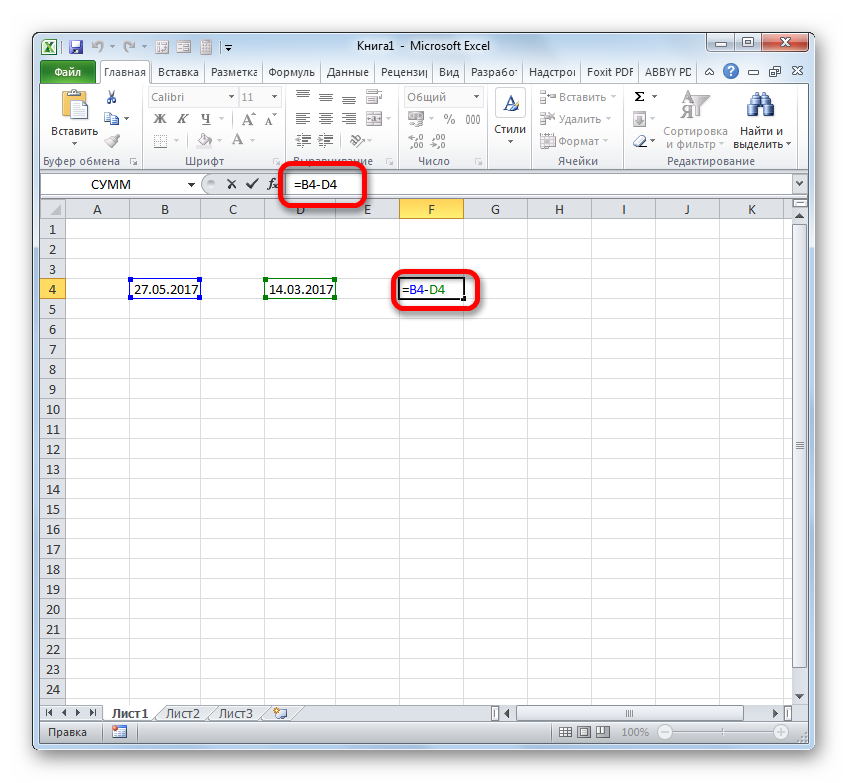

Selain itu, perbedaan antara tanggal dapat dihitung menggunakan fungsi tersebut BERTANGGAL... Ini bagus karena memungkinkan Anda untuk mengonfigurasi, menggunakan argumen tambahan, di mana unit pengukuran perbedaannya akan ditampilkan: bulan, hari, dll. Kerugian dari metode ini adalah bekerja dengan fungsi masih lebih sulit dibandingkan dengan rumus biasa. Selain itu, operator BERTANGGAL tidak terdaftar Wizard Fungsi, dan oleh karena itu harus dimasukkan secara manual menggunakan sintaks berikut:
DATEDATE (start_date; end_date; units)
"Mulai tanggal" - argumen yang mewakili tanggal awal atau tautan ke sana yang terletak di elemen pada lembar.
"Tanggal terakhir" Merupakan argumen dalam bentuk di kemudian hari atau referensi untuk itu.
Argumen paling menarik "Satuan"... Dengan bantuannya, Anda dapat memilih opsi bagaimana hasilnya akan ditampilkan. Itu dapat disesuaikan menggunakan nilai-nilai berikut:
- "D" - hasilnya ditampilkan dalam hitungan hari;
- "M" - dalam beberapa bulan penuh;
- "Y" - dalam tahun penuh;
- "YD" - perbedaan hari (tidak termasuk tahun);
- "MD" - perbedaan hari (tidak termasuk bulan dan tahun);
- "YM" - perbedaan bulan.
Jadi, dalam kasus kami, kami perlu menghitung perbedaan hari antara 27 Mei dan 14 Maret 2017. Tanggal ini berada dalam sel dengan koordinat B4 dan D4, masing-masing. Kami menempatkan kursor pada elemen lembar kosong mana pun di mana kami ingin melihat hasil perhitungan, dan menulis rumus berikut:
DAT (D4; B4; "d")
Klik Memasukkan dan kami mendapatkan hasil akhir dari penghitungan selisihnya 74 ... Memang, ada 74 hari di antara tanggal-tanggal tersebut.
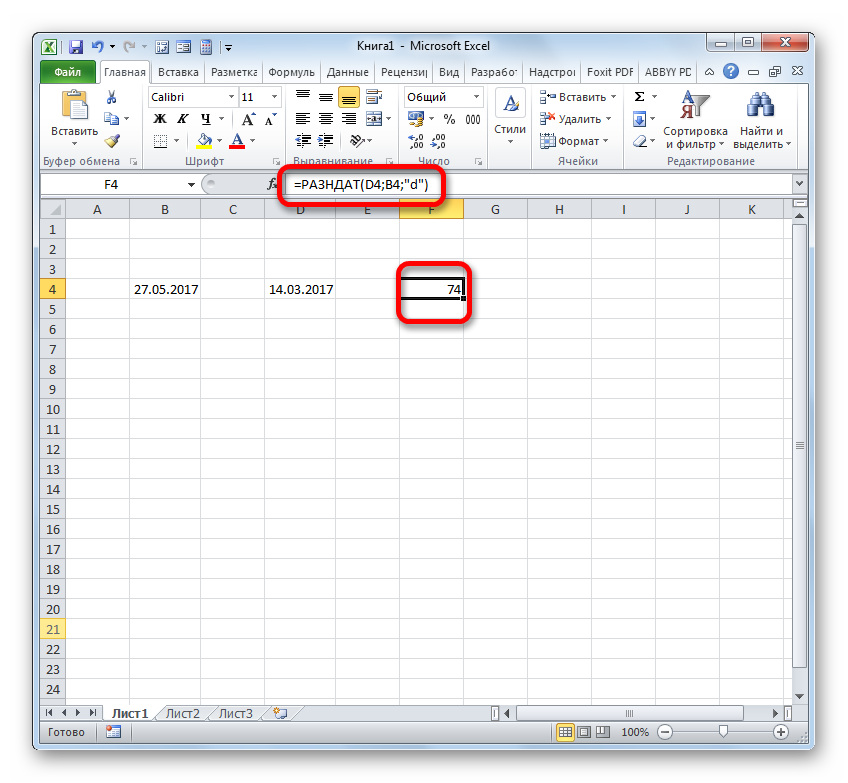
Jika diminta untuk mengurangi tanggal yang sama, tetapi tanpa memasukkannya ke dalam sel lembar, maka dalam hal ini kami menerapkan rumus berikut:
TANGGAL ("03/14/2017"; "05/27/2017"; "d")
Tekan kembali tombol tersebut Memasukkan... Seperti yang Anda lihat, hasilnya secara alami sama, hanya diperoleh dengan cara yang sedikit berbeda.

Metode 4: Waktu
Sekarang kita sampai pada studi algoritma untuk pengurangan waktu di Excel. Prinsip dasarnya sama dengan mengurangkan tanggal. Hal ini diperlukan untuk mengurangi lebih awal dari waktu yang akan datang.
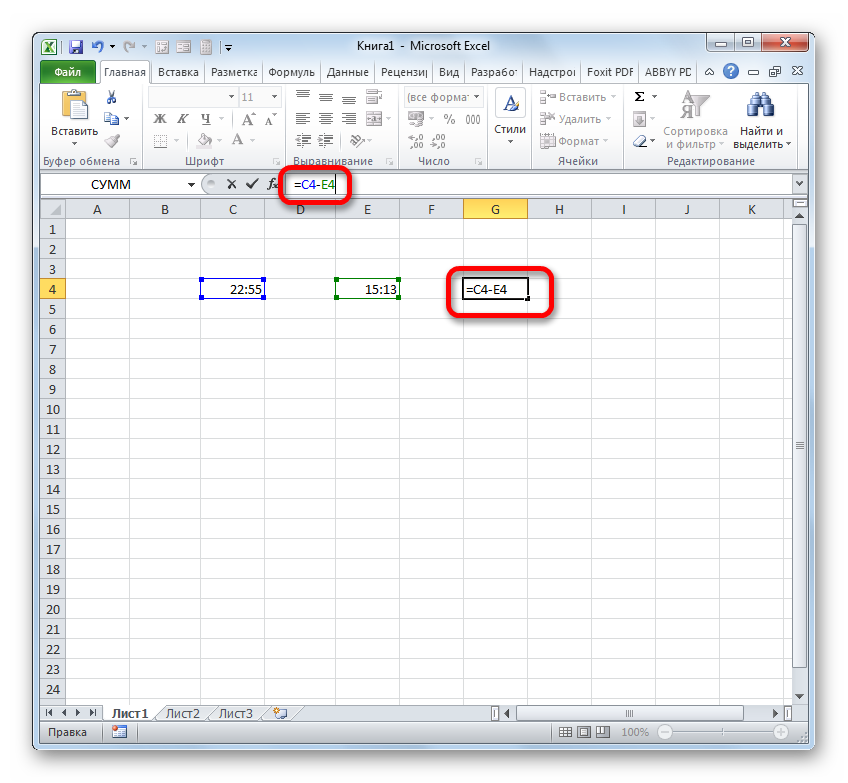
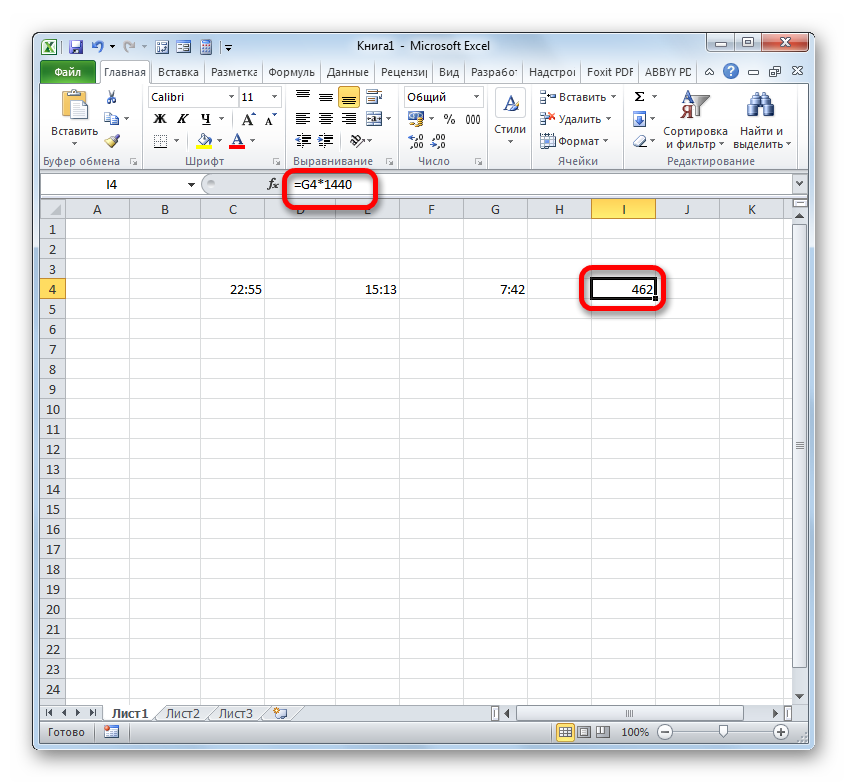
Seperti yang Anda lihat, nuansa penghitungan perbedaan di Excel bergantung pada format data apa yang digunakan pengguna. Tapi tetap saja, prinsip umum pendekatan tindakan matematis ini tetap tidak berubah. Anda perlu mengurangi yang lain dari satu angka. Ini dapat dicapai dengan menggunakan rumus matematika yang diterapkan dengan mempertimbangkan sintaks khusus Excel, serta menggunakan fungsi bawaan.