Cara mengurangi rumus di Excel. Perhitungan sederhana di Microsoft Excel. Penambahan dan pengurangan
Excel, menggunakan alat seperti rumus, memungkinkan Anda melakukan berbagai operasi aritmatika antara data dalam sel. Pengurangan juga termasuk dalam tindakan tersebut. Mari kita lihat lebih dekat bagaimana Anda bisa melakukan perhitungan ini di Excel.
Pengurangan di Excel dapat diterapkan ke nomor tertentu dan ke alamat sel tempat data berada. Tindakan ini dilakukan berkat formula khusus. Seperti pada perhitungan aritmatika lainnya dalam program ini, Anda perlu mengatur tanda sama dengan sebelum rumus pengurangan (=) ... Kemudian penurunan (dalam bentuk angka atau alamat sel) mengikuti secara berurutan, tanda minus (-) , yang pertama dikurangi (dalam bentuk angka atau alamat), dan dalam beberapa kasus, dan selanjutnya dikurangi.
Kurangi angka dari rentang sel menggunakan fungsi "Tempel" khusus
Dengan metode ini, Anda dapat melakukan hal berikut. Tempel nomor 99 ke dalam sel kosong dan salin. Angka 99 yang ditentukan dikurangi dari rentang sel. Kemudian hapus nomornya.
Kurangi angka dari rentang sel dengan rumus
Formula sederhana juga dapat membantu Anda di sini. Ambil contoh data di atas.Batch mengurangi angka dari rentang sel tanpa rumus
Dan kemudian semua sel diambil. Dan kemudian rentang sel akan dikurangi dengan angka. Catatan. Jika Anda ingin membuat rumus, Anda juga dapat memilih kotak centang Buat Rumus. Jika sel yang dipilih menyertakan rumus, dan Anda tidak ingin mengurangi hasil terhitung dari rumus, centang kotak Lewati Rumus Sel.
Mari kita lihat contoh spesifik bagaimana operasi aritmatika ini dilakukan di Excel.
Metode 1: Kurangi angka
Contoh paling sederhana adalah mengurangkan angka. Dalam kasus ini, semua tindakan dilakukan antara angka tertentu, seperti pada kalkulator biasa, dan bukan antar sel.
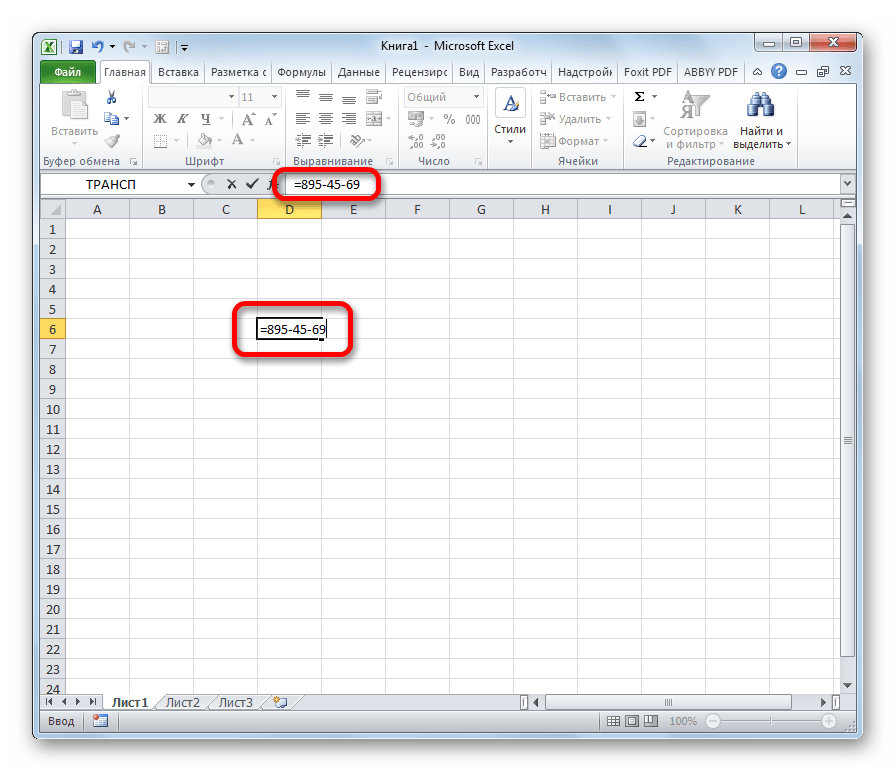
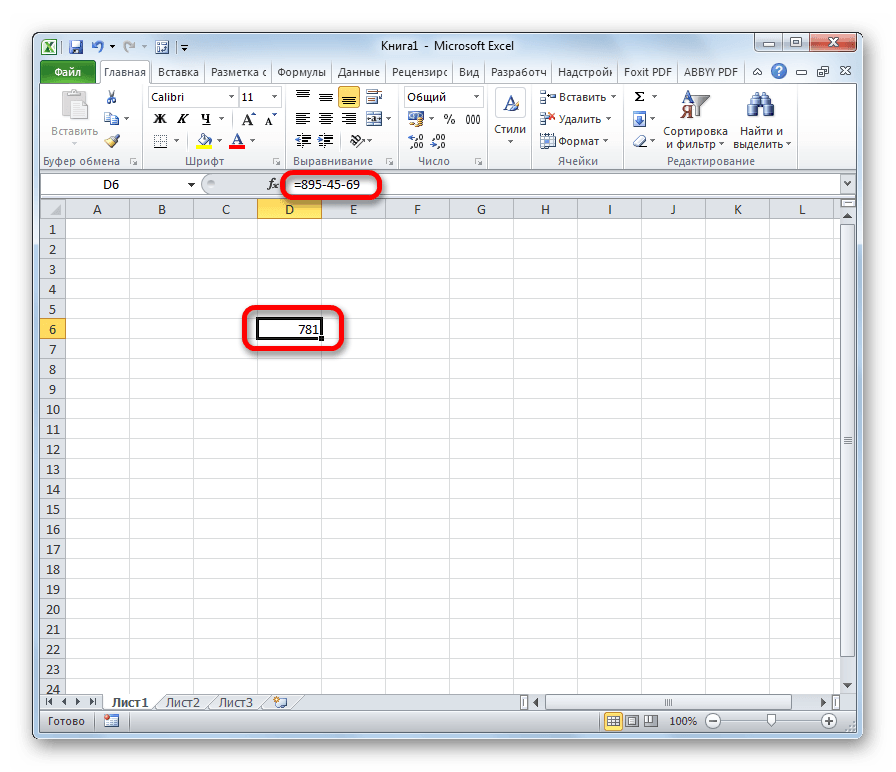
Alat produktivitas yang direkomendasikan
Coba gratis tanpa batas selama 30 hari. Unduh lainnya. Membuat anggaran adalah salah satu tugas paling sederhana dan paling bermanfaat yang dapat Anda lakukan menggunakan spreadsheet. Menggunakan spreadsheet Setiap perubahan yang Anda buat pada anggaran Anda akan langsung diperbarui di seluruh anggaran, dengan total dihitung untuk Anda.
Anda dapat menggunakan pendekatan yang sama untuk membuat anggaran rumah tangga, anggaran untuk perjalanan atau acara tertentu, dll. Berikut cara membuat anggaran. Sungguh menakjubkan betapa sering Anda menemukan bahwa Anda harus memiliki kolom atau baris lain, dan meskipun mudah untuk memasukkannya nanti, bahkan lebih mudah untuk memulai dengan ruang kecil. Ini membuatnya lebih mudah untuk memasukkan judul atau mengatur ulang desain. ... Ini sangat berbeda dari cara kerja di sebagian besar program lain, tetapi Anda akan menganggapnya sebagai fitur spreadsheet yang kompatibel.
Setelah tindakan ini selesai, hasilnya ditampilkan di sel yang dipilih. Dalam kasus kami, angka ini adalah 781. Jika Anda menggunakan data lain untuk kalkulasi, maka hasilnya akan berbeda.
Metode 2: Kurangi angka dari sel
Tapi, seperti yang Anda ketahui, Excel, pertama-tama, adalah program untuk bekerja dengan tabel. Oleh karena itu, operasi dengan sel memainkan peran yang sangat penting di dalamnya. Secara khusus, mereka juga dapat digunakan untuk pengurangan.
Itu untuk kategori pendapatan, jadi mari kita pikirkan. Ini menggambarkan bagaimana sel dalam tabel Anda dapat berisi nomor data, teks, gambar, dll. - atau rumus. Mari kita lanjutkan dengan penganggaran. Ikuti prosedur yang sama untuk menambahkan sisa biaya.
Untuk menyelesaikan memasukkan informasi anggaran, kita perlu mengimbangi pengeluaran dan kemudian menghitung pendapatan bersih kita dengan mengurangkan total biaya dari total pendapatan kita. Angka. Pada titik ini, Anda memiliki ringkasan anggaran kerja Anda, yang akan terlihat seperti gambar.

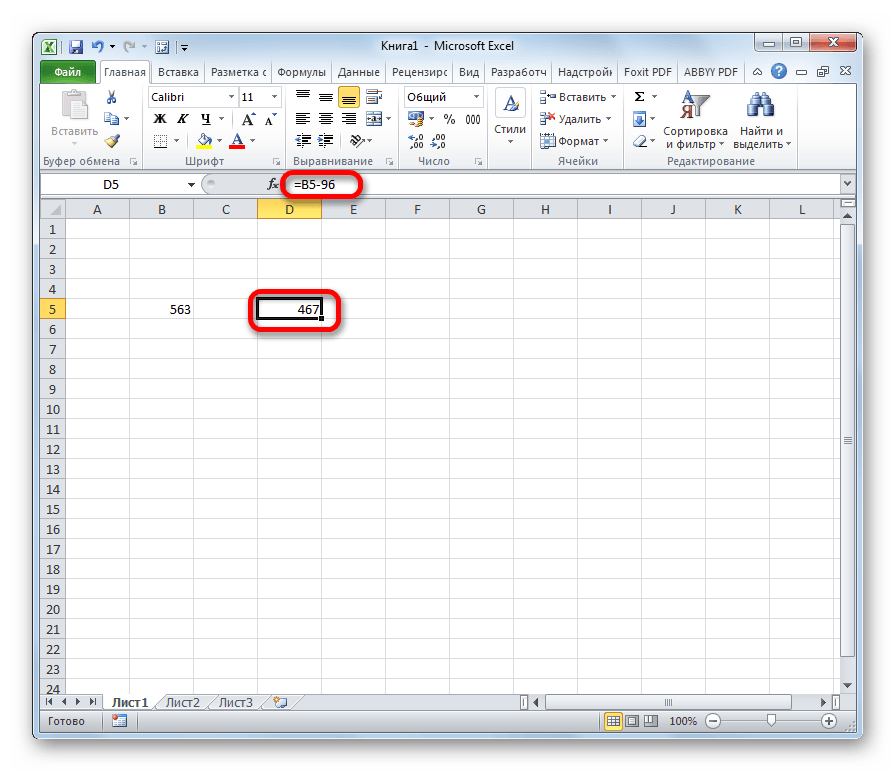
Metode 3: Mengurangi sel dari sel
Dimungkinkan untuk melakukan operasi pengurangan tanpa angka sama sekali, hanya memanipulasi alamat sel dengan data. Prinsip operasinya sama.
Kita dapat memperbaikinya dengan menambahkan judul dan memformat teks dan angka. Resolusi ruangan untuk tajuk ini adalah salah satu alasan kami meninggalkan beberapa ruang di bagian atas dan kiri saat kami pertama kali membuat tabel. Mari kita buat semua berita utama menjadi tebal. ... Karena kita berurusan dengan jumlah dolar, mari kita format angka sebagai mata uang, bukan hanya angka sederhana. Kotak dialog Format Cells muncul.
Situasinya sekarang terlihat jauh lebih mudah dibaca, tetapi kita dapat sedikit memperbaiki situasi dengan menyoroti tiga nilai terpenting, pendapatan total, pengeluaran total, dan pendapatan bersih. Kami hanya dapat mengimbangi angka-angka ini seperti yang kami lakukan di tajuk, atau Anda dapat memilih salah satu dari beberapa opsi lain untuk menyorot nilainya. Mari gunakan beberapa garis untuk mengimbangi total ini.

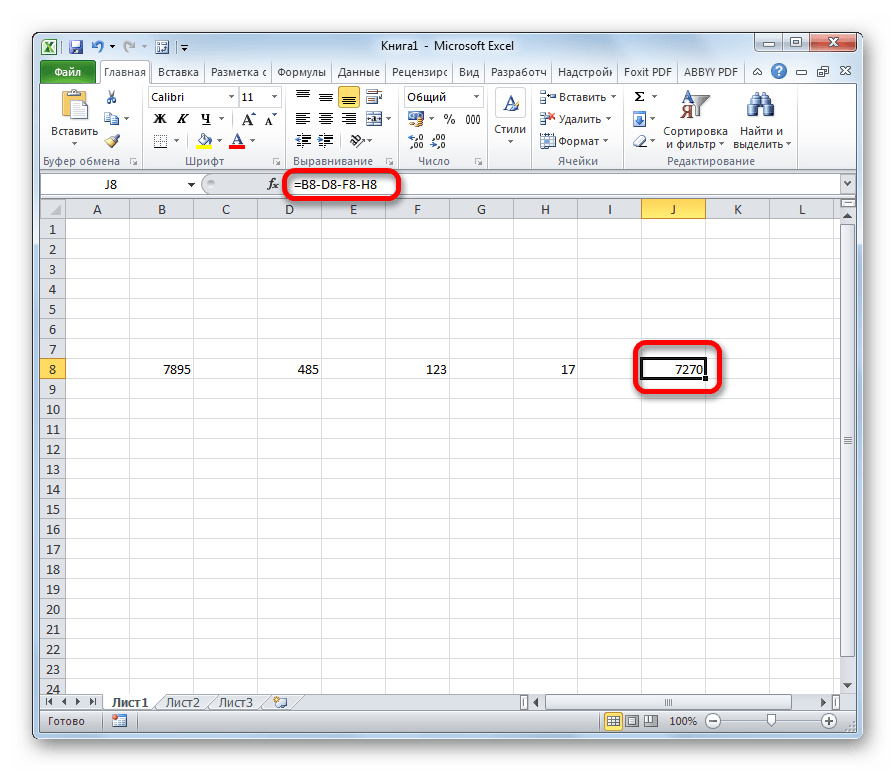
Metode 4: memproses operasi pengurangan secara massal
Cukup sering, saat bekerja dengan Excel, Anda perlu menghitung pengurangan seluruh kolom sel ke kolom sel lain. Tentu saja, Anda dapat menulis rumus terpisah secara manual untuk setiap tindakan, tetapi ini akan memakan banyak waktu. Untungnya, fungsionalitas aplikasi dapat mengotomatiskan sebagian besar penghitungan tersebut, berkat fungsi pelengkapan otomatis.
Salah satu alasannya adalah buku kerja bisa berisi banyak lembar kerja. Memiliki nama deskriptif di tab Anda tidak hanya mempermudah navigasi cepat antar lembar kerja, tetapi juga membantu jika Anda mengembangkan lebih banyak rumus kompleksyang menggunakan nilai dari beberapa lembar.
- Ini menciptakan batasan antara jumlah pendapatan dan jumlah total pendapatan.
- Ulangi proses tersebut untuk total biaya.
- Tingkatkan keuntungan Anda dengan menerapkan beberapa batasan ganda.
- Mari ganti namanya agar lebih akurat mencerminkan isi lembar kerja.
Dengan menggunakan contoh, kami akan menghitung laba suatu perusahaan di berbagai bidang, mengetahui total pendapatan dan biaya produksi. Untuk melakukan ini, Anda perlu mengurangi biaya dari hasil penjualan.
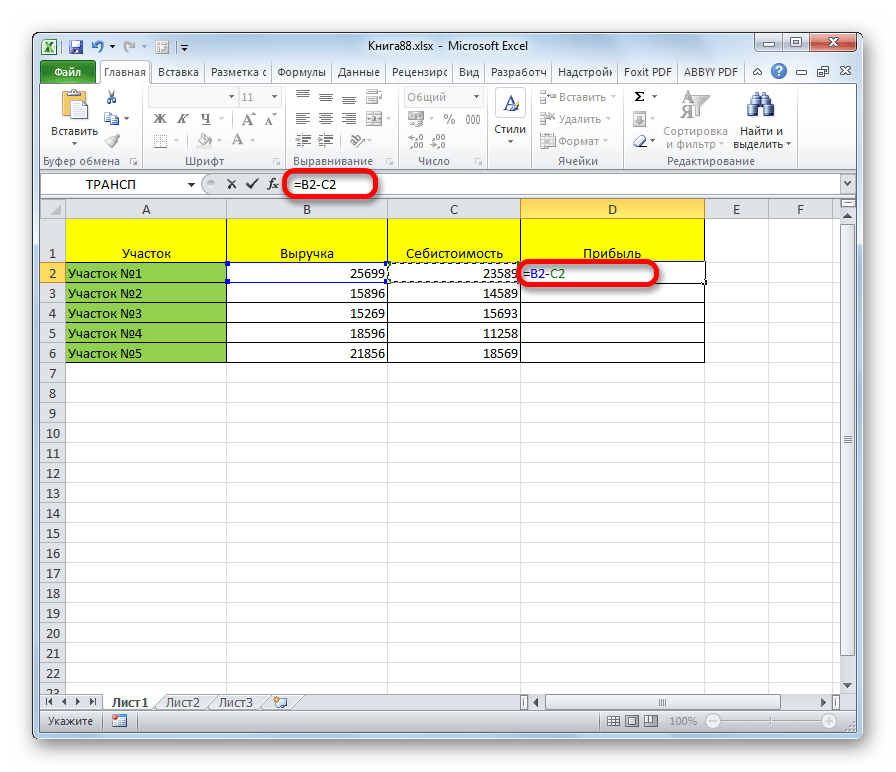
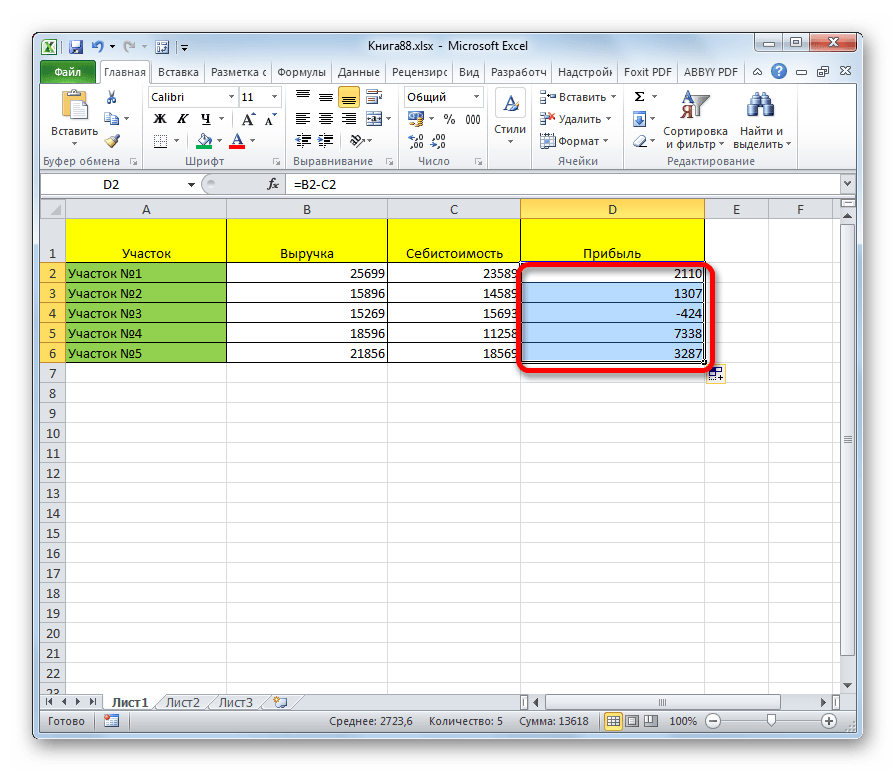
Ini terasa lebih mudah dibaca, dengan informasi penting... Anda bisa membuatnya terlihat jauh lebih pintar jika Anda mau, tetapi ini adalah awal yang baik. Jadi, anggaran terlihat bagus, tetapi apakah memberikan hasil yang benar? Anda dapat memeriksa ulang apakah rumus yang Anda daftarkan untuk total pendapatan, total pengeluaran, dan pendapatan bersih sudah benar dengan membuat sedikit tambahan untuk diri Anda sendiri. Anda juga harus memeriksa apakah rumus tersebut berfungsi dengan mengubah beberapa jumlah pendapatan dan pengeluaran.
Mudah untuk memeriksa apakah rumus Anda berfungsi dalam spreadsheet sederhana. Langkah-langkah dalam tutorial ini mengasumsikan bahwa Anda memiliki sel yang berisi nilai yang ingin Anda kurangi. Anda dapat mengurangi nilai ini dari nilai di sel lain, atau menguranginya dari angka yang Anda pilih.
Metode 5: pengurangan massa satu sel dari suatu rentang
Tetapi terkadang Anda perlu melakukan hal yang sebaliknya, yaitu agar alamat tidak berubah saat disalin, tetapi tetap konstan, mengacu pada sel tertentu. Bagaimana ini bisa dilakukan?
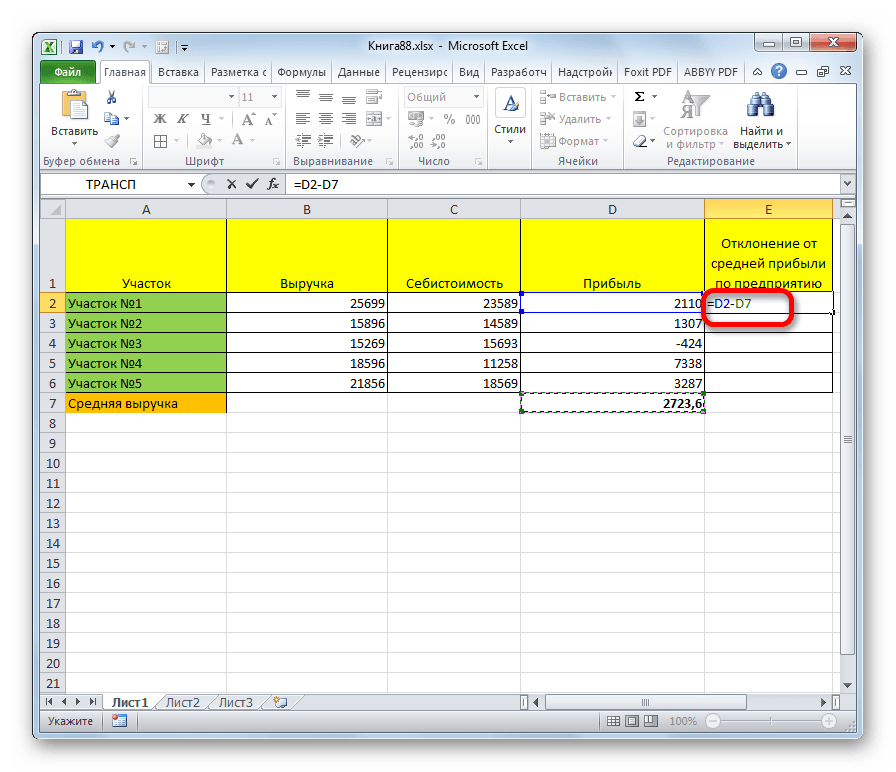
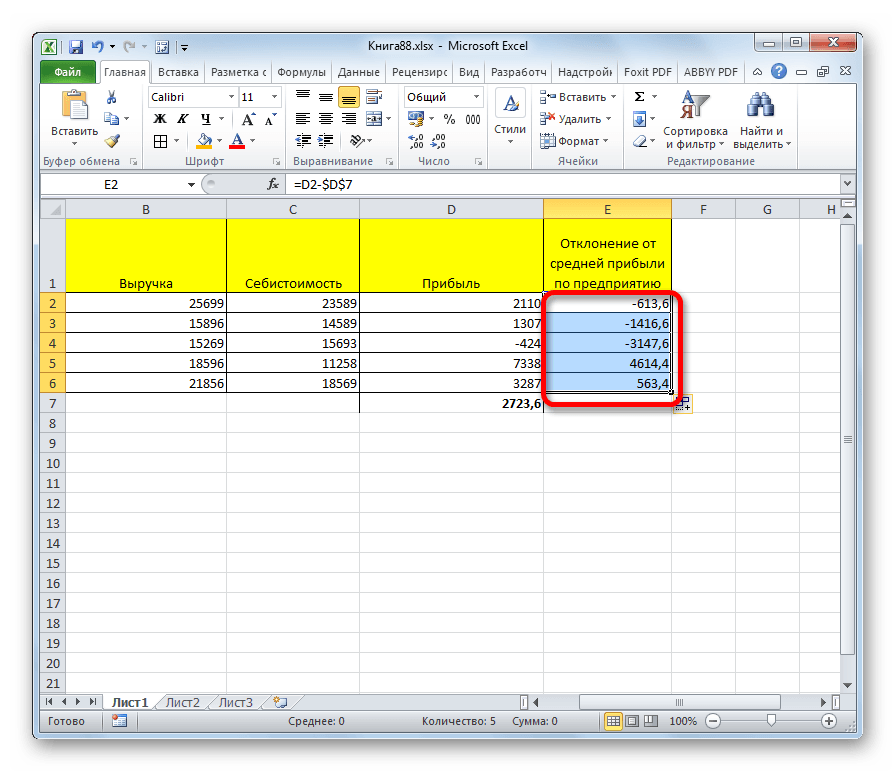
Jika Anda ingin mengurangi nilai sel dari angka yang tidak ada di dalam sel, ganti salah satu sel Anda. Nilai kedua setelah operator adalah. Seperti nilai pertama, ini bisa berupa lokasi sel yang berbeda atau nilai numerik.
- Simbol \u003d di awal rumus.
- Nilai pertama setelah \u003d.
- Ini bisa berupa sel atau nilai numerik.
Contoh di atas hanyalah kasus khusus. Demikian pula, Anda dapat melakukan yang sebaliknya sehingga yang dikurangi tetap konstan, dan yang dikurangi menjadi relatif dan berubah.
Seperti yang Anda lihat, dalam menguasai prosedur pengurangan di program Excel tidak ada yang sulit. Ini mengikuti hukum yang sama seperti perhitungan aritmatika lainnya dalam aplikasi ini. Pengetahuan tentang beberapa nuansa menarik akan memungkinkan pengguna memproses data dalam jumlah besar dengan benar dengan tindakan matematika ini, yang secara signifikan akan menghemat waktunya.
Kurangi dengan menambahkan nilai ke rumus
Jika Anda perlu menampilkan rumus dan bukan hasil rumus, maka Anda menunjukkan perubahan apa yang perlu Anda lakukan untuk melakukan ini. Meskipun begitu, perangkat lunak tidak memiliki fungsi pengurangan, yang terlihat jelas. Anda tidak perlu memasukkan nilai apa pun di sel spreadsheet untuk mengurangi angka. Sebagai gantinya, Anda dapat menyertakan nilai yang akan dikurangi dalam rumus itu sendiri. Pertama, pilih sel untuk menambahkan rumus. Misalnya, masukkan "\u003d 25-5" di baris fungsi dan tekan Enter. Sel rumus akan mengembalikan nilai.
Operasi pengurangan di editor spreadsheet Microsoft Office Excel dapat diterapkan ke dua nomor tertentu dan ke sel individual. Selain itu, dimungkinkan untuk mengurangi nilai yang diinginkan dari semua sel di kolom, baris, atau area lain dari spreadsheet. Operasi ini bisa menjadi bagian dari rumus apa pun, atau itu sendiri bisa menyertakan fungsi yang menghitung nilai yang dikurangi dan dikurangi.
Pengurangan referensi ke tabel spreadsheet
Untuk mengurangi nilai sel, Anda perlu memasukkan referensi baris dan kolomnya ke dalam rumus.
Kurangi satu angka dari setiap nilai dalam satu rentang sel
Jika Anda perlu mengurangi satu nilai dari setiap angka dalam satu rentang sel, Anda dapat menyalin rumus ke sel lain.Kurangi nilai rentang sel dari satu nilai
Bagaimana jika Anda perlu mengurangi jumlah kolom untuk sekelompok sel dari satu nilai?
Kurangi dua atau lebih nilai umum dari suatu rentang sel
Sebagai gantinya, tambahkan referensi rentang sel ke rumus dan kurangi. Kurangi persentase dari gambar. Untuk mengurangi persentase, seperti 50%, dari angka, Anda perlu memasukkan nilai dalam sel dengan format persentase. Kemudian Anda bisa menambahkan rumus yang mengurangi persentase angka di sel lain.Anda akan perlu
- Editor spreadsheet Microsoft Office Excel.