Apa tanda tersembunyi di Word. Cara menghapus karakter yang tidak dapat dicetak di Word
Seperti yang mungkin Anda ketahui, dalam dokumen teks, selain tanda yang terlihat (tanda baca, dll.), Ada juga yang tidak terlihat, atau lebih tepatnya, tidak dapat dicetak. Ini termasuk spasi, tab, penspasian, Hentian halaman, dan Hentian bagian. Mereka ada di dalam dokumen, tetapi mereka tidak ditunjukkan secara visual dengan cara apa pun, namun, jika perlu, mereka selalu dapat dilihat.
catatan:Mode menampilkan karakter yang tidak dapat dicetak di MS Word memungkinkan tidak hanya untuk melihatnya, tetapi juga, jika perlu, mengenali dan menghapus indentasi yang tidak perlu dalam dokumen, misalnya, spasi ganda atau tab, bukan spasi. Selain itu, dalam mode ini, Anda dapat membedakan ruang biasa dari ruang panjang, pendek, empat kali lipat, atau terus menerus.
Meskipun mode tampilan karakter tak tercetak Word sangat berguna dalam banyak kasus, ini bisa menjadi masalah serius bagi beberapa pengguna. Jadi, banyak dari mereka, setelah mengaktifkan mode ini secara tidak sengaja atau tanpa disadari, tidak dapat menemukan cara untuk mematikannya sendiri. Persis tentang cara menghapus karakter yang tidak dapat dicetak di Word akan kami jelaskan di bawah.
catatan: Sesuai dengan namanya, karakter yang tidak dapat dicetak tidak dicetak, mereka hanya ditampilkan dalam dokumen teks jika mode tampilan ini diaktifkan.
Jika di dokumen kata mode menampilkan karakter yang tidak dapat dicetak aktif, akan terlihat seperti ini:
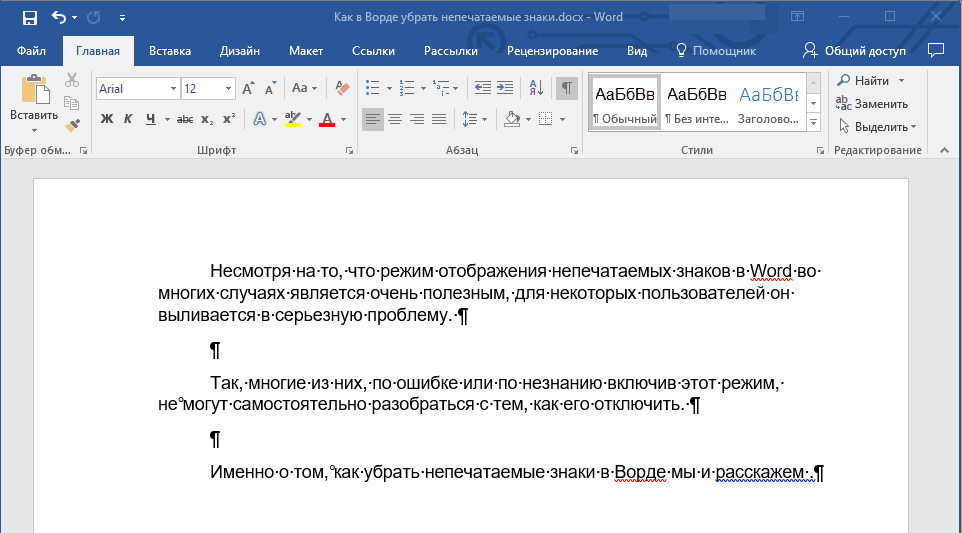
Di akhir setiap baris ada karakter “¶” , itu juga ditemukan di baris kosong jika ada di dokumen. Anda dapat menemukan tombol dengan simbol ini pada panel kontrol di tab "Utama" di Grup "Gugus kalimat"... Ini akan aktif, yaitu ditekan - ini berarti mode menampilkan karakter yang tidak dapat dicetak dihidupkan. Oleh karena itu, untuk menonaktifkannya, Anda hanya perlu menekan kembali tombol yang sama.
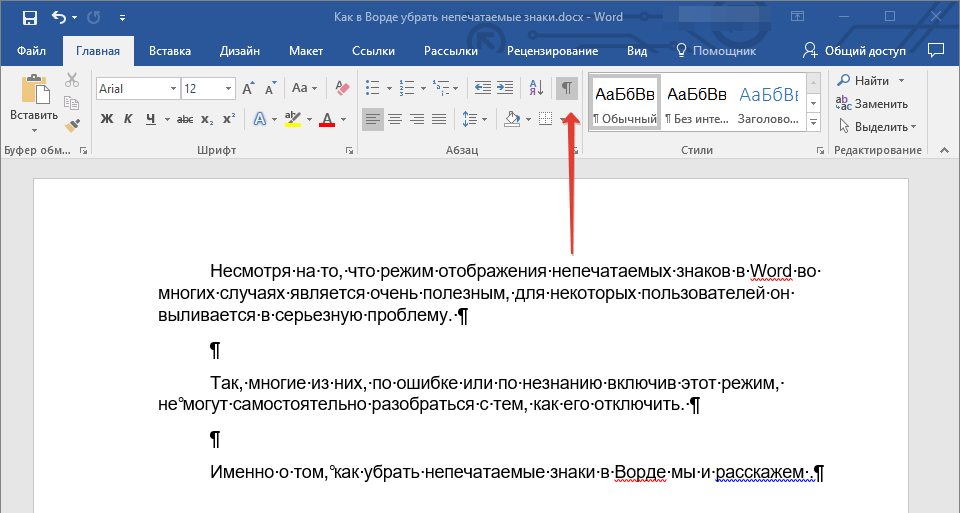
catatan:Di versi Word yang lebih lama dari 2012, grup "Gugus kalimat", dan dengan itu tombol untuk mengaktifkan mode menampilkan karakter yang tidak dapat dicetak, terletak di tab "Tata letak halaman" (2007 dan lebih tinggi) atau "Format"(2003).

Namun, dalam beberapa kasus, masalah tersebut tidak mudah diatasi, apalagi Microsoft Office mengeluhkan pengguna Mac. Ngomong-ngomong, pengguna yang melompat dari versi lama produk ke yang baru, juga, mereka tidak selalu dapat menemukan tombol ini. Dalam kasus ini, lebih baik menggunakan kombinasi tombol untuk mematikan mode menampilkan karakter non-cetak.
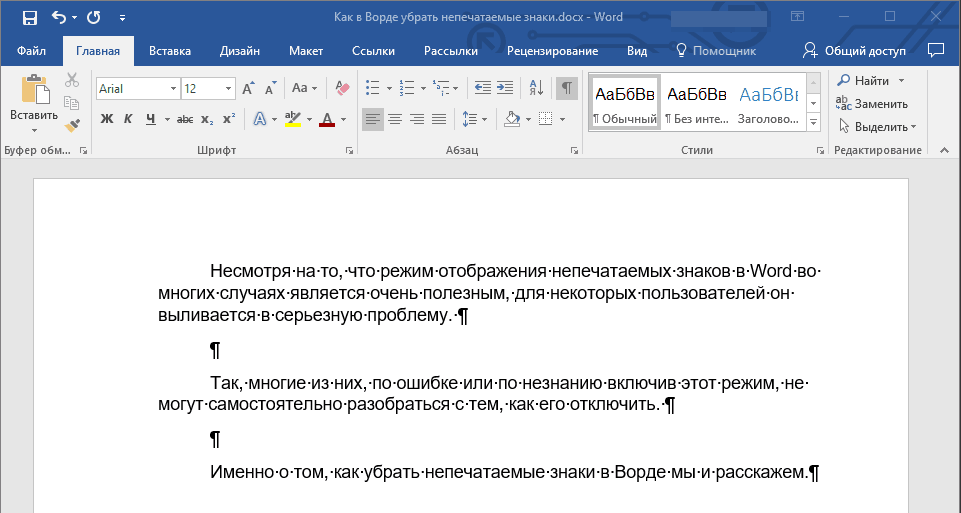
Klik saja "CTRL + SHIFT + 8".
Tampilan karakter yang tidak dapat dicetak akan dinonaktifkan.

Jika ini tidak membantu Anda, itu berarti bahwa dalam pengaturan Word, Anda perlu menampilkan karakter yang tidak dapat dicetak bersama dengan semua karakter pemformatan lainnya. Untuk menonaktifkan tampilan mereka, ikuti langkah-langkah berikut:
1. Buka menu "Mengajukan" dan pilih item tersebut "Pilihan".
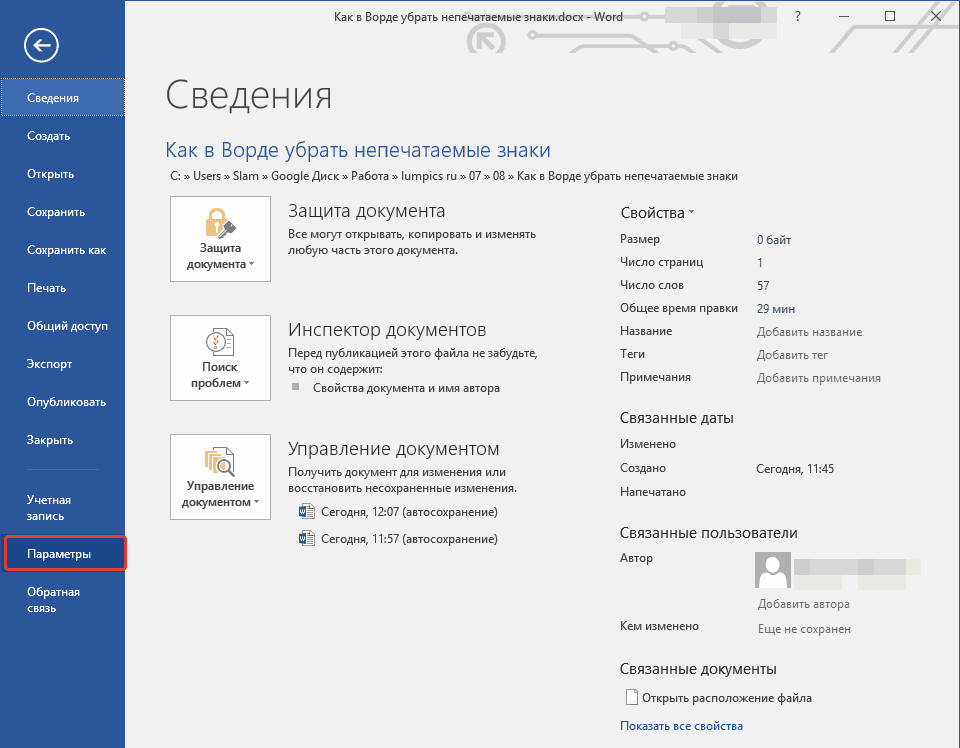
catatan: Sebelumnya di MS Word, bukan tombol "Mengajukan" ada tombol "MS Office"dan bagian "Pilihan" telah dipanggil "Opsi Word".
2. Pergi ke bagian tersebut "Layar" dan temukan item tersebut di sana "Selalu tunjukkan karakter pemformatan ini di layar".
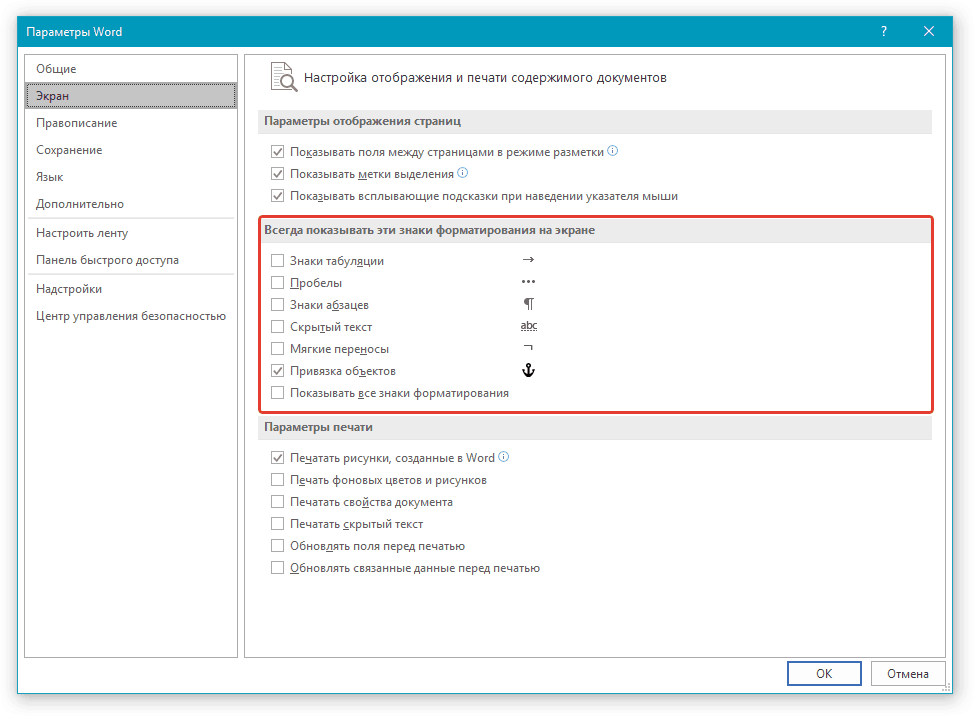
3. Hapus centang semua kotak kecuali "Memotret benda".
4. Sekarang karakter yang tidak dapat dicetak pasti tidak akan muncul di dokumen, setidaknya sampai Anda mengaktifkan mode ini sendiri dengan menekan tombol pada panel kontrol atau menggunakan kombinasi tombol.
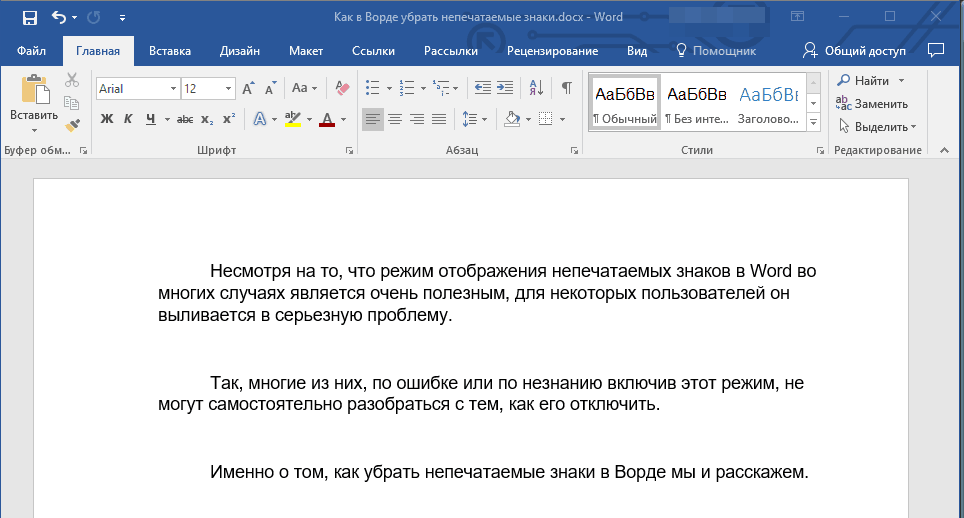
Itu saja, dari artikel singkat ini Anda telah mempelajari cara menonaktifkan tampilan karakter yang tidak dapat dicetak dalam dokumen teks Word. Saya berharap Anda berhasil menguasai lebih lanjut fungsi program perkantoran ini.
Menurut Anda apakah ini yang disebut "bahasa cabul"? Tidak ada yang seperti ini. Ini adalah karakter yang tidak dapat dicetak di kotak Temukan dari kotak dialog Temukan dan Ganti, dan nama yang benar tidak dapat dicetak. Coba ketik di sini, misalnya karakter tab: tekan tombol
Untuk mencari karakter tersembunyi khusus, di kotak dialog Temukan dan ganti klik tombolnya Lebih, lalu di tombol Khusus (gbr 5.3). Anda akan melihat daftar karakter yang berbedayang dapat ditemukan Word, tetapi, seperti yang Anda lihat, sangat sulit untuk diketik (Gambar 5.4).
Pilih karakter khusus apa pun dari daftar ini, dan penandaan istimewanya, terkadang lucu, akan muncul di bidang Temukan (misalnya, Di- untuk tab). Klik pada tombol tersebut Temukan Berikutnya, dan Word akan mulai mencari karakter itu.
- Karakter apa saja, Digit apa saja, Huruf apa saja - dapat mewakili berbagai informasi. Simbol-simbol ini digunakan sebagai stensil simbol tempat Anda mengganti istilah penelusuran yang Anda butuhkan.
- Cap Mark - Menemukan karakter sisipan (l), yang merupakan fitur karakter khusus. Jika Anda baru saja memasukkan karakter ini (L), Word akan menganggapnya sebagai sinyal bahwa karakter khusus akan dimasukkan berikutnya.
- Tanda paragraf (¶) sama dengan karakter Enter; Anda memasukkannya di akhir setiap paragraf dengan menekan tombol
- Karakter tab - Memindahkan kursor ke perhentian tab berikutnya.
- Simbol spasi - berarti spasi (spasi, tab, dll.).
Ara. 5.4. Daftar ini dapat digunakan untuk mencari karakter khusus
Ngomong-ngomong, Anda dapat menggunakan karakter khusus dan teks biasa secara bersamaan, yaitu jika Anda perlu mencari sebuah kata Jumlahdidahului dengan karakter tab, masukkan karakter tab (di layar akan terlihat seperti ^ t) menggunakan daftar Khususdan kata Jumlah panggil secara manual. Ini terlihat seperti ini:
^ tQuantity
Anda tidak harus menggunakan daftar Khusus jika Anda dapat mengingat daftar simbol layanan. Saya merujuknya sepanjang waktu, karena saya tahu bahwa pintasan keyboard ^ p menggantikan tombol tersebut
- Tanda paragraf ^ p
- Karakter tab ^ t
- Ada tanda ^?
- Digit apa saja ^ #
- Surat apa saja ^ $
- Tanda sampul ^^
- Jeda baris ^ I
- Jeda halaman ^ m
- Spasi kosong ^ w
Selain konten dasar, ada karakter dalam dokumen Word yang biasanya tidak muncul di layar. Beberapa spesial simbol kata digunakan untuk tujuannya sendiri. Misalnya, karakter yang menandakan akhir baris atau paragraf.
Word memperlakukan mereka sebagai karakter yang tidak dapat dicetak. Mengapa menampilkannya dalam dokumen? Karena ketika simbol-simbol ini terlihat, maka akan lebih mudah untuk memahami spasi dan tata letak dokumen.
Misalnya, Anda dapat dengan mudah menentukan di mana Anda meletakkan dua spasi di antara kata atau membuat akhir paragraf ekstra. Tetapi untuk melihat dokumen seperti yang akan dicetak, Anda perlu menyembunyikan karakter ini. Kami akan mengajari Anda cara menyembunyikan dan menampilkan karakter yang tidak dapat dicetak dengan mudah.
catatan: Ilustrasi untuk artikel ini berasal dari Word 2013.
Untuk menampilkan karakter khusus yang tidak dapat dicetak, klik tab Mengajukan (Mengajukan).

Di menu sebelah kiri, klik Pilihan (Pilihan).

Di sisi kiri kotak dialog Opsi kata (Opsi Word) klik Layar (Tampilan).

Di grup parameter Selalu tunjukkan karakter pemformatan ini di layar (Selalu perlihatkan tanda pemformatan ini di layar) centang kotak untuk karakter yang tidak dapat dicetak yang ingin selalu Anda tampilkan dalam dokumen Anda. Parameter (Perlihatkan semua tanda pemformatan) memungkinkan tampilan semua karakter yang tidak dapat dicetak dalam dokumen sekaligus, terlepas dari item di atas.

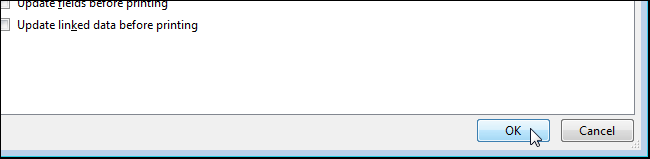
Anda juga dapat mengaktifkan tampilan karakter yang tidak dapat dicetak dengan mengklik tombol yang terlihat seperti huruf Latin huruf besar P. (hanya dicerminkan). Simbol ini Tanda paragraf... Tombolnya ada di bagian tersebut Gugus kalimat Tab (Paragraph) utama (Rumah).
catatan: Tombol terbalik seperti huruf P., melakukan tugas yang sama dengan parameter Tampilkan semua karakter pemformatan (Tampilkan semua tanda pemformatan), yang kita lihat tepat di atas. Mengaktifkan atau menonaktifkan satu secara langsung memengaruhi status yang lain.
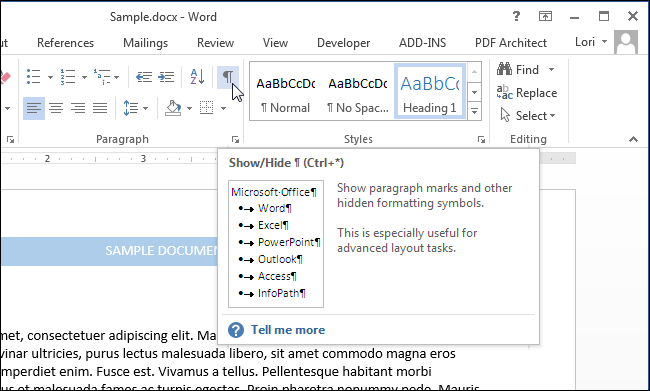
Harap dicatat bahwa karakter pemformatan yang Anda pilih pada tab Layar (Tampilan) kotak dialog Opsi kata (Opsi Word) akan ditampilkan dalam hal apa pun, meskipun Anda memilih untuk menyembunyikan karakter yang tidak dapat dicetak dengan mengklik tombol tanda paragraf.
Saat bekerja dengan dokumen teks di program kata 2007 ada pengaturan untuk menampilkan karakter yang tidak dapat dicetak. Apa karakter yang tidak dapat dicetak dan untuk apa mereka? Untuk pemula, karakter yang tidak dapat dicetak lebih menakutkan (serta tampilan) daripada keinginan untuk bekerja dengan karakter yang tidak dapat dipahami di halaman. Bagaimanapun, karakter yang tidak dapat dicetak, pada pandangan pertama, ikon, titik dan panah yang tidak jelas, dan ini, menurut mereka, hanya menyulitkan untuk bekerja dengan teks. Namun, bagi para profesional, setiap karakter yang tidak dapat dicetak adalah petunjuk dan bantuan, yang dalam dokumen tersebut diedit secara tidak sengaja. Oleh karena itu, untuk pengeditan dokumen yang benar dan profesional, latih diri Anda untuk segera bekerja dengan karakter yang tidak dapat dicetak di Word. Karakter layanan non-pencetakan - paragraf, tab, spasi, tabel, gambar, dll. - membantu menavigasi dengan benar di dokumen, untuk melihat kesalahan pengetikan dan pemformatan: ruang ekstra, tab, paragraf, dll.
Penting untuk diketahui: karakter yang tidak dapat dicetak hanya ditampilkan di layar monitor dan tidak dicetak, dan terlepas dari masuknya mode tampilan mereka.Mereka dihapus, seperti semua karakter, angka dan huruf lainnya - dengan tombol Delete dan Backspace.
Bagaimana cara menyesuaikan tampilan karakter yang tidak dapat dicetak dalam kotak teks? Bagaimana cara menyertakan karakter yang tidak dapat dicetak?
Untuk menampilkan karakter yang tidak dapat dicetak di Word 2007, ikuti langkah-langkah berikut:1. dalam buka dokumen buka tab "Beranda".
2. Di grup "Paragraph", klik tombol "Show all characters" (lihat Gambar 1)
Ara. 1. Perintah "Tampilkan semua karakter" (karakter yang tidak dapat dicetak)
Catatan... Jika tombol diaktifkan, karakter ditampilkan, jika tidak, karakter tidak terlihat.
Tombol pintas untuk mengaktifkan dan menonaktifkan karakter yang tidak dapat dicetak
Ctrl + * - Pintasan keyboard di Word 2007 untuk menampilkan semua karakterBagaimana cara mengatur tampilan beberapa karakter yang tidak dapat dicetak ke?
Selain penyertaan umum karakter yang tidak dapat dicetak di bidang teks, ada kemungkinan bahwa beberapa (atau bahkan semua karakter) akan selalu terlihat saat bekerja dengan dokumen.1. Di sudut kiri atas jendela program, klik tombol "Office". ()
2. Dari menu Typical Tasks, pilih Word Options.
3. Di jendela "Opsi Word", aktifkan tab "Layar" dan di grup "Selalu tampilkan karakter pemformatan ini di layar", aktifkan karakter yang diperlukan (lihat Gbr. 2).
Pernahkah Anda bertanya-tanya, para pembaca yang budiman, apa yang akan terjadi pada teks Anda setelah mengetik? Akankah seseorang mengeditnya? Jika Anda berencana untuk mencetak teks di atas kertas, dan kemudian melupakannya dengan aman, maka Anda tidak memerlukan artikel ini. Jika Anda merencanakan manipulasi tertentu dengan teks (menambah / mengurangi font, menambah / mengurangi jarak antar baris, dll.), Maka artikel ini akan sangat berguna bagi Anda.
Bayangkan situasi di mana teks yang Anda ketikkan berubah: font telah ditingkatkan. Bagaimana dia akan menjaga operasi seperti itu? Apakah bagian awal dari bagian tersebut akan tergeser? Tentu?
Untuk mengetahui jawaban pastinya, Anda perlu menerapkan aturan tertentu saat mengetik.
Pertama-tama, mari aktifkan mode tampilan karakter yang tidak dapat dicetak.
Mode melihat karakter yang tidak dapat dicetak dapat dihidupkan dengan menekan " Tunjukkan semua tanda»Di toolbar pada tab utama, di Grup Gugus kalimat( Ctrl + Shift + *) (lihat gbr).
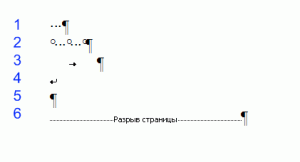 Karakter yang tidak dapat dicetak adalah:
Karakter yang tidak dapat dicetak adalah:
- Ruang
- Ruang tanpa batas
- Tab
- Paksa penyelesaian garis
- Akhiri paragraf
- Jeda halaman
- Bagian istirahat
1.Ruang - semuanya jelas dengan ini, perlu untuk memisahkan kata satu sama lain.
2. Ruang tanpa batas... Ada kalanya, saat mengubah teks, inisial dari nama belakang robek (muncul di baris yang berbeda). Ruang yang tidak dapat diperluas (tidak terputus) (tombol pintas - Ctrl+ Shift + Spasi) tidak memecah kata-kata dalam baris yang berbeda di mana ia disisipkan (lebih mudah digunakan dalam kasus: 2012; Petrov AA, 234 rubel) dan menjaga nilai spasi ini tidak berubah untuk setiap penyelarasan paragraf (tidak meregang, tidak seperti spasi biasa ) ...
3.Tab... Ini adalah topik terpisah yang besar, jadi saya akan menulis secara detail tentang tab di sini.
4.Penghentian paksa string (Tombol pintas - Bergeser+ Memasukkan) digunakan saat Anda sendiri perlu melengkapi baris dalam paragraf; bila perlu melewati satu baris. Setelah menekan pintasan keyboard Bergeser+ Memasukkan, paragraf baru tidak dimulai!
5.Tombol putus paragraf muncul setelah menekan tombol Memasukkan... Dalam hal ini, semua tanda pemformatan paragraf muncul (spasi sebelum, sesudah, spasi baris, dan seterusnya).
6.Jeda halaman... Fitur yang sangat berguna. Ini digunakan untuk teks yang besar, beberapa bab. Jika Anda ingin setiap bab baru dimulai lembaran baru, maka ini dapat dicapai dengan dua cara.
Metode pertama - sesederhana dunia, digunakan oleh pengguna pemula - ini adalah kuncinya Memasukkan. Mengklik beberapa kali, mencapai halaman baru dan Anda selesai. Sekarang bayangkan bahwa beberapa baris telah ditambahkan ke halaman pertama teks Anda. Apa yang terjadi dengan semua chapter baru? Benar, mereka telah bergeser. Karena itu, lebih baik menggunakan metode kedua. Terdiri dari fakta bahwa setelah setiap bab ditempatkan karakter yang tidak dapat dicetak Jeda halaman menggunakan pintasan keyboard Ctrl +Memasukkan. Setelah simbol ini, semua informasi akan ditempatkan di halaman baru.
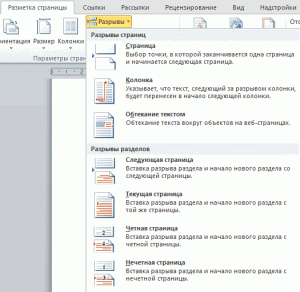 7. Terakhir, karakter non-cetak yang sangat berguna - Bagian istirahat... Kapan dibutuhkan? Katakanlah Anda memiliki dokumen besar yang menggunakan berbeda Pengaturan halaman (katakanlah dua jenis orientasi - Toko buku dan Pemandangan). Jika Anda mengubah orientasi halaman, maka itu berubah untuk seluruh dokumen. Tetap menerapkan hentian bagian. Tab Tata letak halaman, Istirahat... (lihat gbr). Anda dapat mengatur hentian kolom, hentian bagian, menunjukkan di mana bagian berikutnya akan dimulai (di halaman ini atau tidak di halaman berikutnya). Selain itu, konsep bagian juga digunakan dalam pengaturan parameter halaman yang dapat diterapkan ke seluruh dokumen atau hanya untuk bagian tertentu.
7. Terakhir, karakter non-cetak yang sangat berguna - Bagian istirahat... Kapan dibutuhkan? Katakanlah Anda memiliki dokumen besar yang menggunakan berbeda Pengaturan halaman (katakanlah dua jenis orientasi - Toko buku dan Pemandangan). Jika Anda mengubah orientasi halaman, maka itu berubah untuk seluruh dokumen. Tetap menerapkan hentian bagian. Tab Tata letak halaman, Istirahat... (lihat gbr). Anda dapat mengatur hentian kolom, hentian bagian, menunjukkan di mana bagian berikutnya akan dimulai (di halaman ini atau tidak di halaman berikutnya). Selain itu, konsep bagian juga digunakan dalam pengaturan parameter halaman yang dapat diterapkan ke seluruh dokumen atau hanya untuk bagian tertentu.