Kako omogućiti, konfigurirati i onemogućiti Windows Defender - detaljne upute. Da biste isključili Windows Defender
Windows 10 Defender ili Windows Defender besplatni je ugrađeni antivirusni program tvrtke Microsoft koji se izvodi na računalu dok korisnik ne instalira softver treće strane. Postoji nekoliko načina kako omogućiti Windows 10 Defender. Iako ne jamči stopostotnu zaštitu sustava, djeluje stabilno i ne utječe na performanse sustava Windows 10.
Kako mogu omogućiti ugrađeni Windows Defender na novom operativnom sustavu?
Potpuna zaštita operativnog sustava Windows 10 provodi se pomoću tri komponente, i to:
- Ugrađeni Defender antivirus;
- Vatrozid ili vatrozid;
- Smart Screen filtar.
Defender pruža osnovnu zaštitu za Windows 10. Pokreće se automatski nakon instalacije sustava. Da biste provjerili radi li ili omogućili zaštitu, slijedite ove korake:
- Kliknite "Start", "Settings" i odaberite "Update and Security".
- U lijevom izborniku odaberite "Windows Defender". U odjeljku "Zaštita u stvarnom vremenu" klizač treba postaviti u položaj "Omogućeno". Ako ne, onda izlažemo. Ovako uključujemo Defendera.
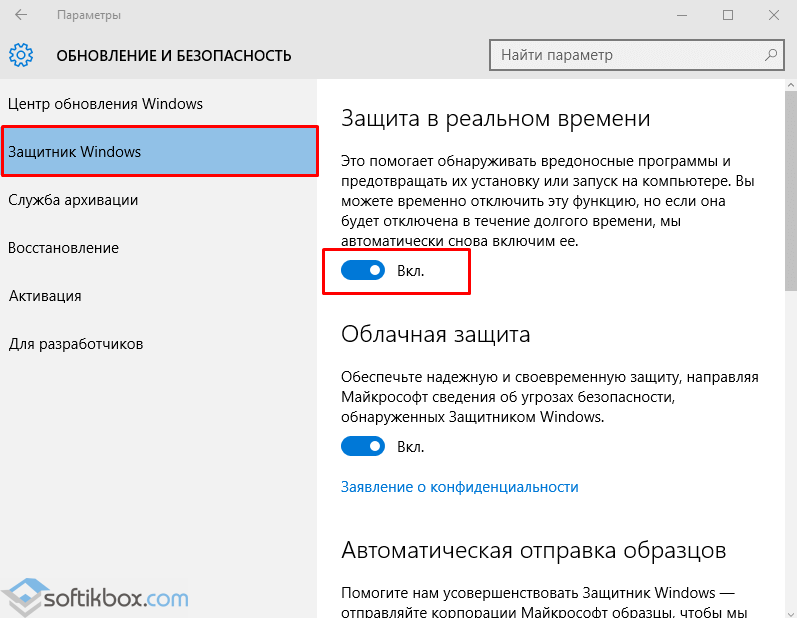
- Ako omogućite "Zaštitu u oblaku", sve informacije o virusima i napadima na vašem računalu bit će poslane na Microsoftov poslužitelj. Ako ne želite dijeliti podatke, ova se opcija može onemogućiti. Funkcija "Pošalji uzorke" slična je prethodnoj.

- Ako se spustite dolje, možete vidjeti stavku "Iznimke". Ako kliknete gumb "Dodaj izuzimanja", otvorit će se prozor s postavkama.
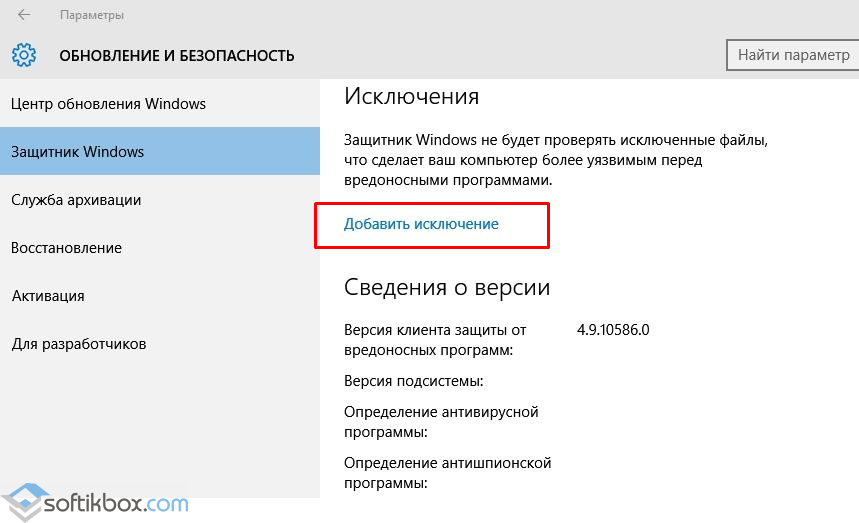
- Možete dodati i datoteku i mapu programa.
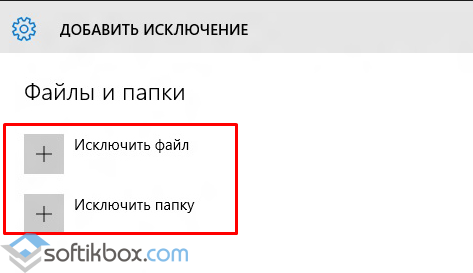
- Klikom na odgovarajući gumb otvorit će se Explorer. Naveli smo datoteku koju ćemo izuzeti.

- Na samom dnu odjeljka "Windows Defender" nalazi se gumb "Koristi Windows Defender". Ako otvorite ovu vezu, pojavit će se prozor windows programi Branitelj. Ima tri kartice: Početna, Osvježi i Dnevnik. Ako kliknete gumb Opcije, možete omogućiti ili onemogućiti uslugu.

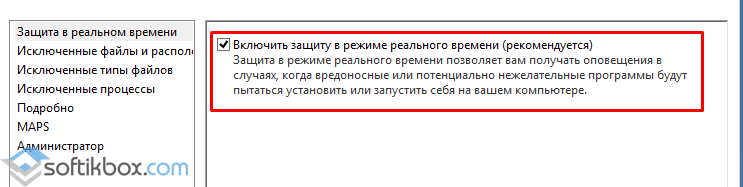
Također možete omogućiti antivirusni program Windows Defender putem registra. Da biste to učinili, učinite sljedeće:
- Kliknite "Win + R" i unesite "regedit".
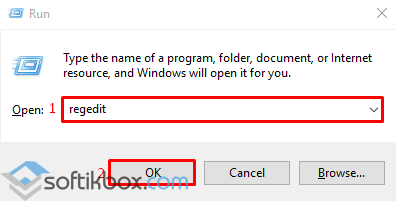
- Idite na podružnicu "HKEY_LOCAL_MACHINE", "SOFTVER", "Pravila", "Microsoft", "Windows Defender". Desnom tipkom miša kliknite posljednji odjeljak i odaberite "Novo", "DWORD parametar". Nazovite ovaj parametar "DisableAntiSpyware". Postavite vrijednost na "0" da biste omogućili branitelja ili na "1" da biste ga onemogućili.
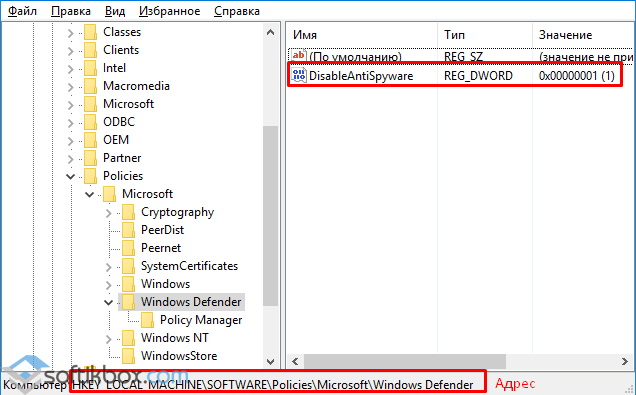
VAŽNO! Prije nego što napravite promjene u registru, trebali biste stvoriti sigurnosnu kopiju u slučaju pogreške.
Također možete ručno omogućiti standardni antivirusni sustav Windows 10 putem programa Local Group Policy Editor. Da biste to učinili, učinite sljedeće:
- Pritisnite "Win + R" i unesite "msc".
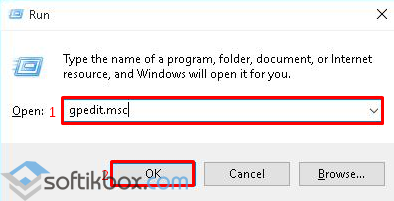
- Otvorit će se uređivač upravljanja grupnim pravilima. Idite na adresu: "Konfiguracija računala", "Administrativni predlošci", "Windows komponente" i pronađite na popisu "Windows Defender". Može se nazvati i "Windows Defender". Dvaput kliknite da biste pokrenuli uslugu "Isključi Windows Defender".
![]()
- Otvorit će se prozor postavki. Stavili smo oznaku "Onemogućeno" da bismo aktivirali antivirus.

- Zatvorite uređivač upravljanja grupnim pravilima i ponovo pokrenite računalo.
Kako ručno onemogućiti Windows 10 Defender?
Ako planirate instalirati antivirusne programe treće strane i ne znate kako isključiti Windows 10 Defender, trebali biste se pridržavati ovih smjernica.
- Kliknite "Start", odaberite "Upravljačka ploča", "Sustav i sigurnost", "Administrativni alati".

- Odabir usluga. Ako želite ručno onemogućiti antivirus, pronađite na popisu "Windows Defender Service" ili "Windows Defender" i dvokliknite da biste otvorili postavke.

- Postavite vrstu pokretanja na "Onemogućeno".

Branitelj možete onemogućiti i putem registra. U njemu idite na granu "HKEY_LOCAL_MACHINE", "SOFTVER", "Politike", "Microsoft", "Windows Defender" i postavite vrijednost "1" u parametru "DisableAntiSpyware".
Također, ako vas zanima pitanje kako programski onemogućiti Windows 10 Defender, vrijedi napomenuti da su samo neki uslužni programi prikladni za tu svrhu. Među njima vrijedi istaknuti "Win Updates Disabler" i.
Princip njihovog rada je sljedeći: preuzmite i instalirajte programe. Pokrećemo ih na našem računalu. U "Win Updates Disabler" potvrdite okvir "Onemogući Windows Defender".
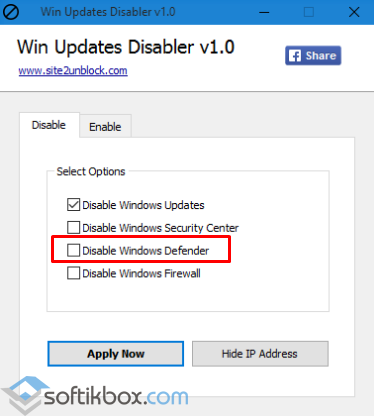
U "Uništite špijuniranje sustava Windows 10" stavljamo oznaku "Onemogući Windows Defender".

Pomoću ovog programa možete i deinstalirati neke programe.
Ako, kada pokušate onemogućiti ugrađeni antivirus, primite obavijest da je "Program onemogućen i ne nadgleda vaše računalo", tada ste sami instalirali nezavisni branitelj ili onemogućio Defender. Ili idite na Upravljačku ploču i odaberite Centar za podršku. U "Parametrima centra za podršku" omogućujemo branitelja.
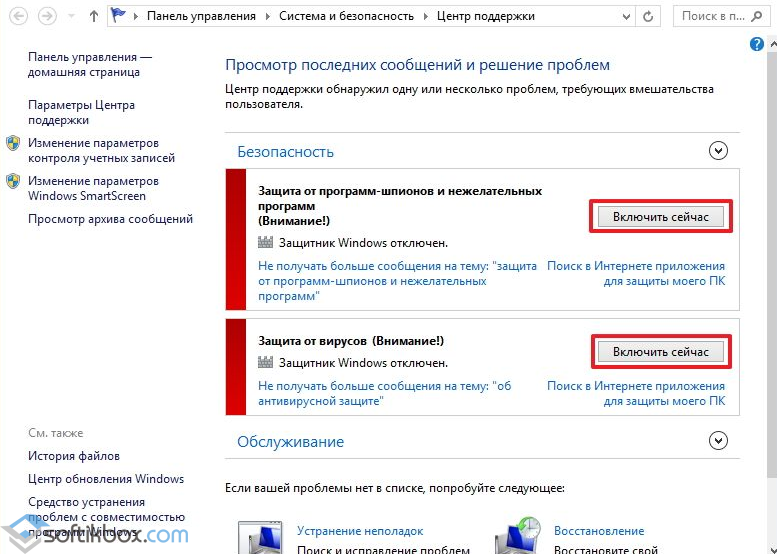
Nakon što dovršite ove korake, vrijedi ponovno pokrenuti računalo ili prijenosno računalo.
Također, o tome kako isključiti Windows 10 Defender, pogledajte video:
Pozdrav prijatelji! Dok sam pisao o Microsoft Security Essentials-u, naišao sam na Windows 7. Defender. Shvatio sam da o njemu ne znam ništa i odlučio sam napisati članak kako bih sebi pojasnio zašto je Windows 7 Defender potreban i kada je korisno koristiti to.
Kako omogućiti i onemogućiti Windows 7 Defender

Glavni prozor sustava Windows 7 Defender prikazan je na donjoj slici
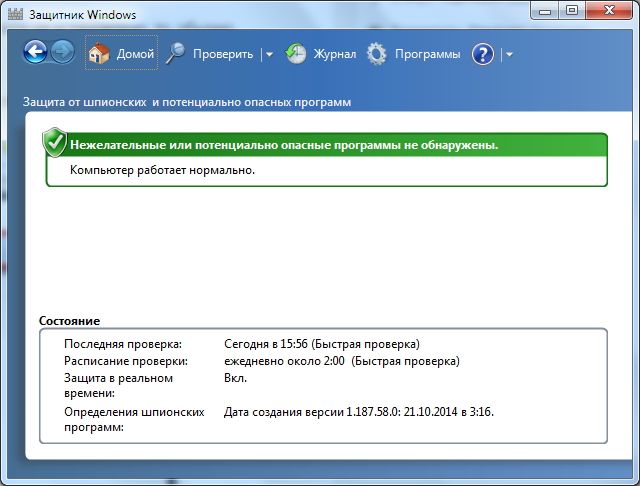
Ako se Windows Defender ne pokrene, možda ćete morati ručno pokrenuti istoimenu uslugu. Također, pretraživanjem u izborniku Start pokrenite uslužni program "Services"
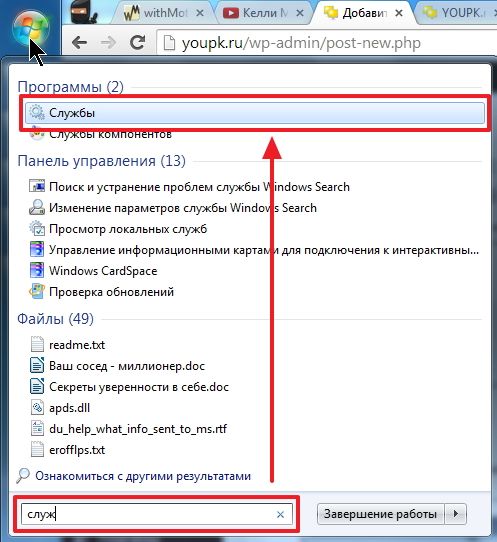
Pronađite uslugu Windows Defender i dvaput kliknite na njega. U poglavlju Tip lansiranja odaberite s padajućeg izbornika Automatski (odgođeni start) i pritisnite gumb " Trčanje»
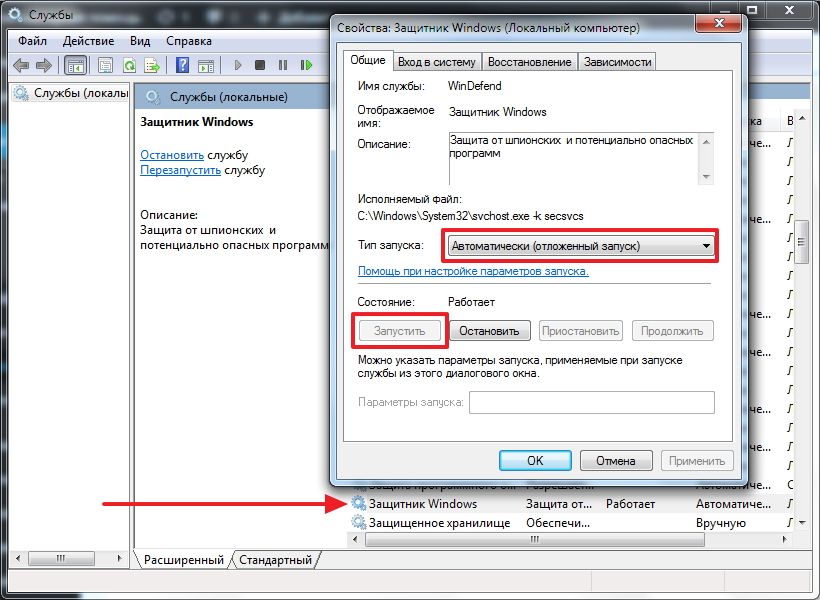
Nakon toga trebali bismo bez problema pokrenuti Windows Defender. Ako se usluga iz nekog razloga nije uspjela pokrenuti, tada bih provjerio ima li računala virusa s dva različita uslužna programa (na primjer, Dr.Web Cureit i Kaspersky). Tada bih provjerio ima li trojanaca pomoću MBAM-a. Ponovo pokrenut i pokušao bi pokrenuti uslugu. Ako je rezultat negativan, tada su sistemske datoteke vraćene. Ako je rezultat i dalje negativan, razmislio bih o ponovnoj instalaciji operativnog sustava.
Nadamo se da je omogućavanje i pokretanje Windows Defendera lakše.
Kako onemogućiti Windows Defender
S izuzetim datotekama, mapama i vrstama datoteka čini se da je sve jasno. Ako branitelj pogrešno reagira na poznatu sigurnu datoteku, možete je dodati iznimkama.
U kartici Detalj, baš kao i u programu Microsoft Security Essentials, postavio sam potvrdni okvir za provjeru USB uređaja tako da branitelj provjerava povezane flash pogone, vanjske tvrde diskove i ostale uređaje za pohranu.
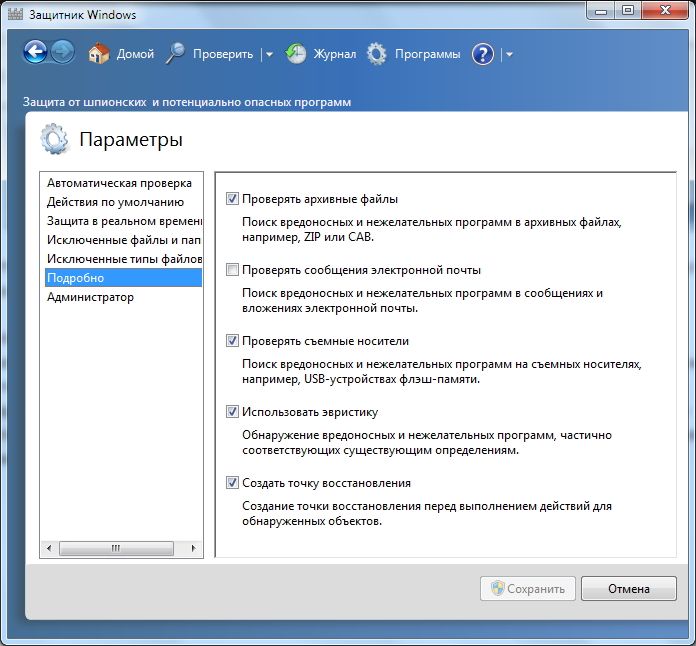
U poglavlju Administrator možete potpuno isključiti branitelj i omogućiti prikazivanje dnevnika svim korisnicima. Ako na računalu imate više korisnika, možete im dopustiti da gledaju ono što je pronašao Windows 7 Defender.
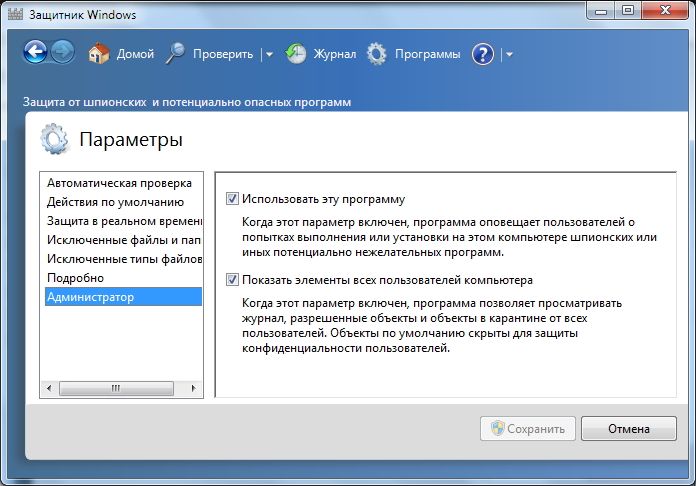
Sve je s postavkama.
Ažuriranje sustava Windows Defender 7
Ako, na primjer, želite provesti cjelovito skeniranje računala, preporučljivo je prije toga provjeriti ima li ažuriranja. To možete učiniti klikom na Strelica dolje pored ikone pomoći i odabira Provjerite ima li ažuriranja
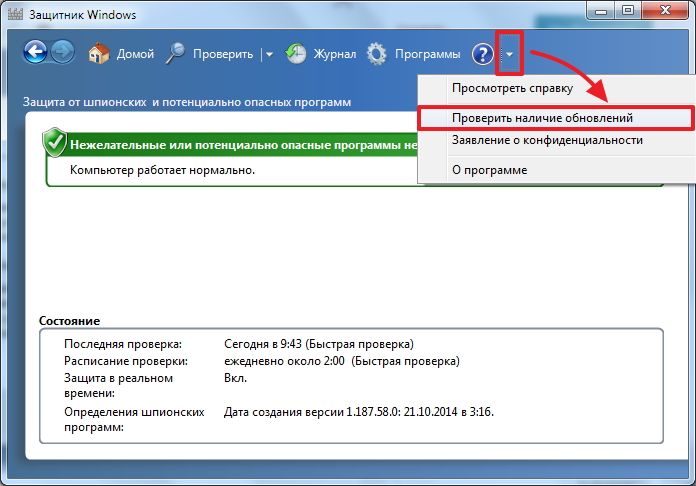
Časopis
U poglavlju Časopis možete vidjeti što je branitelj radio s otkrivenim objektima.
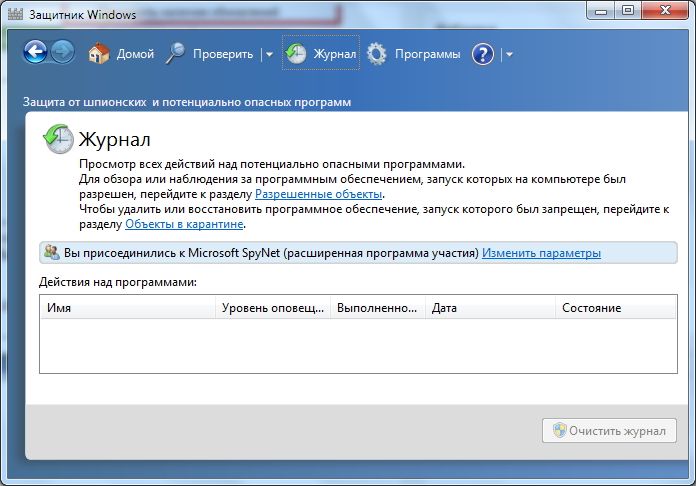
Microsoft SpyNet
U odjeljku Magazin možete se pridružiti zajednici Microsoft SpyNet. Odnosno, ako se na vašem računalu izvodi nepoznati špijunski softver, a vi ste povezani s Microsoft SpyNetom, podaci s vašeg računala poslat će se Microsoftu. Tamo će se razraditi i naći će se "Protuotrov". Ovaj protuotrov s novim definicijama potom će se učitati u Windows 7 Defender na svim računalima na svijetu i taj će špijunski softver biti neutraliziran.
Možete se pridružiti ulozi redoviti sudionik ili u ulozi iskusni sudionik... U drugom će se slučaju s vašeg računala prenijeti više podataka i, koliko razumijem, učinkovitost pronalaska protuotrova bit će veća.
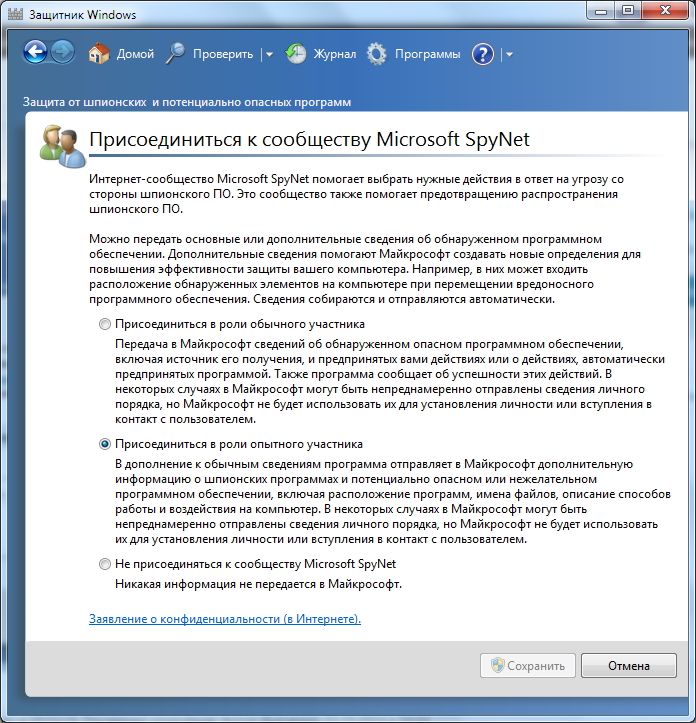
Također se možete pridružiti zajednici Microsoft SpyNet u odjeljku "Programi"

Odlučio sam se pridružiti kao iskusan član ili napredni program članstva.
Preporučljivo je ažurirati prije provjere. Da biste izvršili brzu provjeru, samo pritisnite gumb Potvrdite... Ako je računalo počelo raditi nestabilno, preporučljivo je izvršiti potpunu provjeru. Možete ga pokrenuti otvaranjem izbornika s desne strane gumba Provjeri.
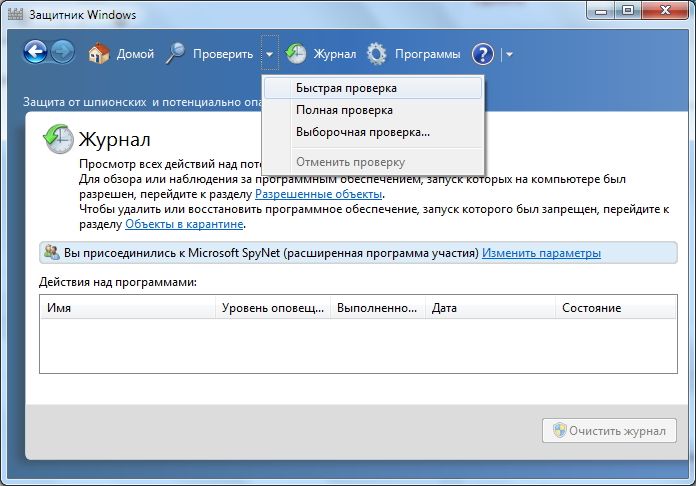
Prilagođeno skeniranje služi za skeniranje pojedinačnih mapa ili vanjskih uređaja. Pritisnemo Odaberite za odabir pojedinačnih pogona ili direktorija (mapa), a zatim Provjeri sada
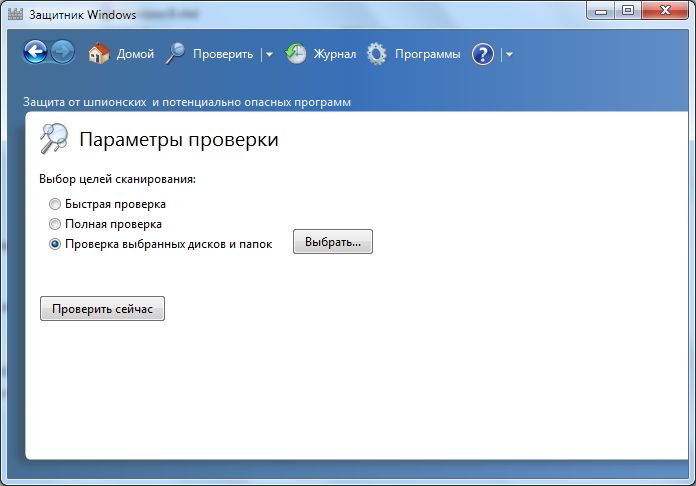
Sve o postavkama i upotrebi.
Kako omogućiti Defender u sustavu Windows 7 putem registra
Ovu je metodu podijelila Valentina u komentarima na ovaj članak. Hvala ti, Valentine.
- U granu registra prosljeđujemo: HKEY_LOCAL_MACHINE \\ Software \\ Policies \\ Microsoft \\ Windows Defender u ključ DisableAntiSpyware i mijenjamo vrijednost (1) u (0).
- Ponovo pokrenite računalo i radujte se radu sustava Windows Defender.
Zaključak
U ovom smo članku shvatili što je Windows Defender. Ovo nije punopravno antivirusno rješenje, već samo zaštita od špijunskog softvera i drugog potencijalno opasnog softvera. Odnosno, zaštita od Trojanaca. Koristit ću ga na vrlo starim računalima (na primjer, na prijenosniku mog djeda), jer branitelj zahtijeva manje resursa od punopravnog antivirusa. Moj djed komunicira samo putem Skypea i gleda fotografije. Odnosno, vjerojatnost zaraze je minimalna. Bilo bi mi drago ako podijelite svoje mišljenje o korištenju Windows Defendera. Inače, u sustavu Windows 8 programeri su napustili Microsoft Security Essentials i premjestili svu njegovu funkcionalnost u Windows Defender 8, koji također dolazi s operativnim sustavom. Pitate se što dolazi u sustavu Windows 10?
Mnogi bi ljudi htjeli ukloniti Windows Defender s popisa programa na računalu ili ga barem onemogućiti. Za to postoji određena potreba jer se aplikacija začepljuje radna memorija i prostora na tvrdom disku. Štoviše, ovaj program i uopće nije potreban za većinu korisnika, jer gotovo svi imaju instalirane antivirusne programe koji se puno bolje nose s funkcijom zaštite sustava, dok Windows Defender (engleski naziv Defender) čak i bezopasne programe može smatrati zlonamjernima.
Program, u principu, nije loš, ali je i dalje vrlo sirov i ne nosi se dobro s dodijeljenim mu zadacima. Bolje je osigurati sustav drugim metodama.
Što je Windows Defender
Uobičajeno možemo reći da Windows Defender jest najjednostavniji antivirusni program... Pruža osnovnu zaštitu od opasnih programa, da tako kažem, izvan kutije. Po prvi put se ova aplikacija pojavila u sustavu Windows Vista, nastavila je svoje postojanje u sedam i stekla nove funkcije u osam i deset.
U ovom drugom operativni sustavi Branitelj je već počeo nalikovati na više-manje normalan antivirus. Ali u prva dva operativna sustava ovo je još uvijek vrlo grub program. Njegova jedina prednost je besplatna... A s obzirom na to da može ometati antivirusne programe, ne biste ga trebali shvaćati ozbiljno, čak iako je komponenta sustava.
Defender ili antivirus
Naravno, u ovoj neravnopravnoj borbi antivirusni softver definitivno pobjeđuje. Jer i najjednostavnije, na brzinu napravljene aplikacije pobijedit će one viruse za koje branitelj ni ne zna. Ovo nije punopravni antivirus, već samo komponenta sustava. I ne štiti od više zlonamjernog softvera i ne dolazi u obzir zaštita od hakerskih napada.
Kako onemogućiti Windows 7 Defender: metoda prva
Postoje dva putapomoću koje možete onemogućiti ovaj program. Prvo je ući u postavke programa, a drugo onemogućiti uslugu koja služi svom radu. Krenimo s prvim. Da biste to učinili, morate izvršiti sljedeće radnje:
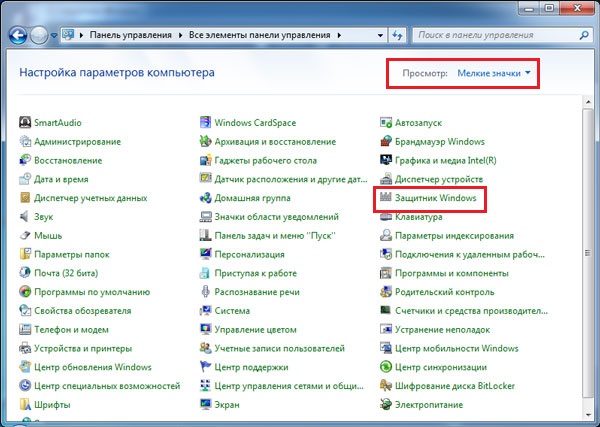
Kako onemogućiti Windows 7 Defender: druga metoda
Druga metoda za onemogućavanje ove komponente uključuje ukidanje usluge odgovorne za njezin rad. Ova metoda nije ništa složenija od prethodne.
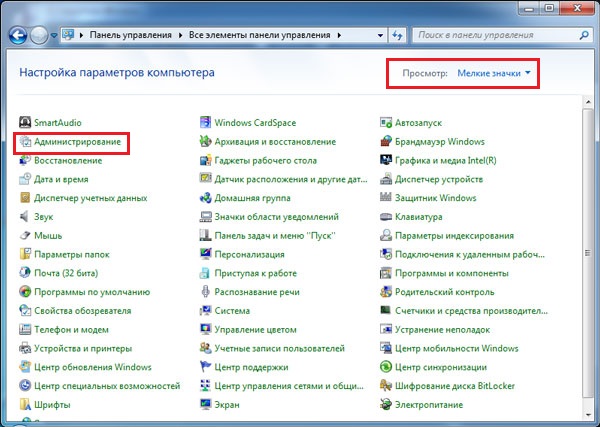
Kako ukloniti iz sustava
Nažalost, nemoguće je ukloniti branitelja standardnim sredstvima, jer ovaj softver pripada komponentama sustava. Ali uz pomoć aplikacija trećih strana to se može učiniti. Druga je stvar, isplati li se to učiniti? Ako je odgovor da, tada morate instalirati program. Možete ga preuzeti na: https://www.raymond.cc/blog/download/did/1984/
Sučelje je vrlo jednostavno. Nakon pokretanja ove aplikacije trebate pritisnuti samo jedan gumb i ova komponenta više neće biti u sustavu.
Prije instaliranja i upotrebe ove aplikacije, poželjno je stvoriti sigurnosnu kopiju ili preuzeti važne datoteke na drugi pogon, jer uklanjanje Windows komponenata može dovesti do nepredvidivih posljedica.
Također je poželjno onemogućiti i sam Defender pomoću gore navedenih metoda. Windows Defender Uninstaller kompatibilan je s 32-bitnom i 64-bitnom arhitekturom. Ovim jednostavnim koracima možete ukloniti ovu komponentu sustava.
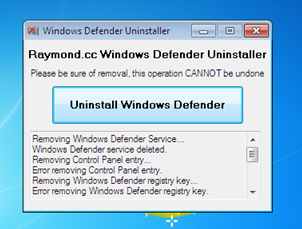
nalazi
Najlakši je način jednostavno onemogućiti ovu aplikaciju i ne razmišljati hoćete li je ukloniti iz sustava.... U principu, ova komponenta zauzima malo prostora na tvrdom disku, pa stoga njena prisutnost neće naštetiti. Ako želite osloboditi RAM i ukloniti opterećenje iz procesora, tada je dovoljno jednostavno onemogućavanje.
U slučaju kritičnog nedostatka memorije tvrdog diska, možete ga jednostavno ukloniti Branitelj a informacije u ovom članku će vam pomoći.
Slični Videi
Pitanje kako omogućiti Windows 10 Defender vjerojatno se postavlja češće nego pitanje onemogućavanja. Situacija u pravilu izgleda ovako: kada pokušate pokrenuti Windows Defender, prikazuje se poruka u kojoj se navodi da je ovaj program onemogućen pravilima grupe, zauzvrat, koristeći postavke sustava Windows 10 da to također ne pomaže - u postavkama prozor, prekidači su neaktivni i objašnjenje: "".
Ove upute pokazuju kako ponovo omogućiti Windows 10 Defender pomoću Uređivača lokalnih pravila ili Uređivača registra i dodatne informaciješto bi moglo biti korisno.
Razlog popularnosti pitanja obično je taj što korisnik nije sam isključio branitelja (vidi), već je upotrijebio, na primjer, neki program za onemogućavanje "nadzora" u OS-u, koji je, usput rečeno, također onemogućio ugrađenu u antivirusnom programu Windows Defender. Na primjer, to program radi prema zadanim postavkama.
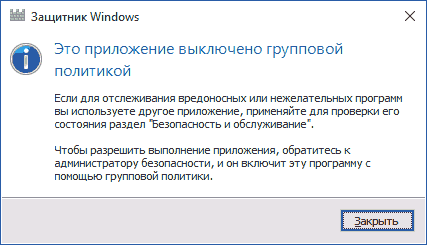
Uključite Windows 10 Defender pomoću uređivača pravila lokalnih grupa
Ova metoda omogućavanja Windows Defendera prikladna je samo za vlasnike sustava Windows 10 Professional i novije verzije, jer samo oni imaju uređivač pravila lokalnih grupa (ako imate početni ili jedan jezik, prijeđite na sljedeću metodu).
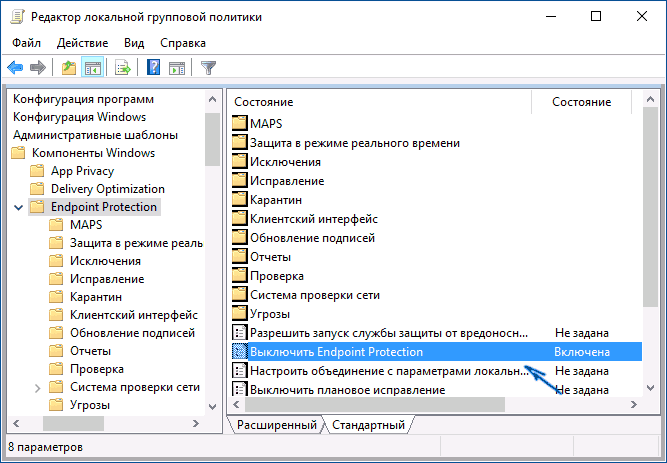
Nakon navedenih postupaka s uređivačem lokalnih pravila grupe, pokrenite Windows 10 Defender (najbrži način je pretraga na programskoj traci).
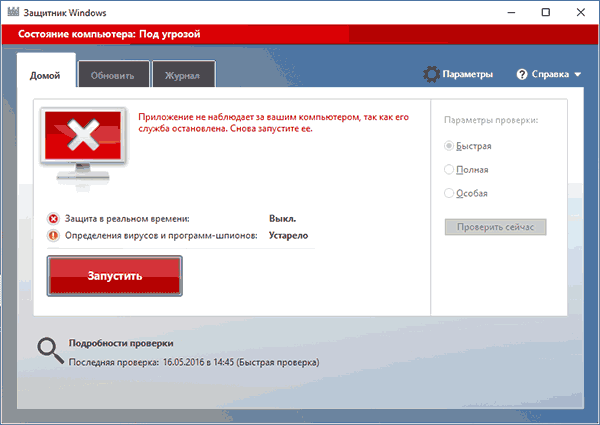
Vidjet ćete da se ne izvodi, ali pogreška "Ovaj je program onemogućen pravilima grupe" više se ne bi trebala pojavljivati. Samo kliknite gumb "Pokreni". Odmah nakon pokretanja, od vas će se možda zatražiti da uključite SmartScreen filtar (ako ga je onemogućio program treće strane zajedno sa sustavom Windows Defender).
Kako omogućiti Windows 10 Defender u uređivaču registra
Isti koraci mogu se napraviti u uređivaču registra Windows 10 (zapravo, Uređivač lokalnih pravila lokalnih grupa mijenja vrijednosti u registru).
Koraci za omogućavanje Windows Defendera na ovaj način izgledat će ovako:
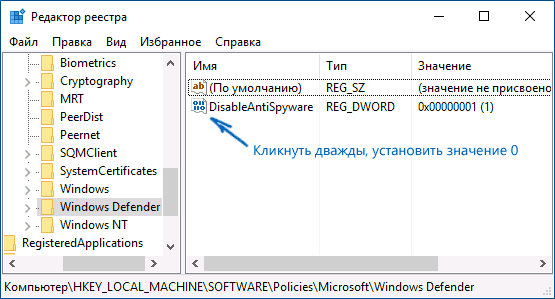
Nakon toga upišite Windows pretragu u programsku traku "Windows Defender", otvorite je i kliknite gumb "Start" da biste pokrenuli ugrađeni antivirus.
dodatne informacije
Ako gore navedeno ne pomogne ili ako se prilikom uključivanja sustava Windows 10 Defender pojave dodatne pogreške, isprobajte sljedeće.
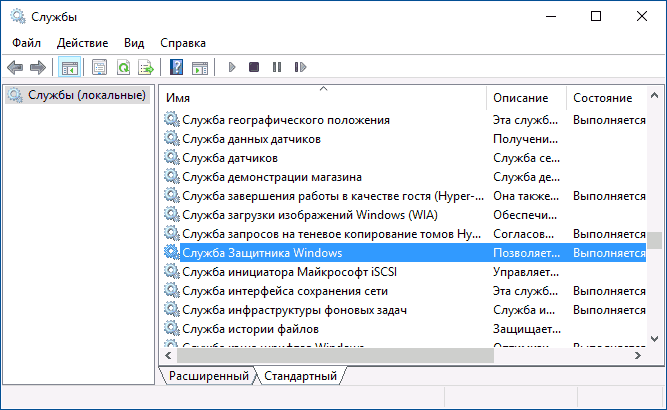
Pa, ako ove opcije ne uspiju, napišite komentare, pokušat ćemo to shvatiti.
Windows Defender standardna je aplikacija koja štiti računalni sustav od trojanaca i virusa koji se mogu pokupiti na Internetu ili prilikom prijenosa datoteka s flash pogona ili drugog medija. Obično radi dok se ne učita drugi antivirus, koji će onemogućiti standardnu \u200b\u200bzaštitu bez vaše intervencije. Međutim, to se ne događa uvijek i možda će biti potrebno ručno deaktivirati programe. To je neophodno u situacijama kada standardni antivirusni program ometa instaliranje igre ili preuzimanje datoteke. Iz ovog članka možete shvatiti kako onemogućiti Windows 10 i Windows 8.1 Defender. Na kraju će biti opisano kako ga možete ponovno uključiti ako je potrebno.
U onemogućavanju sigurnosnog programa nema ništa teško, čak i oni ljudi koji posjeduju računalo na početnoj razini mogu se nositi s tim zadatkom. Dovoljno je slijediti upute i ne odstupati od njih.
Prvo morate otići na upravljačku ploču. To se može učiniti na dva načina:
- Kliknite lijevu tipku miša na "Start" i odaberite željenu stavku.
- Pomaknite kursor u donji desni kut zaslona, \u200b\u200bu odjeljku koji se pojavi odaberite "Parametri", koji će sadržavati stavku "Upravljačka ploča".
Pojavit će se prozor u kojem će biti predstavljene sve vrste odjeljaka dizajniranih za personalizaciju vašeg računala. Preporučljivo je promijeniti vrstu prikaza iz "Kategorije" u "Velike ikone" kako biste lakše pronašli željenu funkciju. Među svim stavkama bit će i "Windows Defender" - i on nam treba. Morat ćete kliknuti na nju i obratiti pažnju na skočni prozor.
Ako se pojavi natpis koji kaže da aplikacija ne funkcionira i ne nadgleda se, tada ste branitelj već onemogućili vi ili drugi korisnik koji ima pristup vašem elektronički uređajili antivirusni program. U ovom slučaju ne treba ništa raditi.
Kako isključiti branitelja u modifikaciji osme verzije "8.1" pitanje je koje može zanimati ljude koji to imaju ovu aplikaciju aktivira se i ometa rad. Odgovor je puno lakši nego u slučaju desete verzije operativnog sustava.
Prvo morate otići na upravljačku ploču i kliknuti na standardnu \u200b\u200bikonu branitelja, odabrati odjeljak "Postavke" i tamo pododjeljak "Administrator". Ako je sve učinjeno ispravno, trebala bi se pojaviti stavka s naslovom "Omogući aplikaciju".
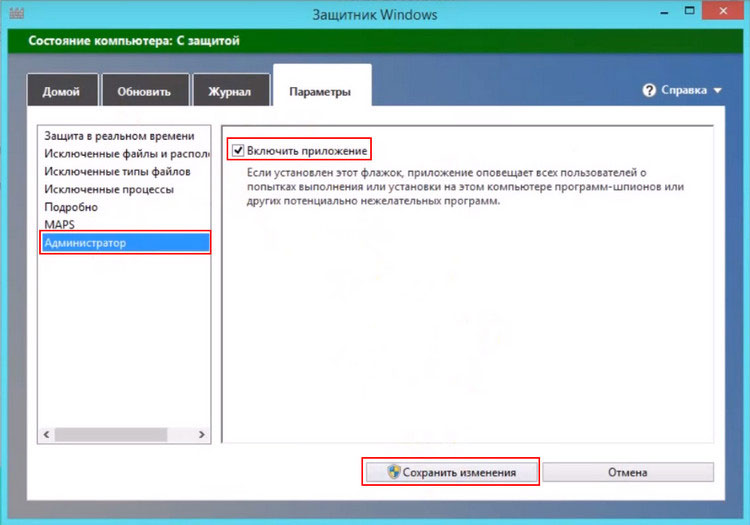
Poništite ga i kliknite gumb "Spremi promjene", ali prvo se uvjerite da takva zaštita zaista više nije potrebna. Ako na računalu još nije instaliran dobar antivirusni program, tada se ne preporučuje deaktiviranje ugrađenog, jer to može uzrokovati ozbiljne probleme sa sustavom.
Onemogućite Defender u sustavu Windows 10
Način deaktiviranja ugrađene zaštite u verziji 10 sustava Windows puno je složeniji nego u osmoj. Međutim, to je sasvim izvedivo, glavno je slijediti vodič točno kako privremeno ili trajno onemogućiti Windows 10 Defender.

Otvorivši "Parametre" koji se nalaze u gornjem desnom dijelu, bit će potrebno preurediti stavku "Zaštita u stvarnom vremenu" iz stanja uključenosti u stanje isključenosti. Međutim, ova je opcija prikladna samo za one ljude koji samo trebaju privremeno deaktivirati standardnog branitelja. Neće raditi oko 15 minuta, a zatim će se automatski uključiti.
Postoje i drugi, sofisticiraniji načini koji će vam pomoći da napravite trajno putovanje. Treba ih koristiti ako ova vrsta zaštite nije potrebna ili ometa.
Upute za prvu metodu:
Pokrenite lokalni uređivač pravila grupe pomoću kombinacije Win + R i u njega unesite gpedit.msc. Nakon toga kliknite gumb "Ok".

Idite na Konfiguracija uređaja - Administrativni predlošci - Windows komponente - Zaštita krajnje točke. Konačna verzija prvih deset možda nema takav odjeljak. Stoga će njegovi vlasnici morati otići u Windows Defender, gdje postoje i funkcije za deaktiviranje ugrađene zaštite.
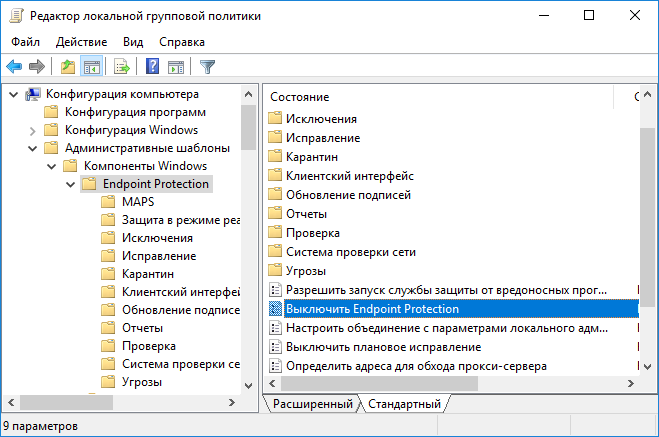
Pronađite stavku Endpoint Protection u glavnom prozoru uređivača, otvorite je i postavite za nju "Omogućeno". Nakon toga kliknite "Ok" i napustite editor.
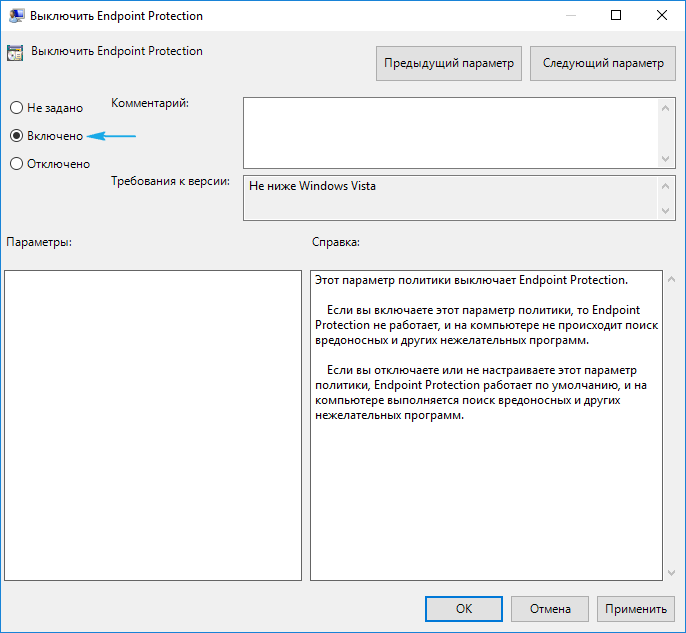
Ako je sve napravljeno ispravno, tada će branitelj Widnovsa biti onemogućen, o čemu ćete odmah dobiti obavijest u kojoj će se zatražiti pokretanje programa.
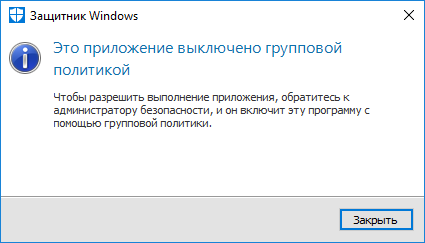
Neka vas ne zastraši natpis da je računalo ugroženo, jer to praktički ne znači ništa.
Za drugu metodu morat ćete upotrijebiti uređivač registra:
Nakon otvaranja morate odabrati odjeljak HKEY_LOCAL_MACHINE \\ SOFTWARE \\ Policies \\ Microsoft \\ Windows Defender. U njemu morate napraviti DWORD parametar, koji trebate nazvati DisableAntiSpyware, ako ga u odjeljku nema. Glavna stvar je odabrati vrijednost 1 za nju ako branitelja treba deaktivirati. Ako želite da bude uključen, broj se mora promijeniti na 0.

Nakon toga program ne bi smio ometati rad i možete sigurno instalirati igre ili novi antivirusni program.
Kako aktivirati Windows Defender
Može se dogoditi da ste vi ili određeni program deaktivirali Defender, što se može razumjeti iz odgovarajućeg skočnog prozora. Ako sada iz nekog razloga morate to učiniti, to se može lako učiniti klikom na traženu obavijest u sigurnosnom centru. Pitanje kako omogućiti Windows 10 Defender ako je onemogućen više neće biti relevantno, jer će sustav sve raditi samostalno. Međutim, ako ste koristili uređivač registra, morat ćete sami izvršiti obrnutu operaciju.
Kako omogućiti Windows 8.1 Defender ako je onemogućen, također je lako riješiv problem. Samo trebate otići do centra za podršku i pregledati poruke koje se tamo nalaze.
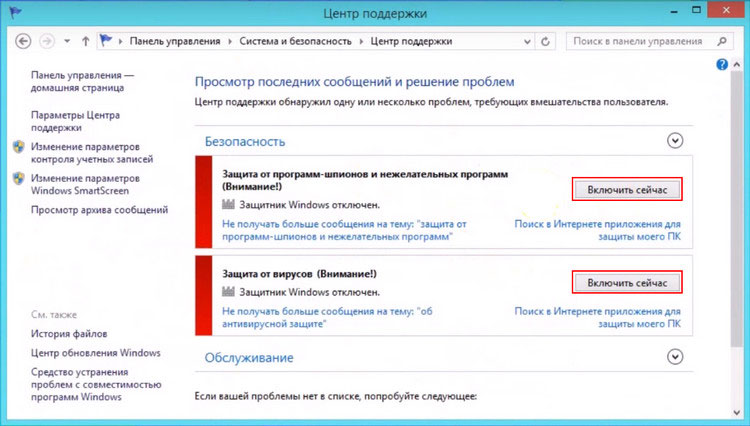
Ako kažu da je standardni antivirusni program onemogućen, možete ga aktivirati klikom na "Omogući odmah". Nakon toga sve bi trebalo funkcionirati bez vaše intervencije. Ako se to ne dogodi, sustav se vjerojatno srušio i trebao bi se ponovno pokrenuti.