Wifi drajver ne radi na laptopu. Zašto Wi-Fi ne radi na mom prijenosnom računalu (netbooku)? Kako spojiti laptop na Wi-Fi ruter? Pogreška "Windows se nije mogao povezati s..."
Pozdrav dragi prijatelji. Kao što ste vjerojatno već shvatili iz naslova, danas sam odlučio dotaknuti vrlo ozbiljnu i bolnu temu i pokušati shvatiti što učiniti kada Wi-Fi ne radi na prijenosnom računalu ili netbooku i kako spojiti laptop na Wi-Fi usmjerivač... Usput, to može biti ne samo prijenosno računalo ili netbook, to može biti i obično stacionarno računalo s Wi-Fi prijamnikom. Slična pitanja u novije vrijeme puno se pojavljuje, uglavnom za članak.
Sada ćemo pokušati korak po korak shvatiti koji i zašto se problemi mogu pojaviti pri povezivanju prijenosnog računala s bežičnom mrežom Wi-Fi mreže... Pokušat ćemo pronaći i rješenje za ovaj vrlo popularan i neugodan problem s povezivanjem na Wi-Fi, odnosno neuspjelu vezu.
Najčešće, problemi nastaju kada se sam Wi-Fi modul na prijenosnom računalu ne može uključiti. A kada je Wi-Fi uključen, prijenosno računalo pronalazi sve dostupne mreže, ali piše kada se pokušava povezati. Potrebno je provjeriti jesu li upravljački programi instalirani na Wi-Fi adapteru, je li Wi-Fi omogućen na prijenosnom računalu itd. Sada ćemo to učiniti.
Primijetio sam da se najčešće problemi s povezivanjem na Wi-Fi nalaze u sustavu Windows 7. Upravo na ovom OS-u se vrlo često pojavljuje mreža bez pristupa Internetu, napisao sam kako riješiti ovaj problem u članku, link na koji je iznad. Zapravo, kao što praksa pokazuje, može biti mnogo razloga za ovaj problem. A ako postoji mnogo razloga, onda postoji mnogo načina na koje možete prisiliti prijenosno računalo da se poveže s Wi-Fi usmjerivačem.
Ali nije uvijek kriv laptop, netbook itd. Možda je problem u pristupnoj točki, odnosno u Wi-Fi ruteru. I prva stvar koju moramo učiniti kada postoji problem s povezivanjem na Wi-Fi jest utvrditi što je razlog, u prijenosnom računalu ili u Wi-Fi usmjerivaču. Sada ću razmotriti problem s povezivanjem na vlastiti ruter. Jer ako niste u mogućnosti uspostaviti vezu s tuđim Wi-Fi-jem, onda sva potraživanja susjedu, najvjerojatnije je da on ima problema :).
Tko je kriv, laptop ili Wi-Fi ruter?
Kao što sam gore napisao, prvo morate pronaći krivca. Prije nego što napravite bilo kakve postavke na prijenosnom računalu ili Wi-Fi usmjerivaču, morate razumjeti u čemu je problem, zbog čega je nemoguće spojiti prijenosno računalo na Wi-Fi. Možete ga jednostavno postaviti tako da to morate učiniti i sve ponovno postaviti. Najviše Najbolji način da biste utvrdili u kojem se uređaju krije problem, pokušajte spojiti drugi uređaj na usmjerivač, na primjer, drugi prijenosno računalo, tablet ili telefon. A prijenosno računalo koje ima problema s povezivanjem na Wi-Fi, morate se pokušati povezati s drugom bežičnom mrežom.
Mislim da ste razumjeli moju ideju. Ako su drugi uređaji povezani na vaš usmjerivač (najbolje sa sličnim operativnim sustavom)će se povezati bez problema, onda je problem u laptopu. Pročitajte ovaj članak dalje, sada ćemo ga pokušati riješiti.
Pa, ako se problemi pri povezivanju s vašom mrežom pojave na drugim uređajima, a "problem" prijenosno računalo se bez problema povezuje s drugim mrežama, onda je problem u postavljanju Wi-Fi usmjerivača. Pogledajte članak na, možda će vam dobro doći.
Pokazat ću na primjeru prijenosnog računala koji radi na Windows 7. Ovo je daleko najpopularniji operativni sustav.
Savjetujem vam da odmah obratite pozornost na ikonu koja prikazuje status internetske veze. Nalazi se na traci obavijesti.
Ako status vaše internetske veze izgleda ovako:
![]()
Prvo morate provjeriti jesu li upravljački programi instalirani na Wi-Fi i je li Wi-Fi adapter omogućen.
Desni klik na "Moje računalo" i odaberite "Svojstva". Na lijevoj strani odaberite "Upravitelj uređaja".

U novom prozoru otvorite karticu "Mrežni adapteri" i vidjeti postoji li uređaj poput Bežični mrežni adapter (možete ga nazvati drugačije)... Ako imate takav uređaj, kliknite ga desnom tipkom miša i odaberite "Svojstva". Otvorit će se drugi prozor, provjerite da li piše "Uređaj radi ispravno."
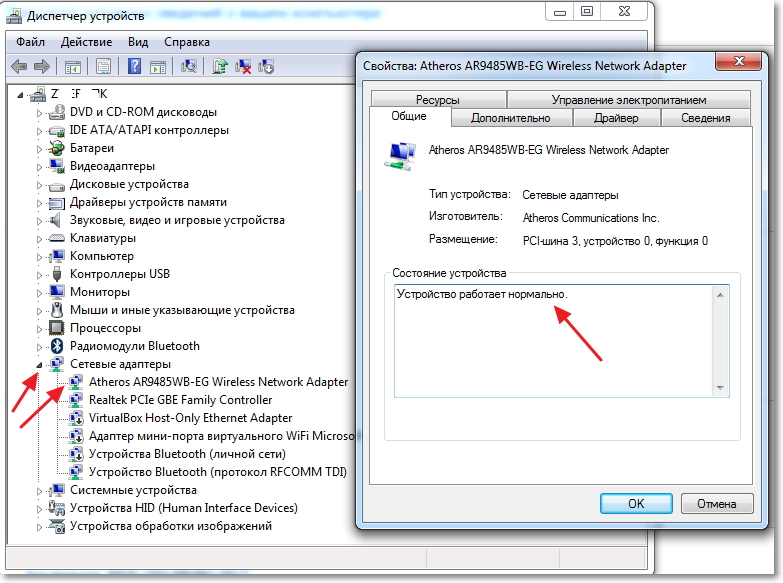
Ako je sve otprilike isto kao moje gore na snimci zaslona, onda je sve u redu, upravljački program je instaliran. A ako ne postoji uređaj za bežični mrežni adapter i imate neidentificirane uređaje, idite na web-mjesto proizvođača vašeg prijenosnog računala, preuzmite i instalirajte upravljački program za bežični mrežni adapter za vaš model.
Saznajte više o instaliranju i ažuriranju upravljačkog programa za bežični adapter – .
Otkrili smo vozače.
Provjerite je li Wi-Fi omogućen na prijenosnom računalu
Ako je upravljački program instaliran, ali je Wi-Fi modul onemogućen, tada će status veze biti isti:
Obično je bežični adapter na prijenosnom računalu uključen, ali ne škodi provjeriti. Wi-Fi na prijenosnim računalima (netbookovima) obično se uključuje i isključuje prečacem na tipkovnici. Na moj ASUS K56 cm, ovo su ključevi FN + F2... Ali iako pritisnem ove tipke, dobijem poruku da su bežični adapteri uključeni/onemogućeni, ali ništa se ne događa. Potražite ključ na svom prijenosnom računalu. FN i ključ sa slikom bežične mreže... Pritisnite ih istovremeno.

Neka prijenosna računala mogu imati namjenski prekidač na kućištu koji se može koristiti za omogućavanje ili onemogućavanje Wi-Fi-ja. Na primjer na Toshiba Satellite L300 izgleda ovako:
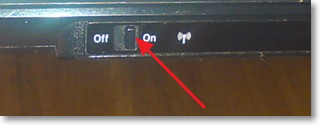
Uključite ili isključite Wi-Fi bežični adapter u sustavu Windows 7
Ali najbolji način da provjerite radi li bežični adapter ili ne je da odete u Centar za kontrolu mreže i vidite.
Dakle, na ploči s obavijestima desnom tipkom miša kliknite ikonu statusa internetske veze i odaberite "Centar za mrežu i dijeljenje".
Zatim odaberite na lijevoj strani.
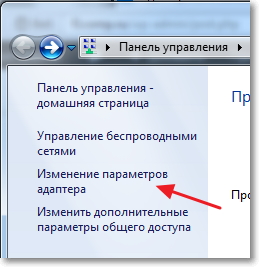
Među vezama koje tražimo "Bežična mrežna veza"... Ako je sve u redu i Wi-Fi adapter je uključen, to bi trebalo izgledati ovako:
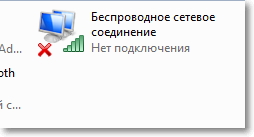
Ako je adapter onemogućen, izgledat će kao na slici ispod. Desnom tipkom miša kliknite na njega i odaberite "Omogući".
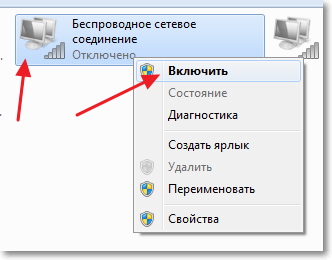
Koristeći gore opisane metode, moramo osigurati da status internetske veze na ploči obavijesti bude ovakav:

Ovaj status znači "Nema veze - postoje dostupne veze"- to znači da je Wi-Fi adapter uključen i da postoje dostupne bežične mreže za povezivanje.
Ako je status veze ovakav:
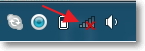
To znači da je Wi-Fi uključen, ali prijenosno računalo jednostavno ne vidi mreže dostupne za povezivanje.
Pogreška "Windows se nije mogao povezati s..."
Otkrili smo problem kada je bežični mrežni modul onemogućen ili uopće ne radi. Sada razmotrimo slučaj kada prijenosno računalo pronađe dostupne Wi-Fi mreže, ali kada se pokušava spojiti na Wi-Fi piše: "Windows se nije mogao povezati s...", gdje je umjesto točkica naziv mreže na koju se želite povezati.
Ako imate status mrežne veze kao što je na gornjoj snimci zaslona (kroz jedan, mreža sa žutom ikonom), zatim kliknite na njega i vidjet ćete popis mreža dostupnih za povezivanje.
Odaberite potrebnu mrežu, kliknite na nju, a zatim kliknite gumb "Poveži".
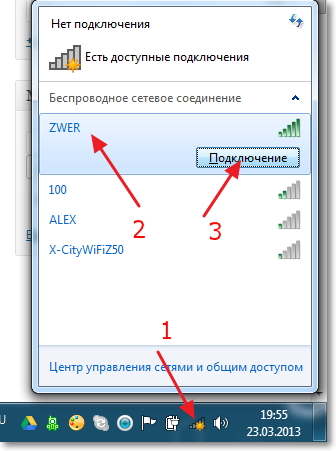
Ako je skup zaštićen lozinkom, Windows će od vas tražiti lozinku. Zapišite lozinku za mrežu i kliknite "U redu".
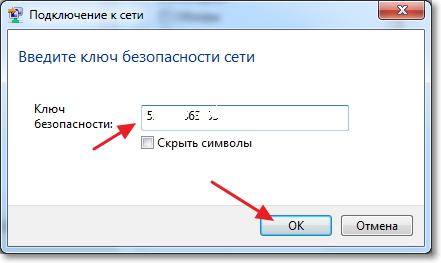
A ako je sve u redu, onda bi se vaše prijenosno računalo trebalo bežično povezati s internetom. A status internetske veze trebao bi izgledati ovako:
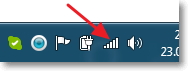
Ali točno u trenutku povezivanja, vrlo često se pojavljuje pogreška "Windows se nije mogao povezati s ...". izgleda ovako:
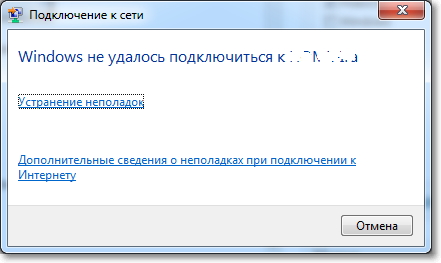
Oprostite prijatelji, ne postoji definitivno rješenje za ovaj problem. Ali mogu preuzeti da se vrlo često problem s takvom greškom pojavljuje zbog Wi-Fi postavke usmjerivač. Možda kroz vrstu sigurnosti i enkripcije koja je instalirana na Wi-Fi usmjerivaču, pročitajte više o tome u članku. Također može postojati problem s distribucijom IP adresa.
Ako ste primijetili, u prozoru s pogreškom "Windows se nije mogao povezati s ..." postoji prilika za pokretanje Rješavanje problema, grijeh je ne koristiti. Probaj ga pokrenuti, negdje sam čula da ima slučajeva u kojima pomaže :). Ali ozbiljno, ponekad stvarno pomaže. Windows će provjeriti spremnost bežičnog adaptera, provjeriti postavke itd. A ako može, riješit će problem koji vas sprječava da se povežete na Wi-Fi.
Samo ponovno pokrenite usmjerivač, a zatim i prijenosno računalo. Često pomaže.
ažuriranje
Primijetio sam da se u sustavu Windows ova pogreška pojavljuje kada postavke koje su spremljene na računalu za vašu mrežu ne odgovaraju trenutnim mrežnim postavkama. Sad ću objasniti.
Na primjer, vaše prijenosno računalo je bilo spojeno na Wi-Fi, automatski se spojilo na mrežu. Ali vi ste uzeli i promijenili lozinku, odnosno vrstu mrežne enkripcije. Sada se prijenosno računalo pokušava spojiti na mrežu, ali parametri se više ne podudaraju, to je pogreška.
Dosta, samo izbrišite mrežu na računalu i ponovno uspostavite vezu. O tome sam pisao u članku
Zaključak
Sjajan je članak i nadam se da će biti koristan. Pisao sam to pola dana, s prekidima, naravno, i dalje je bilo problema s dodavanjem screenshotova na stranicu, ali izgleda da sam to riješio.
Pokušao sam prikupiti sve potrebne informacije koje bi vam trebale pomoći u rješavanju problema koji se javlja prilikom povezivanja laptopa ili netbooka na Wi-Fi. Ako sam zaboravio nešto napisati, onda ću svakako u budućnosti dopuniti članak, također ću biti vrlo zahvalan ako u komentarima podijelite informacije koje su vam pomogle riješiti problem s povezivanjem na bežičnu mrežu.
Ako imate bilo kakvih pitanja, postavite ih u komentarima, pokušat ćemo to riješiti. Sretno!
Wi-Fi na prijenosnom računalu ne radi nakon ponovne instalacije sustava Windows?
Pozdrav dragi prijatelji! Internet je prestao raditi nakon ponovne instalacije sustava Windows? Primijetio sam da mnogi nakon ponovne instalacije imaju problema s internetskom vezom operacijski sustav Windows.
Ovaj se problem očituje činjenicom da Wi-Fi ne radi, odnosno spojite prijenosno računalo bežični internet Ne radi. Laptop jednostavno ne pronalazi dostupne mreže, a nema ikone koja bi označavala rad Wi-Fi modul, ne
A ako odete u Centar za dijeljenje, jednostavno ne postoji takva veza kao što je bežična mrežna veza. A ako ga nema, onda najvjerojatnije upravljački program za Wi-Fi adapter nije instaliran. Pa sam odgovorio na još jedno pitanje: "Zašto nema bežične mrežne veze?"
Ovdje je sve jasno. Ako se problem pojavio nakon ponovne instalacije sustava Windows, onda najvjerojatnije vi (ili onaj koji je instalirao vaš operativni sustav) jednostavno niste instalirali upravljački program na Wi-Fi. Dobro...
0 0
Upute
Na radnoj površini računala kliknite "Start" i odaberite "Upravljačka ploča". U prozoru koji se otvori kliknite "Mreža i internet".
U prozoru koji se pojavi kliknite "Centar za mrežu i dijeljenje".
Sustav će prikazati izbornik Promjena mrežnih postavki. Odaberite prvu - "Postavite novu vezu ili mrežu".
Odaberite opciju povezivanja "Poveži se na radno mjesto" i kliknite na gumb "Dalje".
U novom prozoru odaberite "Koristi moju internetsku vezu (VPN)". Kliknite "Dalje".
Od vas će se tražiti da unesete internetsku adresu za povezivanje. U retku "Internet adresa" morate navesti "vpn.internet. ***. Ru", gdje je "***" naziv vašeg davatelja usluga. Na primjer, "vpn.internet.beeline.ru". Za točnu adresu obratite se svom mrežnom administratoru. U retku "Naziv odredišta" morate navesti naziv VPN veze. Označite okvir ispod "Nemojte se povezivati sada, samo instalirajte da biste se povezali ...
0 0
Dobar dan! Često nakon instalacije nova verzija operativni sustav Windows ili ponovno instaliranje starog, može postojati problem nedostatka internetske veze putem Wi-Fi modula. Odnosno, vaš netbook ili prijenosno računalo ne komuniciraju s Wi-Fi usmjerivačem. Što učiniti u takvoj situaciji i koji su njezini razlozi? Pokušajmo to shvatiti u ovom članku.
Pokušajte otići na "Centar za dijeljenje", tamo ćete pronaći ikonu "Bežična mrežna veza". Tu počinje zabava, jer je u većini slučajeva nema. To je zbog činjenice da potrebni upravljački program nije instaliran na računalu. Naravno, nakon što ponovno instalirate operacijski sustav Windows, svi upravljački programi s vašeg prijenosnog računala se ruše i moraju se ponovno instalirati. Stoga ne čudi činjenica da je nestao i bežični drajver. Da se to ne dogodi u budućnosti, prije instaliranje Windowsa provjerite imate li sve potrebne upravljačke programe na disku ili flash pogonu. Ako ne, onda...
0 0
Mnogi korisnici World Wide Weba susreću se s vremena na vrijeme sa situacijom kada Internet ne radi nakon ponovne instalacije Windowsa, iako se sve radi prema opisu, kao na web stranici, ili u dopisu davatelja. U nastavku su neki savjeti koji će pomoći korisniku da identificira izvor problema i riješi ga.
Općenito, da bi Internet radio na računalu, potrebna vam je radna i konfigurirana oprema za Internet. Modemi se mogu koristiti za spajanje na Internet (telefonski modem, USB modem mobilnog operatera, modem mobitel ili pametni telefon, ADSL modemi), žičane i bežične (Wi-Fi) mrežne kartice, satelitske internetske kartice.
Mrežna veza s internetom.
Najčešća internetska veza je putem mrežne kartice na brzi ADSL modem ili računalnu mrežu s pristupom Internetu.
Prvo provjerite je li zeleno svjetlo na mrežnoj ploči uključeno ili ne. Nalazi se tik uz utor gdje...
0 0
Ako vam internet ne radi nakon ponovne instalacije Windowsa, odmah se postavlja pitanje - koji ste distribucijski komplet instalirali? Dobar licencirani sklop sustava Windows automatski analizira sve povezane uređaje i sam odabire dijagram ožičenja i instalira ispravne upravljačke programe. Ako ste instalirali lijevi sklop, mogući su problemi.
Ako mreža prestane raditi nakon ažuriranja Windowsa, velika je vjerojatnost da ste dobili nekvalitetan sklop operativnog sustava. Ili sam proces instalacije nije prošao potpuno ispravno i glatko.
Druga varijanta. Ponovno instaliranje sustava Windows znači da zapravo dobivate potpuno novo računalo s samo aplikacijama uključenim u distribucijski paket. Povezivanje obično uključuje dodatno preuzimanje i instalaciju softver za rad s vanjskom mrežom.
Idite na Upravljačku ploču Sve stavke upravljačke ploče Centar za mrežu i dijeljenje i promijenite ...
0 0
Vrlo često se početnici PC korisnici, kada ponovno instaliraju Windows 7, suočavaju s problemom gubitka interneta na računalu. To može biti zbog toga što ne znate što učiniti u takvoj situaciji ili mogu postojati drugi razlozi. Gubitak interneta očituje se, primjerice, u tome što on ne može detektirati WiFi i bez obzira na to kako korisnik želi nešto popraviti, računalo ne vidi mrežu pa se, sukladno tome, ne može spojiti na nju. Osim toga, možda nedostaje čak i ikona koja bi označavala ispravan WiFi modul. A ako odete do centra za upravljanje mrežom, vidjet ćete da tamo jednostavno nema bežične veze.
Uzroci nastanka
U slučaju kada odete u "Network Control Center" - "Promijeni postavke adaptera" i pronađete to bežična veza nedostaje, jedan od razloga za to je taj što upravljački program za WiFi adapter nije instaliran na računalu, pa stoga ne radi.

Postoje slučajevi kada su nakon ponovne instalacije Windows 7 svi upravljački programi uspješno instalirani, računalo vidi mreže drugih ljudi, ali se ne može otkriti. Tada je razlog vjerojatno zagušenost kanala. kućnu mrežu, ako kod kuće nemate jednu, već nekoliko radnih stanica.
Načini rješavanja problema
Instaliranje bežičnog upravljačkog programa
U prvom slučaju, kada nakon ponovne instalacije WiFi adapter niste instalirali vi ili osoba koja vam je instalirala sustav (ako ga nije pronašao ili niste dali upravljačke programe za računalo), problem se može riješiti lako i jednostavno da počne raditi.

Ako imate disk s drajverima za vaše računalo ili prijenosno računalo za WiFi adapter, onda ga morate staviti u disketni pogon. Zatim pronađite upravljački program koji vam je potreban i instalirajte ga slijedeći upute za instalaciju. Obično se upravljački program za bežičnu mrežu zove WirelessDrivers, Wirelessnetwork ili nešto slično. Alternativno, također možete instalirati upravljački program izravno iz Upravitelja uređaja: 
Nakon ponovne instalacije obično je potrebno ponovno pokretanje sustava, nakon čega će sve uspješno raditi.
Ako ne znate gdje se nalazi disk s upravljačkim programom ili ste ga izgubili, trebate pronaći web-stranicu proizvođača vašeg prijenosnog ili računala i preuzeti potreban upravljački program za bežičnu mrežu, posebno za vaš model i operativni sustav, inače postoji mogu biti problemi s kompatibilnošću. Čak i ako ne znate model uređaja ili nemate pojma koji je upravljački program potreban za vaš adapter, morate učiniti sljedeće:

Rješavanje problema sa zagušenošću kanala
Ako nakon ponovne instalacije sustava Windows 7 nađete problem s kanalima, morate imati na umu da će vam teško pomoći u rješavanju problema, naime:
- vraćanje sustava u ranije stanje ne utječe na zagušenje mrežnih kanala, pogotovo jer se nakon ponovne instalacije sustava Windows 7 sustav ne može vratiti;
- deinstaliranje drajvera WiFi adapter s potpunim uklanjanjem i instalacijom novog drajvera, također ne pomaže u opterećenju kanala i ispravnom radu mreže.
Potrebno je pogledati postavke rutera u kojima je imperativ da (u postavkama usmjerivača u odjeljku za postavljanje bežičnog pristupa/ručno podešavanje bežičnog pristupa) svi podaci u dijelu bežične mreže svojstva moraju biti provjerena. Potvrdni okvir "EnableHiddenWireless (SSID emitiranje)" (pokretanje skrivene mreže) mora biti poništen.
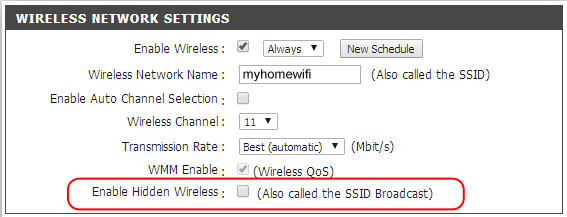
Imajte na umu da se potvrdni okvir za omogućavanje automatskog odabira kanala može omogućiti. U ovom slučaju, zadani komunikacijski kanal bit će #6.
Treba instalirati poseban program inSSIDer (besplatni WiFi skener). 