Ispravna rekonfiguracija usmjerivača. Podaci za usmjerivač
Da biste saznali podatke za organiziranje veze usmjerivača s Internetom, na stranicu s postavkama trebate unijeti podatke davatelja usluga. Ali ako nemate takve informacije, što onda učiniti? Da biste saznali ove podatke, u računalo morate umetnuti kabel za internetsku vezu i ukloniti ga iz usmjerivača (bolje je sve veze raditi s opremom koja je odvojena od napajanja).
Idite na stavku " mrežne veze"Kao i na. Trebala bi postojati stavka "lokalna mrežna veza" ili "internetska veza", kliknite je dvaput. Otvorit će se prozor s vezama.
Tamo dvostrukim klikom na nju odabirete "Internet Protocol Version 4". Otvorit će se prozor sa svojstvima.
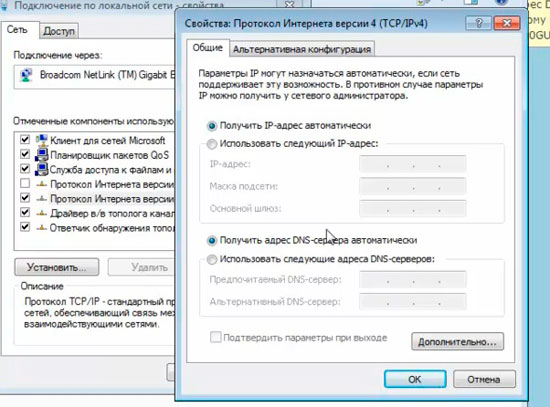
Na ovoj slici možete vidjeti opciju kada se sve automatski poveže, takva će veza biti kada spojite računalo na usmjerivač. A ako ste internet povezali izravno s računalom, trebali bi postojati neki podaci koje ćete koristiti za konfiguriranje usmjerivača. Također možete pogledati alternativnu konfiguraciju.

Sve se informacije mogu prepisati. Nakon toga potvrdite okvire "automatski dobij IP-adresu" i "Automatski dobij adresu DNS poslužitelja", to je potrebno za rad s usmjerivačem. Klikom na "ok" zatvorite otvorene prozore. Nakon toga u prozor postavki usmjerivača unosite primljene podatke.
Dobar dan prijatelji! Danas imam vrlo važnu temu koja ne podnosi kašnjenje i zahtijeva vaše sudjelovanje.
Dečki iz Dr. Web me potaknuo na očitovanje aktivnosti novog virusa i ulazak u novu bazu virusa 2014-02-26 Trojan-Trojan.Rbrute, čija svrha, sastoji se u hakiranju Wi-Fi usmjerivač obični korisnici, poput vas i mene.
I upravo sada trebamo promijenite postavke našeg usmjerivača!
Pročitajte cijeli članak s web stranice Dr.Web o tome kako se Trojan.Rbrute infiltrira u prozore i što može učiniti.
Potanko sam napisao o antivirusnom programu Dr.Web, istovremeno ćete naučiti trik kako besplatno dobiti Dr.Web Security Space 9.0 tijekom 90 dana!
Kvragu! Milijuni običnih ljudi, obični korisnici Interneta, izloženi su riziku da zaraze svoj sustav, a da to ni ne znaju! Ne slažem se s ovakvim stanjem stvari i nastojat ću objavljivati \u200b\u200binformacije o tako niskim i ilegalnim aktivnostima ...
I danas, već sada, zatvorit ćemo mu njegov pristup jednom zauvijek!
Ova gnjida bez ceremonije ulazi u naše računalo, prijenosno računalo, kojeg nismo mogli ni pomisliti i počinje njime upravljati, kao kod kuće.
S tim u vezi, smatrao sam potrebnim da vas odmah obavijestim o ovoj infekciji, s radnjama za vježbanje, shvatimo što i kako odmah učiniti kako ne bismo postali žrtva Trojan.Rbrute!
Kakav Wi-Fi usmjerivač imate?
Želim napomenuti da je Trojan.Rbrute do sada naučio razbiti ne sve usmjerivače, već samo neke njihove modele; međutim, ovdje je popis, ako ne vidite svog, to ne znači da ste na sigurnom! Mislim da je pitanje vremena.
D-Link: DSL-2520U, DSL-2600U
TP-Link:TD-W8901G, TD-W8901G 3.0, TD-W8901GB, TD-W8951ND, TD-W8961ND, TD-8840T, TD-8840T 2.0, TD-W8961ND, TD-8816, TD-8817 2.0, TD-8817, TD-W8151N , TD-W8101G
ZTE: ZXV10 W300, ZXDSL 831CII
I neki drugi modeli ...
Postavke koje moramo promijeniti nalaze se na upravljačkoj ploči usmjerivača, žive na određenoj adresi.
Kako ući na upravljačku ploču Wi-Fi usmjerivača
Na primjer, moj TP-Link TL-WR841ND (ru) ima adresu upravljačke ploče: 192.168.1.1 ovaj digitalni ključ samo treba kopirati i zalijepiti u adresnu traku preglednika.
Uobičajene adrese za druge proizvođače usmjerivača (ako nema pristupa, pogledajte upute za usmjerivač):
D-Link: 192.168.0.1
ASUS, TP-Link, Netgear, Linksys: 192.168.1.1
Belkin: 192.168.2.1
Nakon unosa adrese, od nas će se tražiti da unesemo lozinku za prijavu za ulazak u administratorsku ploču.
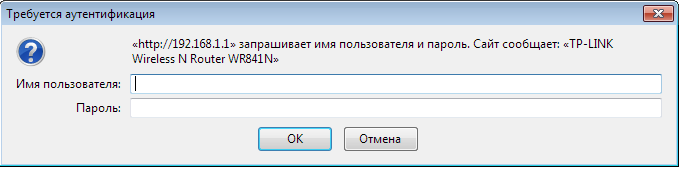 Prema zadanim postavkama, svugdje se pojavljuju kao: Admin, Admin
Prema zadanim postavkama, svugdje se pojavljuju kao: Admin, Admin
Poznavajući ih, Trojan.Rbrute prodire u postavke vašeg Wi-Fi usmjerivača i tamo počinje upravljati.
Lozinka za prijavu nam je potrebna i mijenjamo je! Tako se zatvara pristup srcu usmjerivača!
Koja bi trebala biti lozinka
Postoji trik, što je složenija lozinka, to je pouzdanija zaštita, slučaj se uzima u obzir, pa savjetujem da napravite složenu lozinku i da Trojanu.Rbrute ne date niti jednu priliku!
Evo primjera upotrebe velikih i malih slova u lozinci, također naizmjenično alfa i numeričkih znakova: (primjer FuRy9z5F6), promijenite Admin u sličan i to će biti najbolje za sigurnost vaših podataka.
Koristeći TP-Link usmjerivač kao primjer, pogledajte videozapis o tome kako promijeniti lozinku za prijavu engleske verzije administratorske ploče:
Danas smo odradili vrlo važan posao, promijenili postavke usmjerivača, praktički zatvorili pristup trojanskom programu Trojan.Rbrute na našem računalu. Međutim, to nije sve, uskoro ću napisati post o tome kako ažurirati firmware usmjerivača, zašto je to potrebno? Radi li vam sve u redu?
Dečki, vitalno je ažurirati firmware Wi-Fi usmjerivača, ažurirate baze podataka svog antivirusa! I ovdje je novi firmware zakrpa za nepropusnu zaštitu vašeg sustava ...
U ažuriranjima svojih proizvoda proizvođači ispravljaju programske pogreške i nove sigurnosne ranjivosti.
Općenito, jučer sam promijenio lozinku za prijavu i ažurirao firmver na svog stranca, pročitao kako sam ga kupio.
Tijekom ažuriranja naišao sam na određene poteškoće i proveo pola dana obnavljajući Wi-Fi.
Ako snaga usmjerivača nije dovoljna za stabilno Wi-Fi pokrivanje stana, kuće ili ureda, potrebni su dodatni uređaji. Tri su načina za jačanje slabog signala glavnog usmjerivača: instalirajte dodatnu antenu, repetitor ili drugi usmjerivač. Svaka metoda ima prednosti i nedostatke, zadržimo se detaljnije na trećoj opciji.
Kako postaviti usmjerivač
Da biste konfigurirali usmjerivač, na njega spojite računalo ili drugi uređaj s web preglednikom:
- računalo možete povezati kabelom povezivanjem mrežne kartice računala s dostupnim LAN priključkom usmjerivača;
- možete se bežično povezati s Wi-Fi usmjerivačem pomoću prijenosnog računala, tableta ili pametnog telefona.
Prema zadanim postavkama bežičnoj mreži dodijeljeno je ime (SSID) identično imenu modela usmjerivača, a pristup zajedničkoj Wi-Fi mreži nije zaštićen lozinkom.
Nakon uspostavljanja veze s usmjerivačem, otvorite web preglednik na računalu ili povezanom bežičnom uređaju i u adresnu traku upišite IP adresu usmjerivača. Primjerice, za usmjerivač TP-LINK adresa će biti sljedeća: http://192.168.0.1
Unošenjem IP adrese usmjerivača u adresnu traku preglednika otvorit će se pristup upravljačkoj pločiIlustracije su preuzete iz postavki usmjerivača TP-LINK TL-WR 1045, od drugih proizvođača upravljačka ploča izgleda drugačije, ali opći principi, kratice i izrazi bit će isti.
Točna IP adresa, korisničko ime i lozinka potrebni za ulazak na upravljačku ploču naznačeni su na pločici pričvršćenoj na dnu usmjerivača.
 IP adresa, prijava i lozinka upravljačke ploče naznačeni su na natpisnoj pločici na dnu usmjerivača
IP adresa, prijava i lozinka upravljačke ploče naznačeni su na natpisnoj pločici na dnu usmjerivača Prijava i lozinka naznačeni na naljepnici odnose se samo na upravljačku ploču, ali ne i na bežičnu mrežu koju distribuira usmjerivač. Nakon unosa prijave i lozinke, pojavit će se glavni zaslon koji prikazuje informacije o stanju uređaja i pruža pristup stavkama izbornika za postavke načina rada.
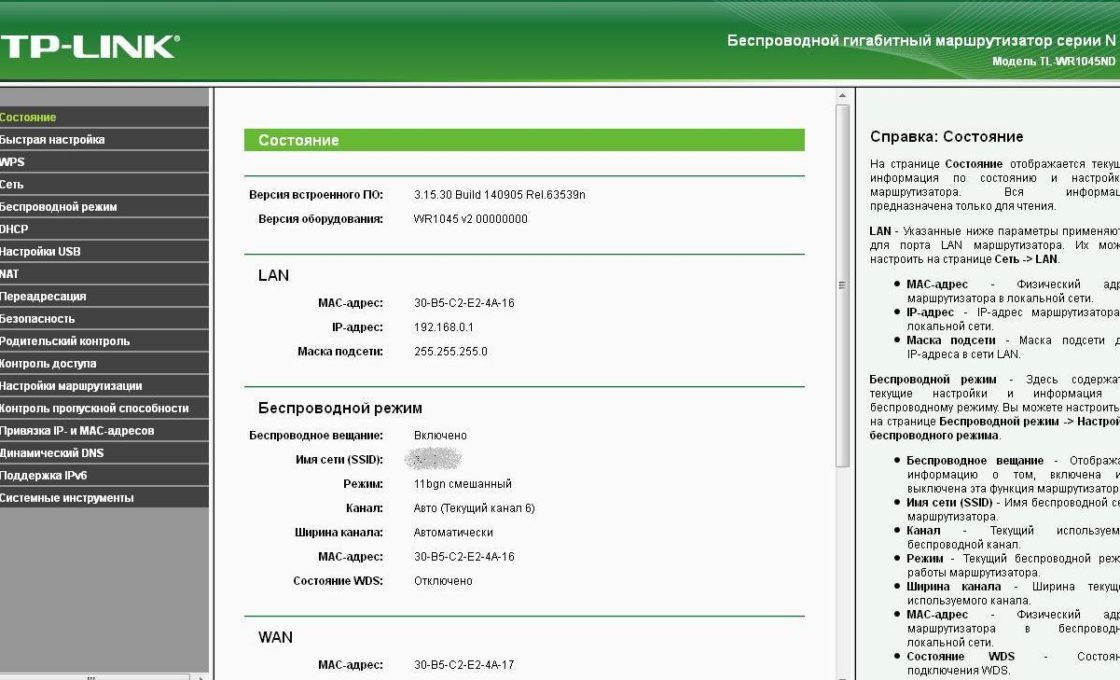 Nakon unosa prijave i lozinke, bit ćete preusmjereni na glavni zaslon upravljačke ploče usmjerivača
Nakon unosa prijave i lozinke, bit ćete preusmjereni na glavni zaslon upravljačke ploče usmjerivača
Ne mijenjajte tvorničke postavke u postavkama usmjerivača ako nije potrebno. Nakon što promijenite postavke usmjerivača, ponovo pokrenite uređaj.
Video: postavljanje Wi-Fi usmjerivača
Dva načina povezivanja usmjerivača
Usmjerivači su povezani u jednu lokalnu mrežu kabelskim ili bežičnim putem. Preporučujemo upotrebu uređaja istog proizvođača.
Kabelska veza
Kabel upletene parice (UTP kabel) položen je između glavnog i sekundarnog usmjerivača. U glavnom usmjerivaču kabel je povezan na LAN utičnicu, a u dodatnom usmjerivaču na WAN utičnicu (ta utičnica je istaknuta bojom i ponekad se naziva i Internetom). Pomoću ove veze dodatni usmjerivač bit će mrežni uređaj za glavni mrežni uređaj, a glavni za dodatni će djelovati kao dobavljač, distribuirajući Internet i pružajući dinamičku IP adresu.
Prije instaliranja dodatnog usmjerivača, razmislite kako će se položiti kabel i pažljivo izmjerite duljinu budućeg kabelskog kanala. Kada kupujete kabel, kupite jedan metar duži od izmjerenog kabelskog kanala i zamolite prodavača da odmah uvije krajeve kabela u konektore. Ako kabelski kanal prolazi izvan prostorija i izložen je prirodnim utjecajima, kupite kabel s ojačanom ovojnicom.
Prednosti metode:
- pouzdanost i stabilnost kabelske veze;
- jednostavna konfiguracija oba usmjerivača;
- mjesto instalacije dodatnog usmjerivača nije ograničeno na područje bežičnog pokrivanja glavnog usmjerivača.
Mane metode:
- potreba za kupnjom i polaganjem kabela;
- prilikom prijenosa usmjerivača, kabel će se morati premjestiti na novo mjesto.
Konfiguriranje usmjerivača s kabelskim vezama
Ako je glavni usmjerivač već konfiguriran za rad s davateljem usluga i ako nema prigovora na rad, tada u postavkama ne treba ništa mijenjati.
Provjerite je li DHCP funkcija na glavnom usmjerivaču omogućena za automatsku distribuciju IP adresa na LAN-u. Ne morate mijenjati početnu i završnu IP adresu.
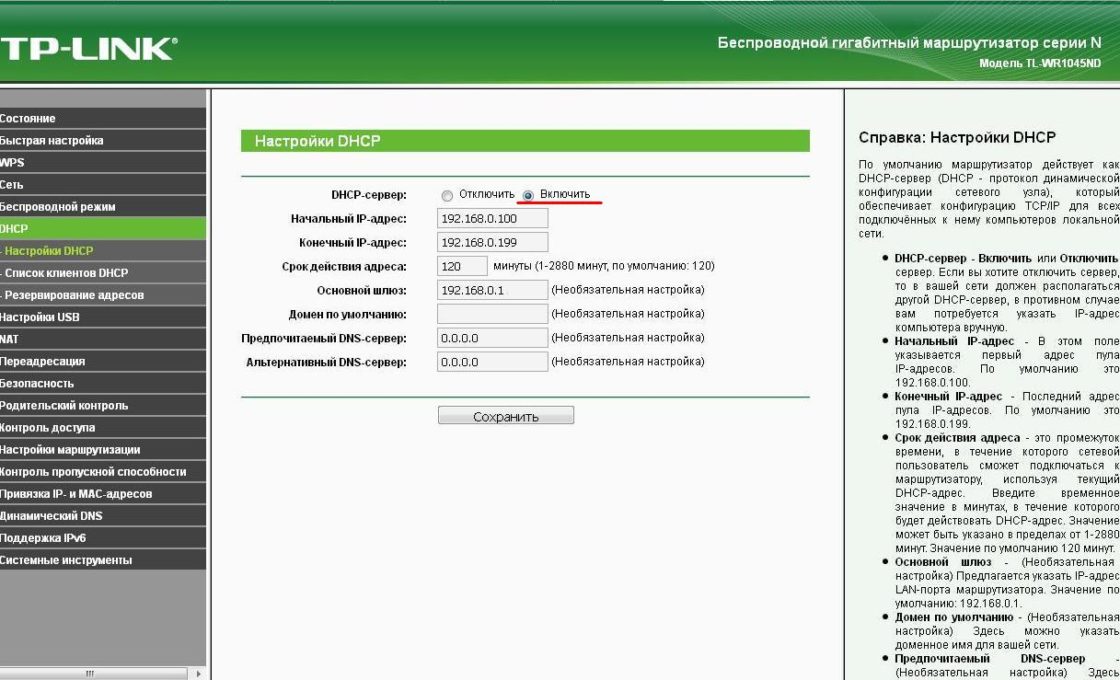 Funkcija DHCP poslužitelja glavnog usmjerivača mora biti omogućena
Funkcija DHCP poslužitelja glavnog usmjerivača mora biti omogućena
Postavljanje dodatnog usmjerivača
Preporuča se odmah resetirati sve promjene postavki usmjerivača na one koje je unaprijed postavio proizvođač. Da biste to učinili, uključite usmjerivač, pronađite gumb Reset na stražnjoj ploči, pritisnite i zadržite 5-7 sekundi. Kako biste se zaštitili od slučajnog resetiranja postavki, gumb je skriven u kućištu i možete ga utisnuti kroz rupu iglom ili nesavijenom spajalicom.
 Primjer smještaja gumba za resetiranje na stražnjoj strani usmjerivača: gumb je skriven unutra, vidljiva je samo rupa za pritiskanje
Primjer smještaja gumba za resetiranje na stražnjoj strani usmjerivača: gumb je skriven unutra, vidljiva je samo rupa za pritiskanje U dodatnom usmjerivaču provjeravaju se i postavljaju dvije postavke:
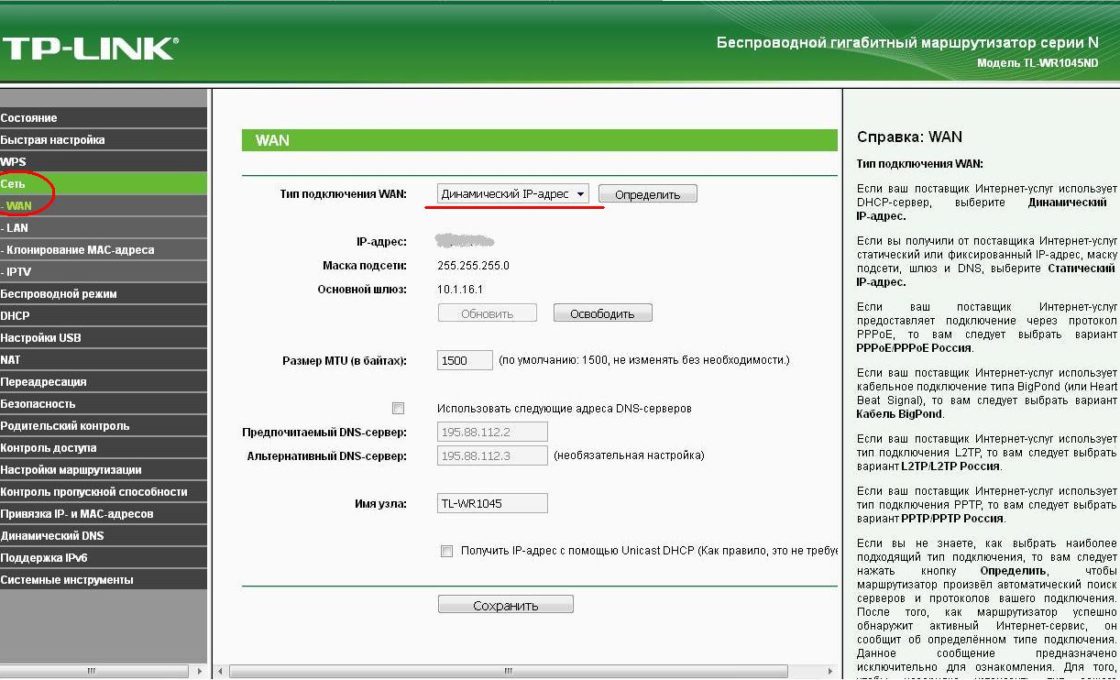
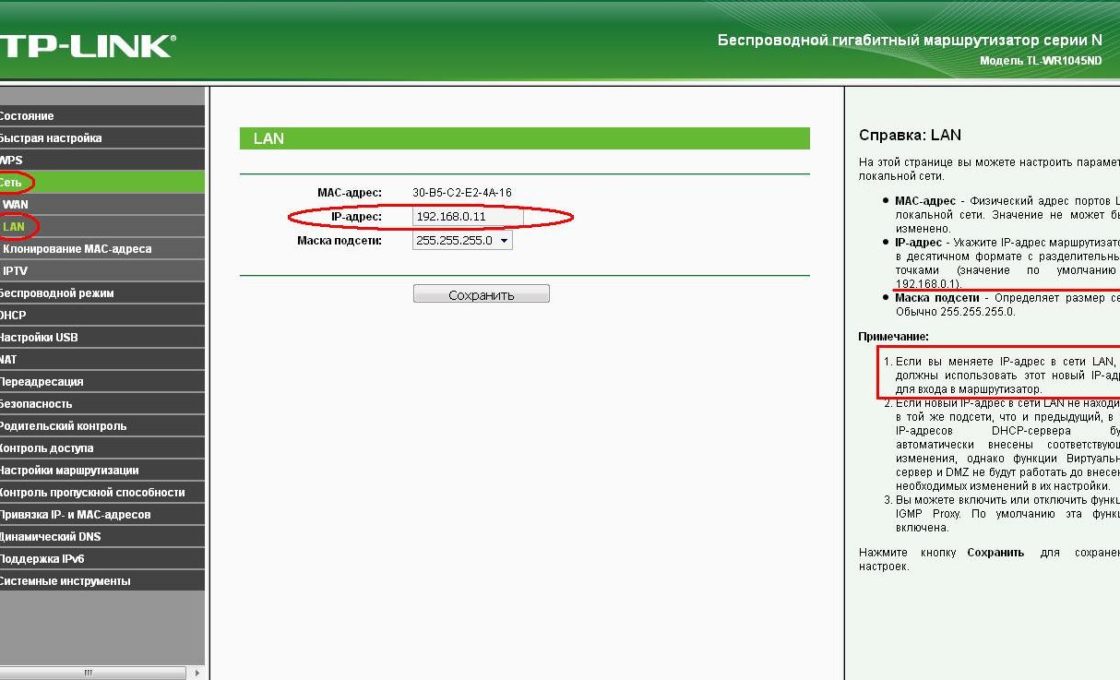 Izmjenama vlastite IP adrese dodatnog usmjerivača izbjegava se sukob identičnih adresa u istoj mreži
Izmjenama vlastite IP adrese dodatnog usmjerivača izbjegava se sukob identičnih adresa u istoj mreži
Nakon promjene IP adrese usmjerivača, unesite novu adresu u adresnu traku preglednika za ponovni pristup upravljačkoj ploči.
Postoji mogućnost kabelskog spajanja tamo gdje je kabel spojen lAN priključak dodatni usmjerivač. Ova je opcija složena za konfiguriranje i ne nudi nikakve prednosti u odnosu na WAN vezu.
Wi-Fi bežična veza
Prednosti metode:
- ne zahtijeva fizičko povezivanje usmjerivača kabelom;
- omogućuje vam lako premještanje dodatnog usmjerivača ako je potrebno.
Mane metode:
- relativna složenost postavljanja;
- usporiti brzinu bežične mreže.
 Glavni usmjerivač prima Internet od davatelja i distribuira ga putem bežične LAN1 mreže; dodatni usmjerivač prima Internet bežično od glavnog usmjerivača i distribuira ga putem bežične LAN2 mreže
Glavni usmjerivač prima Internet od davatelja i distribuira ga putem bežične LAN1 mreže; dodatni usmjerivač prima Internet bežično od glavnog usmjerivača i distribuira ga putem bežične LAN2 mreže
Konfiguriranje usmjerivača kada su povezani putem Wi-Fi mreže
Pri spajanju dva usmjerivača u lokalnu mrežu putem bežičnog kanala koristi se "most" veza, na engleskom jeziku Wireless Distribution System (WDS), dizajniran posebno za proširenje područja pokrivenosti Wi-Fi mrežom.
Razumijevanje povezivanja mosta (WDS)
Kad se uspostavi ova vrsta veze, glavni usmjerivač radi u standardnom načinu, a dodatni djeluje kao Wi-Fi pojačalo, primajući i dalje distribuirajući signal.
Da biste usmjerivače povezali u načinu "most", morate uspostaviti stalni (fiksni) komunikacijski kanal između njih i u postavkama navesti fizičke adrese povezanih uređaja. Da bi se konfigurirao "most", uključena su oba usmjerivača, glavni usmjerivač je unaprijed konfiguriran za davatelja usluga, prima i distribuira Internet, a postavke dodatnog unaprijed su postavljene na tvorničke postavke pritiskom na gumb Poništi .
Konfiguriranje glavnog usmjerivača za WDS način
Mijenjamo način automatskog odabira emitiranog kanala u način fiksnog kanala (na primjer, u 11. kanal).
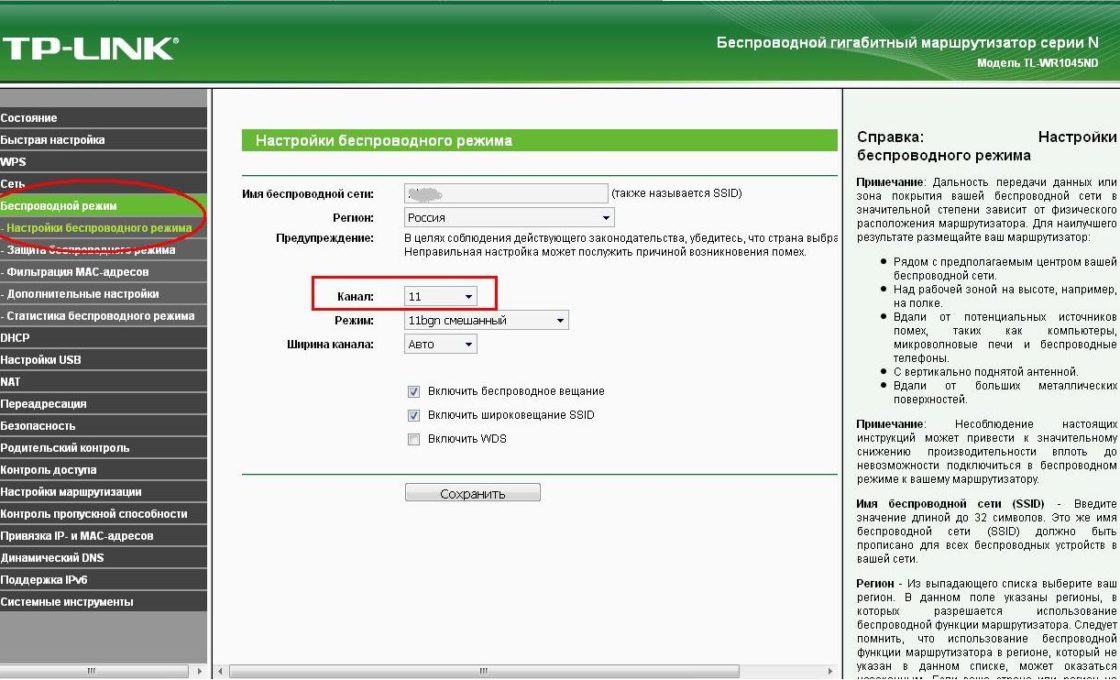 Odabir fiksnog emitiranog kanala # 11 umjesto unaprijed postavljenog automatskog odabira
Odabir fiksnog emitiranog kanala # 11 umjesto unaprijed postavljenog automatskog odabira
Postavljanje fiksnog broja kanala sprječava usmjerivač da automatski skenira zrak i odabere najmanje opterećeni kanal. Stoga, ako autsajderi rade u blizini bežična mreža, možda ćete morati ručno eksperimentalno odabrati najmanje učitani kanal ili ga koristiti posebni program za traženje besplatnog kanala. Broj kanala mora se istovremeno mijenjati na oba usmjerivača - glavnom i dodatnom.
Konfiguriranje dodatnog usmjerivača za WDS način
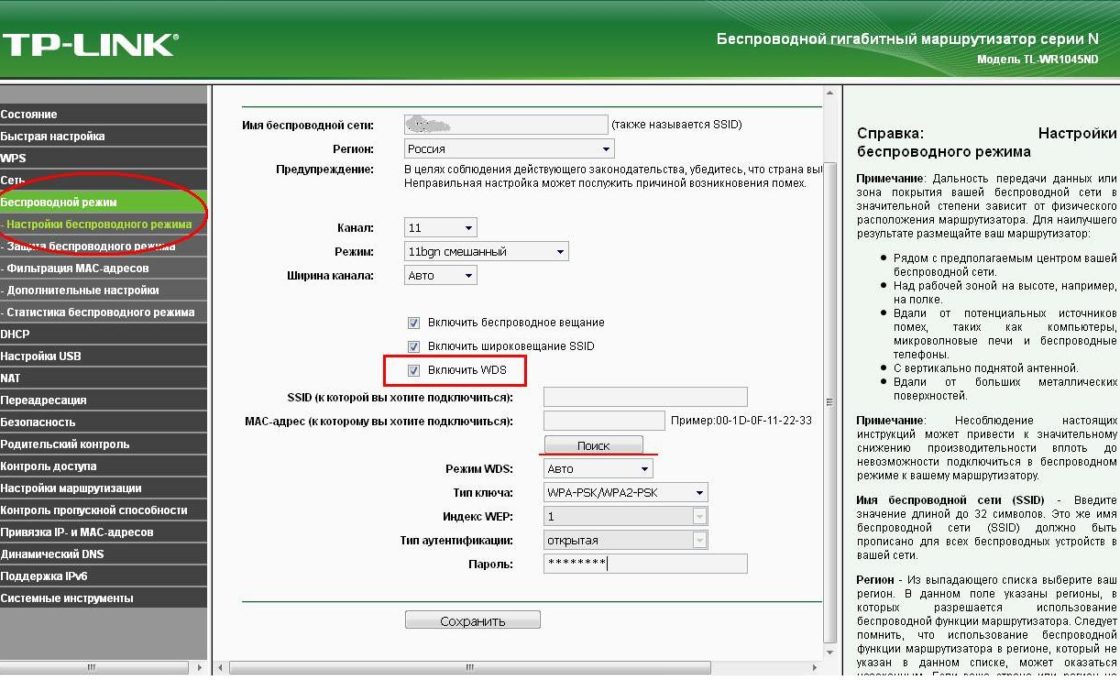
Na glavnoj stranici upravljačke ploče usmjerivača, redak "WDS Status" trebao bi prikazivati \u200b\u200b"trčanje". To znači da je dodatni usmjerivač povezan s glavnim usmjerivačem i distribuira Internet.
Video: kako napraviti Wi-Fi mrežu između usmjerivača (WDS)
Izgradnja složene mreže zahtijeva znanje i iskustvo. Ako ste sigurni u svoje sposobnosti, poslužite se našim uputama. Ako sumnjate u svoje sposobnosti, bolje je potražiti pomoć.
Dogodi se da ste ruter kupili iz svojih ruku, ali u početku je imao pogrešne postavke. Dogodi se da se vaš davatelj usluge promijenio, pa stare postavke opet ne odgovaraju - nema veze. U svim tim slučajevima morate znati kako ponovno konfigurirati usmjerivač.
To je prilično lako učiniti - ne biste se trebali bojati. U većini slučajeva možete bez usluga profesionalaca.
Dakle, prvo morate resetirati sve postavke usmjerivača koje su bile na njemu prije. Da bi to učinio, usmjerivač ima poseban gumbpod nazivom "Resetiraj". Da biste ga pritisnuli, potreban vam je tanki predmet: čačkalica, štapić od olovke, igla, spajalica, pribadača itd. Pritisnite gumb i držite ga 10-15 sekundi. Nakon toga, usmjerivač će se potpuno ponovno pokrenuti i biti spreman za rekonfiguraciju.
Ova i sljedeće radnje izvode se na gotovo svim modelima uređaja. Nakon toga bit će bolje naučiti ili zapamtiti sljedeće stvari:
- Lozinka i prijava. Oni su ili standardni (admin | lozinka) ili je lozinka promijenjena u serijski broj. Ako su uređaj instalirali kuriri davatelja usluga, tada serijski broj najčešće stavljaju kao lozinku za Wi-Fi i za pristup ponovnoj konfiguraciji.
- Vrsta veze:
- Dinamička IP adresa;
- Statički;
- L2TP;
Konfiguriranje uređaja
Da biste ponovno konfigurirali uređaje različitih modela, često morate izvesti gotovo iste radnje. Krenimo od njih:
- Otvaramo bilo koji preglednik na računalu na koji je povezan naš uređaj.
- Pomoću adresne trake unesite: 192.168.0.1, 192.168.1.1. Najčešće su to upravo te adrese, ako na stražnjoj strani usmjerivača ili u uputama imate drugi numerički kôd sličnog formata, ali oni ne odgovaraju, pokušajte ga unijeti.
- Zatim se otvara prozor s poljima "Prijava" i "Lozinka" (Prijava i lozinka), koja se moraju popuniti odgovarajućim vrijednostima. Ako koristimo određene vrste veze, na primjer, dinamičku IP, tada ti podaci možda neće biti potrebni, a autorizacija će se dogoditi automatski.
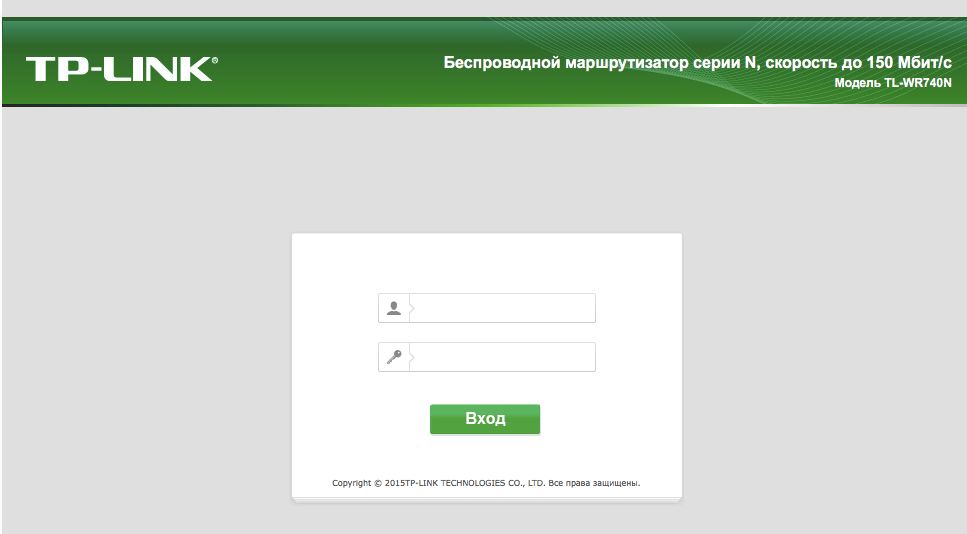
Tada se algoritam malo mijenja za različite modele.
TP-Link
- Nakon autorizacije dolazimo do web sučelja, gdje trebate odabrati karticu "Bežični način rada", a zatim "Postavke bežičnog načina rada".

Idite na Postavke bežične veze
- Nadalje, sve je vrlo jednostavno. Označavamo ime u odgovarajućem stupcu, ili bolje rečeno, izmišljamo ga, a zatim otvaramo karticu "Bežična zaštita".
- Kao vrstu šifriranja postavili smo WPA / WPA2 i smislili dobru lozinku. Ova dva koraka osigurat će učinkovitu zaštitu naših podataka.
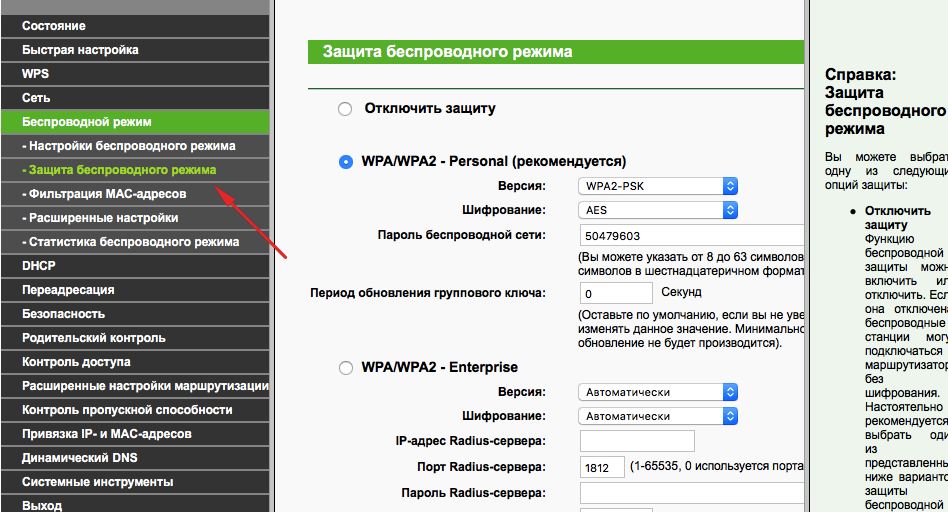
Stavili smo WPA / WPA2
- Sada idemo na sistemske alate kartica, tamo pronalazimo "Lozinku".
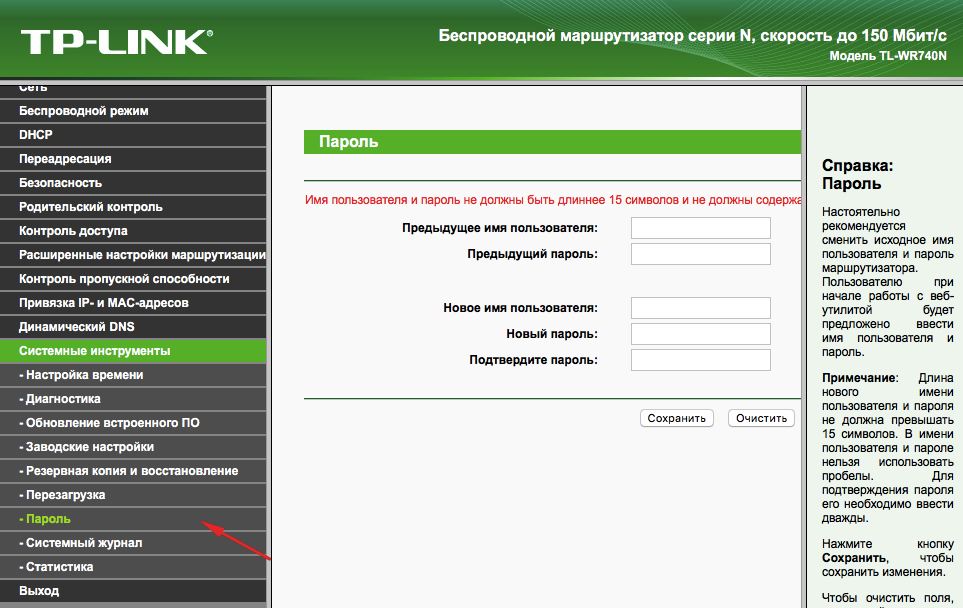
Navedite lozinku
- Koristimo staru lozinku i staru prijavu da bismo ih promijenili u nove. Preporučljivo je zapisivati \u200b\u200bnove, a zatim ne gubiti.
Usput
Firmware usmjerivača možete ažurirati pomoću službenog web mjesta TP-Link. Da biste to učinili, tamo jednostavno pronađite svoj model i preuzmite ažuriranje firmvera za njega. Zatim spojite uređaj na računalo putem Ethernet kabela. A zatim na kartici "Sistemski alati" odaberite stavku koja se odnosi na ažuriranje firmvera.
Nakon toga tamo pronađite gumb "Odaberi datoteku". Sada samo odaberite datoteku koju ste preuzeli sa službene stranice.
Oporavak
U usmjerivačima ove tvrtke postoji jedna prilično prikladna stvar - mogućnost stvaranja sigurnosne kopije. Da biste to učinili, idite na System Tools / Backup & Restore. Zatim pritisnemo gumb s odgovarajućim nazivom, datoteka s nastavkom spremnika spremit će se u preuzimanja s računala. Tada se iz nje možete vratiti na stare postavke.
D-Link
S ovim je uređajem sve jednako jednostavno, ali postoje manje promjene. Da biste promijenili lozinku, ovdje morate pronaći karticu "Sustav", a u njoj "Administratorska lozinka".
Ovdje se postavlja Wi-Fi na približno isti način. Odnosno, odabiremo odgovarajući odjeljak, u kartice, jedan po jedan stavljamo iste podatke koje smo postavili u gornjim uputama. Pa, ili ne isto - vi odlučujete.
Da biste konfigurirali druge veze, idite na odjeljak "Mreža". Ovdje kliknemo "Dodaj" i dodamo vrstu veze koja nam treba.
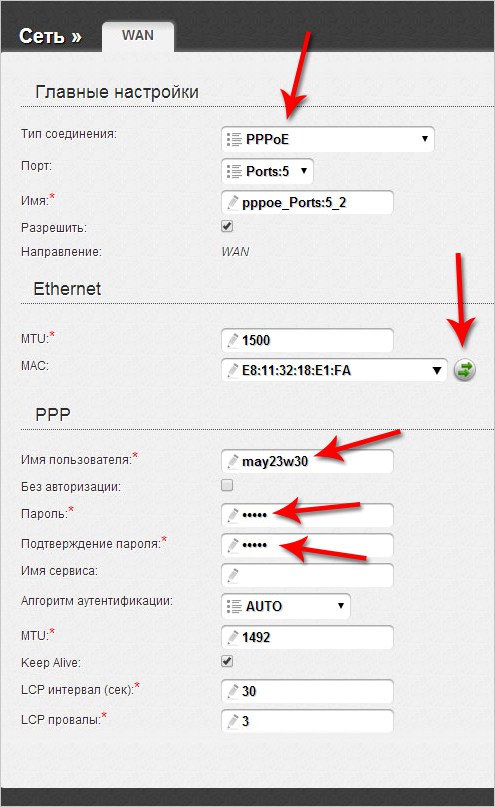
U slučaju PPPoE, u polje MAC morate unijeti broj mrežne kartice. Ovaj broj možete saznati pozivom tehničke podrške ili u stanju veze preko lokalne mreže. Ostale vrijednosti unose se na isti način: korisničko ime, prijava. Ostala zadana polja
Za PPtP i L2TP trebate unijeti još dvije vrijednosti: "MTU": 1372; naziv usluge: IP / naziv davatelja usluge ili poslužitelja. Ostatak postavki ostaje isti.
Kad spajate automatsku IP, ponovo unesite broj mrežne kartice pomoću polja MAC. A zatim u odgovarajuće retke odabiremo automatsku IP i DNS adresu. Nakon svih ovih radnji, u svim slučajevima morate kliknuti na Spremi i ponovo pokrenuti računalo.
Oporavak
Nije potrebno svaki put raditi ovaj posao, kao što je slučaj s TP-Linkom. Jednostavno iz odjeljka Sustav / konfiguracija odaberite trenutačno spremanje, a zatim, kada trebate ponovno konfigurirati, odaberite spremljenu datoteku na računalu. Neće vam pomoći ako ste promijenili davatelja, tada vam je potrebna potpuna rekonfiguracija.
Dakle, kao što vidite, nema ništa teško u rekonfiguraciji usmjerivača. Samo trebate znati otvoriti web sučelje iz kojeg se sve izvršava.