Uvlake i razmaci u odlomcima. Uvlake, razmaci i zaustavljanja na karticama u programu Word.
Dokument se lakše čita i bolje se vizualno percipira ako je tekst podijeljen u odlomke i uvučen u prvi redak. Kada tipkate na računalu pomoću Word sučelja, nije potrebno više puta pritiskati razmak na početku svakog odlomka. Postoji nekoliko načina uvlačenja, svaki sa svojim prednostima.
Ključ
Najlakši način za stvaranje odlomka u Wordu je korištenje ključa
Prilagodba okom ispod ravnala
U programu Word 2003, 2007 i 2010 odlomak možete napraviti okom. Da biste to učinili, morate upotrijebiti vodoravno ravnalo na vrhu stranice. Ako ravnala nema, na kartici izbornika "Pogled" stavite kvačicu nasuprot naredbi "Ravnalo".
Dva su načina prilagodbe odlomka ravnalom:
- Odaberite odlomke koji se mogu uređivati. Na vodoravnom ravnalu pomaknite pokazivač na mali trokut na vrhu "Uvlaka prvog retka", kliknite ga lijevom tipkom miša i dok držite, povucite do željenog mjesta.
- Na sjecištu vodoravnih i okomitih ravnala pronađite indikator zaustavljanja (kvadrat) i kliknite ga dok se unutra ne pojavi ikona "Uvlaka prvog retka". Zatim kliknite vodoravno ravnalo tamo gdje treba početi prvi redak odlomka.
Fino podešavanje putem dijaloškog okvira Paragraph
Da biste fino podesili uvlačenje, upotrijebite prozor "Odlomak". Prije svega trebate odabrati odlomke za koje je postavljen parametar uvlačenja i desnom tipkom miša kliknuti na odabrani fragment. U kontekstnom izborniku koji se pojavi odaberite "Odlomak".
U kartici "Uvlake i intervali" pronađite grupu "Uvlaka", a u njoj stupac "Prvi redak". Na padajućem izborniku odaberite "Offset", a u okviru "on" navedite vrijednost u centimetrima. Zadana udubina je 1,25 cm.
U programu Word 2010 dijaloški okvir Stavak također se može pozvati klikom na izbornik na kartici Početna, a zatim, u grupi Odložak, kvadrat sa strelicom u donjem desnom kutu. Zatim nastavite kako je gore opisano.
Konfiguraciju odlomka karakteriziraju gornji i donji uvlake, razmak lijevo i desno, razmak između redova, uvlačenje prvog retka, način poravnanja teksta prema širini stranice i neki drugi parametri. Pogledajmo kako podesiti ove vrijednosti.
1. Pokrenite Word i u automatski otvoreni novi dokument unesite nekoliko desetaka riječi, na primjer, unesite tekst bilo kojeg odlomka u ovoj knjizi. Kad se dosegne desni rub stranice, tekst se automatski prebacuje u sljedeći redak.
2. Kad završite s unosom odlomka, pritisnite tipku Enter. Kursor teksta premjestit će se u novi redak, označavajući kraj trenutnog odlomka i pripremajući procesor teksta za ulazak u sljedeći.
3. Unesite još nekoliko odlomaka.
4. Klikom na gumb Način izgleda prebacite se na način izgleda stranice, koji vam omogućuje da vidite točno oblikovanje teksta. (Koristite ovaj prikaz dokumenta tijekom cijele lekcije.)
5. Ako na zaslonu nema vertikalnih i vodoravnih ravnala, uključite ih naredbom Pogled\u003e Ravnalo... Prozor Word sada bi trebao izgledati otprilike poput prikazanog na sl. 6.1. Da biste postavili udaljenost od granica lijeve i desne margine stranice do odlomaka određenog bloka teksta, morate prilagoditi uvlake bloka. Kada promijenite širinu margina stranice, dimenzije odlomaka mijenjaju se tako da margine ostaju iste. Da biste postavili uvlačenje bloka teksta, prvo morate odabrati taj tekst. Ako trebate samo izmijeniti parametre jednog odlomka, jednostavno postavite kursor teksta u njega.
6. Istaknite drugi i treći odlomak.
Lik: 6.1. Pet odlomaka i ravnalo u načinu izgleda stranice u programu Word
7. Na lijevoj strani vodoravnog ravnala pronađite trokutastu oznaku Uvlaka u prvom redučiji je vrh usmjeren prema dolje, uhvatite ga mišem i povucite udesno za 3 cm. Pomicanjem ove oznake možete promijeniti položaj početka prvih redaka odabranih odlomaka bez mijenjanja uvlaka ostatak teksta. Imajte na umu da prvi redak može započeti bilo desno (uvlačenje) ili lijevo (uvlačenje) osnovnog teksta.
8. Povucite marker za 1 cm udesno Ledge, u obliku trokuta čiji je vrh usmjeren prema gore. Promijenit će se lijevo uvlačenje tijela odlomka, ali uvlačenje prvih redaka ostat će isto.
9. Na lijevoj strani vodoravnog ravnala nalazi se još jedna pravokutna oznaka - Lijeva uvlaka... Povucite ga udesno za 1 cm. Vidjet ćete da je pomicanje ovog markera ekvivalent sinkronom pomicanju markera Uvlaka u prvom redu i Ledge za istu udaljenost, odnosno dovodi do pomaka lijevog ruba odlomka u odnosu na marginu stranice.
10. Kliknite tekst drugog odlomka poništavanjem odabira bloka teksta i postavljanjem kursora u tijelo tog odlomka.
11. Povucite marker 4 cm ulijevo Desna uvlakasmješteno na desnoj strani vodoravnog ravnala. Postavlja desnu marginu odlomka.
Nakon svih izvedenih operacija, tekst izgleda kao što je prikazano na sl. 6.2.
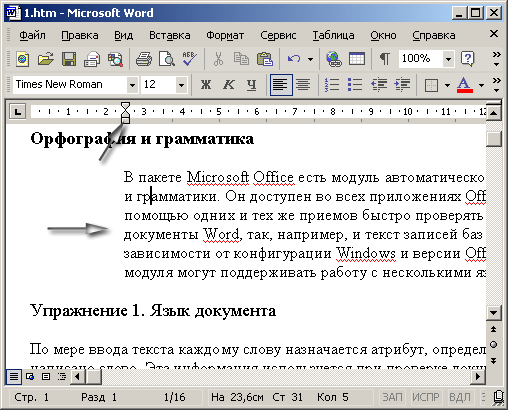
Lik: 6.2. Postavite uvlake u Wordu
12. Pritisnite gumb Centar alatne trake Oblikovanje.
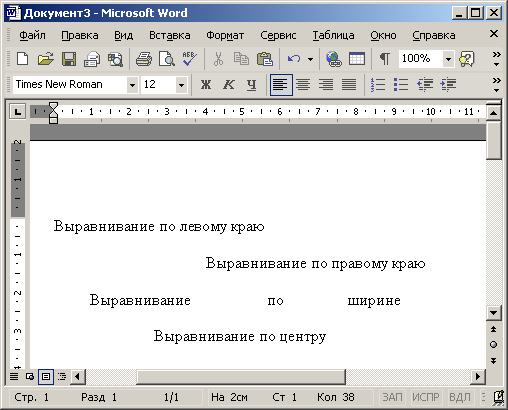
Lik: 6.3. Načini poravnanja
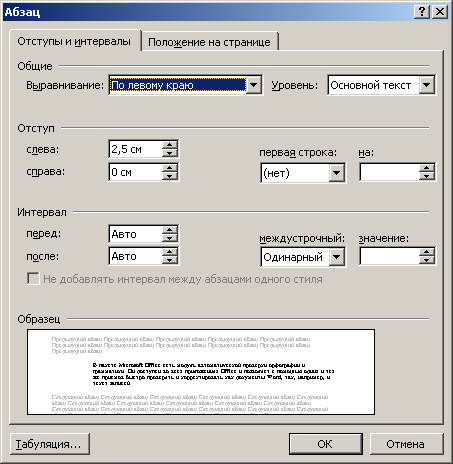
Lik: 6.4. Dijaloški okvir Paragraph Options u programu Word
13. Odaberite treći odlomak i kliknite gumb Desni rub istu alatnu traku.
14. Kliknite četvrti odlomak, a zatim gumb Po širini... Prva četiri odlomka teksta sada pokazuju četiri načina poravnavanja teksta (slika 6.3).
15. Odaberite drugi, treći i četvrti odlomak i odaberite naredbu Format\u003e Stavak... Tab Uvlake i razmaci otvorenog dijaloškog prozora (slika 6.4) omogućuje vam postavljanje uvlaka u odlomcima i načina poravnanja, koje smo konfigurirali pomoću vodoravnih ravnala i gumba na alatnoj traci Oblikovanje... Odjeljak Interval ista kartica omogućuje vam postavljanje razmaka između redaka unutar odlomka i razmaka između odlomaka.
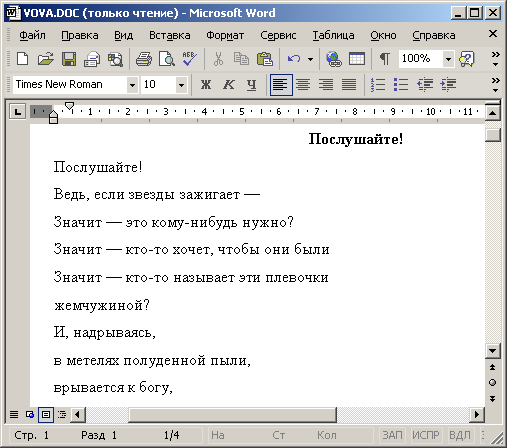
Lik: 6.5. Prilagodite razmak u programu Word
16. Unesite 6 ispred brojača.
17. Na popisu Interline odaberite Jedan i pol (1,5 zuba).
18. Pritisnite gumb u redu... Razmak u tri odabrana odlomka promijenit će se kako bi odgovarao razmaku prikazanom na sl. 6.5. Imajte na umu da je područje Uzorak dijaloški okviri Stavak omogućuje vam promatranje učinka unesenih vrijednosti na izgled trenutnog odlomka čak i prije konačne primjene vrijednosti odabranih parametara na tekst dokumenta.
19. Spremite dokument za uporabu u sljedećim vježbama.
| Internet Explorer | Krom | Opera | Safari | Firefox | Android | iOS |
| 4.0+ | 1.0+ | 4.0+ | 1.0+ | 1.0+ | 1.0+ | 1.0+ |
Zadatak
Uvuci prvi redak svakog odlomka.
Odluka
Kada instalirati uvlaka odlomka, koja se naziva i crvena crta, najbolje je koristiti svojstvo stila uvlačenja teksta. Njegova vrijednost određuje koliko će tekst prvog retka pomaknuti udesno od prvobitnog položaja. U tom se slučaju širina tekstualnog bloka ne mijenja i ostaje postavljena u početku. Količina uvlačenja može se odrediti u pikselima, postocima ili drugim dostupnim jedinicama (primjer 1).
Primjer 1. Uvlačenje prvog retka
HTML5 CSS 2.1 IE Cr Op Sa Sa Fx
Babilonski pandemonij, prema biblijskoj tradiciji, neuspjeli je pokušaj kralja Nimroda da izgradi stup u Babilonu do neba. Bog, ljut na ljude zbog njihove nepromišljene želje, odlučio je kazniti graditelje: pomiješao je njihov jezik tako da su prestali razumjeti jedno drugo, bili su prisiljeni zaustaviti gradnju i postupno se rasuli po svijetu. Stoga je, kako su drevni objašnjavali, nastala razlika u jezicima.
U uobičajenom smislu, babilonski pandemonij znači poremećaj, zbrku s velikom mnoštvom ljudi.
Rezultat ovog primjera prikazan je na sl. jedan.
U Wordu možete koristiti nekoliko načina za odvajanje odlomaka. Na primjer, uvucite početak prvog retka svakog odlomka.
Vidio sam kako oni koji ne znaju raditi u Wordu pate s uvlačenjem odlomaka. Kladim se da ste pritisnuli tipku Tab na početku svakog odlomka. Naravno, ovo je neprofesionalno, ali oprošteno vam je - tek učite. Stoga upamtite: Word će uvući sam odlomak - automatski!
U sljedećim odjeljcima razmotrit ćemo nekoliko mogućnosti uvlačenja odlomaka.
Automatsko uvlačenje prvog retka odlomka
Ne, ne i NE! Ne morate dodirivati \u200b\u200btipku Tab! Word će sam stvoriti potrebne uvlake. Međutim, to zahtijeva da se prvo izvrše sljedeći koraci.
- Odaberite naredbu Format ›Paragraph.
Pojavit će se dijaloški okvir Stavak... Kliknite karticu kartice Uvlake i razmaci (slika 12.2).
- Otvorite popis Prvi red.
Pronaći ćete ga na desnoj strani područja Uvlaka dijaloški okvir.
- Na popisu Prvi redak odaberite Uvlačenje.
- U polju By navedite količinu uvlačenja.
Ako se ne zbunite, ovo je polje zadano na 1,27 cm. To znači da će Word pomaknuti prvi redak svakog odlomka za pola centimetra s lijeve margine. U ovom se slučaju mjerenja vrše u centimetrima (ili inčima - to ovisi o postavkama vašeg računala), a ne u točkama.
- Pritisnite gumb U redu.
Odabrani tekst ili trenutni odlomak (u kojem je postavljen pokazivač), kao i svi sljedeći odlomci u prvom retku, bit će uvučeni.
Da biste poništili uvlačenje, slijedite iste korake, ali na popisu Prvi red odaberite stavku ( Ne). Pritisnite gumb u redu.
U Wordu postoje dva načina za odvajanje odlomaka. Prvo, možete povećati razmak nakon odlomka, kao što je opisano u prethodnom odjeljku. Drugi način nije povećanje razmaka između odlomaka, već uvlačenje na početku prvog retka svakog odlomka.
Kako stvoriti viseću uvlaku
Viseće udubljenje nema nikakve veze s neriješenim zločinom. Ovo je udubljenje u kojem samo prvi redak započinje na uobičajeni način s lijeve margine, a svi ostali uvučeni su, - čini se da se odlomak lijevom rukom uhvatio za rub stranice. Na primjer, sljedeći sam tekst formatirao na ovaj način.
Sredstvo za uklanjanje mrlja "Iznenađenje... Novi deterdžent za pranje rublja koji ne uklanja mrlje, loše miriše i zagađuje okoliš. Ali sve je pošteno! Za bogate klijente. (Pri narudžbi više od 10 pakiranja - 8% dodatka.)
Da biste dobili takav odlomak, učinite sljedeće.
- Postavite kursor u odlomak gdje želite postaviti viseći uvlaku.
Također možete postaviti pokazivač na mjesto na kojem želite da započne novi odlomak o uvlačenju. (Možete odabrati blok teksta.)
- Klik CTRL + T, tipkovni prečac za naredbu Outstroke.
CTRL + T premješta cijeli odlomak na prvo zaustavljanje, ostavljajući prvi redak na mjestu.
Te se radnje mogu izvesti pomoću dijaloškog okvira Stavak... Na popisu Prvi red odaberite stavku Ledge, u okvir By unesite vrijednost (obično pola centimetra - 1,27 cm). Pritisnite gumb u redu!
- Budite sigurni, u odlomku s visećom uvlakom pomaknut će se apsolutno svi redovi, osim prvog.
- Ako želite povećati udubljenje, pritisnite tipke CTRL + T više puta.
- Čudno je da Word nudi tipkovnu prečac za stvaranje visećeg uvlačenja, ali ne postoji prečac za uvlačenje prvog retka. Potonje je, čini mi se, puno češće.
- Da biste poništili viseću uvlaku, kliknite CTRL + SHIFT + T... Ovaj tipkovni prečac brzo će vaš odlomak držati za šavove.
Nakon što ste u Word unijeli sav potreban tekst ili ste dobili već otkucani dokument, možete nastaviti. I jedna od točaka koju morate učiniti je postavljanje uvlaka za retke u dokumentu.
U ovom ćemo članku shvatiti kako uvući cijeli odlomak, uvući samo prvi redak i uvući tekst odlomka.
Krenimo s prvim pitanjem. Uvuci cijeli odlomak u Riječ od postavljenih granica polja mogu biti na desnoj i lijevoj strani. Uvlake možete postaviti pomoću posebnih markera na gornjem ravnalu dokumenta. Ako se ne prikazuje za vas, idite na karticu "Pogled" i u grupi "Prikaži" označite okvir "Ravnalo".
Na desnoj je strani samo jedan marker. Do postavite uvlaku udesno za odlomak kliknite lijevu tipku miša i povucite marker na željenu udaljenost na ravnalu. Gradacija ravnala je 0,25 cm.
Ako niste odabrali nijedan tekst, tada će se napraviti uvlaka za odlomak u kojem se nalazi pokazivač. Ako trebate napraviti isto uvlačenje za sav tekst, odaberite ga pritiskom kombinacije "Ctrl + A" i povucite marker. Da biste uvukli različite odlomke u tekst, odaberite ih i povucite oznaku.
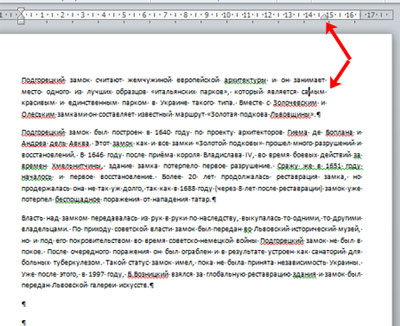
Na lijevoj strani ravnala nalaze se tri markera. Do uvlaka lijevo u Wordu za sav tekst u odlomku kliknite lijevu tipku miša na donju oznaku, izgleda kao pravokutnik i povucite ga na željenu udaljenost na ravnalu.
Pritom odaberite sav tekst ili pojedine odlomke.
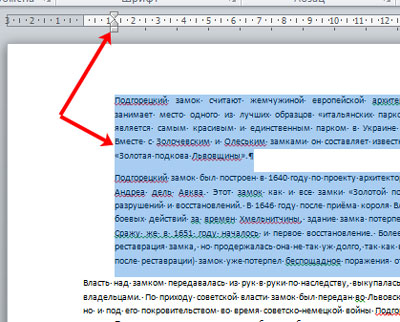
Ako trebaš uvuci prvi redak, u Wordu se naziva i crvenom crtom, zatim na ravnalu s desne strane povucite gornju oznaku na željenu udaljenost. Uzimajući u obzir da je cijena podjele 0,25 cm, u primjeru smo napravili uvlaku od 1,25 cm.
Detaljan članak o tome možete pročitati klikom na vezu.

Sa zadnjim markerom možete napravite izbočinu za tekst u odlomku... Kliknite je lijevom tipkom miša i postavite je na željenu udaljenost na ravnalu. U tom će slučaju sav tekst u odlomku, osim prvog retka, biti pomaknut za navedenu vrijednost.
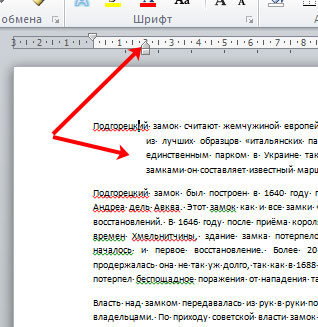
Sve razmatrane uvlake u Riječi mogu se izvršiti na drugi način. Da biste to učinili, na kartici "Početna" u grupi "Stavak" kliknite malu crnu strelicu u donjem desnom kutu.

Otvara se dijaloški okvir "Stavak". U odgovarajućim poljima možete odrediti točne vrijednosti za uvlake. Istodobno, dolje, u području "Uzorak" možete vidjeti kako se mijenja vaš tekst.
Uvlaku za cijeli odlomak možete postaviti tako da navedete vrijednosti u poljima "Lijevo", "Desno", uvlaka odlomka postavlja se u polje "prvi redak" - "Uvlačenje", a "Outstretch" za tamo je postavljen i tekst u odlomku. Kada odaberete, kliknite U redu.
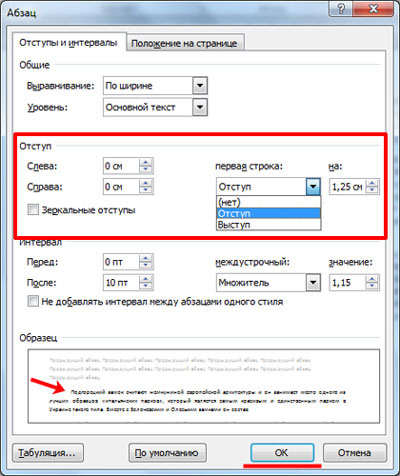
Ako ste zainteresirani, pročitajte članak klikom na vezu.
Mislim da ćete sada definitivno moći napraviti uvlake i izbočine u tekstu za cijeli odlomak ili samo za prvi redak u Wordu.