Kako ukloniti podcrtavanje u programu Microsoft Word? Kako ukloniti crvenu podcrtanu riječ u Wordu: jednostavno rješenje problema
Tijekom rada u program riječi tekst se može podvući na različite načine, pa korisnici pokušavaju pronaći informacije o tome kako ukloniti te podvlake i normalno raditi s programom.
Neki ljudi stanu na put automatskoj provjeri pravopisa, netko vlastitom ili programskom pogreškom automatski podvlači sav tekst. U oba slučaja moguće je ukloniti podcrtavanje za ispis tekstova bez neugodnosti.
Uklanjanje raznih linija
Podcrtavanje u Wordu je drugačije, ako je zadana standardna puna crta, tada po želji može biti dvostruko, valovito, isprekidano ili bilo koje drugo, može podcrtati samo riječi, dok će razmaci ostati netaknuti. Ovisno o tome kako je tekst podvučen, podvlake ćete morati ukloniti na različite načine.
Ako je tekst podvučen pomoću standardne funkcije podcrtavanja Microsoft Word, možete ga ukloniti na sljedeći način:
1. Odaberite tekst iz kojeg želite ukloniti podcrtavanje.
2. Idite na odjeljak " Dom"I obratite pažnju na stvar" Font».
3. Pritisnite " H ».
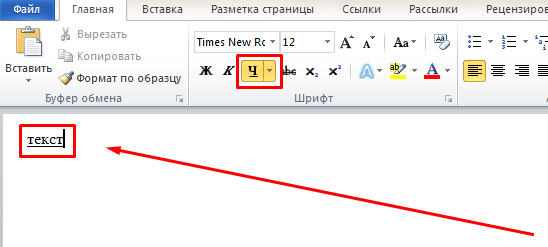
4. Postavite kursor iza ekstremnog znaka u dokumentu (odakle ćete početi dalje pisati) i provjerite isplati li se koristiti ovo oblikovanje za sljedeći tekst (ako gumb " H "). Ako je tako, poništite ga i možete pisati normalno.
Neki korisnici ometaju sve vrste zelenih i crvenih podcrtavanja, koje su uzrokovane radom automatske provjere pravopisa u tekstu. U ovom slučaju postoje dvije mogućnosti:
Prvo je zasebno pregledati sve izmjene i složiti se / odbiti ih. Radi se na sljedeći način:
- Desnom tipkom miša kliknite jednu riječ (ili bilo koju riječ u podcrtanoj frazi) koja ispod sebe ima podcrtavanje, a zatim odaberite jednu od stavki ispravka.
- Ako mislite da su ispravci netočni ili ako program pogrešno misli da je riječ netočna, samo kliknite Dodaj u rječnik" ili " Preskočiti».
Ili možete jednostavno isključiti značajku automatskog pravopisa, izvedenu ovako:
1. Kliknite " Riječ"Ili ključ" Datoteka»U gornjem lijevom kutu (ovisno o verziji korištenog programa).
2. Odaberite stavku " Parametri».
3. Kliknite " Pravopis».
4. Poništite okvire naznačene na zaslonu.
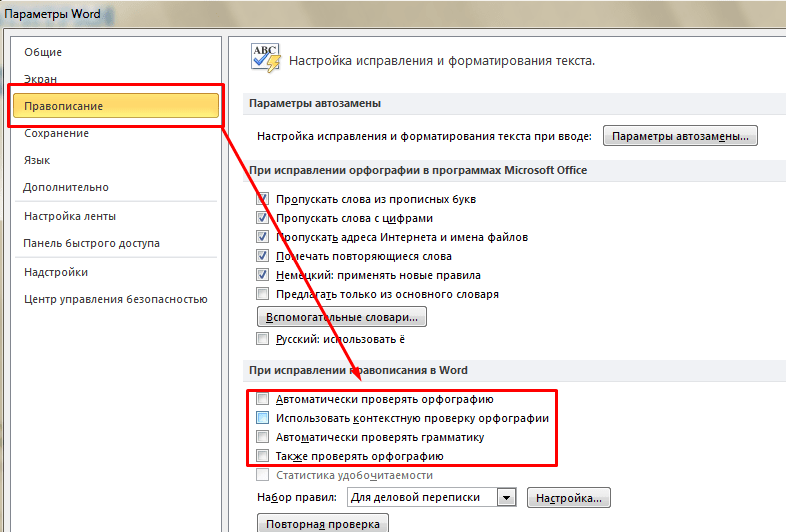
Nakon toga uslužni program neće automatski provjeravati pravopis teksta i, shodno tome, nećete vidjeti zeleno ili crveno podcrtavanje.
Možete pronaći dodatne načine za uklanjanje podvlačenja.
Ponekad naiđete na datoteke preuzete s Interneta u kojima je svaka riječ podvučena. Zašto bi to moglo biti:
Razlog 1. Autor teksta namjerno je u tekstu zamijenio, recimo, ruska slova "o" latinskim "o".
(odnosno ona slova koja imaju isti pravopis na ćirilici i latinici - "o", "a", "e" itd.). To se, na primjer, radi radi zaštite od kopiranja teksta. Takva se zamjena može provjeriti odabirom cijelog teksta i promjenom fonta, koji ne podržava ćirilicu - u ovom će slučaju svi ruski znakovi ostati nepromijenjeni, a latinični. Neizravni znak zamjene slova može biti da nisu sve riječi podvučene crvenom bojom, neke nisu podvučene, jer nemaju zamijenjena slova (bez "o", "a", "e").
Što uraditi?
Utvrdivši da su neka slova zamijenjena u tekstu s ćirilice na latinicu, morate pretražiti i zamijeniti sva slova.
Pritisnite tipkovni prečac CTRL +H — Pronaći - pišemo latinično slovo u latiničnom rasporedu (u našem slučaju "a") - Zamijenio- pišemo rusko slovo u ruskom rasporedu (u našem slučaju "a") - Zamjeni sve (ako je tekst fragmenata u latiničnom rasporedu) ili Pronađi sljedeće i Zamijeniti (za pronalaženje svakog slučaja zamjene znakova i ručnu zamjenu).

Uzrok 2. Word nema rječnik jezika na kojem je tekst napisan na računalu.
Što uraditi?
U tom slučaju, najvjerojatnije, morate ponovno instalirati Word ili instalirati samo rječnik koji nedostaje.
Razlog 3. Word je pogrešno otkrio jezik na kojem je tekst napisan
I primjenjuje rječnik, na primjer, njemačkog jezika na tekst na ruskom jeziku. U njemačkom rječniku nema ruskih riječi, program ih smatra netočnim. To je najčešći razlog zašto Word podcrtava sve riječi crvenom bojom.

To se liječi tako da se Riječi naznači jezik na kojem je tekst napisan.
Kako ukloniti sve riječi podvučene crvenom bojom?
Tipkovnim prečacem odaberite cijeli tekst datoteke CTRL +A ili na alatnoj traci Početna - Odaberite - Odaberite sve.
Najpopularniji uređivač teksta, MS Word, ima ugrađene provjere pravopisa. Dakle, ako je omogućena funkcija automatskog ispravljanja, neke pogreške i pogreške u kucanju automatski će se ispraviti. Ako program otkrije pogrešku u ovoj ili onoj riječi ili je uopće ne zna, podvlači ovu riječ (riječi, fraze) crvenom valovitom linijom.
Bilješka: Word također crvenom valovitom crtom podcrtava riječi napisane na jeziku koji nije jezik provjere pravopisa.
Kao što možete zamisliti, sve ove donje crte u dokumentu potrebne su kako bi se korisniku ukazalo na učinjene ofrografske i gramatičke pogreške, a u mnogim slučajevima to puno pomaže. Međutim, kao što je gore spomenuto, program također naglašava nepoznate riječi. Ako ne želite vidjeti ove "pokazivače" u dokumentu s kojim radite, zasigurno će vas zanimati naše upute kako ukloniti podcrtavanje pogrešaka u Wordu.
1. Otvorite izbornik "Datoteka"klikom na krajnji lijevi gumb na vrhu kontrolne trake u programu Word 2012 - 2016 ili na gumb "MS Office"ako koristite stariju verziju programa.
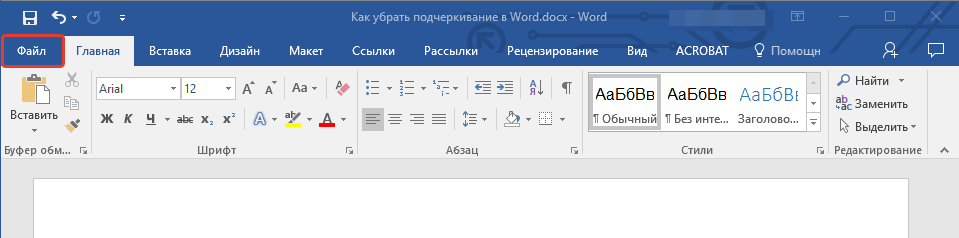
2. Otvorite odjeljak "Parametri" (prethodno "Opcije riječi").
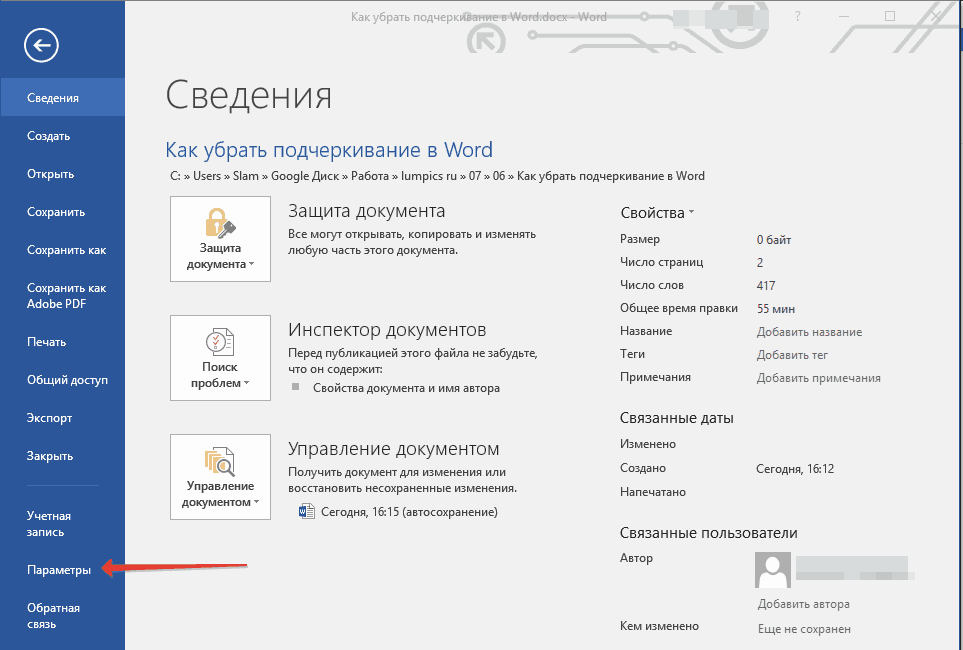
3. Odaberite odjeljak u prozoru koji se otvori "Pravopis".
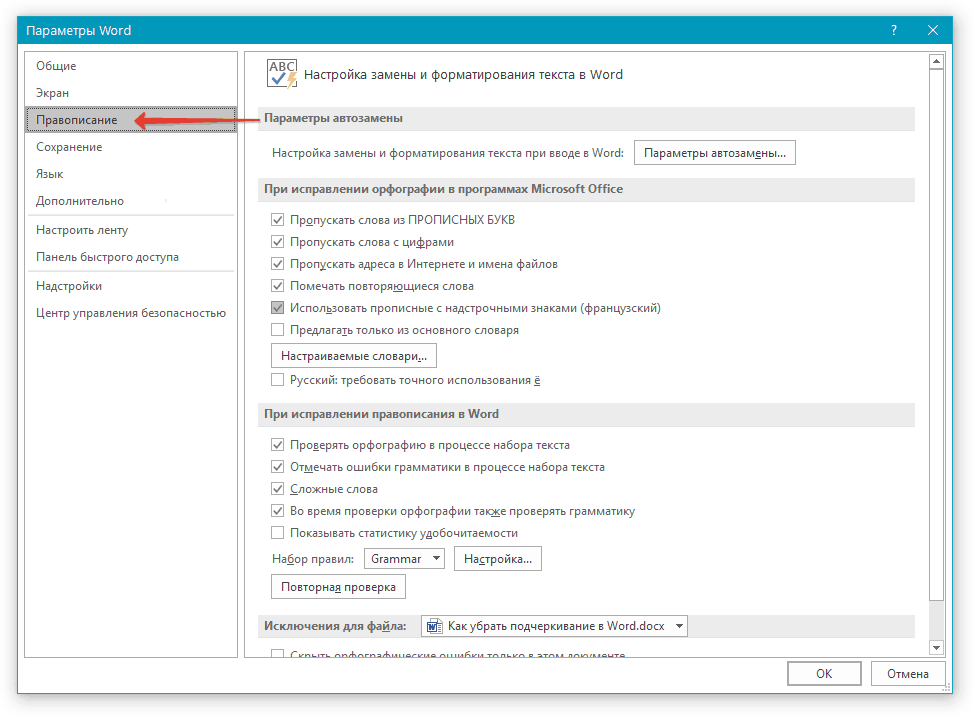
4. Pronađite odjeljak "Iznimka datoteke" i potvrdite okvire nasuprot dvije stavke "Sakrij ... samo pogreške u ovom dokumentu".

5. Nakon što zatvorite prozor "Parametri", više nećete vidjeti u ovome tekstualni dokument nametljivo crvene crte.
Dodajte donju riječ u rječnik
Često, kada Word ne zna određenu riječ, podvlačeći je, program nudi i moguće opcije korekcije, što se može vidjeti nakon desnog klika na podvučenu riječ. Ako vam opcije koje su tamo prisutne ne odgovaraju, ali ste sigurni u točan pravopis riječi ili je jednostavno ne želite ispraviti, crveno podcrtavanje možete ukloniti dodavanjem riječi u rječnik Word-a ili preskakanjem ček.
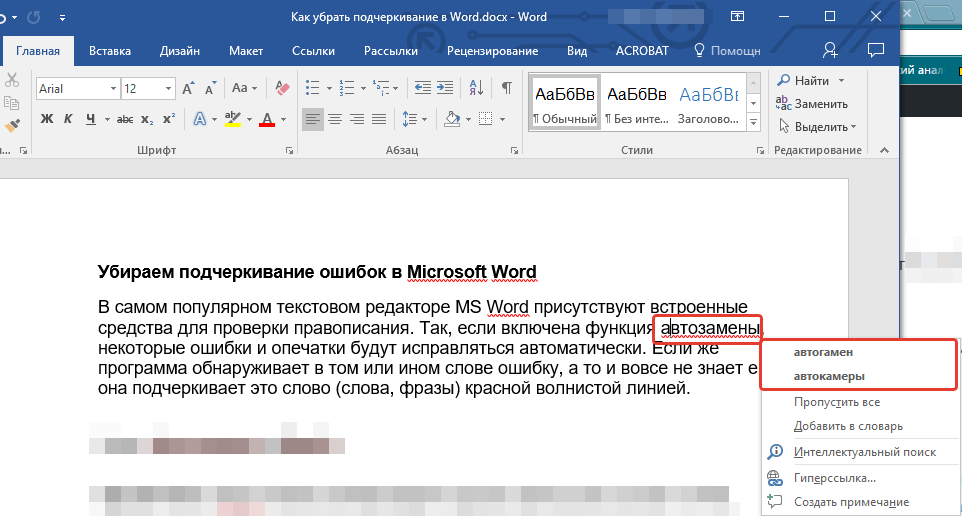
1. Desnom tipkom miša kliknite podcrtanu riječ.

2. U izborniku koji se pojavi odaberite potrebnu naredbu: "Preskočiti" ili "Dodaj u rječnik".
3. Podcrtavanje će nestati. Ako je potrebno, ponovite korake 1-2 i za druge riječi.
Word voli podvlačiti dijelove teksta u dokumentu valovitom crtom da bi ukazao na to da s njima nešto nije u redu. Mislim da su se svi navikli vidjeti crvenu valovitu liniju (vjerojatnost pravopisne pogreške) i zelenu (vjerojatnost gramatičke pogreške). Međutim, povremeno u dokumentu možete vidjeti plave valovite crte.
Plave vrckave crte u Wordu ukazuju na nedosljednost oblikovanja. Na primjer, za neki dio teksta u odlomku može se postaviti veličina fonta koja se razlikuje od ostatka teksta u istom odlomku (kao što je prikazano na gornjoj slici). Ako desnom tipkom miša kliknete tekst označen plavim valovitim podcrtavanjem, pojavit će se kontekstni izbornik s tri mogućnosti:
- Zamijenite izravno oblikovanje stilom Body body (Zamijenite izravno oblikovanje stilom Normal);
- Preskočiti (Zanemari jednom);
- Preskoči pravilo (Zanemari pravilo).
Prva opcija unijet će promjene u dokument u skladu s prirodom nedosljednosti oblikovanja. Ako odaberete prvu opciju, veličina fonta podcrtanog teksta mijenja se kako bi odgovarala ostatku teksta u odlomku. Odabir mogućnosti Preskočiti (Ignore Once) uklanja plavu valovitu liniju s dijela teksta, ali ne ispravlja situaciju oblikovanja u ovom odjeljku dokumenta. Opcija Preskoči pravilo (Ignore Rule) ignorira svako ponavljanje ovog problema s oblikovanjem u dokumentu.
Ovo upozorenje je ponekad vrlo korisno. Međutim, ako namjerno koristite različito oblikovanje unutar istog odlomka ili druge nestandardne pristupe oblikovanju teksta, teško da će vam se svidjeti činjenica da će cijeli dokument biti podvučen plavim valovitim crtama. Ovu je opciju lako onemogućiti. Da biste to učinili, otvorite karticu Datoteka (Datoteka).

Na lijevoj strani zaslona kliknite Parametri (Opcije).
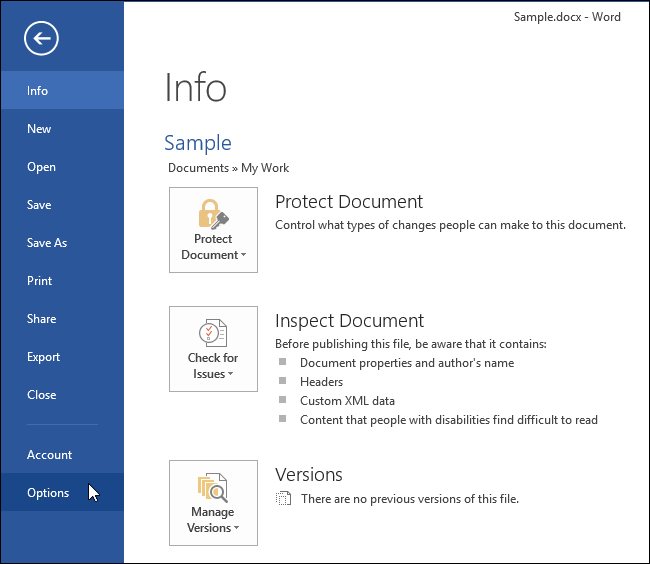
U dijaloškom okviru Opcije riječi (Mogućnosti riječi) kliknite na Dodatno (Napredna).
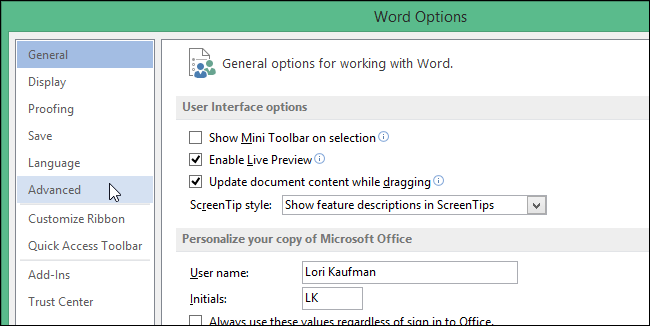
Točno, u grupi Opcije uređivanja (Mogućnosti uređivanja), poništite okvir pored opcije
Bilješka: Ako parametar Nedosljednosti formata zastave (Označi nedosljednosti oblikovanja) je sivo, prvo morate potvrditi okvir pored parametra Pratite oblikovanje (Pratite oblikovanje), a zatim poništite parametar Nedosljednosti formata zastave (Označi nedosljednosti oblikovanja).
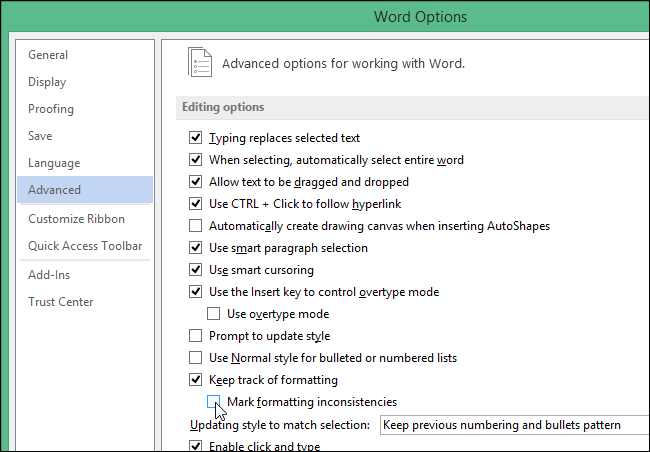
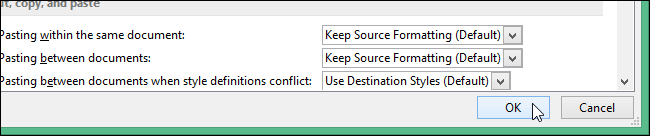
Sada u dokumentu možete sigurno ostaviti tekst različitog oblikovanja, a da ne vidite dosadna plava podcrtavanja.
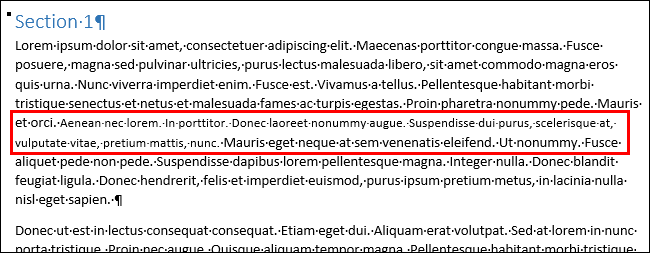
Plave škripave podcrtave mogu biti korisne, ali mogu biti vrlo dosadne, pogotovo kad je u dokumentu puno nedosljednih formatiranja. Ako se možete nositi sa svim tim valovitim crtama, zasigurno ćete urediti oblikovanje dokumenta.
Microsoft Word praktičan je alat za stvaranje tekstualnih datoteka. Programske mogućnosti omogućuju vam lijepo i kompetentno sastavljanje dokumenata za službenu, poslovnu ili osobnu prepisku. Ponekad su neke značajke urednika pomalo iritantne. Otkrijmo kako ukloniti crveno podcrtavanje teksta u Wordu i razmotrimo situacije kada je to stvarno potrebno.
Zašto Word ističe valovitim crtama pojedine riječi?
Provjera pravopisa i interpunkcije omogućena je prema zadanim postavkama u Microsoftovom uređivaču teksta. Fragmenti koji sadrže interpunkciju zelenom bojom podvučeni su crvenom bojom. Ugrađeni rječnik programa ne može prihvatiti čitav niz postojećih riječi ruskog (ili bilo kojeg drugog) jezika. Stoga Word nemilosrdno podvlači pojedine riječi crvenim crtama, smatrajući da je njihov pravopis pogrešan. To se posebno odnosi na imena i prezimena ljudi, imena firmi i poduzeća, profesionalnu terminologiju i izraze u slengu.
Ako u tekstu nedostaju zarezi, sintaksička veza riječi je prekinuta, tada će Word takve rečenice označiti valovitom zelenom linijom. U većini je slučajeva ova funkcija vrlo korisna jer omogućuje izbjegavanje gramatičkih pogrešaka i slučajnih pravopisnih pogrešaka u generiranom dokumentu. Ali postoje slučajevi kada nema drugog izlaza osim uklanjanja crvene crte u "Riječi" kako bi tekst bio estetski.
Vrste dokumenata u kojima je raznobojno podcrtavanje neprikladno
U datotekama za osobnu ili korporativnu upotrebu te se svijetle crte mogu zanemariti. Ali zamislite to tekstualna datoteka namijenjen za prikaz na zaslonu. To može biti popis zaposlenika u tvrtki, tablica s imenima učenika škola, izvještaj o radu poduzeća i mnoge druge mogućnosti.
Neupućenom čovjeku činit će se čudnim zašto su pojedine riječi podvučene crvenom bojom. Ili se, na primjer, planira napraviti snimka zaslona iz kreiranog tekstualnog dokumenta s daljnjim umetanjem slike u prezentaciju, za objavljivanje na web mjestu ili slanje pošte putem e-mail... Stoga pitanje kako ukloniti crvenu podcrtanu riječ u Riječi nikako nije prazno i \u200b\u200bzahtijeva trenutno rješenje.
Riješite se nepotrebnih linija u nekoliko klikova
Razmotrimo nekoliko načina kako ukloniti crvenu podcrtanu riječ "Word" za jedan dokument.
Desnom tipkom miša kliknite riječ i na izborniku koji se pojavi odaberite "Preskoči" ili "Preskoči sve". U prvom će slučaju podcrtavanje nestati samo pod jednom riječju, u drugom - sav će se tekst očistiti od redaka. Ova opcija nije najpouzdanija jer se sljedeći put kada otvorite datoteku valovite crte mogu ponovno pojaviti.
Otvorite izbornik za podvučenu riječ i odaberite "dodaj u rječnik". Sada će se u bilo kojem tekstualnom dokumentu stvorenom na računalu smatrati da je ta riječ ispravno napisana. Međutim, pri promjeni slučaja koji završava na riječ Riječ ponovno će ga istaknuti, primijetivši pogrešku.
U gornjem lijevom kutu otvorenog uređivača teksta kliknite gumb "datoteka", zatim "parametri", pa "pravopis". Ovdje poništite okvir "provjeri pravopis automatski".
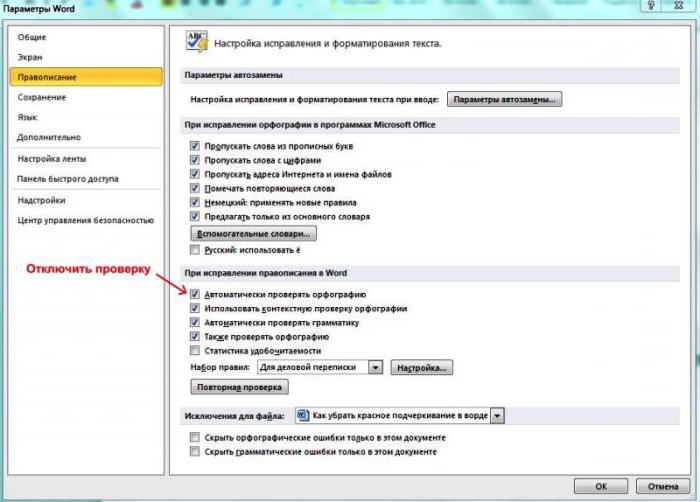
U tom se slučaju neće provesti test pismenosti u svim dokumentima, a problemi s uklanjanjem crvene crte u "Wordu" više se neće pojavljivati. U sustavu Microsoft Word 2010 i novijim verzijama moguće je onemogućiti provjeru samo trenutne verzije teksta.
Da biste datoteku otvorili u istom obliku na drugim računalima ili prijenosnim računalima, ne zaboravite omogućiti zaštitu od uređivanja. Da biste to učinili, u sustavu Microsoft Office 2003 ili 2007 na glavnom izborniku odaberite "Priprema", zatim "Označi dokument kao konačni", u programu Word 2010 kliknite ikonu brave i označite željenu opciju zaštite.