Kako ukloniti praznu stranicu u programu Microsoft Word. Kako izbrisati praznu stranicu u programu Word
22.02.2017
Dok radite u programu Word, ponekad postoji takav problem kao što je pojavljivanje praznih stranica u dokumentu. To se posebno često događa kada dokument nije pravilno oblikovan. Ovaj će članak razmotriti rješenje ove neugodne situacije primjer Microsofta Office Word 2013. Uz to, metode opisane u nastavku radit će i u drugim verzijama ovog uređivača.
Na prvi pogled nema ništa komplicirano: samo podignite i pritisnite BackSpace ili Izbrisati... Stranica se i dalje ne briše. Zašto se ovo događa? Odgovor je jednostavan. Na to utječu čimbenici kao što su:
- prisutnost dodatnih odlomaka;
- razbijanje stranica i odjeljaka;
- dostupnost tablica.
Razlog 1: prazni redovi
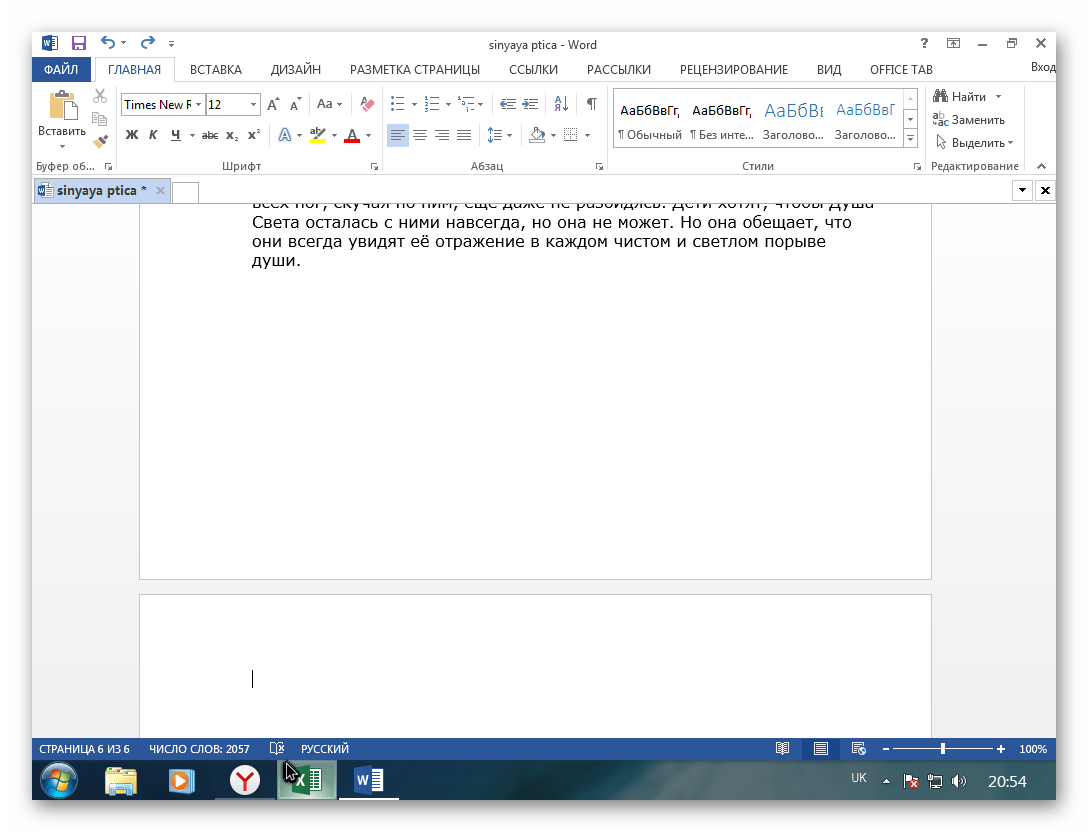

Niste pomogli? Tada morate pribjeći detaljnom razmatranju različitih situacija.
Razlog 2: dodatni odlomci
U ovom je slučaju sve jednostavno kao u prethodnom: trebate odabrati odlomke i izbrisati ih pritiskom na tipku "Izbrisati".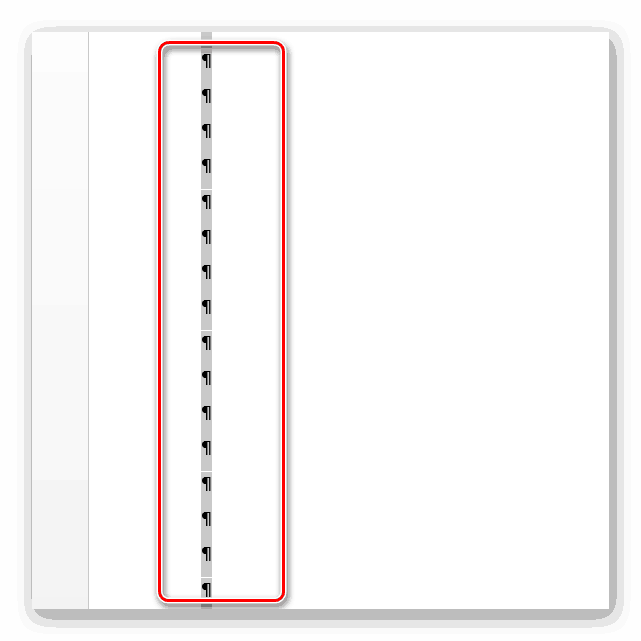
Razlog 3: prijelom stranice i odjeljka
Kao rezultat preloma stranica, često se dogodi da se prazna stranica pojavi usred tekstualnog dokumenta. Prvo se mora ukloniti sam jaz. Da biste to učinili, stavite pokazivač ispred njega i odaberite ga, a zatim pritisnite bilo koju tipku "Izbrisati"ili drugo "BackSpace"... Morate ih pritiskati dok se tekst ne pomakne prema gore. 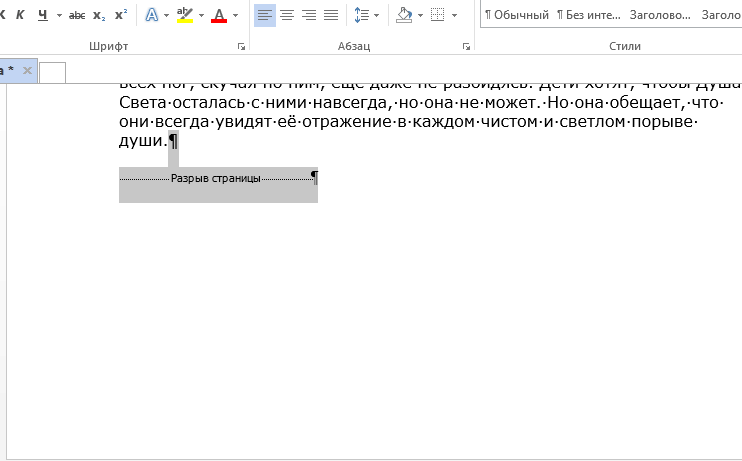
S prijelomom odjeljka stvari su zanimljivije: morate ih pretvoriti u prijelome odjeljka na trenutnoj stranici, a tek onda ih izbrisati.
Za pretvorbu slijedite ove korake.
Vrlo često postoje situacije kada se u dokumentu stvara dodatni list razbijanjem stranica. No, prazni listovi nam u pravilu ne trebaju, jer ni na njima nema teksta, a kad se ispišu na printeru, izgubit će višak papira. Stoga se ovaj list mora ukloniti. Ali ponekad postoji treba izbrisati stranicu u word dokumentu, koji sadrži neke podatke, a nepoželjno je izgubiti. kako ne bi izgubili ove podatke? Ispod je mala uputa koja će vam reći kako izbrisati stranicu u programu Word praznu i nepraznu.
Uklonite praznu Word stranicu
Izbrišite praznu Wordovu stranicu
Shvatili smo prazne stranice, ali kako izbrisati stranicu u Wordu ako sadrži tekst ili bilo koje druge informacije? Svaka neprazna stranica u dokumentu može se izbrisati. Što treba učiniti za ovo?
- Prvo morate postaviti pokazivač na stranicu (bilo gdje) koju želite izbrisati.
- Sada pronađite grupu "Pronađi" na kartici "Početna" i kliknite strelicu pored ove riječi, a zatim pronađite i otvorite karticu "Idi".
- U prozor koji se otvori sada unesite broj stranice koju želite izbrisati i kliknite gumb "Idi". Dalje, bit će odabran sav tekst koji je prisutan na izbrisanoj stranici.
- Sada zatvorite prozor klikom na gumb "Zatvori" i odmah pritisnite tipku DELETE koja se nalazi na vašoj tipkovnici.
Sve je spremno, stranica u programu Word izbrisana... Svi podaci prisutni na udaljenoj stranici trebaju se prenijeti na prethodnu stranicu dokumenta. Pa sad znate kako izbrisati stranicu u Wordu.
Ako niste uspjeli izbrisati stranicu u riječi prema ovim uputama, tada će vam tema na našem forumu pomoći -.
Do jučer sam mislio da dovoljno dobro znam Word. Naravno, nisam stručnjak za to i ne koristim ga stalno, kao što to čine mnogi, ali do sada sam mogao shvatiti što je što. No, jučer naizgled jednostavno pitanje: Kako izbrisati stranicu u programu Word 2010? - Samo me zbunio. Štoviše, pitanje se nije ticalo prvog i nije zadnja stranicaa stranice su usred čvrstog teksta. Morao sam kontaktirati gurua na Internetu, za sebe ću popraviti podatke na stranicama svog bloga.
Izbrišite praznu stranicu u programu Word
Za uklanjanje prazna stranica postoji nekoliko načina. Najjednostavnija od njih je upotreba tipki Backspace ili Delete. Da biste izbrisali praznu stranicu koja slijedi stranicu s tekstom, morate postaviti kursor na kraj prethodne stranice i pritisnuti "Delete" na tipkovnici. A ako želite izbrisati, naprotiv, prethodnu praznu stranicu, tada morate postaviti kursor na početak sljedeće i pritisnuti gumb "Backspace".
Postoji još jedna metoda, brisanje prazne stranice, a ona se može izbrisati pomoću ikone znakova koji se ne mogu ispisati
Prvo pronađite ikonu na upravljačkoj ploči u odjeljku "Početna" koja znači znakove koji se ne mogu ispisati. Ova se ikona nalazi u pododjeljku "Stavak" i odaberite je klikom miša. Dokument prikazuje mnoge ikone i točke koje prije nisu bile vidljive. Dakle, prije nego što ćete se pojaviti dodatnih prostora, znakove koji se po želji također mogu izbrisati.
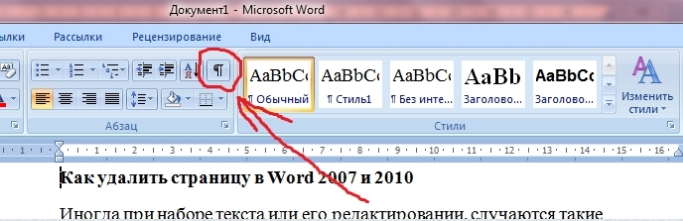
Dalje u samom dokumentu pronađite natpis "Razbijanje stranice" na stranici koju želite izbrisati. Kliknite ga mišem, trebao bi biti označen u određenoj boji (koju koristite), po defaultu je crna. Zatim jednostavno pritisnite tipku "Backspace" ili "Delete" i to je to. Čestitamo, prazna stranica uklonjena je iz vašeg dokumenta.
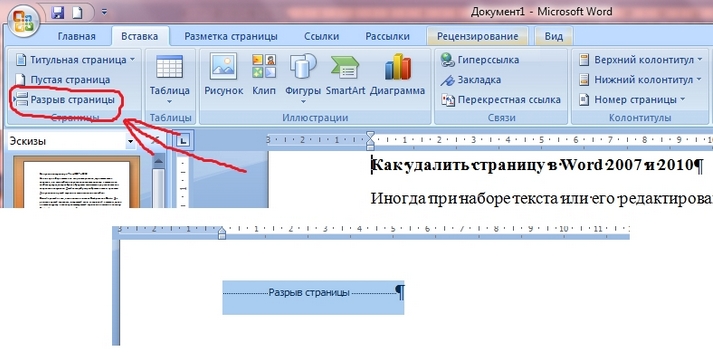
Izbrišite ispunjenu stranicu u programu Word
Nakon što smo shvatili kako izbrisati prazne stranice, idemo dalje kako izbrisati ispunjenu stranicu u Wordu s tekstom, slikama ili drugim informacijama. Ovaj postupak ne traje puno vremena i od vas ne zahtijeva posebno znanje. Što je za to potrebno:
- Prvo postavite kursor tamo gdje želite izbrisati podatke na stranici.
- Zatim na glavnoj ploči u odjeljku "Početna" pronađite pododjeljak "Pronađi" i kliknite strelicu pored njega, a zatim otvorite vezu "Idi".
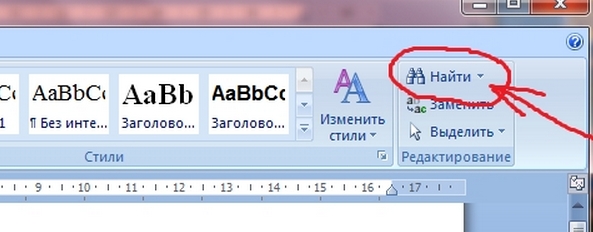
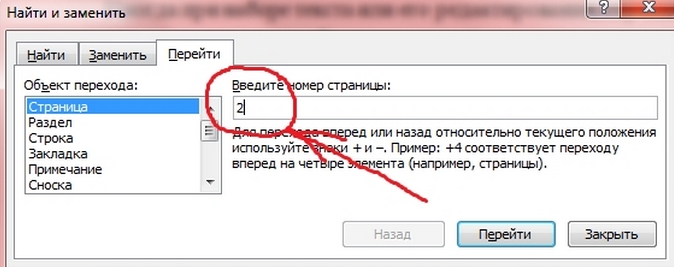
Ispred vas će se otvoriti prozor u koji ćete morati unijeti broj stranice koju trebate izbrisati i kliknuti na vezu "Idi". Pred vama će se pojaviti već odabrani tekst koji se mora izbrisati.
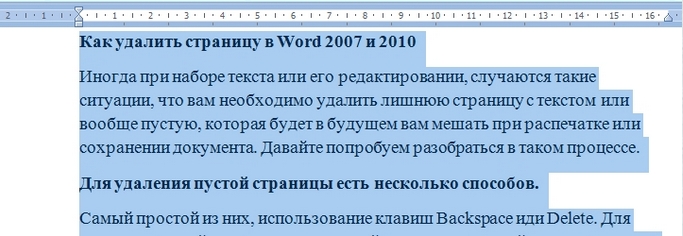
To je sve ...
Dobar posao svima !!!
Pozdrav prijatelji! Kako ukloniti nepotrebnu stranicu u Wordu - ovo je tema mog današnjeg "Cheat Sheet-a". Za one koji se nisu susreli sa sličnim problemom, ovo pitanje može se činiti smiješnim. Međutim, takva se potreba može pojaviti u sljedećim slučajevima:
- treba izbrisati naslovnica (Htio sam uzeti drugi predložak ili potpuno napustiti naslov);
- iz dokumenta je trebalo ukloniti poglavlje (jedan ili više listova);
- prazne stranice su se pojavile niotkuda u dokumentu, a također nam nisu potrebne 100 godina.
Prva dva problema rješavaju se tako lako da sam, moji prijatelji, čak i sumnjao vrijedi li uopće razgovarati o tome u ovom članku. Ali onda sam zaključio da, budući da su svi prethodni "Cheats Sheets" pažljivo i temeljito razmatrali svako njihovo pitanje, onda neka ovo bude najviše cjelovito vodstvo o problemu kako ukloniti nepotrebnu stranicu u Wordu. Uklonimo naslovnu stranicu.
Kako ukloniti naslovni list u programu Word 2016
Ako naslov uopće ne želite ukloniti, već ga zamijenite samo jednim od predložaka koje nudi Word, tada samo trebate kliknuti na odabranu opciju. Stara naslovna stranica odmah će biti zamijenjena novom. U slučaju potpunog odbijanja s naslovne stranice, kliknite na redak “ ukloni naslovnu stranicu". Sve ove operacije izvode se u " Umetnuti", Odjeljak" Stranice". Kada kliknete na " Naslovnica
»U padajućem prozoru možete odabrati prikladni predložak ili naslov u potpunosti izbrisati (slika 1). 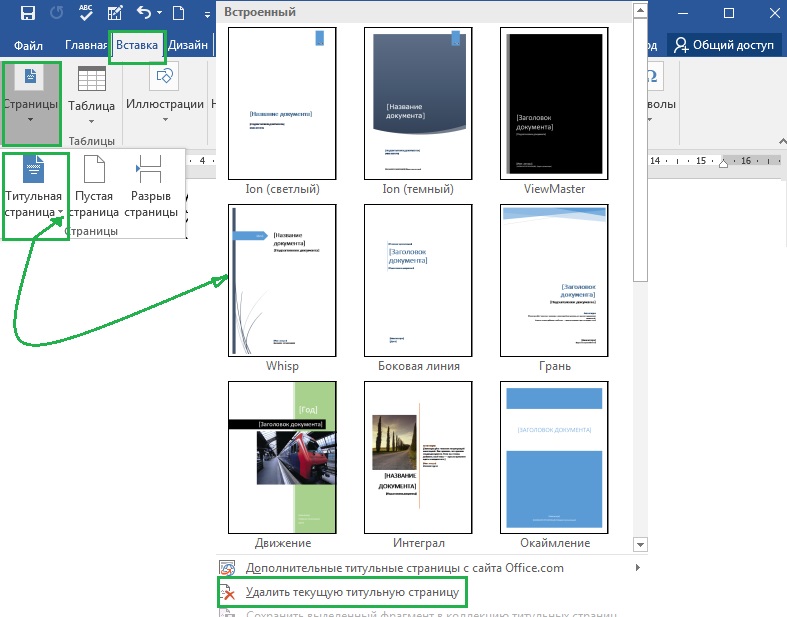
Kako ukloniti drugu stranicu u Wordu (ili nekoliko njih)
Drugu, treću, bilo koju drugu ili nekoliko stranica odjednom lako je i jednostavno izbrisati čišćenjem teksta. Da biste to učinili, odaberite gornji redak na stranici koju želite izbrisati, a zatim pritisnutom tipkom Shift - donju. Odabran je sav tekst dodatne stranice, nakon čega ga uklanjamo pomoću tipke Izbrisati... Ova se operacija može odjednom odbiti na svim stranicama. Kad nestanu tekst, grafika ili znakovi za formatiranje, nestaje i stranica.
Napominjemo, prijatelji, ako su stranice numerirane, na njima neće biti prekida. Numeriranje će se automatski vratiti u red.
Kako ukloniti dodatnu praznu stranicu u programu Word
Prazne stranice…. Ova se mana u pravilu otkriva već prilikom ispisa dokumenta. Ako je numeriran, takvi "praznine" krše logički redoslijed brojeva. I ne treba nam dodatno bacanje papira. Nije li?
Ali zašto se pojavljuju u Wordovim dokumentima dodatne stranice? Odakle dolaze? Je li ovo greška programa ili, možda, pisača? Bez prijatelja. Ni uređivač teksta WORD ni pisač nemaju nikakve veze s tim. Sve takve "plićake" - samo su naša zasluga.
Činjenica je da se takve stranice čine samo praznima. U stvari, uvijek imaju neke skrivene znakove za formatiranje. Ne vidimo ih, ali program ih uzima u obzir kao cjelovite i potrebne. Da se takvi incidenti ne bi dogodili, moj vam savjet: prilikom tipkanja i formatiranja uvijek dodajte gumb " Prikaži oznake oblikovanja". Nakon aktivacije vidjet ćete oznake odlomaka, razmake, zaglavlja i podnožja ili prijelome na navodno "praznoj" stranici.
Sad, mislim, jasno je da za brisanje "prazne" stranice trebate na njoj prikazati znakove za formatiranje i ukloniti ih pomoću tipke Povratni prostor... Samo? Nesumnjivo! Ali postoji još jedan, složeniji slučaj. Razmotrimo to.
Kako ukloniti zadnju praznu stranicu u Wordu nakon tablice
Ako posljednji list dokumenta, poglavlje, odjeljak završava tablicom, teže je riješiti se prazne stranice na kraju. Činjenica je da u uređivaču teksta programa Word ne možete izbrisati posljednji odlomak. I automatski će se prenijeti nakon tablice na novi list. Kako biti u ovom slučaju?
Postoji, naravno, izlaz. Da, program nam neće dopustiti uklanjanje oznake odlomka. Pa učinimo ga nevidljivim ne samo za nas, već i za samog Vorda. Da biste to učinili, odaberite našu nesrećnu ikonu i na kartici “ glavni"Idi na odjeljak" Font". Kliknite strelicu u donjem desnom kutu da biste otvorili prozor za podešavanje fonta i stavite kvačicu u redak " skriven". Kliknite " u redu" - misija izvršena. Riješili smo se posljednje prazne stranice nakon tablice (slika 2). 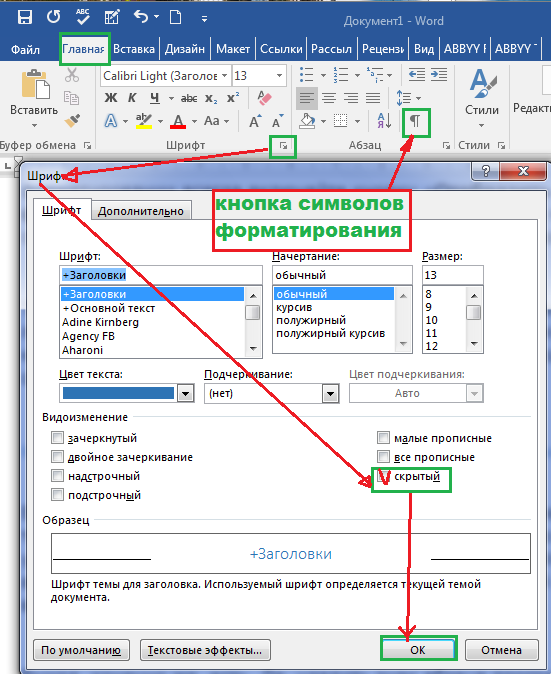
Na tome, prijatelji, svoju misiju uklanjanja Wordovih stranica smatram dovršenom. Ako neke točke ostanu nejasne, napišite u komentarima. Smislit ćemo. Međutim, ako pogledate moj videozapis na ovu temu, zasigurno ćete postati priznati stručnjak za ovo pitanje. 🙂
Doviđenja. Copywriter GALANT vaš je vodič za Word 2016.
Mogli biste biti zainteresirani.
Ako ste ikad uređivali tuđe tekstualni dokumenti, tada ste se najvjerojatnije suočili s raznim problemima uzrokovanim nepravilnim radom s tekstom. Jedan od takvih problema su prazni listovi koji se ne mogu ukloniti na uobičajeni način. O ovom problemu ćemo govoriti u ovom materijalu. Ovdje možete saznati kako izbrisati prazan list u programu Word 2003, 2007, 2010, 2013 ili 2016.
Uglavnom nije teško ukloniti prazan list. Obično je dovoljno postaviti kursor na kraj lista i ukloniti sve prijelome redaka, kartice i razmake. Ali, u nekim slučajevima to ne funkcionira, i unatoč svim pokušajima korisnika, prazni list i dalje visi u sredini dokumenta i ne može se izbrisati.
U većini slučajeva takvo ponašanje uzrokuju znakovi koji se ne mogu ispisati na praznom listu i onemogućuju njegovo brisanje. Da biste riješili ovaj problem, morate napraviti nekoliko radnji: omogućiti prikaz znakova koji se ne mogu ispisati, izbrisati sve znakove koji se ne mogu ispisati s lista, izbrisati prazan list.
Dakle, prvo što treba učiniti je uključiti prikaz znakova koji se ne mogu ispisati. Ako koristite Word 2007, 2010, 2013 ili 2016, onda za ovo trebate otići na karticu "Početna" i tamo pritisnuti gumb koji se zove "Prikaži sve znakove"... Osim toga, ovaj gumb možete aktivirati kombinacijom tipki CTRL + SHIFT + 8.
Ako koristite Word 2003, ovaj gumb morate pronaći na alatnoj traci. Obično se nalazi pored padajućeg popisa koji kontrolira mjerilo dokumenta.
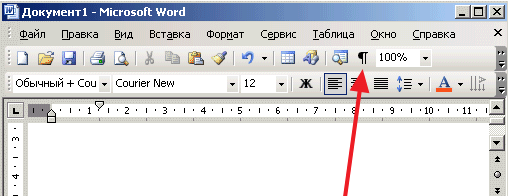
Nakon klika na ovaj gumb u programu Windows Vista word dokument prikazuju se svi znakovi koji se ne mogu ispisati. Dakle, sada ih možete izbrisati i riješiti se praznog lista. Stoga odmah idite na prazan list i izbrišite sve što se tamo nalazi... Tipično takvi prazni listovi sadrže znakove koji se ne mogu ispisati i koji su odgovorni za kartice, prijelome redaka i prijelome stranica i prijelome odjeljaka. Sve ove znakove koji se ne mogu ispisati potrebno je ukloniti. Ako ne možete izbrisati prijelom stranice ili prijelom odjeljka, samo postavite kursor ispred prijeloma i pritisnite tipku DELETE.

Nakon brisanja praznog lista, prijelomi odjeljaka mogu se popraviti ako je potrebno. Da biste to učinili, idite na karticu Izgled stranice i upotrijebite gumb Prekida.