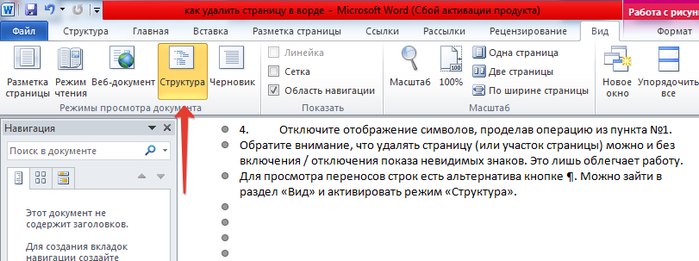Kako izbrisati praznu stranicu. Kako izbrisati praznu stranicu u Wordu - upute s animacijom
Citat Vladimir_Shilnikov
Vrlo često pri preuzimanju MS Word dokumenata s interneta naiđete na one u kojima ima praznih, suvišnih i nepotrebnih (nezanimljivih) stranica. I korisnici početnici ponekad imaju problema pri radu s ovim uređivačem teksta, jer ne znaju kako to učiniti kako ukloniti prazne ili dodatna stranica u Wordu. Oni također uzrokuju poteškoće s uklanjanje prijeloma stranice.
Uklonite neželjenu stranicu u Word dokumentu 2003, 2007, 2010
Nije važno koju verziju Worda koristite, 2003., 2007., 2010. ili čak 2013. Rješenje je univerzalno posvuda.
Da biste uklonili praznu ili dodatnu stranicu u Wordu, trebate:
Imajte na umu da možete izbrisati stranicu (ili odjeljak stranice) bez omogućavanja/onemogućavanja prikaza nevidljivih znakova. To samo olakšava posao.
Za pregled prijeloma redaka, postoji alternativa gumbu ¶. Možete ići u odjeljak "Pogled" i aktivirajte način rada "Struktura".
Video: kako ukloniti praznu (prijelom stranice), dodatnu ili nepotrebnu stranicu u Wordu:
Ispravno identificiranje uzroka dodatnih stranica pomoći će vam da brzo riješite problem. Bez obzira na verziju Microsoft Word(2003-2016) postoje 4 glavna razloga postojanja prazne stranice na kraju dokumenta:
- Dodatni problemi ili prijelomi redaka.
- Prisutnost skrivenih likova.
- Pomaknite dio stola.
- Prisutnost prozirnog ili bijelog uzorka (rijetko).
Razlozi za praznu stranicu
Ako se tijekom rada s dokumentom tijekom uređivanja pojavljuju stranice koje ne sadrže tekst, najvjerojatnije na njemu postoje prijelomi stranica ili prazni odlomci.
Bilješka: ako se prazna stranica pojavljuje samo pri ispisu dokumenta, onda je problem u postavkama pisača (stranica između poslova).
Metoda 1: Uklonite suvišne razmake i odlomke
Najviše lak način- izbrišite dodatnu stranicu pomoću tipki Backspace ili Delete, dizajniranih za uklanjanje znakova iz teksta.
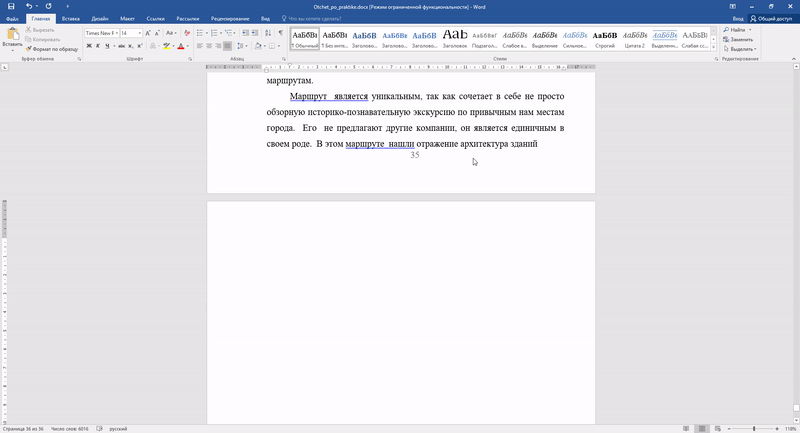
Korak 1. Ići zadnja stranica dokument i postavite kursor na njega.
Korak 2 Pritišćite označene tipke dok neželjena stranica ne nestane.
Korak 3. Ako na stranici ima puno praznih odlomaka, tada će se tipka morati pritisnuti nekoliko puta.
Metoda 2: Uklonite skrivene znakove
Budući da izgled prazne stranice obično znači da se na njoj nalaze skriveni znakovi, da biste ih uklonili, morate ih učiniti vidljivima.

Korak 1. Morate kliknuti na ikonu "znakovi koji se ne mogu ispisati" koja se nalazi na glavnoj kartici. Omogućavanjem prikaza skrivenih znakova možete vidjeti razloge za pojavu dodatne stranice i eliminirati ih.
Korak 2 Označite dodatne prazne odlomke i izbrišite ih.
Korak 3 Osim praznih odlomaka, ručno nametnuti prijelom stranice ili prijelom odjeljka može uzrokovati pojavu prazne stranice.
Da biste ga izbrisali, postavite pokazivač ispred prijeloma i pritisnite tipku znaka Izbriši.
Metoda 3: Uredite tablicu
Ako niste uspjeli ukloniti stranicu pomoću dvije prethodne metode, vjerojatno imate tablicu na kraju dokumenta. U Wordu nakon svake tablice nalazi se prazan odlomak, a ako tablica dođe do kraja stranice, onda se odlomak prenosi na sljedeći. Ne možete jednostavno ukloniti taj znak koji predstavlja prazan odlomak. Da biste uklonili prazan list, morate ovaj odlomak učiniti skrivenim.
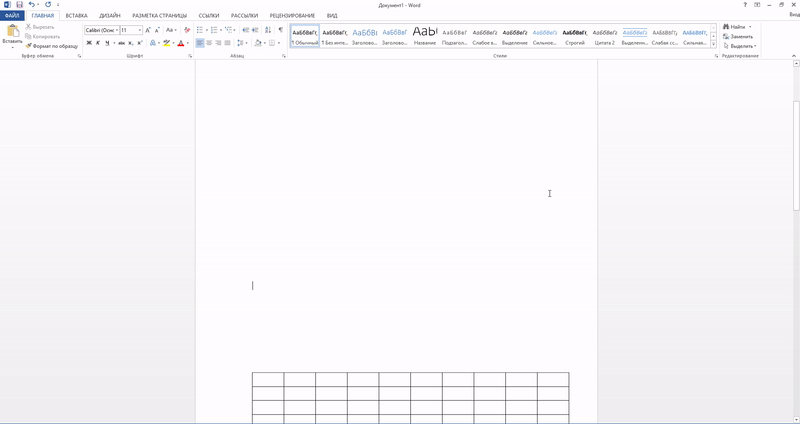
Korak 1. Prikaži skrivene prostore.
Korak 2 Ako tablica čini razmak na sljedećoj stranici, smanjite razmak između ćelija tablice ili font, uklonite nepotrebne prijelaze na nove retke.
Kako izbrisati prvu stranicu u Wordu
Za uklanjanje naslovne stranice u najnovije verzije Microsoft Word, morate izvršiti sljedeće korake.
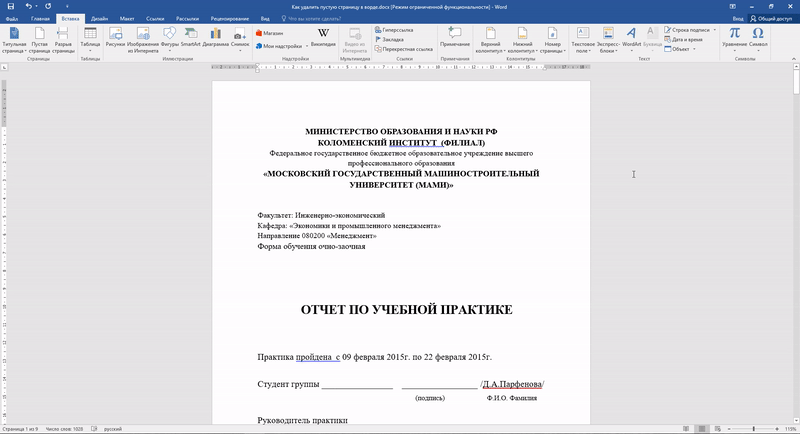
Korak 1. Idite na karticu "Umetanje".
Korak 2 Odaberite izbornik "Naslovna stranica".
Korak 3 Navedite odgovarajuću vrijednost - "Izbriši trenutnu naslovnu stranicu".
U verzijama prije 2007 Naslovnica ne razlikuje se od svih ostalih stranica u dokumentu, pa se za njegovo uklanjanje koriste slične metode.
Kako izbrisati stranicu u sredini dokumenta
Pojava nepotrebne prazne stranice u sredini Word dokumenta obično je povezana s prisutnošću prijeloma odjeljka. Ova se značajka rijetko koristi u praksi i uglavnom se dodaje u dokument slučajno tijekom uređivanja.
Metoda 1: Uklonite prijelom odjeljka (metoda 1)
Dodatna stranica u sredini tekstualni dokument obično se pojavljuje zbog postavke prijeloma odjeljka. Uklanja se pomoću sljedećih koraka.
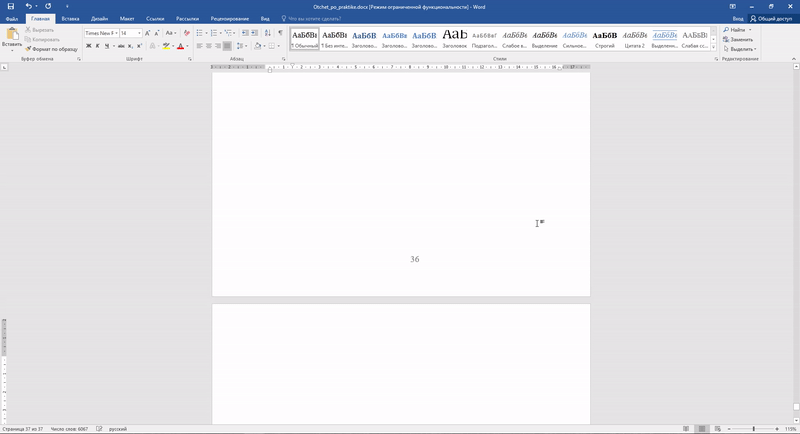
Korak 1. Postavite pokazivač ispred prijeloma.
Korak 2 Pritisnite tipku Delete.
Napomena: Ako uklonite praznu stranicu iz sredine dokumenta koja je rezultat prijeloma odjeljka, formatiranje može biti zabrljano nakon uklanjanja prijeloma. Ako trebate formatiranje nakon ove stranice koje se razlikuje od onoga što je postavljeno prije ove stranice, ostavite prijelom odjeljka. Inače, kada izbrišete prijelom, oblikovanje će automatski postati isto u cijelom dokumentu - isto kao što je bilo u tekstu koji se nalazi prije prijeloma.
Metoda 2: Uklonite prijelom odjeljka (metoda 2)
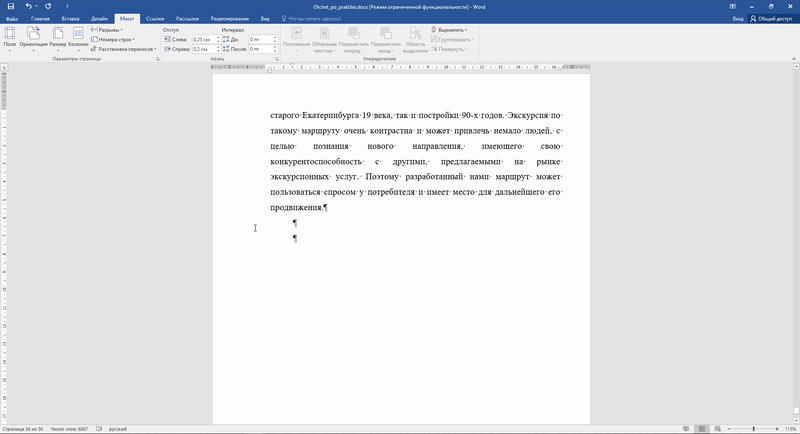
Korak 1. Idite na karticu "Izgled".
Korak 2 Zamijenite vrstu prekida - postavite na "bez prekida".
Sada znate kako ukloniti stranicu u Wordu. Gore navedeni savjeti mogu se primijeniti u svim verzijama Microsoft Worda.
Kako izbrisati praznu stranicu u Wordu - upute s animacijom ažurirano: 11. srpnja 2017. od: Znanstveni članci.Ru
Danas ćemo govoriti o tome kako izbrisati praznu stranicu u tekstu uređivača Word 2010. Često se događa da prilikom tipkanja ili kopiranja dokumenta na svoju Osobno računalo a otvorite ga u uređivaču, dokument izgleda drugačije.
To je zato što je vaš vlastiti uređivač teksta Microsoft Office konfiguriran s različitim postavkama. I vrlo često se ispostavi da se u dokumentu pojavljuju dodatne uvlake, prazne stranice i još mnogo toga.
Da biste izbjegli takve slučajne trenutke, možete koristiti prikaz apsolutno svih elemenata dokumenta, pa čak i razmaka. To se aktivira preko gumba na alatnoj traci, vrlo podsjeća na visoki ključ ili slovo T i P obrnuto.
Da biste to učinili, u izborniku "Početna" u dokumentu, jednim klikom miša kliknite na njega:
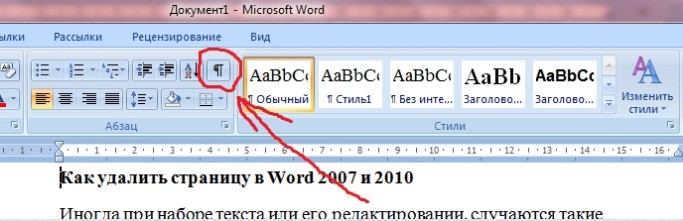
Nakon toga, ti znakovi će se pojaviti u cijelom tekstu. Ne biste trebali brinuti o tome što će biti prikazani i prilikom ispisa. To je učinjeno kako biste sigurno znali jeste li negdje stavili neparan prostor, odlomak ili postoji li dodatna prazna stranica u tekstu.
I tako se pokazalo da jesu. Sada se postavlja pitanje, kako se riješiti ove prazne stranice? Sve je vrlo jednostavno!
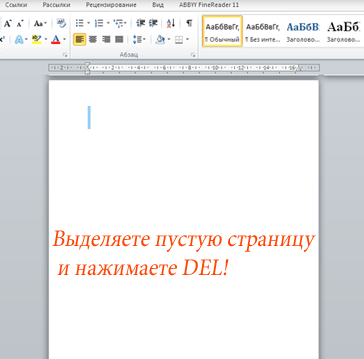
- Pomoću pokazivača miša odaberite cijelo područje prazne stranice
2. Pritisnite tipku Izbrisati. Nakon toga stranica će nestati, a sav tekst koji je bio ispod nje će se pomaknuti prema gore.
Glavna stvar je ne isticati previše, jer s praznom stranicom možete ukloniti još neke informacije. Ako se to dogodi, trebali biste koristiti tipkovnički prečac Ctrl + Z. Ova naredba će poništiti sve što ste učinili zadnjim korakom. Ili jednostavno zatvorite dokument bez spremanja promjena u njemu, sve izbrisane i ispravljene informacije u uređivaču teksta vratit će se natrag.
Prazne stranice u Wordu mogu se pojaviti i u sredini dokumenta i na njegovom kraju. Neprihvatljivi su u službenoj elektroničkoj dokumentaciji, a osim toga uzrokuju veliku nelagodu prilikom ispisa dokumenta. Zapravo, dodatni listovi se pojavljuju s razlogom, ali iz vrlo specifičnih razloga. Pogledajmo pobliže točke, kako se problem pojavljuje i kako ga se riješiti.
Dodatna stranica rezultat je dodatnih znakova
Nepotrebne stranice mogu se pojaviti i na kraju i u sredini dokumenta, ali najčešće se pojavljuju nakon kraja teksta. Razlog je to što su se tijekom tipkanja stvarali odlomci, uvlake ili razmaci koji su završili na samom dnu teksta.Rješenje 1:
- Postavite kursor na sam kraj teksta (ne na njegov vidljivi dio, odnosno na kraj cijelog teksta). Možete koristiti vrlo prikladnu kombinaciju " ctrl+kraj».
- Kliknite na " backspace» dok se ne uklone svi nevidljivi odlomci, redovi, uvlake i razmaci. Kursor bi trebao biti desno od posljednjeg (donjeg) znaka u tekstu.
- Postavite pokazivač na poziciju izvan koje vam ne trebaju znakovi ili stranice.
- Držite pritisnuto (pritisnite i držite) " Izbrisati". Svi elementi s desne strane bit će izbrisani.
Drugi način je čak sigurniji od prethodnog (koristeći "Backspace"), jer ništa što je potrebno u tekstu neće biti izbrisano.
Rješenje 3(Ako je nepotrebna stranica u sredini teksta):
- Postavite pokazivač na zadnji znak gornjeg dijela dokumenta, iznad dodatnog lista.
- Pritiskajte "Delete" dok se svi nepotrebni elementi u tekstu ne izbrišu i dok se ostatak željenog teksta ne povuče gore.
Prazna stranica zbog prekida
Prijelom stranice ne može se pojaviti spontano. Na ovaj ili onaj način, ubacio ga je netko tko je sudjelovao u stvaranju teksta. Ponekad se to dogodi kada slučajno pritisnete kombinaciju " Ctrl+Enter, koji umeće prijelom stranice u tekst.Riješenje: Ako se pokazalo da je prijelom stranice kraj dokumenta ili se dogodio unutar teksta, može se ukloniti pomoću gore opisane metode - pomoću tipki za brisanje znakova. Kako biste bili potpuno sigurni da je problem u umetnutom prijelomu stranice, možete uključiti prikaz znakova koji se ne ispisuju (¶). Gumb za prebacivanje za ovaj način rada nalazi se na " Alatne trake" ili " Korizma". Također radi kada pritisnete Ctrl+Shift+8»:
Kada kliknete na ovaj gumb i postavite kursor na mjesto nepotrebne stranice, možete vidjeti nešto poput ovoga:
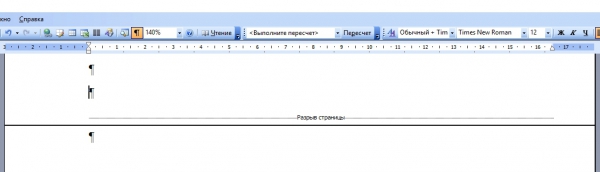
Samo obrišite "prijelom stranice" istim " Izbrisati»/« backspace» (odnosno postavljanjem kursora iznad ili ispod mjesta gdje je tekst odvojen).
Prijelom odjeljka može rezultirati nepotrebnim listom na jedan od tri načina:
- s neparne stranice;
- s parne stranice;
- sa sljedeće stranice.
Postoje i opcije za razbijanje odjeljaka "Na trenutnoj stranici" i "Iz nove kolumne", ali ne dovode do problema o kojem je riječ.
Najjednostavnija opcija - prijelom odjeljka rezultirao je praznim listom na samom dnu teksta:
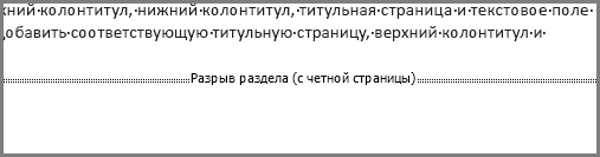
Riješenje: Uključujemo način prikaza znakova koji se ne mogu ispisati, pogledajte problematično područje. Ako je tamo označen prijelom odjeljka, idite iznad i jednostavno ga obrišite, što god on bio. Ponekad prijelomi sekcija nisu vidljivi. Možete pokušati prebaciti se na način rada « Nacrt” (ispod Prikaz na vrpci) kako bi prijelomi odjeljaka bili vidljivi.
Pažnja! U slučaju kada se nepotreban list ne pojavi na kraju, već unutar teksta, nemojte žuriti jednostavno izbrisati prijelom odjeljka, jer postoji jedno upozorenje: oblikovanje ispod izbrisanog prijeloma odjeljka bit će primijenjeno na gornji odlomak. Da biste riješili problem dodatne stranice, morat ćete odabrati drugu vrstu prijeloma odjeljka, naime - " Na trenutnoj stranici". To se radi ovako:
- Postavite pokazivač ispod prijeloma odjeljka.
- Na vrpci otvorite karticu Izgled stranice.
- U polju Postavljanje stranice odaberite karticu Paper Source.
- Na padajućem popisu desno od retka "Početak odjeljka" odaberite "Na trenutnoj stranici":

U programu Word 2010, u polju "Postavljanje stranice" otvorite skočni izbornik "Prekidi" i odaberite "Trenutna stranica" na kartici "Prelomi odjeljaka".
Nakon opisanih manipulacija, nepotrebna stranica će nestati, a oblikovanje odjeljka će ostati isto. Također pročitajte upute:
Prazna stranica zbog dovršenog Word stila
Unaprijed postavljene postavke stila mogu biti prilično čudne s stajališta povremenih korisnika. Na primjer, vrlo velika uvlaka se automatski stvara prije ili nakon određenog dijela teksta. Istodobno, ne postoji način da se smanji, jer između zadnjih znakova glavnog teksta i prvih znakova teksta u određenom stilu nema znakova.Riješenje:
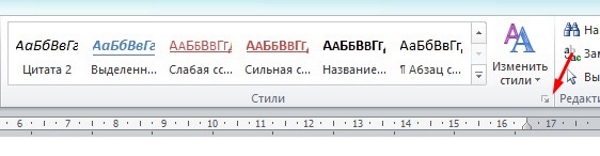
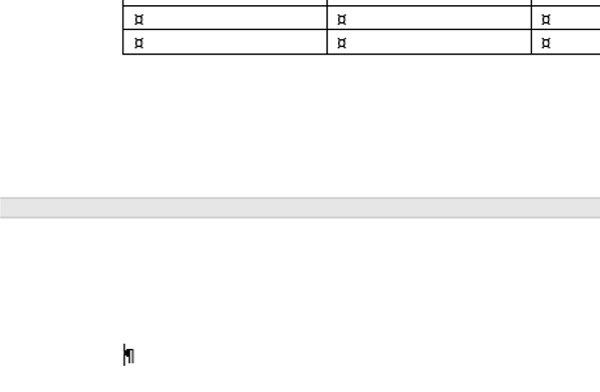
Rješenje 1: Smanjite veličinu teksta iznad tablice, kao što je brisanje dodatnih linija za razdvajanje, spajanje pasusa ili (posljednje rješenje) neznatno smanjenje veličine fonta u bilo kojem odlomku.
Rješenje 2(Neka odlomak na kraju dokumenta bude skriven):

Ako se previše zanesete brisanjem tekstualnih elemenata, možda ste nehotice izbrisali ono što je trebalo ostati u konačnom uređivanju. Možete vratiti izbrisane elemente (tekst, tablice i tako dalje) kombinacijom poništavanja posljednje radnje " ctrl+z” ili klikom na ikonu “Odustani” u naredbenoj traci programa Word (strelica u smjeru suprotnom od kazaljke na satu).
Video asistent
Videozapis kratko i jasno pokazuje kako ukloniti nepotreban list u Wordu:Uklanjanje praznih stranica u Wordu 2007 i 2010 nije ništa drugačije, budući da je deseta verzija uređivača teksta logičan nastavak i gotovo potpuna kopija sedme verzije. Stoga su sve opisane metode rješavanja problema dodatne stranice prikladne za bilo koju verziju Worda i gotovo su identične.
Citat Vladimir_Shilnikov
Vrlo često pri preuzimanju MS Word dokumenata s interneta naiđete na one u kojima ima praznih, suvišnih i nepotrebnih (nezanimljivih) stranica. I korisnici početnici ponekad imaju problema pri radu s ovim uređivačem teksta, jer ne znaju kako to učiniti kako izbrisati praznu ili dodatnu stranicu u Wordu. Oni također uzrokuju poteškoće s uklanjanje prijeloma stranice.
Uklonite neželjenu stranicu u Word dokumentu 2003, 2007, 2010
Nije važno koju verziju Worda koristite, 2003., 2007., 2010. ili čak 2013. Rješenje je univerzalno posvuda.
Da biste uklonili praznu ili dodatnu stranicu u Wordu, trebate:
Imajte na umu da možete izbrisati stranicu (ili odjeljak stranice) bez omogućavanja/onemogućavanja prikaza nevidljivih znakova. To samo olakšava posao.
Za pregled prijeloma redaka, postoji alternativa gumbu ¶. Možete ići u odjeljak "Pogled" i aktivirajte način rada "Struktura".
Video: kako ukloniti praznu (prijelom stranice), dodatnu ili nepotrebnu stranicu u Wordu: