Kako smanjiti stol. Riječ ćelija fiksne veličine
Za stvaranje jednostavne tablice gumb za upotrebu male veličine Dodaj tablicu u alatnoj traci Standard... Kada kliknete na ovaj gumb, pojavit će se mreža u kojoj se pokazivačem miša odabire potreban broj redaka i stupaca. Sljedeći klik uzrokovat će umetanje tablice u dokument na mjestu kursora. Ovako stvorena tablica nalazi se na cijeloj širini stranice - od lijeve do desne margine, bez obzira na broj stupaca. U budućnosti se umetnuta tablica može uređivati, dodavati retke i stupce, mijenjati širinu stupaca itd.
2 puta Da biste odredili preciznije početne parametre tablice, upotrijebite naredbu izbornika Stol4 Dodaj u4 Stol... Otvara se dijaloški okvir (slika 9.1), u kojem se postavlja broj redaka i stupaca, kao i širina stupaca.
Lik: 9 .1. Prozor dijaloga Umetni tablicu
Ako vrijednost ostavite umjesto određene širine stupca Auto, tada će se tablica postaviti po cijeloj širini stranice. Način rada Automatski odabir omogućuje vam fleksibilno oblikovanje tablice prema njezinom sadržaju. Ovaj način rada postavlja odgovarajuća sklopka: · konstantna širina - ukupna širina tablice jednaka je širini stranice (s lijeve na desnu marginu), a širina svakog stupca je konstantna i ovisi o broju stupaca; · po sadržaju - širina svakog stupca proporcionalna je količini podataka koje sadrži; · po širini prozora - poseban način rada za tablice smještene na web-stranicama (konačno formatiranje događa se tijekom pregledavanja tablice). Za obične tiskane dokumente ovaj prekidač postavlja način ekvivalentan prvom ( konstantna širina). Dugme Automatsko oblikovanje otvara dodatni dijaloški okvir u kojem možete odabrati bilo koji od predloženih formata tablice. 3 načina Prikladno je stvoriti tablice s složenom strukturom metodom "crtanja". Da biste to učinili, pokrenite naredbu Stol4 Sto za crtanje ili kliknite odgovarajući gumb na alatnoj traci Stolovi i obrubi... Pokazivač miša na sceni mijenja se u olovku. Metodom istezanja crta se pravokutnik čija je širina jednaka širini stola. Visina pravokutnika može biti proizvoljna - kasnije se može lako mijenjati. Rezultirajući pravokutnik vanjska je granica tablice. Za ostale granice to će biti referenca, t.j. sve ostale crte moraju započeti i završiti na ovoj granici. Zatim se crtaju okomite crte. To su unutarnje granice, ali za vodoravne crte koje će se na njih oslanjati funkcioniraju kao referenca.
Širina bilo kojeg stupca, kao i širina cijele tablice, mogu se kasnije mijenjati.
Alat Gumica možete izbrisati bilo koju nacrtanu unutarnju granicu. Uklanjanje se vrši jednim klikom.
Vanjske granice ( referentni pravokutnik) ne može se izbrisati gumicom.
Uređivanje tablice
Kada govorimo o uređivanju tablice, mislit ćemo na promjenu njene strukture. Uređivanje sadržaja vrši se pomoću uobičajenih alata za uređivanje teksta. Naredbe za uređivanje mogu se izvršiti sa:· stavka izbornika Stol,
· gumbi na alatnoj traci,
· kontekstni izbornik bilo koje ćelije ili raspona odabranih ćelija.
Odabir ćelija tablice
- Da se istakne zasebno stanica trebate postaviti pokazivač miša na lijevu granicu ćelije (poprimit će oblik desne strelice za usmjeravanje) i kliknuti.
- Da istaknem sve žice trebate postaviti pokazivač miša na lijevu marginu stranice (nasuprot istaknute crte) i kliknuti.
- Označiti više redaka - povucite pokazivač miša preko lijeve margine stranice držeći pritisnutu lijevu tipku.
- Označiti stupac trebate postaviti pokazivač miša preko gornje ćelije stupca (poprimit će oblik crne strelice) i kliknuti.
- Da biste odabrali nekoliko stupaca, povucite pokazivač miša preko tablice držeći pritisnutu lijevu tipku.
- Da biste odabrali raspon stanica - povucite pokazivač miša preko stanica držeći pritisnutu lijevu tipku.
- Da biste odabrali cijelu tablicu, kliknite ručicu za pomicanje tablice.
Dodavanje i uklanjanje redaka (stupaca)
Da biste dodali redak unutar tablice, odaberite redak ispred kojeg je umetnut novi redak, kliknite ga desnom tipkom miša i odaberite naredbu Dodaj retke... Stupci se dodaju na isti način.Dodavanje redaka može se izvršiti pomoću izbornika Stol4
Dodaj u
ili pomoću padajućeg gumba Dodaj u u alatnoj traci Stolovi i obrubi... U tom slučaju možete dodati retke iznad ili ispod odabranog retka (stupci - udesno ili ulijevo).
Komentar ... Kada je u tablici odabran redak (stupac), gumb Dodaj tablicu u alatnoj traci Standard pretvara se u gumb Dodaj užice (stupaca).
Da biste umetnuli nekoliko redaka / stupaca odjednom, dovoljno je odabrati potreban broj redaka / stupaca i dati naredbu za umetanje.
Da biste brzo unijeli novi redak nakon zadnjeg, samo stavite kursor u zadnji ćelija stola i pritisnite tipku TAB.
Naredbe za brisanje redaka i stupaca izvršavaju se na isti način.
Izbrisati cijeli stol
, trebate je odabrati i izvršiti naredbu
Stol4
Izbrisati4
Stol.
Pažnja!
Pritisak tipke
Spajanje i razdvajanje stanica
Da biste kombinirali nekoliko ćelija tablice, odaberite ih i kliknite Spajanje ćelija.
Iz izbornika se može odabrati ista naredba Stol ili u kontekstnom izborniku odabranih ćelija.
Stanice se mogu spojiti i vodoravno i okomito.
Da biste podijelili ćeliju, odaberite je i kliknite gumb Razbiti stanice (možete koristiti izbornik Stol ili kontekstni izbornik ćelije). Prilikom dijeljenja pojavljuje se zahtjev - koliko stupaca (redaka) želite podijeliti ovu ćeliju.
Kretanje kroz stanice
i formatiranje njihovog sadržaja
Da biste postavili pokazivač u bilo koju ćeliju tablice, samo kliknite mišem. Ovo se mijenja pogled vladara dokument, - na njemu se pojavljuju zasebni odjeljci prema broju stupaca tablice. ( Okomiti ravnalo prikazat će strukturu linija.)
Pritisak tipke
Sve ekipe oblikovanje teksta uputiti na odabranu stavku. Istaknuta stavka može biti stanica, raspon stanica ili cijeli stol općenito.
Poravnavanje teksta u ćeliji (i vodoravno i okomito) izvodi se pomoću kontekstnog izbornika ćelije (naredba Poravnavanje stanica) ili padajući gumb na alatnoj traci Stolovi i obrubi.
Komentar ... Pomoću gumba za poravnanje odlomaka na alatnoj traci može se izvršiti samo vodoravno poravnanje teksta u ćeliji Oblikovanje.
Da biste promijenili smjer teksta u stanicama (iz vodoravnog u okomiti i obrnuto), upotrijebite odgovarajući gumb na alatnoj traci.
Podatke u tablici možete sortirati uzlaznim ili silaznim redoslijedom vrijednosti odabranog stupca pomoću gumba na alatnoj traci ili u dijaloškom okviru Stol4 Sortiranje.
Oblikovanje strukture tablice
Oblikovanje tablica može se izvršiti u naredba ili interaktivni način rada.
U interaktivni U ovom načinu tablica se formatira pomoću oznaka koje se pojavljuju kada se pokazivač miša postavi preko tablice ili njezinih elemenata.
Komponente stola
Na sl. 9.2 prikazuje pogled ravnala i oznaka tablice kad je uključen način prikazivanja znakova koji se ne mogu ispisati.

Lik: 9 .2. Komponente stola
Oznaka u gornjem lijevom kutu tablice omogućuje vam pomicanje po radnom području dokumenta. Oznaka u donjem desnom kutu omogućuje vam kontrolu ukupnih dimenzija stola. Promjena veličine ručki koje se pojavljuju kada pokazivač miša zadržite preko granica tablice (na granicama tablice pokazivač miša postaje dvosmjerna strelica), omogućuje vam promjenu veličine stupaca i redaka povlačenjem i ispuštanjem. Promjena veličine stupaca (redaka) može se povući povlačenjem separatora na koordinatnim ravnalima. Ako istovremeno držite tipku Alt, na ravnalu će se pojaviti točne vrijednosti veličina stupaca (retka).
Svojstva tablice
U naredba način formatiranja tablice koristite dijaloški okvir Svojstva tabliceotvorio s jelovnika Stol ili iz kontekstnog izbornika tablice. Prozor Svojstvastolovi ima nekoliko kartica čiji elementi omogućuju izvršavanje različitih radnji za dizajn stola. Na sl. 9.3 prikazuje karticu Stol ovaj dijaloški okvir.

Lik: 9.3 Postavljanje svojstava tablice
· Širina cijeli stol postavljeno potvrdnim okvirom Širina u kartici Stol prozor Svojstvastolovi... Vrijednost širine može se odrediti u apsolutnim jedinicama (centimetrima) ili kao postotak širine stranice. Prema zadanim postavkama širina tablice postavlja se s lijeve na desnu marginu stranice.
· U kartici Stol možeš pitati metoda poravnanja tablice u odnosu na stranicu dokumenta.
· Metoda interakcija s tekstom postavljen na kartici Stol u polju Omotavanje... Ako je vrijednost odabrana Oko, tada gumb postaje dostupan Smještaj, koji otvara novi dijaloški okvir u kojem možete precizirati položaj tablice i postaviti udaljenost tablice od teksta.
· Odredite opciju registracija vanjski i unutarnji okviri za stol , a također možete prilagoditi izgled ćelija (ispuniti) na kartici Stol, - dugme Granicei napuniti.
· Dugme Opcije u kartici Stol otvorit će novi dijaloški okvir u kojem će se postaviti veličine unutarnjih margina stanica i razmak između stanica stolovi.
· Dodijeliti parametri retka tablice može biti na kartici Crta... Za svaki redak možete postaviti točnu vrijednost visine u centimetrima ili odrediti visinu linije prema njegovom sadržaju (vrijednost Minimum).
· Potvrdni okvir Ponovitikaonaslovna svakoj stranici za odabrani redak deklarirat će ovaj redak šešir stolovi. Ako tablica obuhvaća nekoliko stranica, tada će se njezino zaglavlje automatski pojaviti na svakoj stranici.
· Dodijeliti parametri stupca tablice može biti na kartici Stupac prozor Svojstva tablice.
· Opcije trenutni ili posvećen Stanice tablice su postavljene u kartici Ćelija prozor Svojstva tablice... Ovdje možete definirati širinu ćelija i kako je tekst okomito poravnat u ćeliji.
· Jednaka veličina za odabrane retke (stupce) postavlja se pomoću gumba Poravnajte visine linija (Uskladitiširinastupaca) na alatnoj traci Stolovii granice.
Izračuni u tablicama
Word vam omogućuje izvođenje nekih računskih operacija numeričkih podataka u tablicama. Da biste to učinili, postavite pokazivač u ćeliju u kojoj bi se trebao pojaviti rezultat izračuna i izvršite naredbu izbornika Stol4 Formula... Otvorit će se dijaloški okvir Formulaprikazan na slici 9 .4.
U polju Formula navedena je izračunata funkcija. Ako se iznad trenutne ćelije nalazi stupac s brojevima, onda u polje Formula automatski se postavlja funkcija zbrajanja elemenata ovog stupca. Formula treba započeti znakom jednakosti. Potrebnu funkciju možete unijeti ručno ili odabrati s padajućeg popisa polja Funkcija umetanja.
U formulama možete koristiti standardne aritmetičke znakove (+, -, *, /,%).
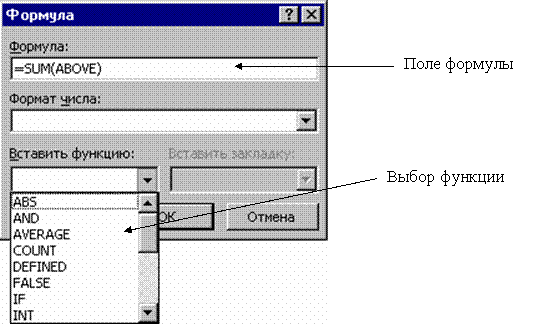
Lik: 9 .4. Umetnite formulu u tablicu
Formule koriste reference stanica kad se pozivaju na njih adrese... Stupci tablice označeni su latiničnim slovima (A, B, C,…), a retci brojevima (1, 2, 3,…). Adresa ćelije napisana je u obliku - slovnim brojem, na primjer, A1, B5. Debelo crijevo služi za označavanje niza stanica, na primjer A2: C6.
Na primjer, ako u ćeliji C2 želite dobiti umnožak brojeva koji se nalaze u ćelijama A2 i B2, tada morate postaviti kursor u ćeliju C2, nazvati dijaloški okvir Stol4 Formula i na terenu Formula zapišite: \u003d A2 * B2.
Kada promijenite podatke u stanicama koje imaju reference u formuli, rezultat izračuna ne mijenja se automatski. Da biste ažurirali rezultat, odaberite ćeliju s formulom i pritisnite tipku
1. Ako je način prikaza ravnala onemogućen, odaberite naredbu Pogled\u003e Ravnalo... Napomena: kada se pokazivač nalazi u tablici, na okomitim i vodoravnim ravnalima pojavljuju se posebni markeri koji vam omogućuju promjenu visine i širine ćelija (slika 7.7). Uz to, vodoravno ravnalo sadrži oznake za podešavanje uvlačenja teksta trenutne ćelije ili odabranog stupca s granica ćelije. Premjestite ove markere sami i proučite njihov učinak na izgled stola.
2. Povucite marker obruba između prvog i drugog retka tablice za 1 cm prema dolje.
3. Kliknite gornju ćeliju tablice.
Lik: 7.7. Tablični vladari u Wordu

Lik: 7.8. Dijaloški okvir Svojstva tablice u programu Word
4. Na alatnoj traci Stolovi i obrubi kliknite strelicu lijevo od gumba načina poravnanja i odaberite gumb u paleti koja se otvori Poravnajte centar.

Lik: 7.9. Prilagodite veličine tablice u programu Word
5. Da biste povećali font ćelije zaglavlja, odaberite s padajućeg popisa Veličina alatne trake Oblikovanje broj 18.
6. Da biste točno postavili širinu tablice, odaberite naredbu Tablica\u003e Svojstva tablice... Dijaloški okvir prikazan na sl. 7.8. Ima četiri kartice pomoću kojih možete prilagoditi postavke za odabrane retke, stupce ili ćelije, kao i tablicu u cjelini.
7. Na kartici Stol potvrdite okvir Širina.
8. Upišite broj 30 u istoimeni brojač.
9. Pritisnite gumb u redu... Stol će sada biti širok 30 odjeljenja, kao što je prikazano na sl. 7.9.
10. Pomaknite pokazivač preko okomite crte između prvog i drugog stupca tako da ikona postane dvostrana strelica i pritisnite lijevu tipku miša.
11. Povucite obrub udesno tako da tekst svih stanica u prvom stupcu stane u jedan redak. Prilagodili smo širinu prvog stupca, ali pokazalo se da je drugi stupac preuzak. Poravnajmo širinu četiri desna stupca tablice.
12. Kliknite lijevu tipku miša u ćeliji siječnja i povucite pokazivač u donju desnu ćeliju tablice. Odabrat će se četiri desna stupca.
13. Pritisnite gumb Poravnajte širinu stupaca... Odabrani stupci imat će istu širinu.
14. Odaberite posljednja četiri retka tablice povlačenjem miša lijevo od njih. Odaberite Tim Tablica\u003e Svojstva tablice... U kartici Crta otvorenog dijaloškog okvira, potvrdite okvir Visina i u istoimeni brojač unesite broj 1. Zatim kliknite ili gumb U redu. Tablica će postati onakva kako je prikazano na sl. 7.10.

Lik: 7.10. Tablica s prilagođenim stanicama u Wordu
Ovi vam savjeti mogu pomoći u radu i s drugim verzijama programa Word.1. Umetnite tablicu u dokument - odaberite izbornik.

2. U prozor koji se pojavi unesite potreban broj stupaca. Broj redaka može biti bilo koji - lako ih je dodati kasnije.
3. Da biste uklonili (sakrili) rešetku tablice , stavite kursor bilo gdje na njega i odaberite izbornik Tablica | Odaberite | Stol... Kliknite gumb na alatnoj traci Vanjske granice, odaberite gumb Bez granice. Obično su obrubi potrebni u zaglavlju, pa odaberite prvi redak (ili onoliko koliko je potrebno) tablice i odaberite obrube za nju "Sve granice". Da bi mreža postala siva , odaberite izbornik Format | Granice i sjenčanje ... ili prikažite ploču Tablice i obrubi desnim klikom na alatnu traku. Odaberite željenu boju obruba, postavite obrube.

4. Prilagodite tablicu. Da biste odabrali tablicu, odaberite izbornik Tablica | Odaberite | Stol... Odaberite izbornik Tablica | Svojstva tablice ....
4.1. Kartica "Tablica". Kliknite gumb "Opcije ...". Da biste povećali razmak između redaka tablice , u prozoru koji se pojavi postavite "Zadana polja ćelije Gornji" i "Dno".
Ne umetajte dodatne prazne retke u tablicu!
Ne umetajte prazne odlomke na kraj svakog retka!
![]()
4.2. Kartica "Linija". Da biste spriječili da se tekst u ćeliji tablice premota na sljedeću stranicu , poništite okvir. Da biste automatski postavili visinu crte, poništite okvir.

5. Da biste prilagodili širinu svakog stupca, pomaknite kursor do granice stupca - kursor se mijenja u dvosmjernu strelicu. Neka širina stupaca s brojevima (broj, količina) bude manja, a stupac s imenom veći.
6. Odaberite naslov, postavite ga na središnje poravnanje. Ako se naslovi protežu u više redaka, možete ih centrirati okomito ( desna tipka miša -\u003e poravnaj -\u003e središte okomito), možete promijeniti format -\u003e smjer teksta.
7. Da se brojevi naslova ponavljaju na svakoj stranici , stavite kursor na ovaj redak, odaberite izbornik Tablica | Podijeljeni stol... Ponovno odaberite ovaj redak, odaberite izbornik Tablica | Naslovi... Da biste suzili prijelom prije ovog retka, odaberite prazan redak teksta, odaberite izbornik Format | Font ...... Označite okvir Izmjena | Skriven. Opcija: ručno postavite veličinu fonta 1.

8. Kako se naslov dijela inventara ne bi odvojio od teksta i niste ostali na prethodnoj stranici, odaberite cijeli redak tablice ( Tablica | Odaberite | Crta), odaberite izbornik Format | Stavak ... Označite okvir na kartici "Položaj na stranici".

9. Za automatsko numeriranje linija (npr. brojevi slučajeva), odaberite prvi stupac ( Tablica | Odaberite | Stupac). Odaberite izbornik Format | Popis… Odaberite "Numerirani popis". Pritisnite gumb Promijeni ...... Izbrišite razdoblje u "Formatu broja". Postavite "Položaj broja" na lijevi rub na 0 cm. Postavite "Položaj teksta" - tablice nakon 0 cm, uvucite 0 cm. Za tražene redove otpustite gumb "Numeriranje".
Da biste olakšali rad sa stolom, stavite gumbe za brzi pristup na alatnu traku Usluga | Postavljanje ...:
1. Sakrij / prikaži mrežu
2. Spoji stanice
3. Dodaj redak
4. Izbriši redak
5. Dodaj stupac
6. Izbriši stupac
7. Poravnajte vrh
8. Centrirajte okomito
Možete koristiti ovaj tekst pod uvjetom da se distribuira nepromijenjen. Ponovno tiskanje i preinake dopušteni su samo nakon dogovora s autorom Sergejem Aleksandrovičem Plotnikovim - [e-pošta zaštićena].
Preuzmite Vodič za rad sa tablicama prilikom pripreme inventara (ZIP arhiva 100 Kb)... List A4 u PDF formatu, spreman za ispis jedne kopije.
Kada stvaramo obrazac, Word tablicu, trebamo da se prilikom popunjavanja ćelija njihova veličina ne mijenja kako se tablica ne bi pomicala. Da biste to učinili, morate instalirati fiksna veličina ćelije u tabliciRiječ
... Kako napraviti knjižicu u Wordu, pogledajte članak "Stvaranje knjižice u Wordu".
Kako promijeniti visinu retka u tabliciRiječ.
Da biste promijenili širinu redaka, stupaca, prvo ih morate odabrati.
Prva opcija.
Preporučuje se da odete na karticu "Izgled stranice" u "Postavkama stranice" i na kartici "Linija" postavite potrebnu veličinu retka. Na kartici "Stupac" postavite veličinu svakog stupca. 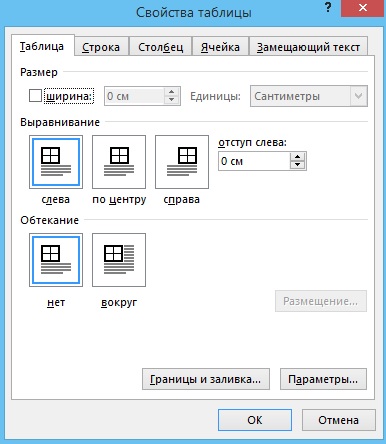 Kako prikvačiti stol zaRiječ.
Kako prikvačiti stol zaRiječ.
Da biste spriječili pomicanje stola list riječi, na kartici "Tablica" pritisnite gumb "Oko". Kliknite gumb "Položaj" - konfigurirajte parametre postavljanja tablice.
Druga opcija.
Kliknite tablicu i na kartici "Izgled" prilagodite veličine redaka i stupaca. U odjeljku "Veličina ćelije" kliknite gumb "AutoFit". Ako pritisnemo "fiksna širina stupca", tada se širina stupca neće mijenjati prilikom punjenja ćelije.  No, trik je u tome što se u nekim verzijama programa Word prozor za postavljanje stranice potpuno razlikuje. Nema kartica "Red" i "Stupac".
No, trik je u tome što se u nekim verzijama programa Word prozor za postavljanje stranice potpuno razlikuje. Nema kartica "Red" i "Stupac".
Kako zamrznuti visinu retka i širinu stupca Word, u ovom slučaju.  Prvo ćemo postaviti gumb za funkciju "Svojstva tablice" na alatnu traku za brzi pristup. Gurnuti gumb "Prilagodi alatnu traku za brzi pristup" (gumb "trokut s crticom"). Odabiremo funkciju "Ostale naredbe".
Prvo ćemo postaviti gumb za funkciju "Svojstva tablice" na alatnu traku za brzi pristup. Gurnuti gumb "Prilagodi alatnu traku za brzi pristup" (gumb "trokut s crticom"). Odabiremo funkciju "Ostale naredbe".


Ovaj se gumb pojavio na alatnoj traci za brzi pristup i naziva se Svojstva tablice. Postaje aktivan kad kliknemo na stol.

 Trebamo popraviti visinu redova u tabliciRiječ.
Trebamo popraviti visinu redova u tabliciRiječ.
U odjeljku "Visina reda" dijaloškog okvira postavite "Točno". I u redak "Vrijednost" stavljamo broj visine retka. Ali vrijednost nije u mm. ili vidjeti, i na PT. PT je točka.
1 pt \u003d 0,35 mm. Jednostavnije - standardna visina retka u tablici je 12pt. Visina A4 lista portretna orijentacija - 878 pt (29 cm bez obruba).
Stavimo "48 pt". Poništite okvir pored riječi "Dopusti premotavanje redaka na sljedeću stranicu".
 Kliknite "U redu". Ispalo je ovako.
Kliknite "U redu". Ispalo je ovako.


