Tahvelarvuti ühendamine teleriga wifi kaudu. Tahvelarvuti teleriga USB kaudu ühendamise omadused.
Kas soovite oma suurelt teleriekraanilt videoid või fotosid tahvelarvutist või telefonist (Android) vaadata? Selles artiklis uurime, kuidas tahvelarvutit teleriga erineval viisil ühendada.
Tahvelarvuti teleriga ühendamiseks võite kasutada MHL / SlimPorti (kasutades mikro-USB-d) või Micro-HDMI-kaablit, kui see on toetatud, või võite kasutada traadita ühendust Miracasti või Chromecasti abil. Selles artiklis uurime teie võimalusi telefonist või tahvelarvutist teleriekraanil piltide vaatamiseks.
Ühendage tahvelarvuti teleriga ...
Tahvelarvutid ja telefonid sobivad ideaalselt individuaalseks kasutamiseks - kerged ja pika tööeaga seadmed autonoomne töö, eredad ja teravad ekraanid, millega on lihtne töötada, filme või fotosid vaadata.
Kuid kui soovite tahvelarvutite sisu sõpradega jagada, ei saa te ilma suure ekraanita hakkama: saate Android-tahvelarvuti või telefoni teleriga ühendada ilma varandust kulutamata või tonni kaableid tõmbamata.
Traadita ühendus teleriga:
Raske on ette kujutada midagi muud kui videot otse tahvelarvutist telerisse. Androidi tugevuseks on asjaolu, et selleks on mitu võimalust. Miracast on traadita sidestandard, mis loob kahe seadme vahel peer-to-peer võrgu, tavaliselt tahvelarvuti ja Miracasti toetava digiboksi.
Üha rohkem telereid toetab Miracasti ilma täiendava riistvarata. Miracast kasutab video edastamiseks H.264, mis tähendab tõhusat tihendamist ja korralikku HD-pildikvaliteeti.
Veelgi parem, Miracast toetab digitaalsete õiguste haldust (DRM), mis tähendab, et selliseid voogedastusteenuseid nagu iPlayer ja YouTube saab telerisse voogesitada. Kõik teenused ei tööta, kuid vaatleme seda küsimust allpool üksikasjalikumalt. Tabletid android toetage Android 4.2-st Miracasti.
Alternatiivne (ja kõige kasutajasõbralikum) viis on Google'i Chromecast. See on odav (umbes 2000 rubla) "võti" teleri tasuta HDMI-porti, mis on ühendatud traadita võrk... Chromecast kasvab jõudsalt, mis tähendab tuge sellistele teenustele nagu iPlayer, Netflix, BT Sport jt. Kõiki neid saab mängida tahvelarvuti asemel kogu töö eest hoolitseva Chromecasti dongliga, millel on positiivne mõju aku kestvus.
Android-tahvelarvuti ekraani peegeldamiseks võite kasutada Chromecasti, mis võimaldab teil tahvelarvutis mängu mängida ja pilti teleri ekraanile voogesitada. Sama kehtib mis tahes muu ekraanisisu, olgu see siis rakendused või fotod. Võite valida ka kallima Chromecast Ultra for 4K video voogesituse.
BBC iPlayer toetab ka AirPlay-d. Pange tähele, et SkyPointi ei saa kasutada telerist vaatamiseks AirPlay abil. Lisateabe saamiseks peate vaatama iPadi ja iPhone'i voogesituse juhendit.
Millised tabletid toetavad peegeldamistChromecast?
Chromecasti peegeldamine, mida kasutatakse vaid käputäie seadmete toetamiseks, saab nüüd teleriga ühenduse luua iga Android-tahvelarvuti, millel on OS 4.4.2 või uuem versioon.
Siiski on loetelu Android-seadmetest, mille toimivus on Google'i saidil testitud.
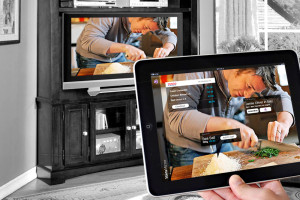
—
HDMI
HDMI (kõrglahutusega multimeediumiliides) on ooterežiimi standard. Kui olete oma teleri viimase kümne aasta jooksul ostnud, on sellega kaasas HDMI-port, mis on peaaegu igal digiboksil, mängukonsoolil ning korralikul hulgal kaameraid ja videokaameraid.
Lisaks kõikjal kättesaadavusele (mis tähendab, et see on odav) on HDMI eelised ka selles, et need sisaldavad korraga HD-videot ja -heli, võimaldades ühendada seadmeid, mis mängivad hästi Full HD -filme, kuid peavad vastu pidama õhukesele tahvelarvuti helile nt. HDMI-väljund pakub eeliseid ja see port on Androidis tavalisem kui Apple'i iPadides.
HDMI-pistikuid on kolmes suuruses. Tavaline HDMI (tüüp A, vasakul) on täissuuruses port, mille leiate seadmetest, kus ruum pole probleem: telerid, sülearvutid või mängukonsoolid. Tahvelarvutites ja telefonides leiduvad pordid on kas Type-C (tuntud ka kui Mini HDMI, keskmised) või Type-D (Micro HDMI, paremal). Neist Micro HDMI (tüüp-D) on kõige väiksem.
Ükskõik millist tüüpi porti teie tahvelarvuti kasutab, ei maksa selle HDMI-pistikusse ühendamine palju: eeldage, et maksate Mini HDMI- või Micro-HDMI-kaabli eest vähem kui 1000 naela.
Suur valik tahvelarvuteid pakub HDMI-d või väiksemat võimalust. , Archos 80 Titanium ja paljud teised pakuvad seda sadamat. See on kõige lihtsam lähenemine.
Te ei piirdu teleriga ühendamiseks HDMI-väljundiga tahvelarvuti ostmisega.

—
MHL jaSlimPort
HDMI-ga on see lihtne: see on port, mis teeb siiski ühte asja. Puuduseks on see, et kõik tahvelarvutid pole varustatud HDMI-väljundiga ja telefonidest pole üldse vaja rääkida. Hea uudis on see, et on olemas paar laialdaselt toetatud standardit, mis võimaldavad Android-tahvelarvutite omanikel teleriga ja väline monitor kasutades microUSB porti.
Kõne all on standardid MHL (Mobile High Definition Link) ja uus SlimPort. Mõlemad näevad välja ühesugused, mis on ilmselge, kuna nad kasutavad videote edastamiseks lihtsalt Android-tahvelarvutis MicroUSB-d.
Sarnaselt HDMI-ga toetavad SlimPort ja MHL videot ja heli, nii et kasutajal on saadaval kuni kaheksa kanaliga ruumiline heli. Tavaliselt vajavad need purunemiskaste - väikeseid plastikust laiendusi seadme ja teleri vahel, mis muudavad tahvelarvuti / telefoni signaali HDMI-ühilduvaks.
Eeldage, et maksate SlimPorti või MHL-i signaalimuundurite eest vahemikus 500 kuni 2500 Rs. See muudab tahvelarvuti teleriga ühendamise veidi tavalise HDMI-tahvelarvutiga võrreldes kallimaks, kuid eriti MHL-i toetab lai valik. mobiilseadmed, sealhulgas tahvelarvutitega telefonid.
MHL on läbinud erinevaid versioone: nüüd tuleb standardina välja kolmas versioon, mis suurendab maksimaalse eraldusvõime 4K-ni - ehkki see maksab veidi rohkem. See on sama mis SlimPort, tegelikult pakuvad mõlemad standardid üsna sarnaseid spetsifikatsioone.
MHL-i üheks eeliseks on erinevate teleritootjate tugi: vaadake teleri tagaküljelt, leidke HDMI-port ja otsige nüüd selle kohal olevat MHL-i logo, teisese ühenduse jaoks saate kasutada HDMI-d MicroUSB-le - HDMI edastab toite tahvelarvutisse või telefoni, mis tähendab, et pole vaja täiendavaid adaptereid ega kaableid. Boonus.
Kui teie teler ei toeta MHL-i või kui teil on SlimPorti seade, vajate adapterit. SlimPorti kasutajad peaksid ootama kuni 1500 RUR-i, samas kui MHL-i kasutajad võivad tahvelarvuti ühendamiseks kulutada veidi vähem. Kui kasutate MHL-i, vajate kõige tõenäolisemalt välist toiteallikat: MHL 3 suudab põhiseadmest laadida kuni 10 W.
SlimPort ei vaja välist toiteallikat (standard tarbib väikeses koguses seadme energiat), mis muudab paigaldamise vähem tülikaks. Mõlemad seadmed nõuavad tahvelarvuti ekraani sisselülitamist, mis tagab õige ühendus MicroUSB.
MHL-i ja SlimPorti tugi varieerub. Kolme erineva MHL pluss SlimPorti versiooniga peaksite enne adapteri ostmist kontrollima oma seadme spetsifikatsioone. ja toetab MHL-i, samas kui vana toetab SlimPorti.
Tegelikult on igal kaasaegsel teleril võimalus suhelda androidividinatega, näiteks nutitelefonide ja tahvelarvutitega. Kuid mitte iga kasutaja ei saa oma tahvelarvutist suurel ekraanil fotosid ega videoid vaadata. See on tingitud asjaolust, et inimesed lihtsalt ei oska kahe seadme vahel ühendust luua.
Tahvelarvuti teleriga ühendamiseks on kolm võimalust.
Lihtsaim neist on kasutada miniUSB-HDMI-kaablit
Sellise ühenduse loomiseks kasutatakse MHL-tehnoloogiat, mis tähistab Mobile High-definition Link. Kõik toimub lihtsalt juhtme küljel, kus USB on ühendatud loomulikult nutitelefoni või tahvelarvutiga, HDMI-pool on telerisse kinni jäänud.
Teleris on põhiline ühendus porti kaudu, mille kõrval on kiri MHL. See on kõik, valige kaugjuhtimispuldiga, et teleri vastuvõtja kuvaks HDMI-pilti ja saaksite tulemust nautida.
Selle meetodi eelised: seadmes oleva pildi ja teleriekraani vahel pole viivitust.
Miinus: kui teile helistatakse filmi vaadates, peate hüppama diivanilt ja tormama kõne vastuvõtmiseks teleri juurde.
Et seda ei juhtuks, saate teleriga üle õhu ühenduda ilma juhtmeteta
Ühendage tahvelarvuti WiFi kaudu teleriga. Selleks vajate otse võrku, telerit ja tahvelarvutit, juurdepääsu ruuteri seadetele ja teleri tootja rakendust. Viimase leiab hõlpsasti Google Playst. Tahvelarvuti ja teleri ühendamiseks vajate Interneti-ühenduse loomiseks mõlemat seadet.
Pärast seda peate veenduma, et ruuteris on lubatud UpnP andmeedastusrežiim ja tulemüürid ei blokeeri seadmete vahelist kohalikku liiklust. See on kõik.
Android-seadmes teleritootja tasuta rakenduse käivitamisega leiavad seadmed, kui kõik tingimused on täidetud, üksteist iseseisvalt. Nüüd saate oma tahvelarvutit ja nutitelefoni kasutada kaugjuhtimispuldina ning vaadata teleris oleva vidina sisu.
Selle ühendamismeetodi ainus puudus on väike viivitus kahe vidina pildi vahel.
Õhuühendust saab veelgi lihtsamalt kasutada
Alates Android 4.2-st võimaldab süsteem telerisse andmeedastust, kasutades Wi-Fi Miracasti tehnoloogiat. Paljud nutitelefonide ja tahvelarvutite tootjad kasutavad seda funktsiooni hoolega.
Nende eakaaslased teletootmismaailmast pole palju maha jäänud. Tehnoloogia olemus on see, et saate vidinist pilte WiFi kaudu otse telerisse edastada, ruuterist mööda minnes. Tööpõhimõte sarnaneb paljuski Bluetooth-seadmete ühendamisega.

Teler ja tahvelarvuti otsivad uusi seadmeid. Niipea kui teler ja Android teineteist leiavad, lubate ühenduse luua, pärast mida saate näiteks Samsungi nutitelerist vaadata, mida nutitelefoni ekraan näitab. Selle ühendamismeetodi ainus puudus on sama mis tavalise Wi-Fi kasutamisel - pilt on veidi maha jäänud.
TO kuidas kuvada tahvelarvutist pilti telerisse? See küsimus võib huvitada kõiki selle üksuse omanikke.
Lõppude lõpuks on näiteks kõige parem oodatud uut filmi vaadata kodukino kaudu suurelt ekraanilt.
See on arvamus, millest paljud kasutajad kinni peavad ja esitavad endale küsimuse: kuidas tahvelarvuti teleriga ühendada? Täna vastame sellele.
Tahvelarvuti teleriga ühendamise viisid
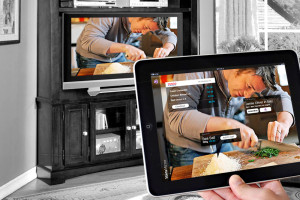 Kõigepealt uurime, millised ühendusviisid on olemas:
Kõigepealt uurime, millised ühendusviisid on olemas:
- Hdmi.
- USB.
- RCA kaabel (universaalne meetod tahvelarvuti ja analoogteleri ühendamiseks).
- Wifi.
Vaatleme iga meetodit eraldi.
Hdmi

Selle standardi kaudu ühendamine on lihtsaim viis, kuna kõik sinised ekraanid on selle pistikuga varustatud põhimõtteliselt nagu paljud tahvelarvutid.
Peate lihtsalt ühendama kaabli mõlema seadmega ja lubama video (või muu meediumisisu) edastamise hdmi-kaabli kaudu.
Tähtis on teada: kui teie seadmel pole hdmi-d, siis ärge kiirustage ärrituma, kuna saate alati vajaliku adapteri osta.
USB

Kui ühenduse loomine hdmi pordi kaudu puudub absoluutselt (näiteks on teil iPad, mida pole kunagi selle standardiga varustatud, või peate kiiresti midagi suurel ekraanil reprodutseerima ja adapteri järel pole lihtsalt aega joosta ), siis toimub ühendus USB-pordi kaudu.
Sellisel juhul tajutakse teleriga seadet teabe lugemiseks tavalise mälupulgana. See tähendab, lihtsamate sõnadega on võimalik seadme mälust lugeda mis tahes meediumisisu ja saate sel viisil filme hõlpsalt vaadata.

Kuidas ühendada tahvelarvuti USB kaudu sinise ekraaniga, kui täielikku sisendit pole? - te küsite. Vastus on üsna lihtne: muidugi on selle standardiga kahjuks varustatud vähesed seadmed, kuna see suurendab oluliselt seadme paksust.
Enamik mobiilsidetehnoloogia tootjaid ajavad seadmete minimaalset paksust taga ja haruldaste eranditega leiate selle odavatest Hiina tahvelarvutitest, mis on varustatud mis tahes ühenduse standardiga. Seetõttu kasutage kahe seadme ühendamiseks tavalisi mikro-usb-adaptereid.
RCA kaabel
Tahaksin öelda paar sõna RCA-ühenduse kohta, mida paljud praegu ei tea või mida rahvas nimetab tulbiks. See on võimeline edastama analoog-TV-signaali teie tahvelarvutisse ja vastupidi. 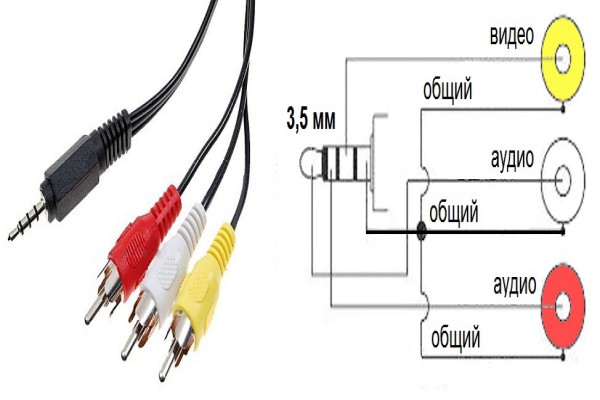
Selleks kasutatakse spetsiaalseid adaptereid, mis on varustatud 3 eri värvi nööriga. Neist kahte kasutatakse heli väljundiks ja viimast video jaoks. Kuid sellist ühendust ja kasutajale vajaliku teabe väljastamist pole pikka aega kasutatud ja tänapäevases reaalsuses võib seda ohutult nimetada aegunuks, kuna selliste adapterite leidmine on iga päev üha keerulisem.
Wifi
Sisseehitatud wi-fi protokolli kaudu on võimalik teavet edastada või pilti tänapäevasemalt ja laiemalt levitada - juhtmeta viisil. Selle meetodi peamine eelis on võimalus täielikult juhtmevabalt ühenduda.
Selle ühenduse loomiseks on mitu võimalust:
- Wi-Fi Direct - kui tahvelarvuti ja teler saavad traadita ühenduse luua, peate selle funktsiooni lihtsalt kahe seadme seadetes aktiveerima.
![]()
- Eriline tarkvara - kui olete ostnud SmartTV (nutitelerid), siis kasutades sisseehitatud utiliite wi-fi kaudu saate teleri ja mobiilseadme videote, fotode ja muu sisu vaatamiseks läbi suure ekraani ühendada.
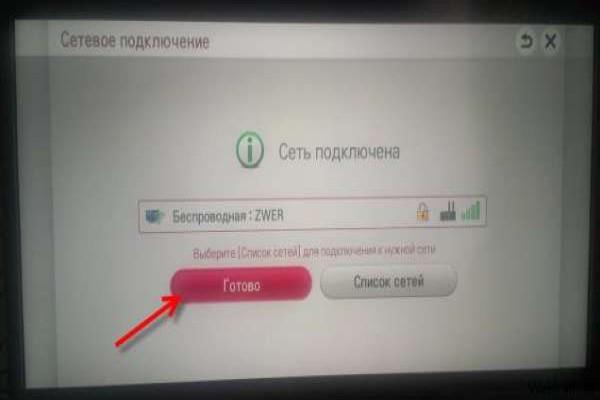
- Kolmandate osapoolte seadmete kasutamisel leiate kaasaegselt mobiilsideturult piisava hulga digibokse. Kõige populaarsemad on AppleTV ja Chromecast, mis on varustatud traadita ühenduse mooduliga.

Märge: mõlemad seadmed peavad toetama WiFi-tehnoloogiat.
Nagu näete, pole tahvelarvuti teleriga ühendamine nii keeruline, kui see võib paljudele esmapilgul tunduda, kuna ühendamiseks on palju võimalusi ja võimalusi.
Juhtmega ühenduse hea külg on see, et sinise ekraani abil saate erinevat sisu vaadata ja ka teleri ostmisel raha kokku hoida (pole vaja osta kallimat mudelit koos sisseehitatud traadita sidemooduliga). Ja wifi-ühendust tuleks omistada võimalusele pääseda Internetti ja teha spetsiaalsete rakenduste kaudu isegi veebikõnesid.
See selgitab üksikasjalikult tahvelarvuti teleriga ühendamise kohta video:
Enamik kaasaegseid telerimudeleid toetab Android-OS-is tahvelarvutitega ühenduse loomise võimalust. See funktsioon võimaldab teil teleris mängida tahvelarvuti mällu salvestatud faile, edastada pilti ühe seadme ekraanilt teise ekraanile ja teha mitmeid täiendavaid toiminguid. Ühenduse saab teha juhtmega ühendusega või ilma.
Spetsiaalsete programmide kasutamine
Kõige mugavam ja lihtsam viis on ühendada tahvelarvuti tänapäevase teleriga eriprogramm... Selleks peate Smart TV ja tahvelarvuti olema ühendatud sama Wi-Fi ruuteriga.Ühenduse loomiseks peate alla laadima tahvelarvutiprogrammi, mis on loodud spetsiaalselt teie teleriga suhtlemiseks. Näiteks LG jaoks on see rakendus TV Remote, omanikud samsungi telerid Vaja on nutikat vaadet ja Sony telereid saab juhtida TV SideView rakenduse abil. IN Play Market programmid on saadaval kõige populaarsemate telerimudelite jaoks. Neid levitatakse tasuta ja neid on äärmiselt lihtne hallata.
Tavaliselt pole ühendusega probleeme. Kui kõik muu ebaõnnestub, peate kõigepealt veenduma, et tahvelarvuti ja teler on ühendatud sama ruuteriga. Ruuter ise peab olema UPnP-toega. Teavet sellise funktsiooni kättesaadavuse ja aktiveerimise kohta leiate ruuteri juhistest. Lisaks veenduge, et installitud tulemüürid ei blokeeriks võrguseadmete vahelist andmeedastust.
Lülitage teler sisse ja käivitage allalaaditud rakendus tahvelarvutis. See näeb välja umbes selline:
Käivitamisel skannib programm kohalikku võrku ja leiab teie teleri. Kui telerit ei leita, kasutage probleemi lahendamiseks ülaltoodud meetodeid.
Nüüd saab tahvelarvutit tavalise puldi asemel teleri mugavaks juhtimiseks kasutada. Samuti toetavad sellised programmid tavaliselt videote ja fotode edastamist tahvelarvuti mälust telerisse, suudavad pilti ekraanilt edastada, võimaldavad muusikat mängida jne. Saate saadaolevatest funktsioonidest aru otse uuringu käigus. installitud rakendus... Enamasti on need kõigi telerite jaoks ühesugused.
LG teleri kaugjuhtimispult:
Samsungi nutivaade:
Teleri SideView Sony:
Ühendus WI-FI MIRACASTi kaudu
Mõni Android-versiooni 4.2 ja uuemat versiooni seade toetab Wi-Fi Miracasti protokolli. Tänu sellele funktsioonile on kaasaegse tahvelarvuti omanikul võimalus ekraanilt pilt "saata" tahvelarvuti kaudu oma nutiteleri ekraanile WiFi-ühendus... Kontrollige tahvelarvuti seadetes sellise protokolli tuge. Tavaliselt tähistatakse funktsiooni sildiga "Traadita projektor".Funktsiooniga töötamine on äärmiselt lihtne - pärast aktiveerimist hakkavad tahvelarvuti ja teler üksteist "otsima". Kui otsing on edukas, peate teleris edastamise loa kinnitama. Ainus puudus on piltide edastamise viivitus. Kuid ühendus toimub juhtmevabalt.
MHL-kaabliühendus
Kui teile ei meeldi traadita andmeedastuse kvaliteet või kui te ei saa ülaltoodud meetodeid konfigureerida, tehke oma valik spetsiaalselt loodud MHL-kaabli kasuks. Ühendub HDMI-pordi kaudu. Meetod on "raudne", piltide vahel pole ebameeldivaid viivitusi.See näeb välja umbes selline.
Paljudele tuttav probleem, kuidas tahvelarvuti teleriga WiFi kaudu ühendada, on lahendatud mitmel viisil. Kõige tavalisemad on kaks:
- Traadita ühenduse loomine kahe seadme vahel tehnoloogia abilWi-FiOtsene (
- Teleri ja tahvelarvuti ühtseks muutmine koduvõrk protokolli järgiDLNA ruuteri (ruuteri) abil.
Wi-FiOtsene (
Traadita andmeedastuse tehnoloogia Wi-Fi Direct ja selle baasil ehitatud protokoll Miracast on mugav selle poolest, et need ei nõua ruuteri abil teleri ja tahvelarvuti ühendamist ühe kohaliku võrguga. Nad ise loovad P2P põhjal kiiresti ja usaldusväärselt omavahel otsesuhtluse. Ainus tingimus, mis peab olema täidetud, on see, et tehnoloogiat toetavad mõlemad seadmed. Kui teleril seda pole, võite kasutada spetsiaalseid adaptereid (dongleid), mis on sisestatud mis tahes saadaolevasse HDMI-porti. Need maksavad umbes 50 dollarit.

Miracast erineb Wi-Fi Directist sügavama multimeediumfookuse ja ühenduse seadistamise lihtsuse poolest. Multimeediaandmete vahetamine toimub vastavalt põhimõttele Ekraani peegeldamine - tahvelarvuti ekraanilt pildi peegeldamine nutiteleri suurel ekraanil. Enamasti määravad seadmed automaatselt suurele ekraanile voogesitatava sisu vajaliku eraldusvõime. Wi-Fi Direct (Miracast) tehnoloogia toetab Full HD videot eetris ja 5-kanalilist heli.
Kuidas ühendust luua Wi- Fi Otsene (

Kuna Apple iOS-il põhinevad vidinad ei toeta Miracasti tehnoloogiat, käsitleme näiteks Android OS-i ühendamist, mille versioon peab olema vähemalt 4.2 Jelly Bean.
- INNutiteler mingeSeadistamiseks minge vahekaardile Võrk ja aktiveerige üksusMiracast (võib olla ekraani peegeldamine).
- MenüüsAndroid-tahvelarvuti avage jaotis Seaded ja lülitage sisse WiFi-moodul.
- Valige vahekaardi Kuva kontekstimenüüs kirje "Traadita ekraan" (võib nimetada " Juhtmeta monitor"," Traadita ekraan "," ekraani peegeldamine ","JuhtmevabaKuva ”) ja keerake liugur asendisse SEES.
- Klõpsake aknas kuvataval teleri mudeli nimel, luues sellega traadita ühenduse ja kinnitage kuvatud ühenduse loomise taotlusAndroid-tahvelarvuti. Kui märkite vastava ruudu, toimuvad järgnevad ühendused ilma kontrollimata.
- Telerile kuvatakse tahvelarvuti ekraani peegelpilt.
- Tahvelarvuti menüüs ühenduse katkestamiseks klõpsake uuesti telerimudelil ja kinnitage oma kavatsust.
Seda tüüpi traadita ühendus nõuab, et nii tahvelarvuti kui ka teler (või mitu telerit) toetaksid DLNA-tehnoloogiat ja ühendataks ka üheks kohalikuks võrguks WiFi ruuter... Kui teleris pole seda funktsiooni rakendatud, peate ostma spetsiaalse WiFi-adapteri, mis on ühendatud HDMI-porti. Lisaks tuleb vidinale installida rakendus, mis muudab selle meediumiserveriks, näiteks BubbleUPnP, iMediaShare, DLNA server, AirWire või muu.

DLNA-failide jagamise seadistamine
- Ühendage oma telerWi-Fi ruuterile: "Seaded "– « Võrguühendus» - "Ühenduse seadistamine"- "Kohaliku võrgu valik"- "Parool".
- Samamoodi ühendage tahvelarvuti kohaliku võrguga, kasutadesWi-Fi.
- Veenduge, et ruuteris oleks aktiveeritud UPnP-protokoll.
- Laadige allaGoogleMängi sobivat serverirakendust nagu BubbleUPnP, installige ja konfigureerige.
- Vajutades nuppuKohalikRenderdaja tuvastab rakendus automaatselt kõik kuvaseadmed (telerid, monitorid), mis asuvad tahvelarvutiga samas kohtvõrgus.
- Kui olete soovitud seadme valinud, saate sinna saata kõik tahvelarvuti mällu salvestatud meediumifailid.
- Teleriekraan palub teil selle avada.
Vajadusel saate tahvelarvutisse salvestatud sisu avamist juhtida otse telerimenüüst.
- Kui tahvelarvutis käivitatakse rakendus BubbleUPnP, kuvatakse teleri sisendallikate loendis uus nimega üksusDLNA- meediumiserver.
- Pärast kaugjuhtimispuldiga valimist kuvatakse teleriekraanil kaustad meediumifailidega, mille olete oma tahvelarvutis BubbleUPnP avanud.