Kuidas teha TV traadita monitor. Mis on HDMI laiendus ja video saatja?
Ma juba ütlesin. Aga me tegime seda kaablitega - VGA, HDMI, DVI jne. Siiski on veel üks mugav võimalus - ühenda televiisor monitorina või lihtsalt tavalise arvuti jälgimise traadita viisil WiFi kaudu. See on väga soovitav teha mõningaid loenguid või seminarid, kui arvutist pilt kuvatakse suurel monitoril. Selleks peate ostma laiendi HDMI WiFi või videokaupmees
Mis on HDMI laiendus ja video saatja?
See on seadmete kogum, mis koosnevad videosignaali ja vastuvõtja saatjast. A-USB-kahvliga varustatud saatja sisestatakse arvutisse või sülearvutisse. Vastuvõtja, millel on üks videoväljund, mis kasutavad monitori või teleri ühe videokaabli abil. Rõõm ei ole kõige odavam, kuid sel viisil vabastate teil vajadusest luua ruumi ümber ruumi, mis on eriti oluline juhul, kui selline ühendus ei olnud planeeritud remont ja vastav kommunikatsioon ei ole kokku võetud monitori dislokatsioon.
Sõltuvalt mudelist on selliste seadmete vahemik 10-15-st mitmele kümnele mõõturile ja isegi kapitali seinad läbivad. On olemas ka mudeleid, millel on mitu sisendit korraga erinevate videoallikate jaoks. See video saatja saab juba ühendada mitte ainult sülearvuti, vaid ka failijuhtimise, videokaamera või mõne muu multimeediumkonsooli.

Üldiselt olete juba sisuliselt mõistnud. Pärast saatja dokkimist arvutiga ja monitori või teleriga vastuvõtja ei pea enam suurt kontot tegema. Ei, saate muidugi ronida administraatori keskele, mis tahes ruuteril seadistage käsitsi krüpteerimise ja SSID-i tüübid, kuid lihtsa video vaatamise jaoks, kõik see pole midagi - puuduvad olulised andmed, mis peavad olema tugevalt kaitstud, see Raadio sait ei edastata. Seetõttu leiame ja klõpsame samal seadmesse WPS-nupu automaatseks ühendamiseks. Ja siis teiselt sama ja ootame, kuni selle komplekti seadmed hakkavad üksteist automaatselt nägema.
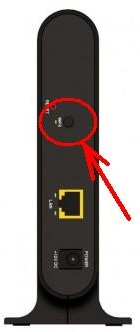
Arvuti tajub ühendatud monitori just nagu see oli ühendatud kaabel. Muide, mitte ainult monitori või televisioon, vaid ka WiFi toetamine toetav helisüsteem, võib vastuvõtjana tegutseda. Ainult selle jaoks on vaja juba heli ja selle maksumuse ülekandumise komplekt on kallim.
Mida peaks tähelepanu pöörama video laiendamise ostmisele?
1. Toetatud ekraaniõigused. Reeglina töötavad video saatjad nii vanade monitoridega, mille resolutsioon on 800x600 ja kaasaegse laiekraaniga kuni 1920 × 1080. Kuid selleks, et vältida pettumusi pildina, seda hetke tasub selgitada.
2. saatja ja vastuvõtja sisendid ja väljundid. Enne pikendamise ostmist uurige hoolikalt, milliseid ühendusi oma monitori ja arvuti (eesliide, draivi), mille kaudu edastatakse ülekanded. Video saatjate mudelid erinevate väljundite ja sisenditega on väga palju, nii et korja üks, mis rahuldab olemasolevaid allika andmeid.
3. Audio edastamise toetamine. Kui ühendate teleriga vastuvõtjaga, mis on teises ruumis või audio seadmed, siis mitte ainult video, vaid ka heli. Kui teil on vaja seda funktsiooni, siis pöörake tähelepanu selle laiendamisele.
4. Edastamise kaugus ja nähtavus. Nagu ma ütlesin, töötavad eelarve mudelid kuni 10 meetri kaugusel ja ainult otseses nähtavuses. Kallimad edastavad signaali 30-50 meetri jaoks ja isegi kapitali seinad suudavad läbi murda. Kui monitor on rippumas seinale samas ruumis kui video allikas, siis ei ole mõtet üle maksta. Kui kodus erinevates ruumides või isegi põrandatel on parem mitte salvestada.
5. Allikate arv. Täiustatud mudelites saate vahetada mitu draivi ja valida, millise signaali minna.
6. Toetage täielikku HD-d. Pildi kvaliteedi ja heli armastajatele on oluline tegur.
7. Lisatarvikute kättesaadavus, nagu näiteks kaugjuhtimispult, on mõnede mudelite jaoks väga meeldiv boonus.

See on kõik, mida ma tahaksin rääkida sellisest seadmest, nagu video saatja, millega saate WiFi kaudu arvutist video- ja helisignaali pikendada. Loomulikult oleks lugu ebatäielik, kui ma ei toonud mitmeid videoid erinevate hindade video saatjatega ja erinevate võimalustega, nii et me vaatame ja mõtleme ...
Üks lihtsamaid näiteid, mis võimaldavad teil video edastada USB-arvuti VGA monitor - U-140A läbivaatamine, mis esitatakse artikli alguses.
ASUS WAVI - valik on kallim ja huvitavam.
Rohkem täiustatud mudelit heli edastamise ja mitme allikaga
Mitte nii kaua aega tagasi, Intel esitles traadita ekraanile juhtmeta ekraani arvutitehnoloogia ja erinevalt airdisplay, Idisplay ja selliseid programme, Widsi ühildub Asteriga. Tehnoloogia toetab täielikku HD 1080p edastamist ja heli 5.1, üldiselt kõik, mida vajate teise töökoha korraldamiseks.
Tehnoloogia on siiski riistvarast sõltuv ja töötab ainult seadmesse vastab teatud nõuetele.
PC / Sülearvuti nõuded:
- Intel Core I3 / I5 / 7 protsessor ei ole väiksem kui teine \u200b\u200bpõlvkond, samuti mõned aatomi ja Celironi perekonna töötlejad.
- Protsessorisse ehitatud videoadapter ei ole sülearvutite ja HD-graafika jaoks 2500 HD Graphics 2000 madalam kui HD Graphics 2000 töölauaarvutite jaoks.
- Ühilduv WiFi-adapterIntel minu WiFi-tehnoloogia toetamine.
- Iga OS WIN 7/8 / 8.1 saab arvutisse installida
Tehnoloogia kasutamiseks on sisseehitatud sülearvutite omanikele sülearvutite omanikud sisseehitatud. Mõnes mudelis keelab tootja vastavalt sisseehitatud videokaardi ja WIDI ei tööta sellega.
Ühilduvate seadmete täielikku nimekirja saab vaadata Inteli veebisaidil.
Nõuded TV adapter ja TV:
Turu esitleb järgmisi adaptereid, kuid ei välista, et teised mudelid ilmuvad või varsti.
D-Link DHD-131 TV adapter
Netgear Push2TV HD adapter
Belkin Screencast TV adapter
TV peab säilitama see tehnoloogiaVõi vähemalt on adapteri ühendamiseks HDMI-ühenduspesa. Tegelikult saate kasutada mis tahes TV / Monitori HDMI-sisendiga. Smart TV-televiisorit 2014 toetavad enamasti WIDI ja Miracast tehnoloogia, nii et kui teil on selline televiisor, siis adapteri vajadus kaob.
Niisiis on meil ühilduv arvuti, TV ja TV-adapter NetGear Push2TV.
1. Juhtide paigaldamine.
Esiteks on vaja paigaldada viimased versioonid Sõidukijuhid, eriti integreeritud videoadapteri ja WiFi-adapteri kohta. Drivers saab alla laadida Intel või (PCM seadme / Update Drivers / Automaatne otsing uuendatud draiverid).
Kui Internet on ühendatud viimaste draiverite poolt automaatselt alla laadida ja installitud.
WIDE WIN-is tööle 8.1 ei ole vaja täiendavaid draivereid ja programme.
Võita 7 jaoks peate lisaks installima juht ja tarkvara WIDI ühendamiseks. Selleks piisab, et alla laadida automaatne paigaldus utiliit Intel (R) Wid'i värskendusvahend Inteli veebisaidilt. Pärast käivitamist kontrollib see PC-d ühilduvuse jaoks WIDI-tehnoloogiaga ja automaatselt allalaadimine ja paigaldab kõik vajalikud kõik vajalikud.

2. Ühendage telekaart.
Ühenduse jaoks kasutati Netgear PTV3000 TV-adapterit, mis ühendab TV-ga HDMI-kaabli abil (mis ei kuulu pakendile). PTV3000 võib lisada nii tavapärase väljalaskeava kui ka sisse USB TV. Võimalus USB-ühendusega oli ainus võimalus, sest Väljalaskeava toiteallikas oli teritanud Ameerika standarditele.
Pärast TV-adapteri ühendamist peate valima vastava HDMI sisendi telerile, seejärel näete järgmist pilti

Parem on firmware kohe värskendada. Selleks vajutage adapteri korpus mõne sekundi jooksul nuppu, seejärel lülitub see seadistusrežiimi ja ekraanile ilmub värskendusõpe. Uus PTV3000 võrk kuvatakse kättesaadavate traadita võrkude loendis, pärast selle ühendamist tippige brauseri aadressiriba 192.168.1.3
Uuenda mikrokode, täpsustades tee eelnevalt allalaaditud püsivara failile tootjalt. Pärast seadme uuendamist taaskäivitub. Kohe saate valida keele. Vaikimisi on inglise keel.
Smart-TV-teleriga ühenduse loomiseks peate lubama WIDI funktsioon teleri seadetes. Allpool on näide näide LG TV Webos, kuid ma arvan, et ei ole põhilisi erinevusi teiste kaubamärkide TVS.
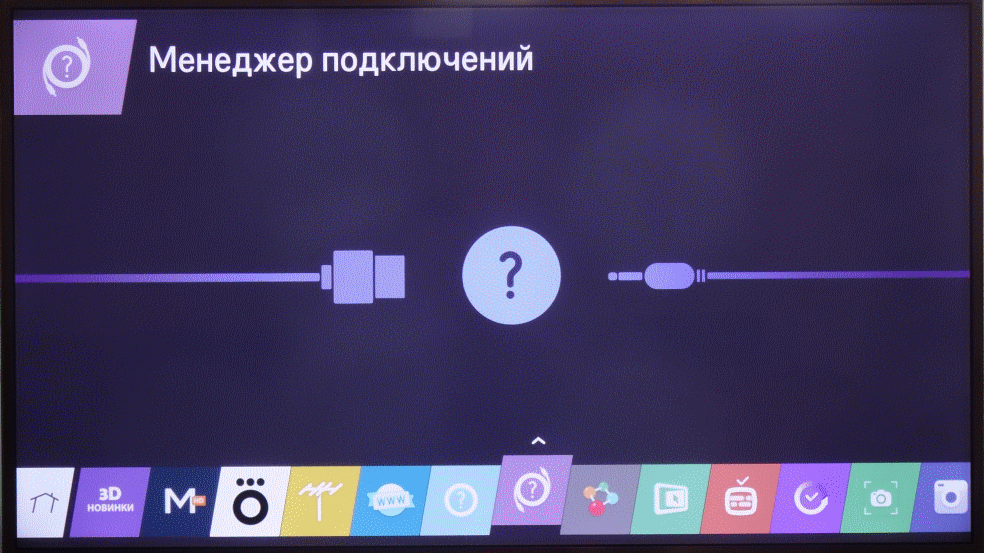
3. Seadme lisamine Windowsis 8.1
Pärast TV-adapteri teleriga ühendamist või Smart TV puhul on vajalik funktsioon lubatud, peate lisama seadme "Arvuti ja seadme" seade.
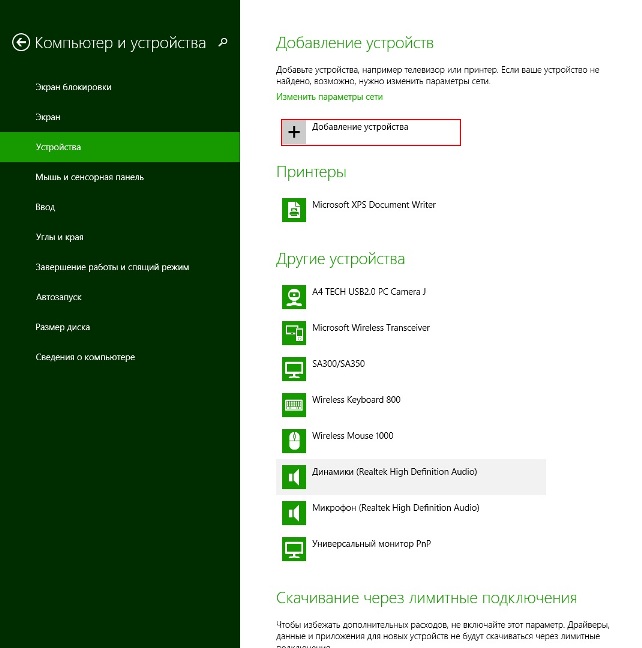
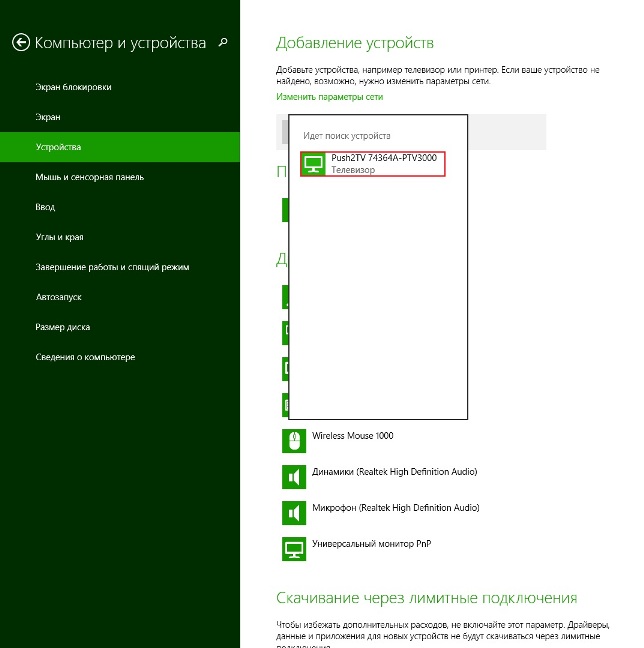
Pärast seadme lisamist paigaldatakse ühendus automaatselt. Kui mingil põhjusel seda ei juhtunud, tuleb ühendus teostada iseseisvalt.
4. Kuva ühendamine
Hiir ülemise nurga kursori üle ja toimingute järjestuse täitmine.
(Seadmed / ülekande ekraanile / Ühenda teise ekraani / push2TV-ga
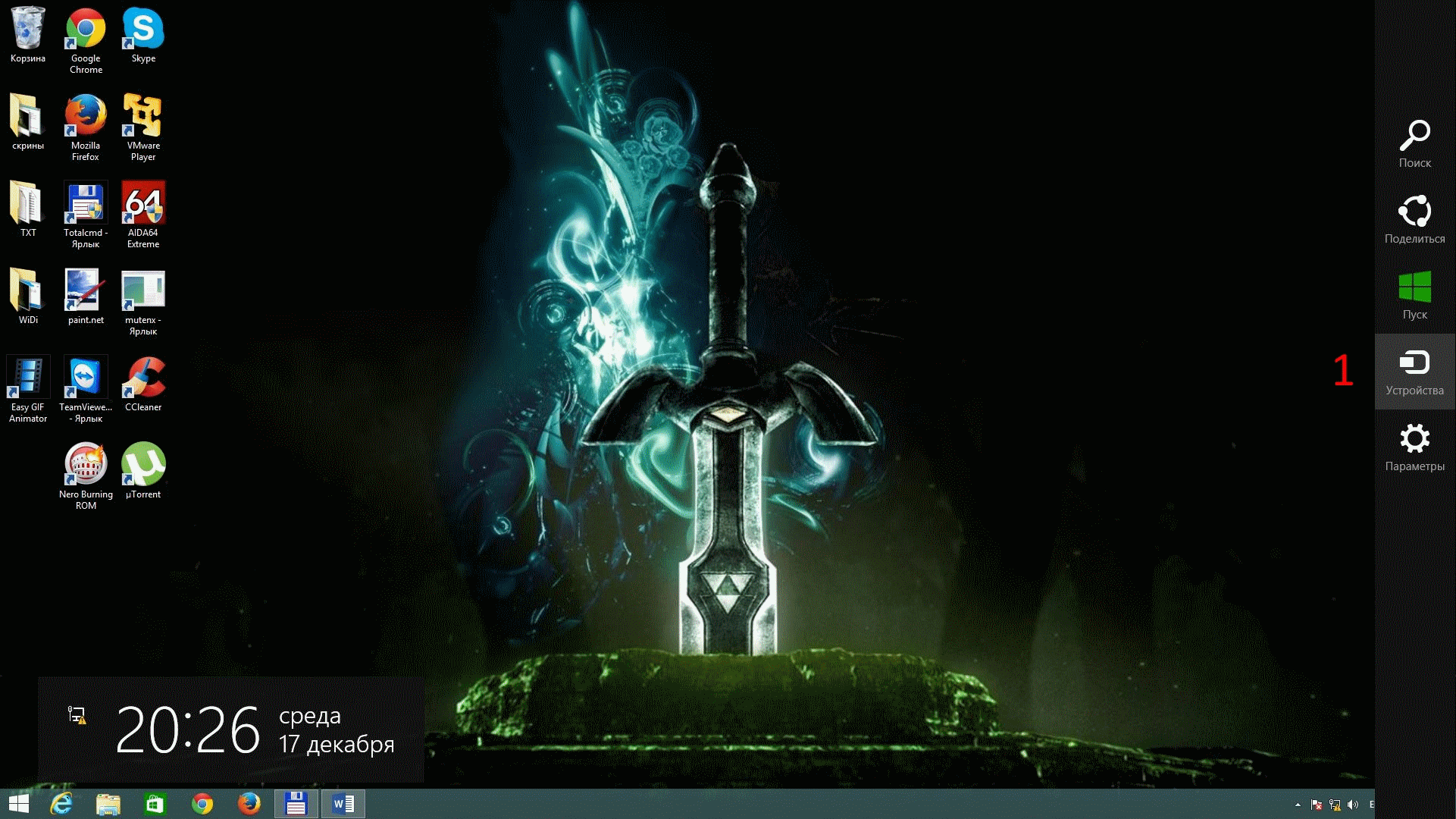
Pärast seda on monitor saadaval süsteemis ja kui see oli ühendatud tavalise kaabli abil.
Töölaual tuleb sellele laiendada.
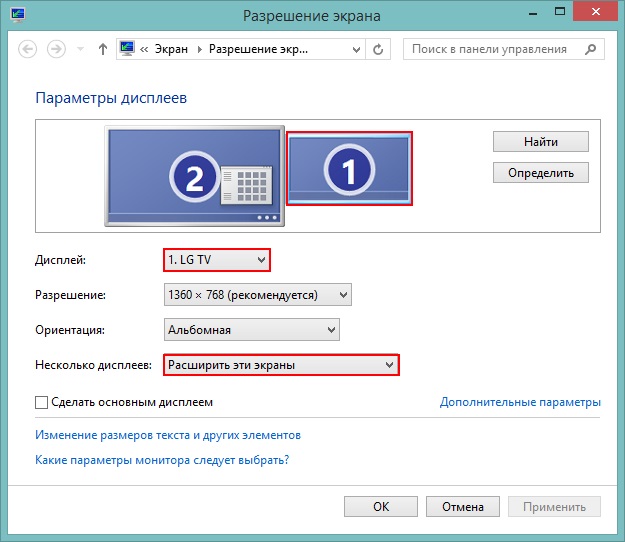
Kuna monitori vaadeldakse süsteemis. Ainult pärast ühenduse peate eemaldada märkeruut "käivitage Aster automaatselt, kui arvuti on sisse lülitatud" Asteri juhtpaneelil ", st. Aster tuleb sisse lülitada, kuid mitte töötada.
5. Alusta Asterit.
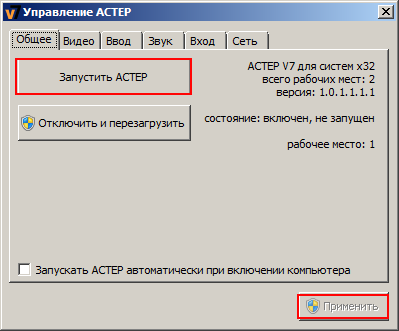
Seejärel ilmub monitori konto valiku ekraan või kui autotööstus on kohe töölaual kohe konfigureeritud.
Win7 puhul ei ole lõiked 3 4 asjakohased. Traadita ekraani ühendamiseks peate programmi kasutama Intel Widi.. Pärast käivitamist tuvastab see seadme ühendamiseks kättesaadava seadme. Kui te esimest ühendust, peate sisestama PIN-koodi, mis kuvatakse plug-in monitoril ja tulevikus ei ole vaja seda sisestada. See on imelik, et võita 8.1 Taotlus PIN-koodi ei olnud, mis võib kaasa tuua volitamata ühenduse. Pärast Intel Widi ühendamist muutub ühendatud monitori parameetrid kättesaadavaks. Eelkõige saate valida kvaliteedi pildi ja kiiruse vahel.
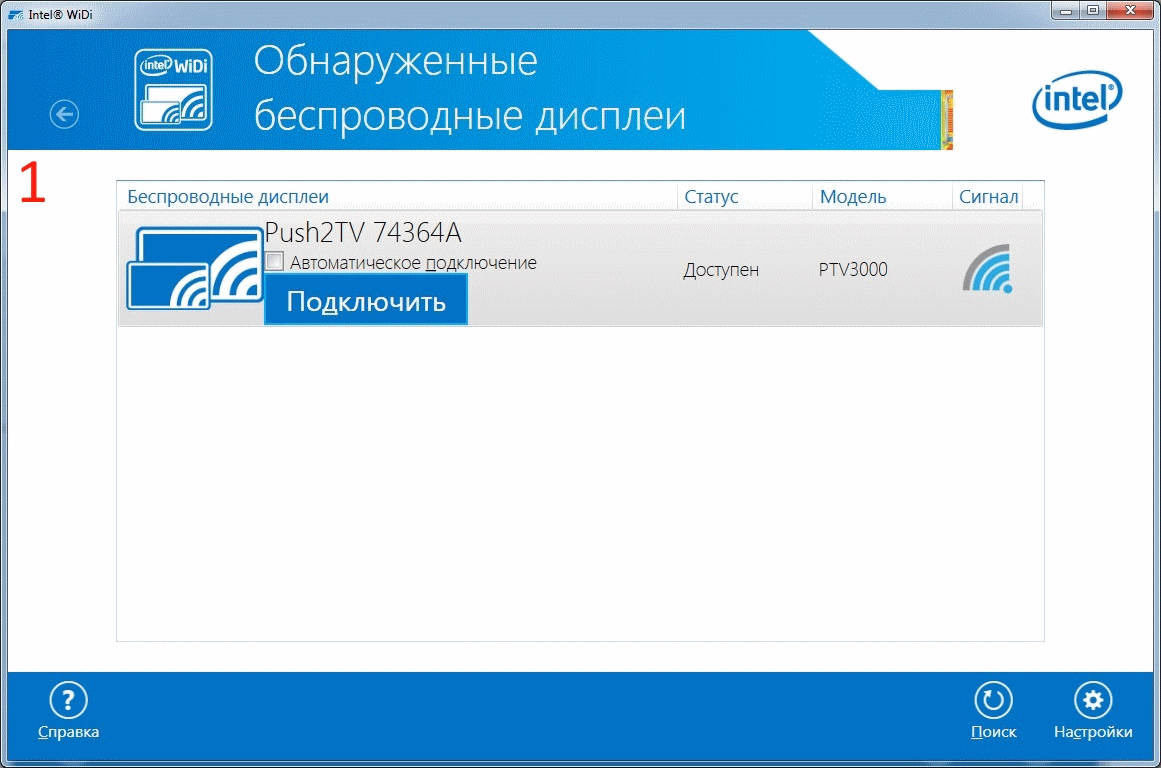
Isegi pildi parima kvaliteediga erinevate meedia vaatamise ajal ei tuvastatud tõsiste tegevusrühmade sisu. Täieliku HD-filmi vaatamise ajal on pildikvaliteet peaaegu eristamatu sarnane, kui ühendate HDMI kaudu ühendatud ja ainult mõnikord nähtav väikese tõmbumisena, millel on sile muutus raamis.
Hiirekursor on kõigil nr 3D-rakendustes sama kujuga, see oleks värvitud reaalse ja kiire liikumisega, mis on märgatav. Samuti vastab kursori kasutaja tegevusele viivitusega, ja see praktiliselt ei ole töölaual märgatav ja staatilise graafika rakendustes töötavad. Kuid mängudes, eriti dünaamiline (näiteks Warcraft III või DOTA2) muutub viivitus märgatavamaks ja mängivad problemaatiliseks. On üsna mugav mängida samm-sammult strateegiaid (näiteks kangelased või magic jne)
Reeglina parandab adapteri püsivara värskendus olukorda, nii et ärge unustage seda uuendada
Kontaktis
Miracast tehnoloogia töötas välja Microsoft Insenerid. See on mõeldud andmete edastamiseks nutitelefonidest, tablettidest või arvutitest ekraanil ilma kaableid kasutamata. Sisse uus versioon OS See funktsioon on muutunud eriti populaarseks, et saada selge pildi ekraanil ja liikumisvabaduse saamiseks, mida peate teadma Miracast Windows 10, kuidas seda lubada.
Mis see on?
Miracast Standard annab seose vidinate vahel. Nad on ühendatud ja edastavad üksteisele teavet traadita võrkilma HDMI-kaabli kasutamata.
Kasu
- Peamine eelis on seadme raske seondumise puudumine ekraanile, mis tõlgitakse kaabli abil pildi abil. See ühendamise meetod on kaasaegne ja mugavam.
- See on multiplatform tehnoloogia, mis tagab erinevate operatsioonisüsteemide seadmete ühendamise, mis eristab sellistest õuna- ja Google'i tehnoloogiatest imekost.
- Andmete edastamise ajal ei esine kvaliteedi kadu, nii et see asendab täielikult HDMI-kaabli.
Puudused
- Microsoft Streaming Technology of Microsoft tuleb uuendada, sest see kuvab ainult pildi ekraanil, mis kuvatakse vidin ekraanil. Analoogidel on laiem funktsionaalsus.
- Sagedased talitlushäired ei ole töös populaarsed. Miracast on avatud standard, nii et selle tehnoloogiaga sertifitseeritud seadmed peavad töötama üksteisega töötama. Kuid praktikas juhtub ebaõnnestumised.
Luba Windows 10
Selle tehnoloogia abil kahe vidinate vahelise seose loomiseks peab neil olema Wi-Fi adapter ja üks neist tuleks paigaldada Windows 8.1 ja üle selle.
Hea teada! Vanad TV mudelid ei pruugi toetada imekohti. See probleem on lahendatud oma püsivara värskendamisega või spetsiaalse adapteri omandamisega.
Vastuvõtja väljalülitamine toimub samas parameetri rakenduse objektis.
Vali vastuvõtja → Kustuta seade → Kinnitage samme.
Vaata videot Kuidas ühendada oma nutitelefoni selle funktsiooniga teleriga.
Väljund
Lähitulevikus muutub Miracast HDMI-kaablite suurepäraseks alternatiiviks, sest sel viisil on palju mugavam. Funktsiooni seadistamine töötab rakendusvalikutes Windows 10. Sellisel juhul peavad teler ja arvuti seda tehnoloogiat toetama ja olema Wi-Fi adapter.
Kas soovite vaadata oma lemmikfilme mobiilse mobiilse ekraanil? On aeg tutvustada sellist tehnoloogiat nagu SmartTV või nagu seda nimetatakse ka Miracastiks.
Igaühele operatsioonisüsteem Telefonil on oma reeglid. Enamasti jäävad nad Miracast Technology'le kinni ja ainult Apple seadmed jälle välja läinud oma ümbrust, eelistades teist standardit.
Kuidas Miracast töötab? Sarnaselt kui HDMI-juhe arvutite ja sülearvutite jaoks. Selle põhimõte on üsna lihtne, kuid siiski ei ole täielikult töötanud, mistõttu on võimalikud mõned vead. See tegutseb ainult nende televiisorite jaoks, mis on nn SmartTV, mis on Interneti-ühendus traadita WiFi kaudu. See on peamine tingimus selle sarnase seadme töö seisukohast vastuvõtva seisukohast.
Lisaks tasub kaaluda ka asjaolu, et kõik tõlgitakse ekraanile. See tähendab, et kui te näiteks näidata oma sõbrad oma sõpradele mingi film ja sel hetkel tuleb Skype'i märk tabletile, see saab teada kogu oma ümbruse. Tasub kaalub hiljem. Nii et ärge puudutage ekraani ja katkestage kõik hoiatused.
Seetõttu vaadake seda HDMI-l ilma kaablita.
Millised seadmed saavad selle tehnoloogiaga suhelda
Kui teil on Windowsi operatsioonisüsteemi versiooniga arvuti 8.1, saate selle ühendada teleriga ilma kaablita. Muidugi puudutab muidugi sama OS-i mobiilseadmeid. Androididel on selline funktsioon, kuna versioon 4.2.
Mis puudutab neid seadmeid, millega see on vajalik, on selles loendis sama Linux ja Apple. Selleks, et esimesel juhul kõik töötas hästi, tuleks teatud Khaki internetis otsida. Õuntel on sarnane õhutehnoloogia. Seega areneb Miracst peamiselt Windowsi ja Androidide jaoks.
Kui teil on televiisorid, mis ei toeta sellist tehnoloogiat, on Roku 3 ja Roku voogesituspulk suurepärase väljundi. Tänu neile saab ühendada oma ekraani selliste tehnoloogiateta ilma eriprobleemid.
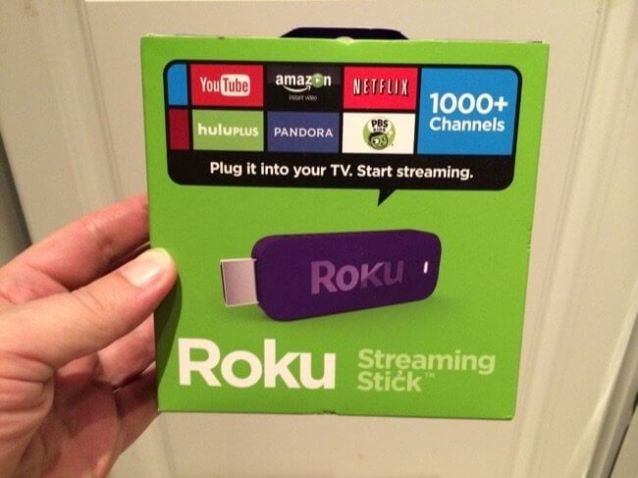
Peamised probleemid
Esiteks on tehnoloogia kasutamisel eriline lähenemine. Sa pead edasi lükkama mobiilseadme Ja ärge puudutage seda lõpuni eetrisse. Kui kasutate video ajal mõningaid täiendavaid tööriistu, kuvatakse need. Sama kehtib mõlema mängu eest. Seetõttu on seda hoolikalt väärt.
Teiseks, nagu juba mainitud, see juhtub, see juhtub, uimastamine kui põhjustab palju probleeme oma loojatele ja autoritele.
Me kõik teame, et varem või hiljem tuleb iga tehnikat mahalaadida. See on eriti oluline kaaluda hetkel - tehnilise arengu ajal. Nüüd on igas majas arvutid ja keegi ei ole isegi üks. See on väga kurb, kui monitori puruneb. Eriti kurb, kui teil on vaja kiiresti töötada teie arvutis olevate failidega. Sellisel juhul remont ei ole vaevalt sobiv, sest see võtab palju aega ja tulemus ei pruugi sind korraldada, kuid mis siis sel juhul teha?
Artiklis analüüsime, kuidas kasutada sülearvutit monitori all arvuti all. Jah, ja see on võimalik. Veelgi enam, seal on kaks võimalust, et me kaalume üksikasjalikult käesolevas artiklis.
Ühendus kaabliga
Niisiis, kus oleme juba välja arvasime: Sul on sülearvuti ja arvuti peamine monitor andis mahalaadimisele. See on üsna piisav probleemi lahendamiseks mõnda aega. Me kaalume esimest viisi sülearvuti kasutamiseks arvutimonitorina.
Aga sel juhul peate endiselt ostma ja kasutama spetsiaalseid kaableid kahe seadme ühendamiseks. Kui te ei soovi veeta aega, otsides täiuslikku valikut, saate osta VGA-kaablit. See on oluliselt halvem vastavalt DVI-kaabli omadustele, kuigi need on funktsionaalselt identsed.
Mõtle, et see valik sobib ainult siis, kui teil on Windowsi operatsioonisüsteemi põhjal sülearvuti. Kui teil on Mac, peate omandama hDMI-kaabel. See on selle abiga, et Apple'i sülearvuti sünkroniseeritakse ja personaalarvuti.
Niisiis, milliseid materjale me vajame, me arvasime, me liigume nüüd juhiste juurde. Kuidas kasutada sülearvuti arvutimonitorina?
Juhendamine
Oleme juba aru saanud, et saate kasutada sülearvutit personaalarvuti monitorina, nüüd leiame, kuidas seda kaabli abil teha. Me kaalume VGA-modifikatsiooni, sest see on kõige levinum, kuid see juhend peaks välja tulema teisi võimalusi.
Kõigepealt ühendage kaabel arvuti ja sülearvuti süsteemi vastava sadamatega. Nüüd lülitage sülearvuti sisse. Nagu näete, ei järgita muudatusi, kuid see peaks olema.
Paremklõpsake tühi koht töölaual sülearvuti. Menüüs valige "Properties". Nüüd valige "Screen Properties" ja seejärel minge vahekaardile "Valikud". Peate asuma kahe ristkülikuga numbritega 1 ja 2. Lohistage Deuce teisele küljele, milline külg on teie sülearvuti arvutiga võrreldes.
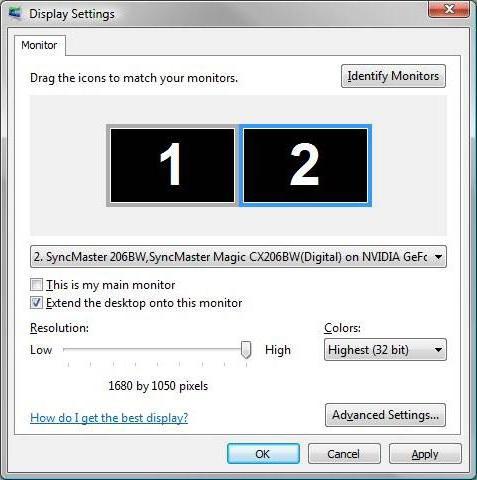
Nüüd kinnitage muudatused, kui süsteem nõuab seda ja märkige kasti kõrval "Laienda töölaual selle monitori". Salvestage konfiguratsioon ja nautige tulemust. Nüüd sa tead, kuidas kasutada sülearvuti monitori kaabli abil.
Traadita monitori ühendus
Me ühendasime kaabli abil arvutiga sülearvuti arvutiga. Aga mida teha, kui käes ei ole kaablit, on hoovis öö ja kõik kauplused on suletud ja teil on vaja kiiresti töötada arvuti failidega töötada? Kui teil on sülearvuti Windows 7 SP3 ja Ülal, siis on vastus! Võite rakendada traadita ühendust. Selleks peate kasutama spetsiaalse rakenduse nimega - õhu kuva. Kui teil seda ei ole, siis on aeg paigaldada.
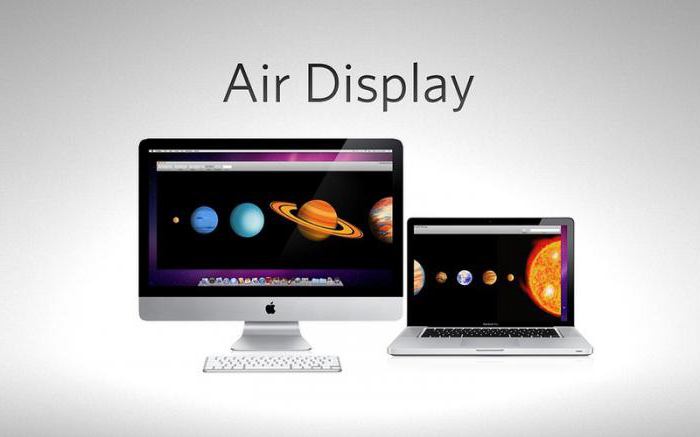
See on veel üks võimalus kasutada sülearvutit personaalarvuti monitorina, kuid rakenduste erinevad variatsioonid on veel erinevad. Rohkem kui nende arv on ülaltoodud analoogid, kuid mitte mingil juhul ei arva, et nad on hullem. Erinevus on ainult tootja. Programmide installimist on soovitatav paigaldada ja tutvuda nendega. Nende kasutamine nende kasutamise kohta te ei vaja: neil on üsna lihtne liides.
Eraldi, ma tahan rõhutada ühenduse meetodit abil wi-Fi võrk. Aga kuidas kasutada sülearvuti monitorina arvuti sel viisil me räägime veidi madalam.
Ühendus Wi-Fi abil

Rakendus, mis võimaldab teil saata pildi arvutist sülearvutile, kasutades Wi-Fi-d, mida nimetatakse MaxIVista. Ta peab ostma tootja ametlikest esindajatest. Siiski on võimalik kasutada vaba demomente.
Niipea kui saad see programmPeate selle installima ja selle konfigureerima. Rakenduse juhendamist annab arendaja ise.