Nfc ei lülitu sisse. NFC-siltide kasutamine. Kuidas NFC-d kontrollida
Teie Android-seade on olemas traadita tehnoloogia andmete edastamiseks NFC, kuid kahjuks te ei tea, milleks see on mõeldud ja kuidas seda kasutada? parandab selle olukorra! Mis on NFC? Milleks NFC sobib? Kuidas NFC-d kasutada? Need on küsimused, mida küsivad peaaegu kõik NFC-ga seadmete kasutajad! Isegi kui küsite NFC-st täpsema tehnoloogiaga asjatundliku kasutaja käest, saate enamikul juhtudel ainult pealiskaudse vastuse.
Meetod 2. NFC-märgendid
Kujutage ette olukorda, kus igaüks meist juhtub: sa tõusid hommikul üles, sõin hommikusööki, vaatasid külmkappides järelejäänud asju, käivitasid rakenduse Google Keep või Buy Baton, et üles kirjutada loend, mida tuleb tooted, lahkusid kodust ja aktiveeris mobiilse pakettandmeside (Internet), istus autosse, lülitas sisse navigaatori ja Bluetoothi, asus tööle, pani Androidi vibratsioonirežiimi ja käivitas Evernote'i. Kuid seda kõike saab teha mitte iga kord käsitsi, vaid automaatselt! Kuidas? NFC-siltide ja NFC-ga Androidiga!
Mida selleks vaja on?

Pärast sündmuse loomist saate külmkapile kinnitada kohamärgi või kaardi (või selle lähedale teisaldada). Nüüd saate iga kord köögis olles kiiresti avada rakenduse Google Keep ja kirjutada märkme vajalike ostude loendiga.
Ja veel üks näide ... Kui autosse istute, on selles silt, mis lülitab navigaatori automaatselt sisse ja käivitab Bluetoothi.
1. Skannige märk või kaart, andke sellele nimi 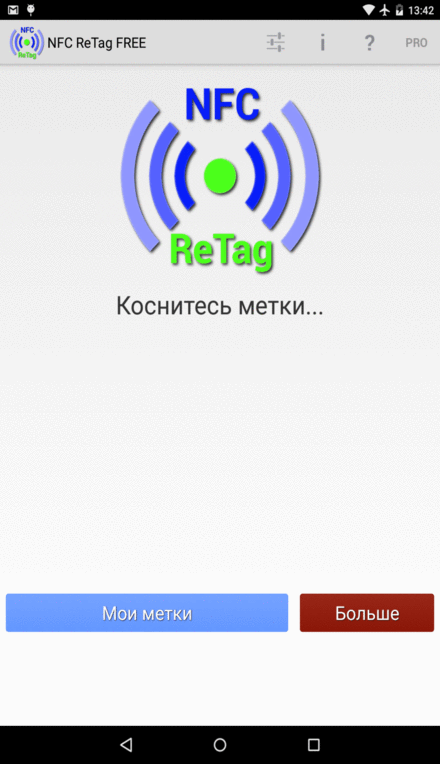 2. Määrasime kaardile toimingud - lülitage navigeerimisrakendus sisse ja aktiveerige ka traadita andmeedastus Bluetooh
2. Määrasime kaardile toimingud - lülitage navigeerimisrakendus sisse ja aktiveerige ka traadita andmeedastus Bluetooh 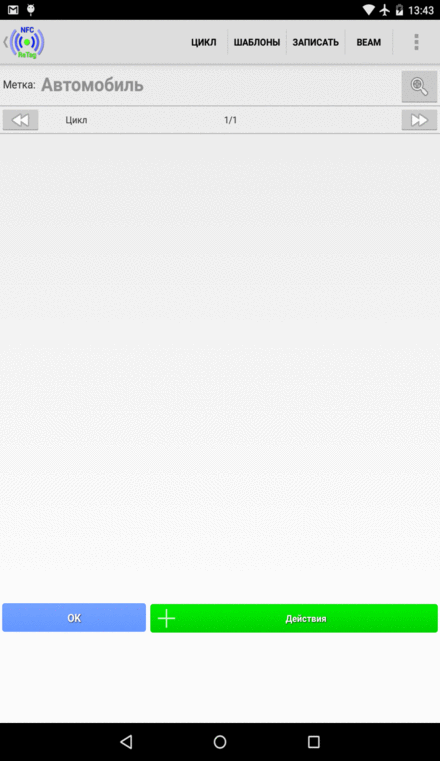 Jätame autosse jälje ega unusta seda iga maandumise jaoks skannida!
Jätame autosse jälje ega unusta seda iga maandumise jaoks skannida!
Esialgu oli lähiväljaside ( NFC) on saanud kontaktivabade maksete tegemise tehnoloogiana maksimaalse levitamise. Sisseehitatud NFC-kiibiga kiipkaarti saate kasutada ühistranspordipassina, maksekaardina jaekaubandusettevõtetes, nutika visiitkaardina või kontaktivaba võtmekaardina.
Kuid aastal viimasel ajal, kasutatakse seda tehnoloogiat üha enam sellistes seadmetes nagu nutitelefonid ja tahvelarvutid: peaaegu kõik suuremad tootjad on hakanud oma keskmise ja kõrgema klassi mudeleid varustama NFC-adapteritega.
Mis on NFC?
Kui tõlgime lähiväljaside tehnoloogia nime inglise keelest, saame fraasi "lähiväljaside", mille saab dešifreerida lühike vahemaa tagant traadita suhtlusena. Seega näeme, et kaks NFC-ga ühilduvat seadet saavad üksteisega suhelda, kui nad on lähedal. Tõepoolest, NFC "vahemik" on vaid paar sentimeetrit.
IN mobiilseadmed NFC-tehnoloogiat saab kasutada erinevatel eesmärkidel. Näiteks saate oma telefoni muuta virtuaalseks pangakaart, kasutage seda piletina basseinile või ettevõttele. Samuti saate kiiresti faile ja linke jagada ning isegi spetsiaalsete rakenduste abil lugeda ja kirjutada teavet programmeeritavatele NFC-siltidele või NFC-kiipkaartidele.
Operatsioonisaalis android-süsteem, NFC tugi ilmus Android 4.0 Ice Cream Sandwichis - selle sisseehitatud funktsioon Beam võimaldab teil faile seadmete vahel vahetada.
Miks vajate NFC-d, kui teil on juba Bluetooth?
Nagu mäletate, kasutatakse NFC-d kõige sagedamini erinevate kaupade või teenuste eest tasumisel ning sel juhul pole Bluetooth päris sobiv. Esiteks selle pika leviala tõttu (on võimalik teie makseandmeid pealtkuulata). Ja teiseks, ühendus kahe NFC-seadme vahel, erinevalt Bluetoothist, tekib peaaegu koheselt.
Kas teie seadmel on NFC tugi?
Kõigil telefonidel ja tahvelarvutitel pole NFC-adaptereid. Kas teie tahvelarvutil on NFC tugi? Kuidas kontrollida selle kättesaadavust?
Mõned tootjad, näiteks Samsung, panevad lähiväljaside sildi otse oma nutitelefoni akule, teised, näiteks Sony, aga seadmesse NFC logo.

Lihtsaim viis NFC-adapteri leidmiseks telefonis või tahvelarvutis on siiski selle seadete menüü:
Minge oma Android-seadme seadete menüüsse
Jaotises " Traadita võrk»Klõpsake nuppu„ Veel ... ”
Siin peaksite nägema NFC-sätete üksusi:
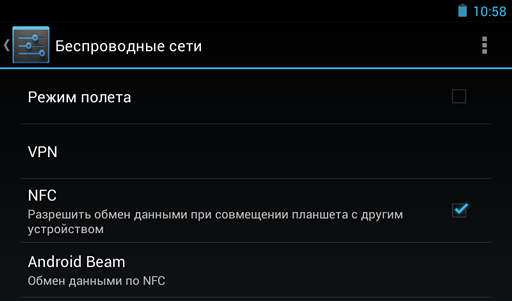
NFC aktiveerimine
Kui teie tahvelarvutis või telefonis on NFC-adapter, peate selle võimaldama teiste NFC-seadmetega suhtlemiseks.
Valige Seaded -\u003e Traadita ühendus ja võrgud -\u003e Veel ...
Märkige ruut „lubage andmevahetus tahvelarvuti ühendamisel teise seadmega”
See lülitab funktsiooni Android Beam automaatselt sisse.
Kui Android Beam ei lülitu automaatselt sisse, puudutage lihtsalt seda ja valige selle sisselülitamiseks „Jah”.
Kui Android Beam on keelatud, piirab see jagamisvalikuid NFC andmed nutitelefonide või tahvelarvutite vahel.
Andmevahetus NFC abil
Pärast NFC-i aktiveerimist saate seda andmete edastamiseks kasutada. Tahvelarvutite ja telefonide vahel andmete edukaks vahetamiseks pidage meeles järgmist.
Nii saatmis- kui ka vastuvõtuseadmetel peab olema lubatud NFC ja Android Beam.
Ükski seade ei tohiks olla unerežiimis ega olla lukustatud ekraaniga.
Kui viite kaks seadet üksteisele piisavalt lähedale, kostab piiks, mis näitab, et seadmed on üksteist tuvastanud.
Ärge eraldage seadmeid enne, kui andmeedastus on lõpule jõudnud ja kuulete piiksu, et protsess on edukalt lõpule viidud.
Andmeedastus NFC kaudu
Asetage seadmete tagapaneelid üksteise vastu.
Oodake, kuni ilmub kinnitus, et mõlemad seadmed on teineteise leidnud ja saatja ekraanile ilmub teade "andmete edastamiseks vajutage":

Klõpsake ekraanil ja andmete edastamine algab:

Nii andmeedastuse alguses kui ka lõpus kuulete kinnitusheli.
Rakenduste jagamine
NFC-ga ei saa te vahetada APK-failamy. Selle asemel saadab saatev seade teisele seadmele selle rakenduse lingi Google Play Market ja saaja avab Marketis lehe, kus on ettepanek selle installimiseks.
Veebilehtede jagamine
Nagu eelmiselgi juhul, ei edastata veebilehte ühest seadmest teise, vaid toimub ainult selle vahelise lingi vahetamine, mille tahvelarvuti või vastuvõtja telefon oma veebibrauseris avab.
YouTube'i videote jagamine
Jällegi, YouTube'i video jagamisel faili ennast ei edastata - lihtsalt teine \u200b\u200bseade avab sama video YouTube'i veebisaidil.
NFC-siltide kasutamine.
Lisaks tahvelarvutite ja telefonide teabevahetusele saate oma seadet kasutada ka NFC-kiipidega varustatud NFC-siltide ja kiipkaartide andmete lugemiseks (ja kirjutamiseks).

NFC kiibid on piisavalt väikesed, et neid oleks võimalik kuhugi manustada - visiitkaardid, käevõrud, tootesildid, kleebised, hinnasildid ja palju muud. Need võivad sisaldada andmeid inimese kohta, URL-i, teavet toote kohta ja isegi käske, mida teie telefon või tahvelarvuti peab täitma, kui neid silte puudutate.
NFC-siltide andmete lugemiseks (või neile teabe kirjutamiseks) on muidugi vaja spetsiaalset rakendust.
Näiteks saate programmi Yandex.Metro abil teada saada, mitu reisi on jäänud ühekordsele Moskva metrookaardile, ja NFC App Launcheri programm võimaldab teil programmeerida oma telefoni või tahvelarvutit teatud toimingute tegemiseks, lisades asjakohase teabe NFC-märgendis.
Järeldus
Enamik moodsatest Android-telefonid ja tahvelarvutid on juba varustatud NFC-adapteritega, kuid seni pole seda funktsiooni vähe vaja ja selle kasutamine on endiselt piiratud, peamiselt võime kiiresti sisu vahetada ja teenuste eest kontaktivaba maksmine. Sellest hoolimata võib NFC tulevikus tungida kõikidesse meie eluvaldkondadesse, mõnikord isegi täiesti ootamatutesse.
NFC (lähiväljaside) inglise keelest Lähisuhtlus) on asendamatu tehnoloogia andmete edastamisel kahe seadme vahel. Ükskõik, kas soovite saata fotosid, videoid, faile või maksta, saab NFC seda hõlpsalt teha. Kuid mitte kõik ei tea seda, kuid tehnoloogias on tohutult palju kasulikke rakendusi! Täna arutame väga olulisi asju, mida peate NFC kasutamise osas lihtsalt teadma.
NFC telefonis. Mis see on?
Tehnoloogia nimi vihjab selle tegelikule toimimisele. Kaks NFC-ga ühilduvat seadet vahetavad andmeid üksteise vahetus läheduses. Side toimub raadiosageduste kaudu.
Mobiilses keskkonnas saab NFC-d kasutada failide jagamiseks. See konkreetne kasutus tuli esile siis, kui Google avaldas Android 4.0 Ice Cream Sandwichi, mis tutvustas ka Android Beami funktsionaalsust. NFC ja Android Beami abil saavad seadmed faile vahetada väga kiiresti. Veelgi enam, NFC olemasolu Android-seadmes võimaldab teil kirjutada või lugeda NFC-silte, mis näiteks lubavad või keelavad seadme töörežiimid.
Kuidas NFC-d kontrollida?
Kõigil telefonidel ja tahvelarvutitel pole NFC-d. Kuidas kontrollida, kas tehnoloogia on teie seadmesse sisse ehitatud? Üks võimalus on kontrollida, kas tagapaneelil on sobiv silt. Näiteks näete mõnes (vanemas) telefonis akule trükitud teksti „Near Field Communication”.

Mõnes seadmes (eriti telefonis) näete ikooni N - ametlikku sümbolit, mis näitab, et seade toetab tehnoloogiat.

Kui te pole aga nutitelefoni korpuselt vastavat pealdist leidnud, saate seadetest uurida. Algoritm on järgmine:
- Minema Seaded.
- Kliki Veel.
- Kerige alla ja peaksite nägema NFC ja Androidi kiir.
NFC lubamine
Kui seade on varustatud sobiva kiibiga ja peate ka Android Beami aktiveerima, peate selle aktiveerima, et saaksite NFC-d kasutada:
- Minema Seaded\u003e Täpsem.
- Vajutage edasi NFC selle aktiveerimiseks lülitage. Funktsioon Android Beam lubatakse automaatselt.
- Kui Android Beam ei lülitu automaatselt sisse, puudutage lihtsalt seda ja valige Luba.
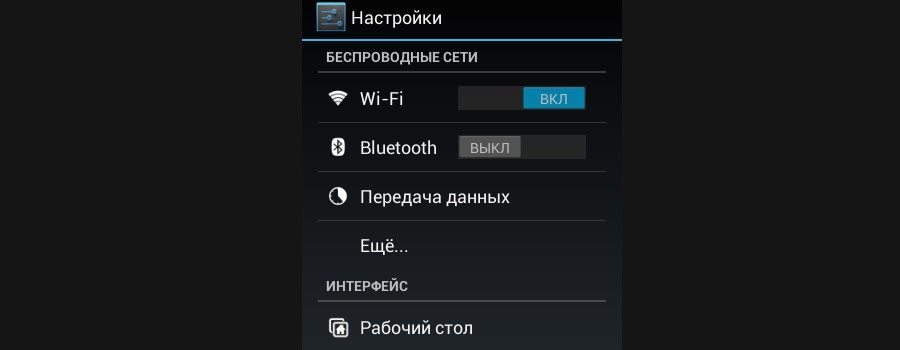
Selle tehnoloogia abil andmete edukaks vahetamiseks peate arvestama järgmisega:
- Mõlemad (saatvad ja vastuvõtvad) seadmed peavad toetama NFC-d ja Android Beami.
- Mõlemad tehnoloogiad peavad olema lubatud.
- Ühtegi seadet ei tohiks lukustada ega välja lülitada.
- Kui kaks seadet üksteist tuvastavad, saate heli- ja vibratsioonihoiatuse.
- Ärge eraldage oma seadmeid enne, kui side on lõpule jõudnud.
- Kui fail või sisu on edukalt üle viidud, kuulete piiksu.

Tuleb märkida, et otse NFC kanalil toimuva andmeedastuse kiirus ei erine kiiruse poolest, mistõttu suuri faile ei saa edastada. Näiteks võite saata veebilehti, asukohta kaardil.
Kuidas andmeid edastada
Sõltumata sisust või andmetest, mida soovite NFC abil edastada (näiteks fotod / pildid, kontaktandmed, veebilehed, videod, rakendused jne), pole tähtis, kas teave edastatakse tahvelarvutist või telefonist . Algoritm on kõigi seadmete jaoks sama:
- Avage sisu edastamiseks.
- Asetage seadmed seljaga vastassuunas.
- Oodake kuuldavat ja kombatavat kinnitust, et mõlemad seadmed on üksteist tuvastanud.
- Pöörake tähelepanu saatja ekraanile. See peaks kuvama viite "Kinnita ülekanne".
- Saatja ekraanile ilmub teade ülekande alustamise kohta.
- Kui andmeedastus on lõpule jõudnud, kuulete kinnitusheli. Lisaks saate kas teate, et ülekanne on lõpule viidud, või kuvab vastuvõetud fail vastava rakenduse saaja nutitelefonis.
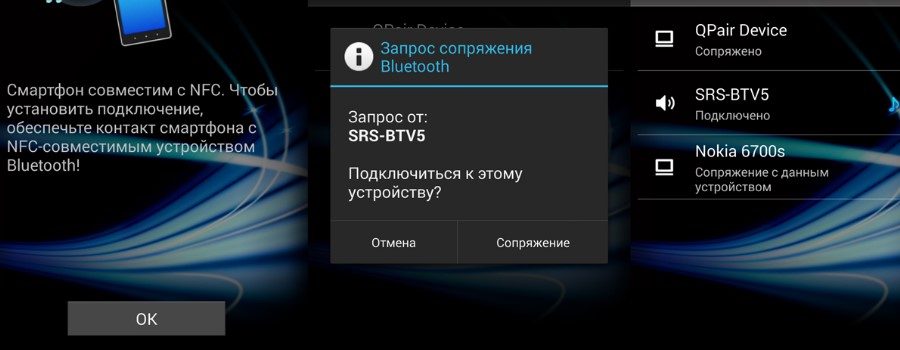
Rakenduste ülekandmine
Rakenduste ülekandmine NFC abil ei edasta neid failina. Selle asemel saadab seade lihtsalt teavet ja seejärel avaneb Play pood vastava rakendusega.
Veebisisu ja teabe kasutamise üleandmine
Veebilehtede ülekandmine NFC abil ei tähenda veel veebilehe enda saatmist. See saadab lihtsalt lehe veebiaadressi ja teine \u200b\u200bseade avab selle vaikebrauseris.
![]()
Video teisaldamine kontole
Tehniliselt öeldes ei tähenda YouTube'is video jagamine video enda seadmest seadmesse ülekandmist. Pärast teabe edastamist avaneb vastuvõtvas seadmes soovitud videoga YouTube'i rakendus, mis muudab selle leidmise palju lihtsamaks.
Kontaktide edastamine
Kui NFC kaudu kontaktide edastamisel on vastuvõtval seadmel mitu Google'i kontot, palub vastuvõttev seade kasutajalt, millise konto jaoks uus kontakt luua. Vastasel juhul salvestatakse kontaktteave automaatselt ja rakendus Kontaktid kuvab selle.
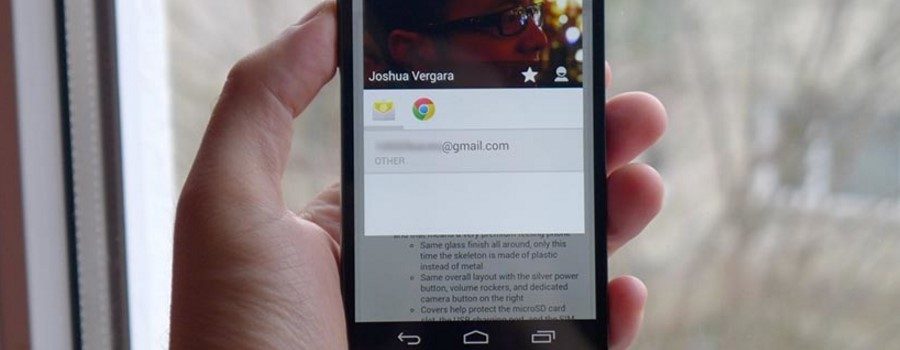
Fotode edastamine
Kõik NFC-ga ühilduvad seadmed ei saa omavahel fotosid vahetada. Juhul kui foto edastamine on lõpule jõudnud, teavitatakse vastuvõtvat seadet vahetuse lõpuleviimisest.
NFC-siltide kasutamine
Lisaks sisu jagamisele teiste NFC-ga ühilduvate seadmetega saate seda tehnoloogiat kasutada ka telefoni või tahvelarvuti seadete kohandamiseks vaid ühe puudutusega. Seda saate teha, hoides programmeeritud sildi ees NFC-ga ühilduvat seadet.
Silt on vooluvaba NFC-kiip, piisavalt väike, et seda saaks põimida sellistesse esemetesse nagu plakatid, visiitkaardid, pudelid, kleebised, võtmehoidjad, pastakad ja palju muud. Mikrokiip suudab salvestada väikseid tükke andmeid, mida saab lugeda NFC-ga ühilduva seadmega. Erinevatel siltidel on erinev mälumaht. Sildile saate salvestada erinevat tüüpi andmeid, näiteks URL-i, kontaktteavet või isegi käske ja parameetreid, mida lugeja saab kontakteerumisel aktsepteerida.

Sildi saate programmeerida selliste ülesannete täitmiseks nagu veebilehtede avamine, telefoni seadete kohandamine, rakenduste käivitamine ja palju muud.
Kõik, mida peate teadma NFC-siltide kohta
Võite kodeerida silte ja täita ülesandeid või määrata parameetrite seadeid, näiteks:
- WiFi ja Bluetoothi \u200b\u200bseaded
- Heli ja helitugevuse seaded
- Kuva valikud
- Postitused
- Rakendused ja otseteed
- Multimeedia
- Äratused
- Sündmused
- Helistage
Maksete maksmine telefoni NFC abil
Mobiilimaksed on NFC jaoks väga oluline rakendus. Praegu on mobiilse operatsioonisüsteemi jaoks kõige populaarsem teenus Samsung Pay.

Kokkuvõtvalt
Enamik turul olevaid Android-telefone on juba kaasas nFC funktsioon, et enamik inimesi, kes meie materjali loevad, saaksid laiendada arusaamist oma vidina funktsionaalsusest. Kas teil on muid näpunäiteid NFC kasutamise kohta? Kui jah, andke oma ideedest teada kommentaarides!
(16 häält)Mis on NFC ja kuidas seda Androidis kasutada?
Lähiväljaside (NFC) on oma loomisest alates leidnud traadita maksetes laialdast kasutamist. Paljud ettevõtted kasutavad seda tehnoloogiat visiitkaartides, turvalise juurdepääsu võtmekaartides ja isegi spetsiaalsetes kaartides, mida kasutatakse kohvikutes ja sööklaettevõtetes toidu ostmisel tasumiseks.
NFC-d kasutatakse üha enam mobiilsides. Paljud tootjad Androidi nutitelefonid ja tahvelarvutid on hakanud NFC-d oma lipulaevadesse lisama. Kui soovite teada, kuidas lähiväljasidet kasutada või kui teie seade toetab seda tüüpi ühendust, võib see artikkel teile kasulik olla.
Mis on NFC?
Selle tehnoloogia nimi räägib selle toimimisest. Meil on kaks NFC-d toetavat seadet ja nende töö on võimalik ainult siis, kui nad on üksteise lähedal. Ühendus toimub raadiolainete abil.
NFC on viimasel ajal muutunud Android-telefonide ja -tahvelarvutite maailmas väga moesõnaks. Peaaegu kõik kaasaegsed seadmed on varustatud NFC kiipidega. NFC eesmärk on määratletud kui failide jagamise ja andmeedastuse tööriist. See funktsionaalsus tuli esile Android 4.0 Ice Cream Sandwichi saabumisel. NFC ja Android Beami abil said seadmed faile vahetada väga kiiresti. Veelgi enam, NFC võimaldab teil lugeda ja / või kirjutada programmeeritavaid NFC-silte.
Kas minu seade toetab NFC-d?
Kõik telefonid või telefonid ei toeta NFC-d. Kuidas oma seadet kontrollida? Üks võimalus on eemaldada seadme tagakaas ja leida sealt eristav kiri või kleebis. Mõnel Samsungi telefonidnagu ka Galaxy S3-l, on selle akul “Near Field Communication”.

Näiteks Galaxy juurest selliseid pealdisi ei leia, kuid tagakaanel endal näete NFC-antenni.

Mõnes seadmes - eriti seeriast Sony Xperia - Leiate NFC sümboliga kleebise, mis näitab NFC olemasolu.

Või võite jätta kõik need otsingud riistvaratasemele ja kontrollida Androidiga:
- Valige: Seaded – > Juhtmevaba ühend. ja võrgud
- Minge alla kõige alla ja siin näete NFC ja Android Beami seadeid .
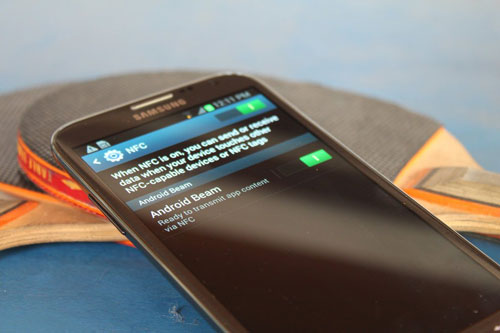
Kui selgus, et teie seade toetab NFC-d, peate alustamiseks esmalt selle ja Android Beami aktiveerima:
- Seadete valimine – > Juhtmevaba ühend. ja võrgud
- Selle aktiveerimiseks klõpsake nuppu NFC . Android Beam lülitub automaatselt sisse.
- Kui Android Beam ei lülitu automaatselt sisse, puudutage seda ja valige „Jah“.
Nutitelefonides töötab NFC koos Android Beamiga. Android Beami keelamine võib põhjustada palju piiranguid NFC edastustele .
Andmete ülekanne
Olete nüüd valmis NFC-d kasutama. Andmeedastuse õnnestumiseks peavad olema täidetud järgmised nõuded:
- Nii saatvas kui ka vastuvõtvas seadmes peavad olema lubatud NFC ja Android Beam.
- Ükski seade ei tohiks olla lukus ega puhkeolekus.
- Kui seadmed üksteist leiavad, saate heli kinnituse.
- Ärge lahutage seadmeid enne andmeedastuse algust.
- Eduka failiedastuse korral saate heli kinnituse.

Pole tähtis, millist tüüpi andmeid või faile soovite NFC kaudu edastada või millist seadet teete (telefon või tahvelarvuti), edastamise üldpõhimõte jääb alati samaks:
- Avage fail, mille soovite teisaldada.
- Viige need kaks seadet 1 cm kaugusele tagasi.
- Oodake kuuldavat kinnitust, et seadmed on üksteist leidnud.
- Edastusseadme ekraanile ilmub „puute kiireks”. Puudutage ekraani, kui edastamine algab. Kuulete eristavat heli.
- Ülekande lõpuleviimisega kaasneb ka piiks või vastav rakendus avab allalaaditud faili.
Jagamine (rakendused, veebilehed, fotod ja videod)
Rakenduste jagamine ei tähenda, et edastate rakenduse enda APK-faili. Kõik, mis juhtub, on selle rakenduse lehe teisaldamine saidile Play poodkust selle hüpe tuleb. Sama lugu on ka veebilehtede ülekandmisega. Veebilehte ennast ei edastata, vaid edastatakse ainult selle URL, niipea kui link on edastatud, avab vastuvõttev seade selle automaatselt brauseris.

Mitte iga NFC-toega seade pole võimeline foto- ja videofaile edastama. Näiteks aastal HTC üks X-l ja Sony Xperia TX-l on sellega probleeme. Kui aga foto või video on edukalt edastatud, teavitab vastuvõttev seade teid edastusprotsessi lõpuleviimisest ja galerii või mängija avab allalaaditud failid automaatselt.
NFC-märgendid
Lisaks andmete edastamisele NFC kaudu saate oma seadme konfigureerida ka NFC-silte lugema. NFC-silt on väike programmeeritav ala, mille saab paigutada reklaamtahvlitele, tooteriiulitele, plakatitele jne. See mikrokiip sisaldab väikest hulka teavet, mida NFC-toega seade saab lugeda. Erinevatel NFC-siltidel on erinev infohulk. Need sildid võivad salvestada erinevat tüüpi teavet: lingid, kontaktandmed, reklaamid jne.

Selliste NFC-siltide lugemiseks või kirjutamiseks peab teil olema spetsiaalne rakendus, näiteks NFC Task Launcher. Sildi lugemiseks peate kasutama sama rakendust, millega see loodi. NFC-märgendi saate programmeerida siis, kui peate sisse lülitama vibratsioonirežiimi või sisse lülitama Wi-Fi või lülitama välja Bluetoothi \u200b\u200bjne. Viige oma seade tagasi NFC-märgendi juurde ja seade täidab selles märgendis programmeeritud toimingu.
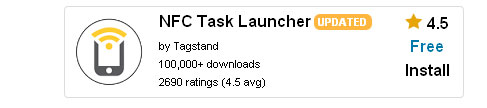
NFC Task Launcheri abil saate luua järgmised sildid:
- Kontroll wiFi seaded ja Bluetooth (sealhulgas lennukirežiim, automaatne sünkroonimine, GPS sisse / välja).
- Heli ja helitugevuse seadete haldamine (kõne, märguanded, helin, alarmi helitugevus, süsteemi heli).
- Juhtib ekraani sätteid (heledus, automaatne pööramine).
- Sotsiaalmeedia haldamine.
- Sõnumite haldamine (e-kirjade saatmine, SMS-ide koostamine).
- Rakenduste ja ikoonide haldamine (avatud rakendus, rakenduse sulgemine, paus, navigeerimine, lingi avamine).
- Meediumikontroll (avage fail, minge järgmise / eelmise faili juurde).
- Hallake häireid, sündmusi, turvalisust ja isegi helistage.