Windows 8 välist kõvaketast ei ilmu. Windows ei näe kõvaketast
Operatsioonisüsteemid ei näe väga sageli mõnda seadet, kuid hDD paistab nende seas silma. Lõppude lõpuks on see detail aastal väga oluline ühine töö arvuti, nii et see peab olema õigesti installitud. Probleem võib tekkida nii opsüsteemi kui ka kõvaketaste installimisel. Kõrvaldamismeetod on mõlema variandi puhul erinev, seega tasub neid üksikasjalikumalt kaaluda.
Windows 8 ei näe kõvaketta lahendust
Sageli pole operatsioonisüsteemi installimise ajal kõvakettal draivereid, nii et süsteem seda ei näe. Kuid see kehtib peaaegu alati sülearvutite kohta, arvutites on see probleem vähem levinud. Peate vaatama oma arvuti sertifikaati ja välja selgitama, millist protsessorit kasutatakse. Järgmisena laadige alla ja installige salvestustehnoloogia draiver.
Kõik see tuleb teha eraldi seadmes, pakkige arhiiv lahti. Me viskame selle USB-mälupulgale samasse kohta, kus see asub operatsioonisüsteem... Lisaks peate installimise ajal minema vahekaardile "Allalaadimised" ja valima draiverite installimise. Kui see on lõpule jõudnud, ilmuvad kõvaketta uued sektsioonid, probleem on lahendatud.
Probleemil on veel üks variatsioon - kui arvuti ise ei näe kõvaketast, kui see on ühendatud välise andmekandja kaudu. Probleem on lahendatud järgmiselt:
- Avage juhtpaneel ja määrake vaate parameetri jaoks "Suured ikoonid". Minge jaotisse haldus ja valige arvuti juhtimine;

- Nüüd käivitame selle tööriista ja vaatame sisse vasak menüü, peame leidma - Salvestusseadmed. Järgmisena minge kettahalduse juurde ja vaadake kõiki ühendatud seadmeid.
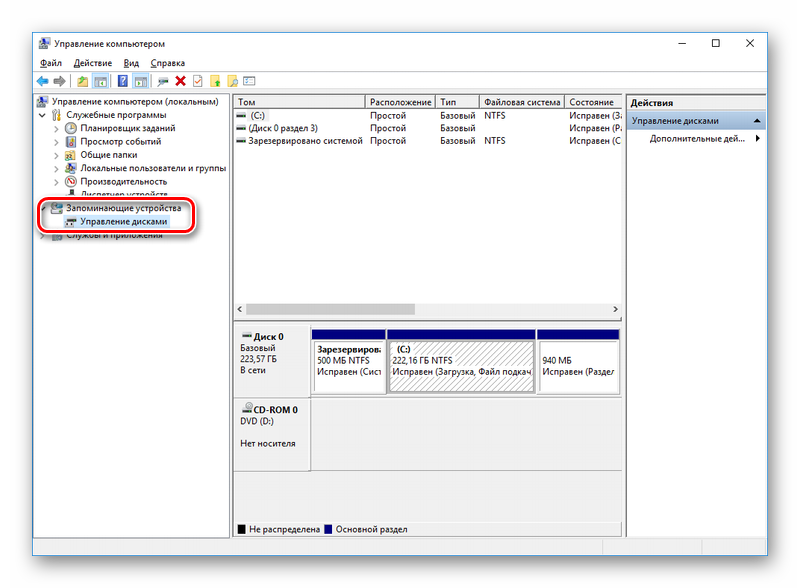
Kui teil on kaheksa või kümme, siis toimib protseduur väga kiiresti, kuid kui teil on XP, on väikseid erinevusi. Näiteks saab halduse avada ainult vahekaardi Programmid kaudu pärast nupule Start klõpsamist.
Paljud Windows 8.1 kasutajad on selle probleemiga juba kokku puutunud. See juhtub, et pärast välise kõvaketta kinnitamist uSB 3.0 liidesega arvutisse, ei tuvasta see seda. Operatsioonisüsteem ei tuvasta äsja ühendatud draivi ja seetõttu pole sellel olevad andmed Windows Exploreris nähtavad. Võimalik, et selle probleemi ainus põhjus on USB-draiverite vale installimine arvutisse.
Seetõttu peate kõigepealt määrama ilmnenud vea tüübi. Teiseks peate käivitama riistvara ja seadme tõrkeotsingu või Windowsi USB tõrkeotsingu ja nägema, kuidas need töötavad. Need utiliidid kontrollivad automaatselt, kas need on õigesti ühendatud USB-seadmed arvutisse, kvalifitseerige teadaolev probleem õigesti ja proovige see ise lahendada.
Järgmine asi on kontrollida, kas teie arvutisse installitud Windows Update on ajakohane. Mõned värskendused on seotud draiverite õige toimimisega ja need tuleb arvutisse installida. Seetõttu kontrollige kindlasti, kas need on teie arvutisse installitud. Külastage ka oma kettatootja veebisaiti ja leidke oma välise mäluseadme mudeli uusim draiver.
Laadige draiver alla ja installige see arvutisseja seejärel kontrollige, kas ühenduse probleem on lahendatud.
Kui see ikka ei aita, proovige järgmisi samme.
Eemaldage väline draiv süsteemist ja ühendage lahti arvuti
1. Kõigepealt desinstallige ja ühendage väline kõvaketas lahti. Selleks sisestage otsingukasti "Otsingukast" seadmehalduri utiliidi nimi "Seadmehaldur" ja klõpsake selle ikoonil.
3. Pärast välise draivi programmilist eemaldamist ühendage see lahti arvuti USB kaabel. Oodake üks minut ja ühendage seade uuesti arvutiga. Draiver installitakse automaatselt.
Kontrollige, kas väline USB-draiv on Windows Exploreris nähtav.
See meetod töötab hästi, kui teil on probleeme USB-draiveriga. See võib ilmneda ebastabiilse või ebaõnnestunud USB-draivina.
1. Avage uuesti seadmehaldur ja laiendage jaotist USB-kontrolleritega "Universal Serial Bus"
2. Seejärel paremklõpsake esimesel USB-kontrolleril ja klõpsake selle desinstallimiseks nupul „Desinstalli”. Korrake seda kõigi teiste kontrollerite puhul.
3. Taaskäivitage arvuti. Kõigi USB-kontrollerite draiverid installitakse automaatselt.
1. Klõpsake töölaua tegumiribal nähtaval akuikoonil. Nüüd on arvuti konfigureeritud teie määratud energiakava jaoks. Selle muutmiseks klõpsake linki "Muuda plaani seadeid".
2. Praeguse energiakava jaoks valige uues dialoogiboksis suvand „Täpsemate toitesätete muutmine“, et muuta täiustatud toitesätteid.
3. Leidke uues aknas lisaparameetrite loendis jaotis "USB-seaded". Avage see.
5. Kui kasutate sülearvutit, klõpsake linki "Aku peal" ja valige rippmenüüst "Keelatud".
6. Klõpsake järjestikusel nupul "Rakenda" ja "OK".
Enne katsete alustamist peate kindlasti looma süsteemi taastepunkti. Samuti ärge unustage oma muudatusi tagasi pöörata, kui märkate, et need ei avaldanud mõju.
enne seda kaalusime võimalust, st see ei reageeri meie ühele toimingule, samas artiklis lülitub arvuti sisse, kuid opsüsteem käivitub veaga, nimelt ei saa installitud kõvaketast tuvastada .
Põhimõtteliselt on see rike kuidagi seotud meie arvuti riistvaraga, st operatsioonisüsteemi enda talitlushäirete ja vigadega või valede sätetega.
Nii et meie arvuti lülitus turvaliselt sisse, läbis postitusprotseduuri, kuid ekraanil oleva tervituse asemel ütleb kiri "" Mitte-süsteemi ketas "või" Operatsioonisüsteemi ei leitud ", et operatsioonisüsteem ei leia süsteemifaile, mis on vajalikud kaalume selle vea kõiki võimalikke põhjuseid.
- Kõige tavalisem on BIOS-is valesti seatud alglaadimisseadmete prioriteet, st BIOS-i häälestamise menüüs operatsioonisüsteemi laadimise eest vastutavate parameetrite puhul on esimene seade näiteks CD-ROM, teine \u200b\u200bon kõva ketast ja draivis pole praegu alglaadimisketast ega esimest alglaadimisketast. Seadmel on disketiseade ja sellel pole käivitatavat disketti, peate need eemaldama ja proovima uuesti käivitada.
- Mõnikord ei ole kettas ketast ja disketiseade on tühi, sellisel juhul peaks operatsioonisüsteem käivituma kõigi reeglite kohaselt, kuna teine \u200b\u200bseade on seatud kõvakettale ja sellel on operatsioonisüsteem, kuid alglaadimine ei toimu. Sellisel juhul peate sisestama BIOS-i parameetrid First Boot Device ja määrama esimese käivitusseadmena kõvaketta. Sellel fotol näeme, et kõvaketas on avatud esimese käivitusseadmena.
- Oletame, et see ei aidanud ja igatahes mõelgem edasi. Kui kõvaketast BIOS-is üldse ei tuvastata, vaatame õigesti ja kas see on meiega hästi ühendatud. Proovime selle ühendada emaplaadi teise kontrolleriga, vahetada kaablit, see mõnikord ebaõnnestub, proovime laadida BIOS-i seadeid optimaalsetes seadetes. Kuidas seda meie artiklis teha. Kui teil on "IDE" liidese kõvaketas, vaadake, kas see kontroller on näiteks BIOS-is keelatud, võib seda nimetada "Marvell IDE kontrolleriks", kui see on keelatud, lubage see, salvestage seaded ja taaskäivitage.
Marvell IDE kontrolleri olek on lubatud.
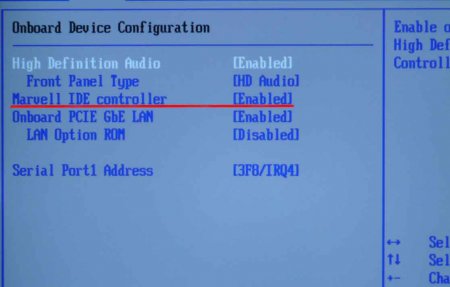
Kõvaketast ei pruugita BIOS-is tuvastada, kui džemprid on valesti konfigureeritud, mis lülitab kõvaketta režiimile Master, Single, Slave, Cable Select. Sest õige ühendus peate järgima kõvaketta kleebisel asuvat skeemi, võite lugeda meie artiklit

Kõvaketta hüppaja "IDE"

Mul oli selline juhtum, muutsin BIOS-i sätteid, taaskäivitasin, kuid seaded jäid samaks, see tähendab, et need ei muutunud. Probleem osutus surnud CMOS-i akus, pärast selle väljavahetamist jõustusid kõik minu muudatused.
Teine juhtum oli veelgi huvitavam, teise kõvaketta ühendamisel süsteemiüksusega ei tahtnud ta teda BIOS-is näha ja vastavalt sellele ei näinud Windows teda tühjana, ehkki enne ühendasin selle kõvaketta vaheldumisi kahele süsteemiüksusele ja seal oli kõik korras. See osutus vigaseks 350W toiteallikaks, see lihtsalt ei tõmmanud korraga kahte kõvaketast. Pärast toiteallika vahetamist töötasid kaks kõvaketast selles süsteemis suurepäraselt. Nii et pidage meeles, et vigane toiteallikas võib olla probleem isegi ühe kõvaketta jaoks.