Kiudude paigaldamine Microsoft Excelis
Sageli on Excelil käidelda teksti stringidega ühel või teisel viisil. Käsitsi tuleks selliseid toiminguid teha väga raskeks, kui ridade arv ei ole sada. Mugavuse huvides rakendatakse Excel mitte halb funktsioone töötamiseks stringiandmetiga. Selles artiklis kirjeldan lühidalt vajalikke funktsioone, et töötada kategooria "Tekst" ja mõningate kaalutlustega.
Kategooria "Tekst" funktsioonid
Niisiis, kaaluge kategooria "teksti" põhi- ja kasulikke omadusi, ülejäänud leiad ennast.
- Battlet (Väärtus) - funktsiooni transformeerimisnumber tekstisiigist;
- Dlster (Väärtus) - Abifunktsioon on ridadega töötamisel väga kasulik. Tagastab stringi pikkuse, st Stringis sisalduvate tähemärkide arv;
- Asendama (Vana tekst, alune asend, märkide arv, uus tekst) - asendab määratud märkide arv teatud asendisse vanasse teksti uue tekstiga;
- Soolatud (Tekst) - teisendab teksti number;
- Levsimv (String, märkide arv) - väga kasulik funktsioon, tagastab määratud arvu tähemärki, alates esimesest iseloomust;
- Praatseim (String, märkide arv) - analoogfunktsioon Levsimv, ainus erinevus, mis tagastab tähemärki viimase stringi sümbolist;
- LEIDMA (Tekst otsimiseks, tekst, kus me otsime, alustamine) - funktsioon tagastab positsiooni, millega soovitud teksti esinemine algab. Sümboliregistrit võetakse arvesse. Kui teil ei ole vaja eristada juhtumiregistrit, kasutage funktsiooni OTSING. Tagastab esimese sisenemise positsiooni stringile!
- Heida pikali (Tekst, vana tekst, uus tekst, positsioon) - huvitav funktsioon, esmapilgul näeb välja nagu funktsioon Asendama, kuid funktsioon Heida pikali Võimeliselt asendatud uue substraadiga kõik sisenemise rida, kui argument "positsioon" langetatakse;
- Pst (Tekst, esialgne positsioon, märkide arv) - funktsioon on sarnane LevsimvAga see on võimeline tagastama tähemärki määratud asendist:
- Lips (Text1, tekst 2 ... Tekst 30) - funktsioon võimaldab teil ühendada kuni 30 rida. Samuti saate sümbolit kasutada " & "See näeb välja nii" \u003d "Text1" & "Text2" & "Text3" ";
Need on enamasti kasutatavad funktsioone ridade töötamisel. Nüüd kaaluge paar näidet, mis näitavad mõnede funktsioonide tööd.
Näide
1
Dan rida komplekt:
Nendest readidest pärinevad kuupäevad on vajalikud, numbrid numbritest, samuti lisada kuu kuu, et filtreerida stringide kuu jooksul.
Eemaldage kolonnis arvete arv. Selleks leidke nn võtme sümbol või sõna. Meie näites võib näha, et enne iga arve kulukulude arv "ei" ja üldkulude arvu pikkus on 6 tähemärki. Me kasutame funktsioone leida ja PST. Kirjutame lahtris B2 järgmise valemi:
= Pst(A2; LEIDMA("№"; A2) +1; 6)
Me analüüsime valemit. A2 stringist alates leitud märgi järel "Ei", eemaldame numbri 6 tähemärki.
Nüüd ekstraheeriti kuupäeva. Kõik on siin lihtne. Kuupäev asub rea lõpus ja võtab 8 tähemärki. Valem C2 Järgmiseks:
= Praatseim(A2; 8)
kuid ekstraheeritud kuupäev Meil \u200b\u200bon string selle teisendamiseks kuupäevaks, mis on vajalik pärast ekstraheerimist, teksti tõlkimiseks:
= Soolatud(Praatseim(A2; 8))
ja siis seadke ekraani formaat rakus, kuidas seda teha kirjeldati artiklis "".
Noh, viimane, mugavuse edasise filtreerimise ridade, tutvustame veeru kuu, et me saame kuupäevast. Ainult kuu loomiseks peate päeva tagasi visama ja asendama selle "01". D2 valemiga:
= Soolatud(Lips("01"; Praatseim(A2; 6))) või \u003d Soolatud("01"& Praatseim(A2; 6))
Määrake kobar formaat " Mmmm ggy" Tulemus:

Näide 2.
Järjekorras " Näide töötamise stringidega Excelis"Sa pead asendama kõik ruumid" _ "märgile, enne sõna" Excel "lisage" MS ".
Valem on järgmine:
=Heida pikali(Asendama(A1; OTSING("Excel"; A1); 0; "MS"); ""; "_")
Selle valemi mõistmiseks murda see kolmele veergule. Alusta otsinguga, viimane asendab.
Kõik. Kui teil on küsimusi, küsi Ärge kartke
Järgmised funktsioonid Leidvad ja tagastavad osa teksti stringidest või moodustavad suured jooned väikestest: leidke (leidmine), otsing (otsing), õigused (paremal), Levsimv (vasakul), PST (keskel), asendaja, kordus, korduv ( Asendada), saak (conctanate).
Funktsioonid Leia ja otsing
Leia funktsioonid (Leia) ja otsing (otsing) kasutatakse ühe teksti stringi asendi määramiseks teisele. Mõlemad funktsioonid tagastavad märgi number, millest algab soovitud rea esimene kirje. Need kaks funktsiooni töötavad võrdselt, välja arvatud see, et funktsioon leiab tähtede leidja ja otsingufunktsioon võimaldab kasutada malli sümboleid. Funktsioonidel on järgmine süntaks:
\u003d Leia (soovitud_text; vaadatud_text; nach_positsioon)
\u003d Otsi (soovitud_text; vaated_text; nach_positsioon)
Argument soovitud_text Määrab teksti string leida ja argument vaadates läbi_text. - tekst, milles otsing on tehtud. Iga nende argumentide võib olla string sümbolid suletud kahekordse hinnapakkumisi või link raku. Valikuline argument nach_positsioon Määrab seisukoha vaadatud tekstis, millega otsing algab. Argument nach_positsioon Sa peaksid kasutama, kui vaated_text sisaldab mitmeid soovitud teksti kannet. Kui see argument jäetakse välja, tagastab Excel esimese sisenemise asukoha.
Need funktsioonid tagastavad eksliku väärtuse, kui soovitud_text ei ole praeguses tekstis sisalduv või NACH_POSITSING vähem või võrdne nulliga või nach_positsioon ületab tekstis vaadatud teksti märkide arvu või nach_positsioon Soovitud teksti viimase sisenemise positsioonid.
Näiteks, et määrata täht "F" asend "F" järjest "Garaažvärav", peate kasutama valemit:
Leia ("g"; "garaažiuksed")
See valem tagastab 5.
Kui soovitud teksti sümbolite täpne järjestus ei ole teada, saate kasutada funktsiooni otsingut ja lubada stringis soovitud_text Malli sümbolid: küsimuse märk (?) Ja STAR (*). Küsimusmärk vastab ühele meelevaldselt valitud sümbolile ja Tärn asendab määratud asendis mis tahes tähemärkide järjestuse. Näiteks nimede asukoha leidmiseks Anatoli, Akaki Akaki asukoha leidmiseks on A1-rakus asuvas tekstis vaja kasutada valemit:
Otsi ("A * th"; A1)
Pracemm ja Levsimv funktsioonid
Rutri (paremal) tagastab argumendi stringi äärmise õige sümbolite, samas kui vasakpoolse funktsiooni (vasakul) tagastab esimese (vasakpoolse) tähemärgi. Süntaks:
\u003d Pracemir (tekst; number of_simvols)
\u003d Levsimv (tekst; kogus)
Argument tähemärki Määrab argumendist ekstraheeritud tähemärkide arvu tekst . Need funktsioonid võtavad arvesse tühikuid ja seetõttu, kui argument tekst Sisaldab ruumide alguses või lõpus ruume, funktsioonide argumentides tuleks kasutada Szhenbeli funktsiooni.
Argument kogus_simvolov Peab olema suurem või võrdne nulliga. Kui see argument langeb, peab Excel peab olema võrdne 1. Kui tähemärki Rohkem märke argumentides tekst , siis kogu argument tagastatakse.
Funktsioon PST
PSTR (keskel) funktsioon tagastab teksti stringist kindlaksmääratud märkide arvu, alustades määratud asendist. See funktsioon on järgmine süntaks:
\u003d Pst (tekst; nach_positsioon; number of_simvolov)
Argument tekst - See on tekst string, mis sisaldab kaetavatele märke, nach_positsioon - See on tekstist ekstraheeritud esimese sümboli asend (liini algus) ja tähemärki - See on hüvitatavate tähtede arv.
Vahetage funktsioone ja asendada
Need kaks funktsiooni asendavad sümboleid tekstis. Asenda funktsioon (asendamine) asendab teksti stringi osa teise teksti stringiga ja süntaksil on süntaks:
\u003d Asenda (Old_text; nach_positsioon; number_simvols; New_text)
Argument old_text - See on teksti string ja mis tuleb asendada sümbolitega. Järgmised kaks argumenti seadistavad tähemärgid, mida tuleb asendada (stringi alguse suhtes võrreldes). Argument new_text Määrab sisestatud teksti stringi.
Näiteks A2 rakk sisaldab teksti "Vasya Ivanov". Sama teksti paigutamine A3-rakus, nime asendamine, on vaja lisada A3 rakus järgneva funktsiooni:
Vahetage (A2; 1; 5; "Petya")
Asendusfunktsioonis ei ole asendamisfunktsioonis ja sümbolite arv asendatavad asendatavad ja järjestikune tekst on selgelt näidatud. Asendusfunktsioonil on järgmine süntaks:
\u003d Asendaja (tekst; Old_text; New_text; number_Number)
Argument tarnenumber on vabatahtlik. Ta näeb välja Excel asendada ainult määratud read. old_text .
Näiteks A1 rakk sisaldab teksti "null alla kaheksa." See on vaja asendada sõna "null" "null".
Asendaja (A1; "O"; "U"; 1)
Number 1 selles valemi näitab, et on vaja muuta ainult esimene "O" rida A1 raku. Kui argument tarnenumber Välja jäetud, Excel asendab kõik rida old_text Stringil new_text .
Korduv funktsioon
Korrake funktsioon võimaldab teil täita rakutringi raku, korrata määratud arvu korda. Süntaks:
\u003d Korrake (tekst; punktide arv)
Argument tekst - See on jutumärkides sõlmitud mitmekordsed tähemärkide string. Argument number_Suments Näitab, mitu korda te vajate teksti korrata. Kui argument number_Suments Võrdne 0-ga jätab kordusfunktsioon raku tühjaks ja kui see ei ole täisarv, see funktsioon vette tagasi komade pärast koma.
Funktsiooni saak
Funktsiooni münt (conctanate) on tekstoperaatori ekvivalent & Ja kasutatakse stringide ühendamiseks. Süntaks:
\u003d Saak (Text1; Text2; ...)
Võite kasutada kuni 30 argumenti.
Näiteks A5 rakk sisaldab teksti "Aasta esimesel poolel", järgmine valem tagastab teksti "vaid esimese poole aasta esimesel poolel":
Saak ("ainult"; A5)
Paljud Exceli kasutajad, kes püüavad panna armatuurlaua lehel, on märkimisväärseid raskusi. Fakt on see, et programm mõistab kriips, nagu miinusmärk ja teisendab kohe väärtused rakus valemis. Seetõttu on see küsimus pigem vajutamine. Let's aru, kuidas panna kriips Excelisse.
Sageli tuleb erinevate dokumentide täitmisel aruandeid täpsustada, et deklaratsioonid tuleb täpsustada, et konkreetsele indikaatorile vastav rakk ei sisalda väärtusi. Nendel eesmärkidel on tavaline kasutada bravuurne. EXCEL-programmi jaoks on see funktsioon, see on olemas, kuid selleks, et see oleks ettevalmistamata kasutaja, on üsna problemaatiline, kuna lamp on kohe muundatud valemisse. Selle ümberkujundamise vältimiseks peate täitma teatud tegevusi.
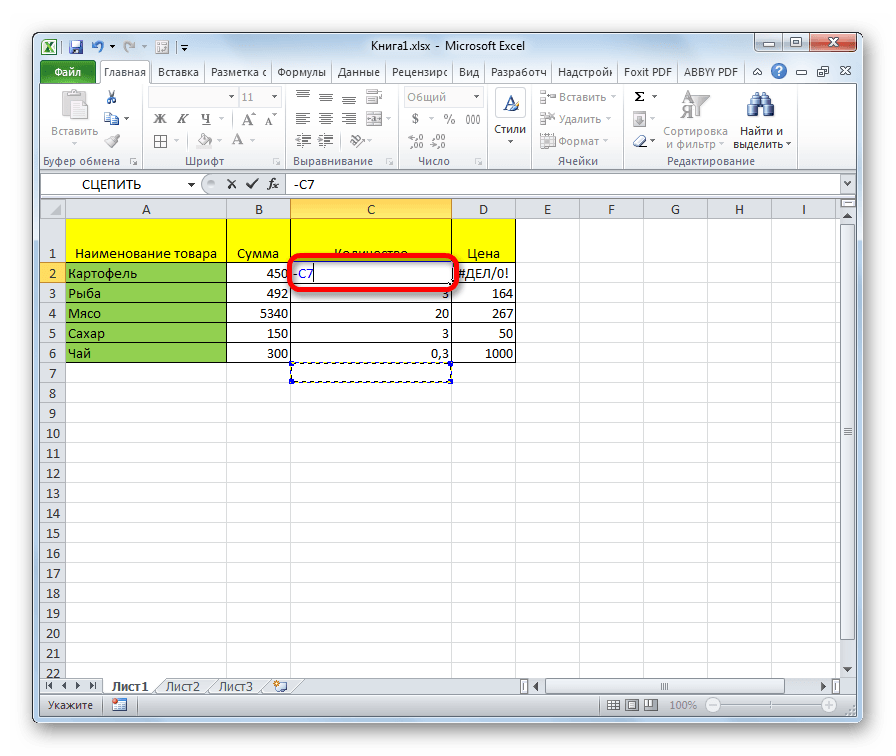
Meetod 1: Vahemaade vormindamine
Kõige kuulsam viis panna mannekeeni rakus on selle tekstivormingu määramine. Tõsi, see valik ei aita alati aidata.

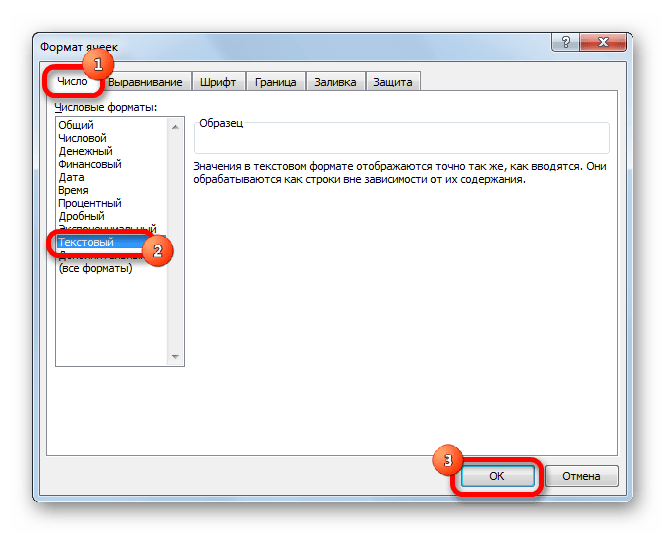
Pärast seda määratakse valitud lahtrisse vara. teksti formaat. Kõik sellesse sisestatud väärtused ei tajuta arvutite objektidena, vaid lihtsa tekstina. Nüüd B. see piirkond Võite sisestada klaviatuuri "-" sümbol ja see kuvatakse täpselt kiududeks ja mida programm ei taseta "miinus" märk.
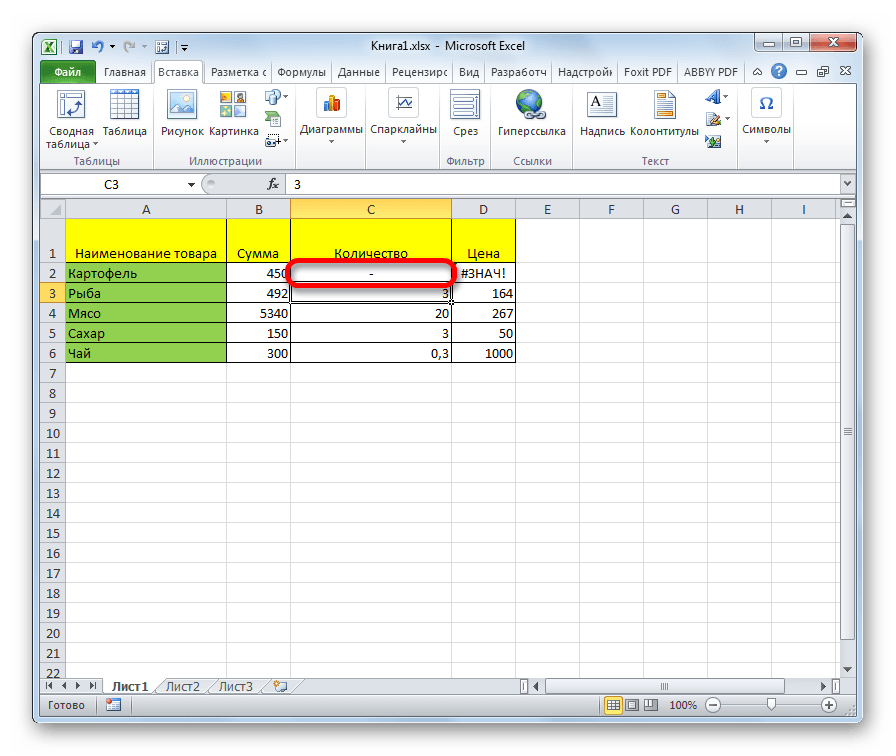
On veel üks võimalus raku vormindamiseks tekstivormis. Selleks on vahekaardil "Peamine"Te peate klõpsama rippmenüüst andmevormingute nimekirja, mis asub tööriistaribal "Number". Avatakse olemasolevate vormindamise tüüpide loend. Selles nimekirjas peate lihtsalt elemendi valima. "Tekst".

2. meetod: sisestusklahvi vajutamine
Kuid see meetod ei tööta kõigil juhtudel. Sageli isegi pärast selle protseduuri läbiviimist, kui sisestate sümbolit "-", ilmuvad soovitud märkide asemel kõik samad lingid teistele vahemiktele. Lisaks ei ole alati mugav, eriti kui rakkude tabelis Dumbleritega vahelduvad andmed andmetega täidetud rakkudega. Esiteks, sel juhul peate iga üks individuaalselt vormindama, teiseks selle tabeli rakkudel on erinev vorm, mis ei ole ka alati vastuvõetav. Aga te saate teha erinevalt.

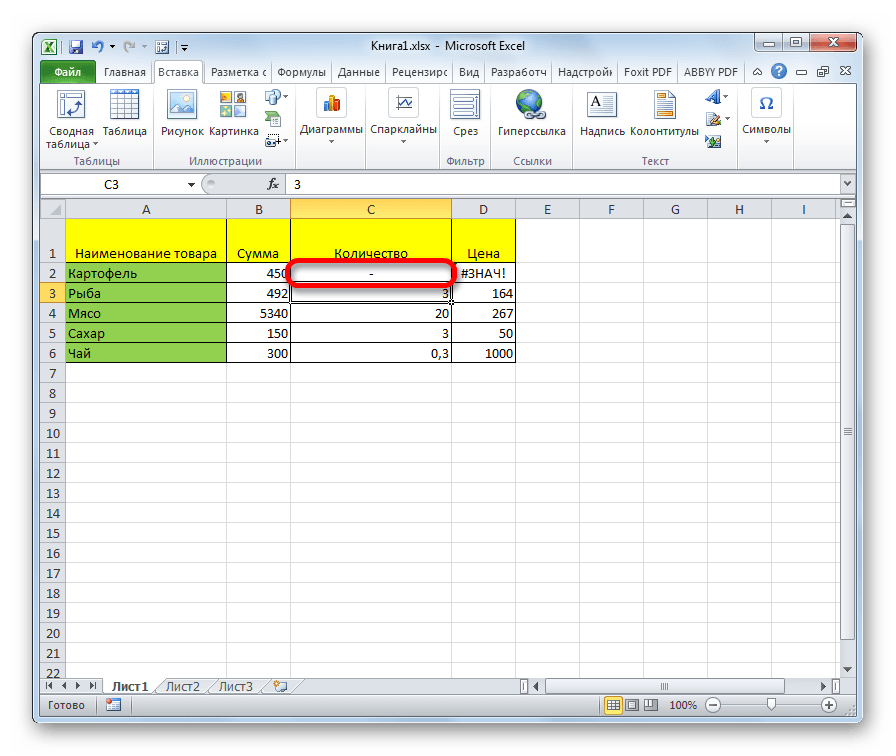
See meetod on hea selle lihtsuse ja mis toimib mis tahes vormingus. Kuid samal ajal, kasutades seda, on vaja hoolitseda raku sisu redigeerimise eest, kuna ühe vale toimingu tõttu võib valemile uuesti kuvada kiu asemel.
3. meetod: sümboli sisestamine
Teine versioon kiudude kirjutamise kirjalikult on sümboli sisestamine.


Pärast seda peegeldab lahinguväljal valitud lahtrisse.
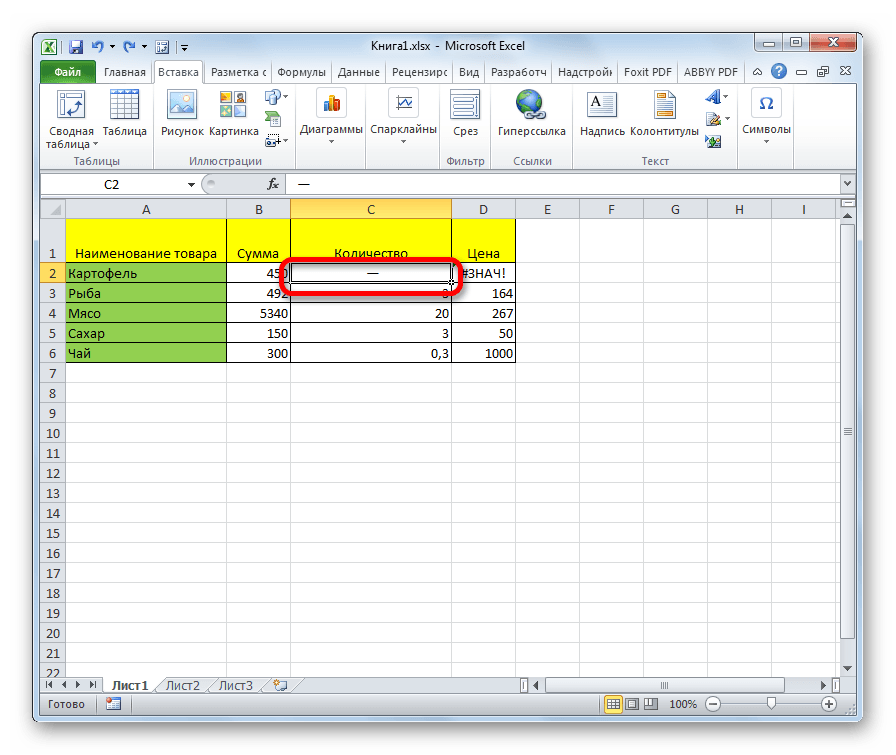
Selle meetodi sees on veel üks võimalus. Aknas "Sümbol", mine vahekaardile "Erimärgid". Avatud nimekirjas, eraldage üksus "Pikk kriips". Klõpsake nupul "Kleebi". Tulemuseks on sama, mis eelmises versioonis.

See meetod on hea, sest see ei ole vajalik hiire vale liikumise eest. Sümbol ei muutu niikuinii valemiga. Lisaks visuaalselt aku tarnitud selle meetodiga tundub parem kui lühike iseloom viskas klaviatuurilt. Selle võimaluse peamine puudus on vaja teha mitu manipulatsiooni korraga, mis toob kaasa ajutisi kahjusid.
4. meetod: täiendav sümboli lisamine
Lisaks on veel üks viis kraavi panna. Tõsi, visuaalselt See valik ei ole kõigile kasutajatele vastuvõetav, sest see eeldab rakus esinemist, välja arvatud märk "-", teine \u200b\u200bsümbol.
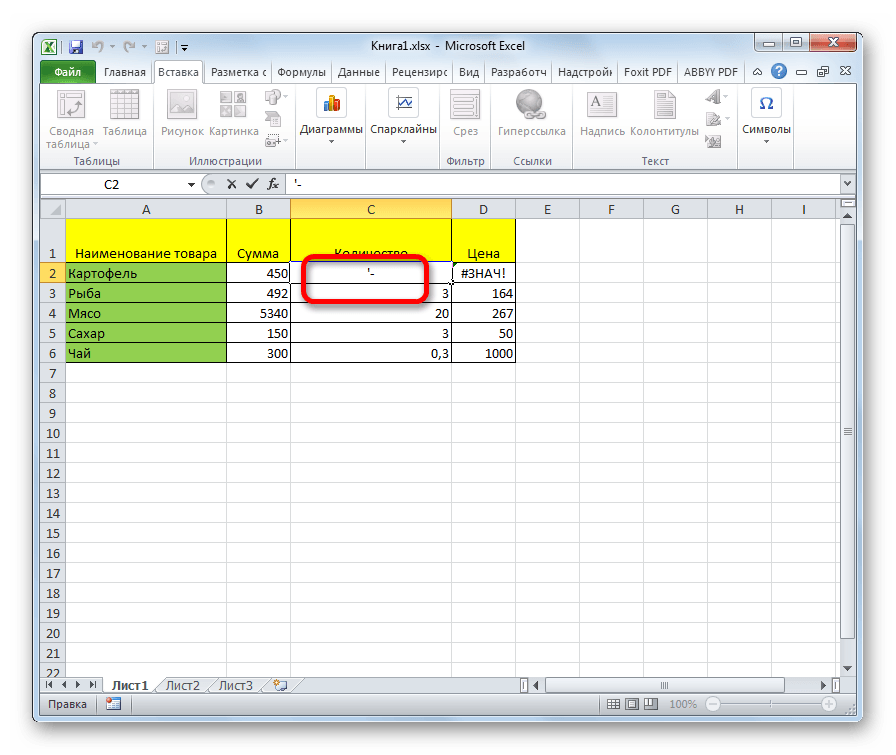
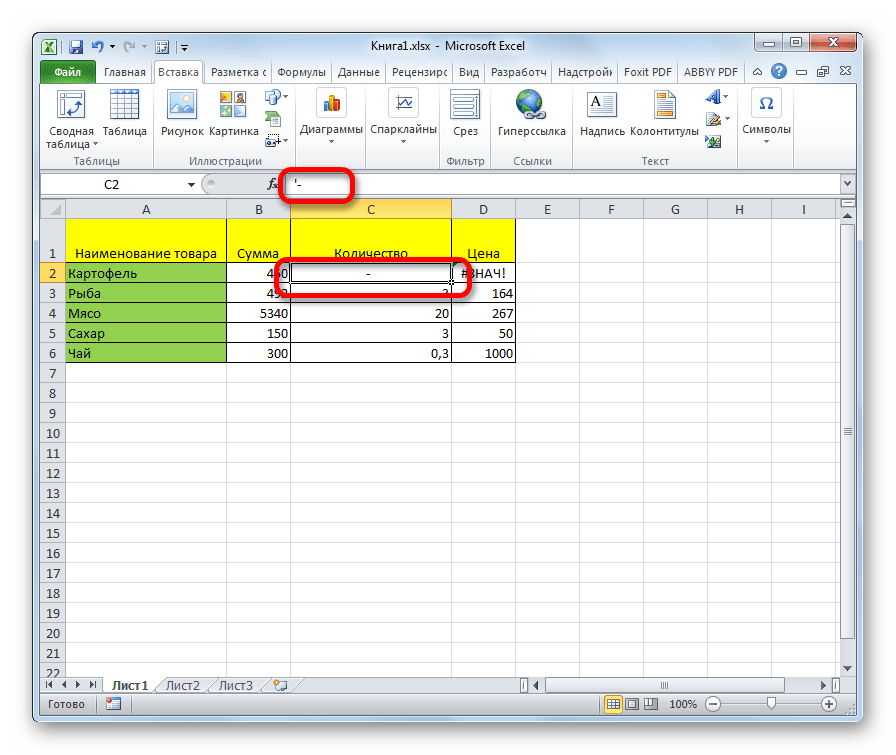
Aku paigaldamiseks on mitmeid viise, mille valik saab kasutaja valida vastavalt konkreetse dokumendi kasutamisele. Enamik inimesi esimesel ebaõnnestunud katse panna soovitud sümbol üritavad rakkude formaati muuta. Kahjuks ei ole see alati käivitatud. Õnneks on ka teisi võimalusi selle ülesande täitmiseks: üleminek teisele stringile nupu abil SISENEMA, Kasutades tähemärki lindi nupu kaudu, täiendava märgi kasutamine "" ". Igal neist meetoditest on eelised ja puudused eespool kirjeldatud. Universaalne versioon, mis oleks maksimaalselt sobiv paigaldamiseks Excele'is excelis kõikides võimaliktes olukordades, ei ole olemas.