Σύνδεση του καλωδίου otg στο Android. Πώς να συνδέσετε ένα τηλέφωνο ως μόντεμ σε tablet
Πώς μπορώ να συνδέσω το τηλέφωνό μου στο tablet μου; Ας ξεκινήσουμε με το γεγονός ότι πρέπει να αποφασίσετε για ποιο σκοπό χρειάζεστε μια τέτοια σύνδεση:
- για διαβίβαση δεδομένων ·
- για διαχείριση (το διασκεδαστικό μέρος).
Θα αποκλείσουμε αμέσως το καλώδιο, αν και αυτό μπορεί να γίνει τόσο θεωρητικά όσο και πρακτικά. Μακροχρόνια, άβολα, δαπανηρά - αυτά δεν είναι όλα μειονεκτήματα. Συνήθως, το τηλέφωνο είναι συνδεδεμένο σε tablet για μεταφορά δεδομένων. Ανεβάστε βίντεο, φωτογραφίες ή έγγραφα. Ως τέτοια, στο άμεση έννοια λέξεις, η σύνδεση του τηλεφώνου στο tablet μπορεί να γίνει μέσω απευθείας Wi-Fi ή μέσω Διαδικτύου.
Στην πρώτη μέθοδο, πρέπει να ενεργοποιήσετε το άμεσο Wi-Fi και στις δύο συσκευές (μπορεί να γίνει κλήση Wi-Fi Direct και τα λοιπά.). 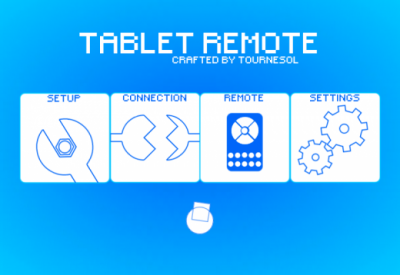
Πρέπει να μεταβείτε στις Επιλογές και να επιλέξετε την επιθυμητή επιλογή στην ενότητα "Περισσότερα". Η ομορφιά είναι ότι τα αρχεία απορρίπτονται με τεράστια ταχύτητα, με μέσο όρο περίπου 50 Mbit. Στη συνέχεια, σε οποιονδήποτε διαχειριστή αρχείων, επιλέξτε αυτό που θέλετε να μεταφέρετε και στείλτε το στο tablet / τηλέφωνό σας.
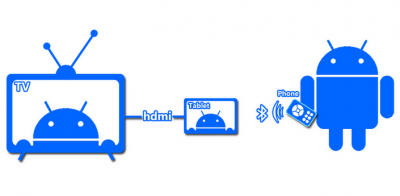
Υπάρχουν πολλοί τρόποι για την εκτέλεση μιας εργασίας μέσω του Διαδικτύου. Ο ευκολότερος τρόπος είναι να ανεβάσετε ένα αρχείο σε μια υπηρεσία φιλοξενίας αρχείων και στη συνέχεια να το κατεβάσετε. Δεν θα δώσουμε παραδείγματα, απλώς πληκτρολογήστε τη λέξη "Κοινή χρήση αρχείων" στην αναζήτηση. Αλλά αυτή η μέθοδος έχει ήδη ξεπεράσει τη χρησιμότητά της.
Είναι πολύ καλύτερο να χρησιμοποιείτε υπηρεσίες όπως το Dropbox. Δημιουργείτε έναν λογαριασμό και τοποθετείτε τα απαραίτητα αρχεία εκεί. Η ίδια η εφαρμογή από την υπηρεσία είναι εγκατεστημένη σε τηλέφωνο, tablet, υπολογιστή και σε όλες τις άλλες συσκευές, εάν θέλετε. Τώρα, όπου κι αν προσθέτετε αρχεία, το τελευταίο θα είναι διαθέσιμο σε όλες τις συσκευές. Μπορείτε να αποκτήσετε πρόσβαση σε αυτές ακόμη και από οποιαδήποτε άλλη συσκευή (για παράδειγμα φίλος) μεταβαίνοντας απλώς στο πρόγραμμα περιήγησής σας. Βολικό, έτσι δεν είναι; Η ίδια η διαδικασία αναφέρεται στο ζήτημα του τρόπου συγχρονισμού του tablet με το τηλέφωνο. Αυτό περιλαμβάνει επίσης άλλες υπηρεσίες. Το ίδιο Yandex, Google κ.λπ. με τους εικονικούς δίσκους τους. Το Google θα είναι ιδιαίτερα βολικό για χρήστες Android. Εκτός από τον εικονικό χώρο, μπορείτε να δημιουργήσετε έγγραφα για κοινή επεξεργασία, να επικοινωνείτε όπως στο Skype κ.λπ.

Διανομή Διαδικτύου από τηλέφωνο σε tablet
Δεν θα μείνουμε εδώ για πολύ καιρό. Ο ευκολότερος τρόπος είναι να δημιουργήσετε ένα φορητό hotspot από μία συσκευή. Στο iOS, απλώς πρέπει να μετακινήσετε το ρυθμιστικό στην ενότητα Λειτουργία μόντεμ των ρυθμίσεων gadget. Στο Android, αυτή η ενότητα είναι κρυφή στην κατηγορία Περισσότερες επιλογές. Μόνο αντί για το ρυθμιστικό, πρέπει να επιλέξετε το πλαίσιο δίπλα στο "Portable Hot Spot". Σε νεότερες εκδόσεις Android και οδηγούς μεμονωμένων εταιρειών, η λειτουργία μεταφέρθηκε στο μενού κατάστασης (πάνω σάρωση).
Πώς να ελέγξετε το tablet σας χρησιμοποιώντας το τηλέφωνό σας
Έτσι φτάσαμε στο διασκεδαστικό μέρος. Οι χρήστες χρησιμοποιούν συχνά το tablet ως κέντρο οικιακών πολυμέσων συνδέοντας τη συσκευή σε τηλεόραση ή ηχεία. Γιατί όμως χρειάζεται να ελέγχετε το tablet από το τηλέφωνό σας; Είναι τόσο απλό! Χαλαρώνετε στον καναπέ και παρακολουθείτε μια ταινία ή ακούτε μουσική. Ίσως θέλετε απλώς να παίξετε ένα παιχνίδι. Μπορείτε απλά να πάρετε το τηλέφωνό σας και να το χρησιμοποιήσετε ως τηλεχειριστήριο για tablet ή gamepad για παιχνίδια.

Ας αρχίσουμε. Το Tablet Remote πρέπει να εγκατασταθεί και στις δύο συσκευές από το Market. Πρέπει να ειπωθεί αμέσως ότι το πρόγραμμα δεν είναι το ίδιο με το Red Admin ή το TeamViewer. Δεν θα μπορείτε να ελέγχετε πλήρως το tablet από το τηλέφωνό σας, αλλά, όπως αναφέρθηκε παραπάνω, θα λειτουργεί ως τηλεχειριστήριο ή gamepad. Επιπλέον, μπορείτε να συνδέσετε συσκευές όχι μόνο μέσω Wi-Fi, αλλά και
Εάν ο χειριστής σας είναι MTS, τότε μπορείτε να συνδεθείτε στη συνέχεια. τρόπος:
Ρυθμίσεις Διαδικτύου μέσω GPRS:
APN (σημείο πρόσβασης): internet.mts.ru
Συμβολοσειρά αρχικοποίησης μόντεμ: AT CGDCONT \u003d 1, "IP", "internet.mts.ru"
Κωδικός ενεργοποίησης μόντεμ GPRS (αριθμός κλήσης): * 99 *** 1 # ή * 99 # (για ορισμένα μοντέλα ο κωδικός ενεργοποίησης δεν απαιτείται)
Όνομα χρήστη και κωδικός πρόσβασης: κενό
Η διεύθυνση IP εκχωρείται αυτόματα
Το DNS εκχωρείται αυτόματα (αφήστε τις προεπιλεγμένες ρυθμίσεις)
Ρυθμίσεις πρόσβασης στο Διαδίκτυο μέσω GPRS βήμα προς βήμα για λειτουργικά συστήματα Παράθυρα
Αρχικά:
Βεβαιωθείτε ότι το τηλέφωνό σας υποστηρίζει μετάδοση δεδομένων GPRS.
Κατα δευτερον:
Πριν ξεκινήσετε τη ρύθμιση του τηλεφώνου και του υπολογιστή σας, πρέπει να βεβαιωθείτε ότι το πρόγραμμα τιμών σας επιτρέπει να χρησιμοποιείτε υπηρεσίες με βάση το GPRS και ότι η απαραίτητη υπηρεσία είναι συνδεδεμένη με τον χειριστή σας.
Τρίτον:
Πρώτον, πρέπει να συνδέσετε το κινητό σας τηλέφωνο στον υπολογιστή σας (φορητός υπολογιστής ή tablet). Αυτό μπορεί να γίνει με τους ακόλουθους τρόπους:
χρησιμοποιώντας ένα καλώδιο δεδομένων συνδεδεμένο σε μία από τις θύρες COM ή τις θύρες USB του υπολογιστή.
χρησιμοποιώντας θύρα υπέρυθρων (IrDA).
ή χρησιμοποιώντας τεχνολογία Bluetooth.
Τέταρτον:
Το επόμενο βήμα είναι να εγκαταστήσετε ένα μόντεμ μέσω του οποίου θα γίνει η σύνδεση (εξετάζουμε την περίπτωση όταν το μόντεμ είναι ο εξοπλισμός που είναι ενσωματωμένος στο κινητό τηλέφωνο)
Για να το κάνουμε αυτό, πρέπει να πάμε
Αρχή
Προσαρμογή
Πίνακας Ελέγχου
Εγκατάσταση εξοπλισμού
Στη συνέχεια, πρέπει να επιλέξετε με μη αυτόματο τρόπο τον τύπο εξοπλισμού (μόντεμ) και να εγκαταστήσετε το πρόγραμμα οδήγησης του (το πρόγραμμα που διασφαλίζει τη λειτουργία αυτού του εξοπλισμού - ένα αρχείο με την επέκταση. INF) Τα προγράμματα οδήγησης βρίσκονται στο CD, το οποίο συνήθως περιλαμβάνεται στο κιτ κινητό τηλέφωνο ή αγοράσατε προαιρετικό εξοπλισμό. Οι οδηγοί μπορούν επίσης να βρεθούν στον ιστότοπο του κατασκευαστή κινητών τηλεφώνων.
Πέμπτον:
Μετά την εγκατάσταση, πρέπει να γράψετε τη συμβολοσειρά αρχικοποίησης στις ιδιότητες του μόντεμ. Για να γίνει αυτό, ο συνδρομητής πρέπει να πάει
Αρχή
Προσαρμογή
Πίνακας Ελέγχου
Τηλέφωνο και μόντεμ
Καρτέλα μόντεμ
σηκώνουμε τον κέρσορα στο προηγουμένως εγκατεστημένο μόντεμ και κάνουμε κλικ στο Properties
Στην καρτέλα Πρόσθετες παράμετροι επικοινωνίας, στο πεδίο Εντολές πρόσθετης αρχικοποίησης, γράψτε τη συμβολοσειρά αρχικοποίησης: AT CGDCONT \u003d 1, "IP", "internet.mts.ru" (Είναι σημαντικό να εισαγάγετε με ακρίβεια και να μην παραλείψετε τους χαρακτήρες, διαφορετικά υπάρχει μπορεί να είναι προβλήματα κατά τη δημιουργία σύνδεσης!)
Στο έκτο:
Αφού εγκαταστήσετε με επιτυχία το μόντεμ και καθορίσετε τη συμβολοσειρά έναρξης, πρέπει να δημιουργήσετε μια νέα απομακρυσμένη σύνδεση με αυθαίρετο όνομα (για παράδειγμα, "MTS-GPRS"). Αυτό απαιτεί:
Αρχή
Προγράμματα
Πρότυπο
Επικοινωνία
επιλέξτε τον Οδηγό νέας σύνδεσης -\u003e στο παράθυρο που εμφανίζεται, κάντε κλικ στο κουμπί Επόμενο
επιλέξτε το στοιχείο Σύνδεση στο Διαδίκτυο -\u003e κάντε κλικ στο κουμπί Επόμενο
επιλέξτε το στοιχείο Ορισμός σύνδεσης μη αυτόματα -\u003e κάντε κλικ στο κουμπί Επόμενο
επιλέξτε το στοιχείο Μέσω ενός κανονικού μόντεμ -\u003e πατήστε το κουμπί Επόμενο
απέναντι από το προηγουμένως εγκατεστημένο μόντεμ, ορίστε ένα σημάδι επιλογής -\u003e κάντε κλικ στο κουμπί Επόμενο
στο πεδίο Όνομα παρόχου υπηρεσιών, εισαγάγετε ένα αυθαίρετο όνομα (για παράδειγμα, "MTS-GPRS") -\u003e κάντε κλικ στο κουμπί Επόμενο
στο πεδίο Αριθμός τηλεφώνου, πληκτρολογήστε * 99 *** 1 # ή * 99 # -\u003e πατήστε το κουμπί Επόμενο
στο πεδίο Όνομα χρήστη, καθορίστε mts, στο πεδίο Κωδικός πρόσβασης, καθορίστε mts, στο πεδίο Επιβεβαίωση, καθορίστε mts-\u003e κάντε κλικ στο κουμπί Επόμενο
πατήστε το κουμπί Τέλος
Έβδομο (για Windows 95, 98):
Είναι απαραίτητο να αποεπιλέξετε το πλαίσιο δίπλα στη γραμμή "Χρήση κωδικού χώρας και παραμέτρων σύνδεσης" στις ιδιότητες της νέας σύνδεσης.
Ογδοο:
Η νέα σύνδεση είναι έτοιμη να λειτουργήσει, μπορείτε να ξεκινήσετε μια συνεδρία.
Καλή μέρα. Ενδιαφέρομαι για την απάντησή σας "Εάν ο χειριστής σας είναι MTS, τότε μπορείτε να συνδεθείτε ως εξής: Ρυθμίσεις Διαδικτύου μέσω GPRS: APN (τελεία ..." στην ερώτηση http: // www .. Μπορώ να συζητήσω αυτήν την απάντηση μαζί σας;
Συζητήστε με έναν ειδικόΈνας υπολογιστής tablet είναι ιδανικός για πλοήγηση στον Ιστό και ανάγνωση βιβλίων, αλλά για να παρακολουθείτε ταινίες (αν φυσικά δεν είστε στο δρόμο), η περιοχή της οθόνης του μπορεί να μην είναι αρκετή. Για χάρη του κινηματογράφου, είναι σκόπιμο να συνδέσετε ένα tablet σε μια μεγάλη, ή καλύτερα σε μια πολύ μεγάλη τηλεόραση ως αποκωδικοποιητής πολυμέσων. Αυτό απαιτεί καλώδιο HDMI, κοστίζει λίγο και πωλείται παντού.
Αλλά εδώ προκύπτει μια λογική ερώτηση: πώς να ελέγξετε την αναπαραγωγή; Σε τελική ανάλυση, το μήκος του καλωδίου HDMI είναι απίθανο να σας επιτρέψει να φτάσετε στον καναπέ και το τρέξιμο στο tablet κάθε φορά δεν είναι καθόλου επιλογή. Τώρα, αν μπορούσατε να το ελέγξετε από απόσταση, για παράδειγμα, χρησιμοποιώντας το smartphone σας ... Αποδεικνύεται ότι αυτό είναι εύκολο να εφαρμοστεί.
Το Tablet Remote έχει σχεδιαστεί ειδικά για τον έλεγχο του tablet σας χρησιμοποιώντας το smartphone σας. Το σήμα ανταλλάσσεται μέσω Bluetooth ή Wi-Fi.
Αυτό δεν είναι σύστημα απομακρυσμένη πρόσβαση όπως το TeamViewer, όταν έχετε τον πλήρη έλεγχο της συσκευής. Το Tablet Remote σάς επιτρέπει να ελέγχετε μόνο τη φωτεινότητα, την ένταση και την αναπαραγωγή στο MX Player και παρόμοιες εφαρμογές.
Αλλά το πρόγραμμα είναι εντελώς δωρεάν και δεν απαιτεί δικαιώματα διαχειριστή, πρόσθετα και εγγραφή. Ως αποτέλεσμα, μπορεί να διαμορφωθεί και να ξεκινήσει γρήγορα, το οποίο διακρίνει ευνοϊκά το Tablet Remote από τα πιο περίπλοκα αντίστοιχα.
Για να χρησιμοποιήσετε το πρόγραμμα, εγκαταστήστε το και στις δύο συσκευές. Στη συνέχεια, ξεκινήστε το Tablet Remote και ανοίξτε την ενότητα SETUP σε καθένα από αυτά. Ελέγξτε και τις δύο επιλογές που υπάρχουν εκεί στο tablet και το smartphone. Ως αποτέλεσμα, ενεργοποιείτε τη χρήση του προγράμματος ως απομακρυσμένο πληκτρολόγιο.
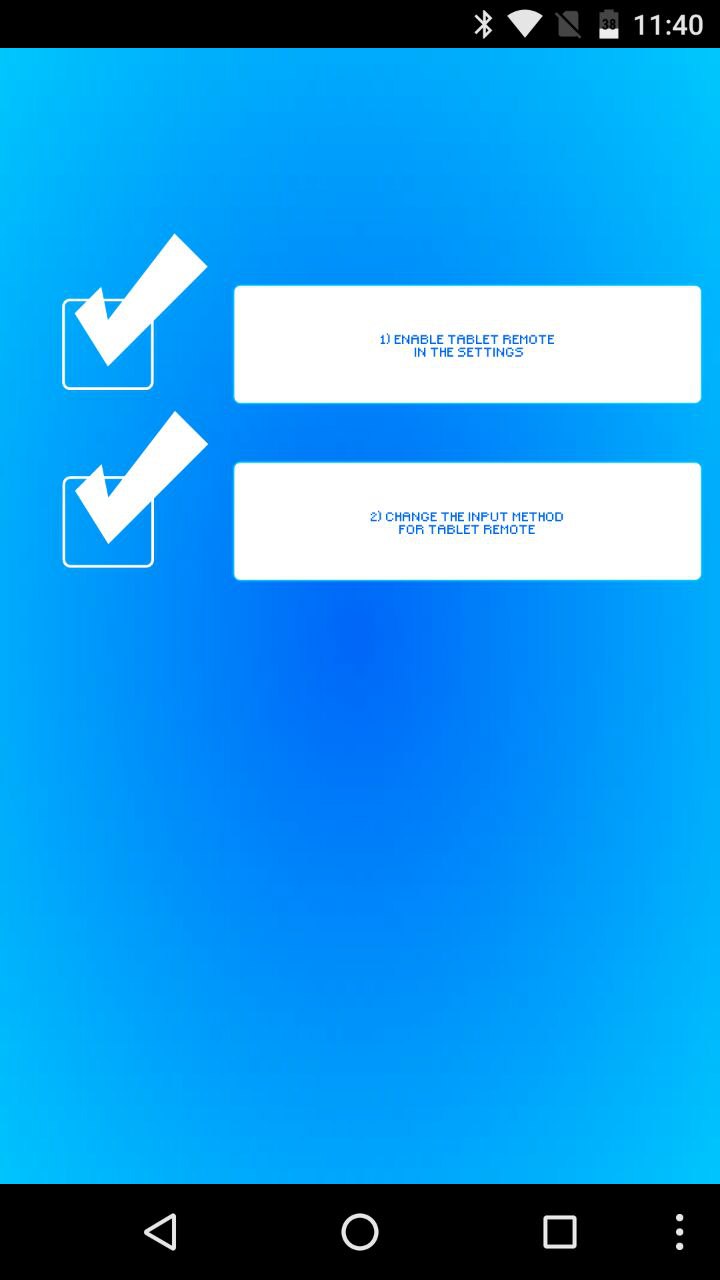
Στη συνέχεια, εισαγάγετε την ενότητα ΣΥΝΔΕΣΗ στο smartphone σας και κάντε κλικ στο εικονίδιο ραντάρ. Περιμένετε μέχρι το tablet να εντοπίσει το τηλέφωνό σας. Εάν σας ζητηθεί, επιβεβαιώστε τη σύνδεση στο tablet σας. Μετά από αυτό, μπορείτε να ανοίξετε την ενότητα REMOTE - εδώ είναι τα κουμπιά ελέγχου βίντεο - και να χρησιμοποιήσετε το smartphone ως τηλεχειριστήριο για το tablet.
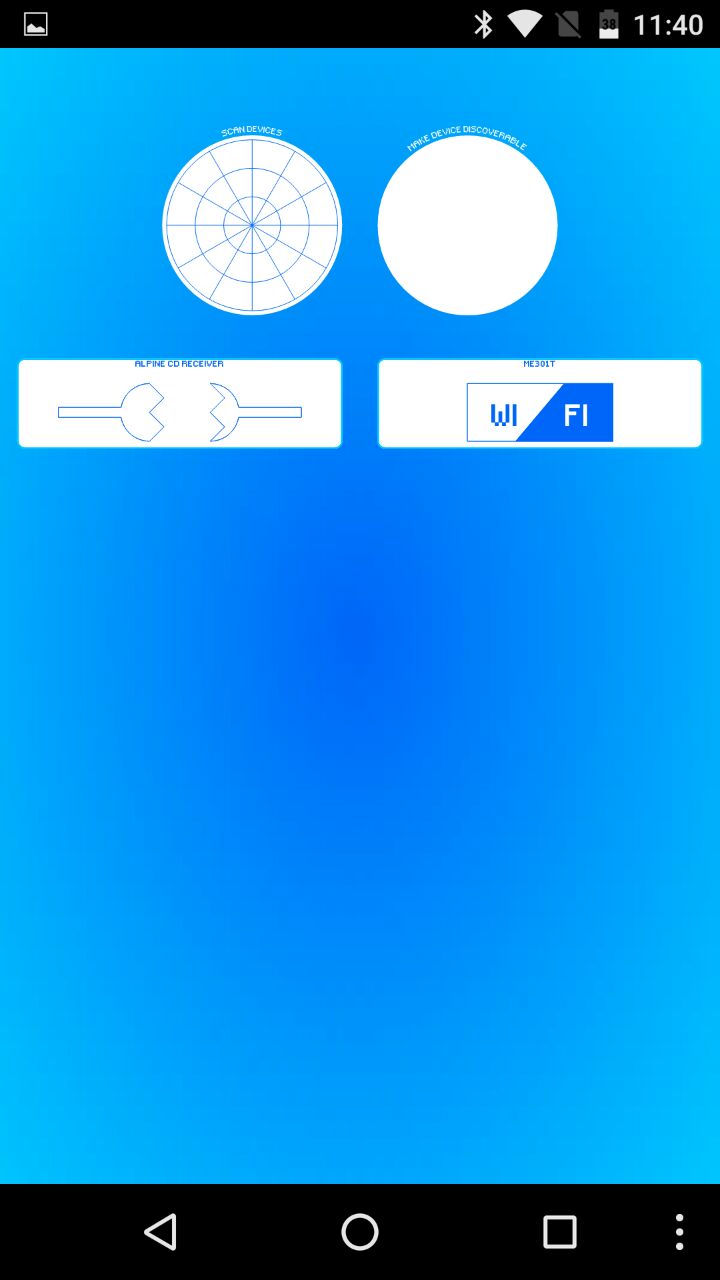
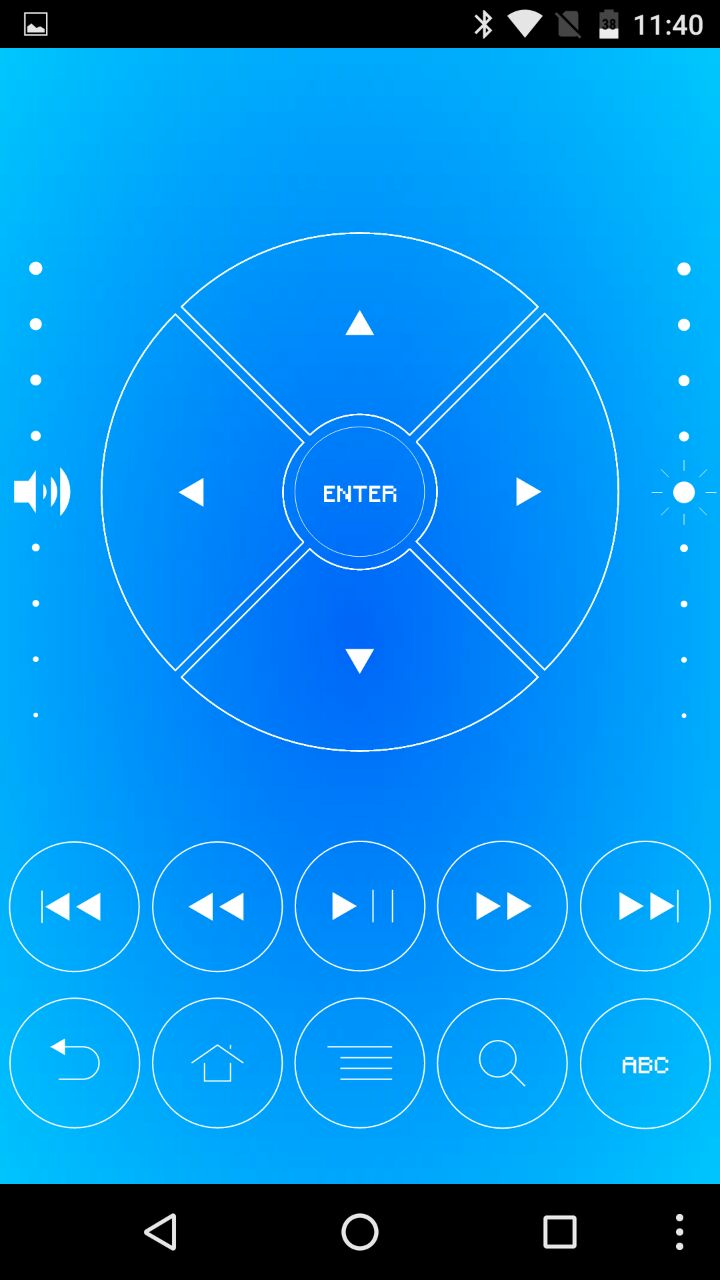
Αυτή η ρύθμιση μπορεί να φαίνεται υπερβολικά περίπλοκη, αλλά πρέπει να το κάνετε μόνο μία φορά. Στο μέλλον, θα χρειαστεί να ξεκινήσετε μόνο το Tablet Remote και να συνδέσετε τις συσκευές στην ενότητα ΣΥΝΔΕΣΗ με μία κίνηση. Για να επιστρέψετε στην πληκτρολόγηση, θα πρέπει να αλλάξετε τη μέθοδο εισαγωγής στο μενού εναλλαγής πληκτρολογίου.
Πρέπει να σημειωθεί ότι ο προγραμματιστής του Tablet Remote δεν έχει ενημερώσει το πρόγραμμα για μεγάλο χρονικό διάστημα. Επομένως, ενδέχεται να μην λειτουργεί σωστά σε ορισμένες νεότερες συσκευές. Εκτός αυτού, η διεπαφή του είναι επίσης ξεπερασμένη. Αλλά είναι απίθανο να βρείτε ένα τόσο απλό και δωρεάν ανάλογο που μπορεί να αντικαταστήσει το Tablet Remote.