Πώς να διαγράψετε μια επιπλέον σελίδα στο Microsoft Word. Πώς να διαγράψετε μια κενή σελίδα σε ένα Word
Γεια σε όλους! Σήμερα θα δούμε πώς να διαγράψετε μια σελίδα στο Word. Φαίνεται ότι είναι πιο εύκολο να το κάνετε αυτό πατώντας μερικά πλήκτρα στο πληκτρολόγιο, αλλά όπως δείχνει η πρακτική, πολλοί χρήστες, που αντιμετωπίζουν αυτό το πρόβλημα, δεν μπορούν να το λύσουν μόνοι τους. Εάν βρεθείτε σε αυτήν την κατάσταση και στο κείμενό σας Microsoft Word περιέχει μια κενή σελίδα, που σημαίνει ότι έχει κρυφές παραγράφους ή διαλείμματα που ο χρήστης έχει ρυθμίσει χειροκίνητα. Κατά την επεξεργασία ενός εγγράφου, συνιστάται να διαγράψετε τέτοιες σελίδες, καθώς στη συνέχεια θα εμφανίζονται σε ένα έντυπο έγγραφο που εκτυπώνεται σε έναν εκτυπωτή.
Εάν έχετε ξεκινήσει πρόσφατα να εργάζεστε στο Microsoft Office, τότε σκεφτείτε την απλούστερη μέθοδο. Για να διαγράψετε μια περιττή σελίδα στο Word, επιλέξτε ολόκληρο ή μέρος του κειμένου στη σελίδα και πατήστε το κουμπί "Διαγραφή" ή "Backspace" στο πληκτρολόγιο.
Συνήθως, η σελίδα θα πρέπει να εξαφανιστεί μαζί με το κείμενο, αν δεν παραμείνει τίποτα άλλο. Δεδομένου ότι αυτή η μέθοδος είναι η απλούστερη, ίσως έχετε ήδη δοκιμάσει.
Εάν το έγγραφο κειμένου περιέχει μια κενή σελίδα, τις περισσότερες φορές στο τέλος, και δεν διαγράφεται αυτόματα, τότε κατεβαίνουμε προς τα κάτω πατώντας το συνδυασμό πλήκτρων "Ctrl + End" και μετά πατήστε το πλήκτρο "Backspace" για διαγράψτε όλες τις κρυφές πληροφορίες. Πιθανότατα, μια τέτοια σελίδα θα διαγραφεί εάν είχε κρυφές παραγράφους ή διαλείμματα που ο χρήστης τοποθετούσε κατά λάθος. 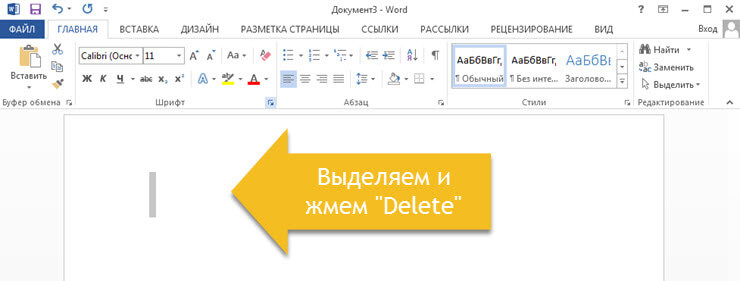
Σημείωση! Συχνά, μια κενή σελίδα περιέχει αρκετές κενές παραγράφους και για να τις διαγράψετε, πρέπει να πατήσετε το πλήκτρο "Backspace" αρκετές φορές.
Εάν, μετά την εκτέλεση των χειρισμών, η κενή σελίδα δεν έχει πάει πουθενά, πιθανότατα το πρόβλημα βρίσκεται αλλού και για να το λύσετε, διαβάστε τις παρακάτω πληροφορίες.
Γιατί εμφανίζονται κενές σελίδες και πώς να τις διαγράψετε στο Word
Δεν είναι πάντα σαφές τι προκάλεσε μια κενή σελίδα στο κείμενο Έγγραφο Word... Για να το καταλάβετε, πρέπει να ενεργοποιήσετε την εμφάνιση χαρακτήρων παραγράφου.
Παρεμπιπτόντως, αυτή η λειτουργία είναι ενεργοποιημένη σε όλες τις εκδόσεις του Microsoft Word, με τη βοήθειά της μπορούμε να καταλάβουμε πώς να διαγράψουμε μια σελίδα στο Word.
Για να γίνει αυτό, εκτελούμε τις ακόλουθες ενέργειες:
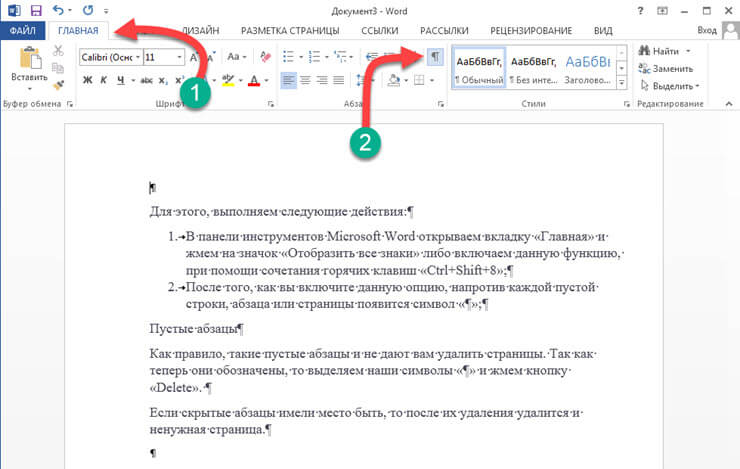
Κενές παραγράφους
Κατά κανόνα, τέτοιες κενές παραγράφους σας εμποδίζουν να διαγράψετε σελίδες. Εφόσον έχουν πλέον σημειωθεί, επιλέγουμε τα σύμβολα μας "¶" και πατάμε το κουμπί "Διαγραφή". 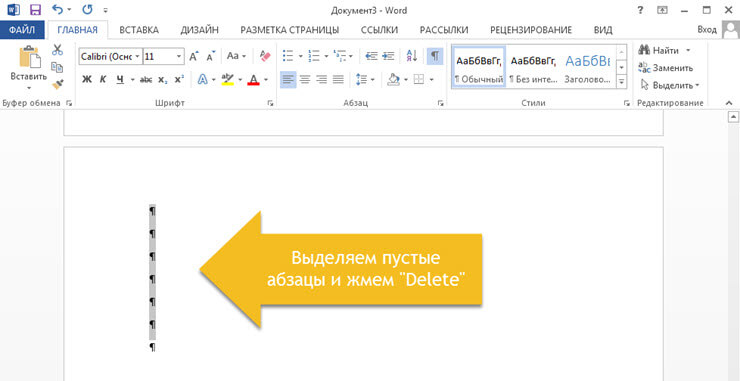
Εάν πραγματοποιήθηκαν κρυφές παραγράφους, τότε μετά τη διαγραφή τους, η περιττή σελίδα θα διαγραφεί επίσης.
Έχει οριστεί μια αναγκαστική αλλαγή σελίδας.
Συχνά κενές σελίδες εμφανίζονται λόγω αναγκαστικών διακοπών που προστίθενται χειροκίνητα από τον χρήστη. Για να το διαγράψετε, τοποθετήστε το δρομέα του ποντικιού μπροστά από το διάλειμμα της σελίδας και πατήστε το πλήκτρο "Διαγραφή". 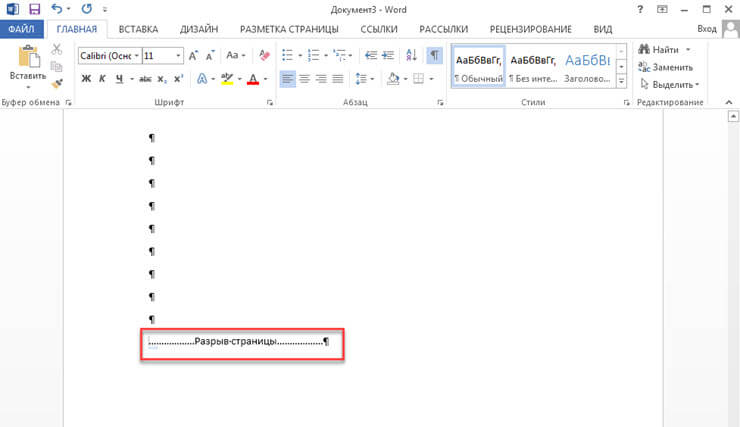
Σημείωση! Πολύ συχνά, μια κενή σελίδα εμφανίζεται στη μέση ενός εγγράφου λόγω εσφαλμένων ρυθμίσεων. Επομένως, προσέξτε αυτή τη στιγμή.
Ο διαχωρισμός διαμερισμάτων έχει οριστεί.
Ένα άλλο σημαντικό σημείο, λόγω του οποίου μια κενή σελίδα μπορεί να εμφανιστεί στο έγγραφο, είναι η καθιερωμένη αλλαγή ενότητας. Ένα τέτοιο κενό μπορεί να καθοριστεί με τρεις τρόπους:
- Από μια ομοιόμορφη σελίδα.
- Από μια περίεργη σελίδα.
- Από την επόμενη σελίδα.
Εάν μια κενή σελίδα βρίσκεται στο τέλος του εγγράφου σας, τότε για να το διαγράψετε, πρέπει να τοποθετήσετε τον κέρσορα του ποντικιού μπροστά από το διάλειμμα ενότητας και να πατήσετε το πλήκτρο "Διαγραφή".
Σημείωση! Υπάρχουν φορές που οι χρήστες δεν βλέπουν πού έχει ρυθμιστεί η αλλαγή σελίδας. Σε αυτήν την περίπτωση, πρέπει να ανοίξετε την καρτέλα "Προβολή" στη γραμμή μενού του Word και να μεταβείτε σε πρόχειρη λειτουργία.
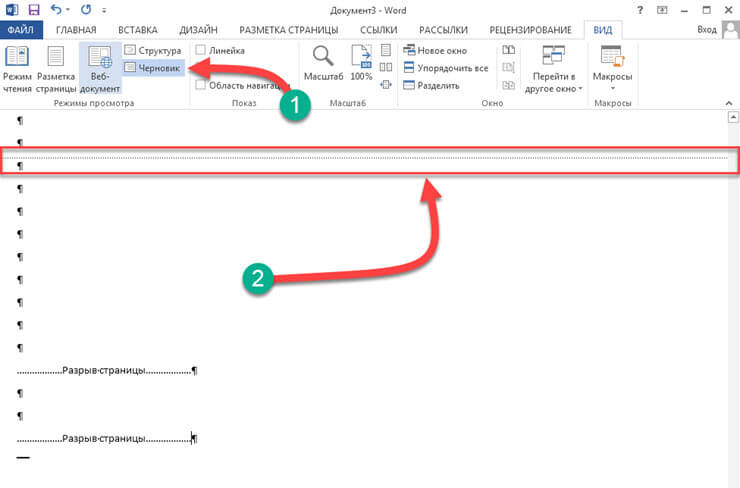
Θα ήθελα επίσης να επιστήσω την προσοχή σας στην υπόθεση όταν η μορφοποίηση του εγγράφου χαθεί μετά την κατάργηση των αλλαγών σελίδας.
Σε αυτήν την περίπτωση, εάν θέλετε να μην αλλάξει η μορφοποίηση του κειμένου μετά το διάλειμμα, δεν συνιστάται να αφαιρέσετε ένα τέτοιο διάλειμμα. Επειδή εάν διαγράψετε μια αλλαγή ενότητας, τότε η μορφοποίηση που εφαρμόζεται μετά από αυτήν την αλλαγή ενότητας θα εφαρμοστεί στο κείμενο που βρίσκεται πάνω από αυτό το διάλειμμα.
Για να βγείτε από αυτήν την κατάσταση, πρέπει να ορίσετε τον τύπο διακοπής: "Διακοπή στην τρέχουσα σελίδα" (πώς να το κάνετε, διαβάστε παρακάτω), έτσι θα διατηρήσετε τη μορφοποίηση του κειμένου και όχι να προσθέσετε μια κενή σελίδα.
Ορίστε τον τύπο διαλείμματος: "Διακοπή στην τρέχουσα σελίδα"
Για να αλλάξετε τον τύπο αλλαγής σελίδας Έγγραφο της Microsoft Το Word κάνει τα εξής:
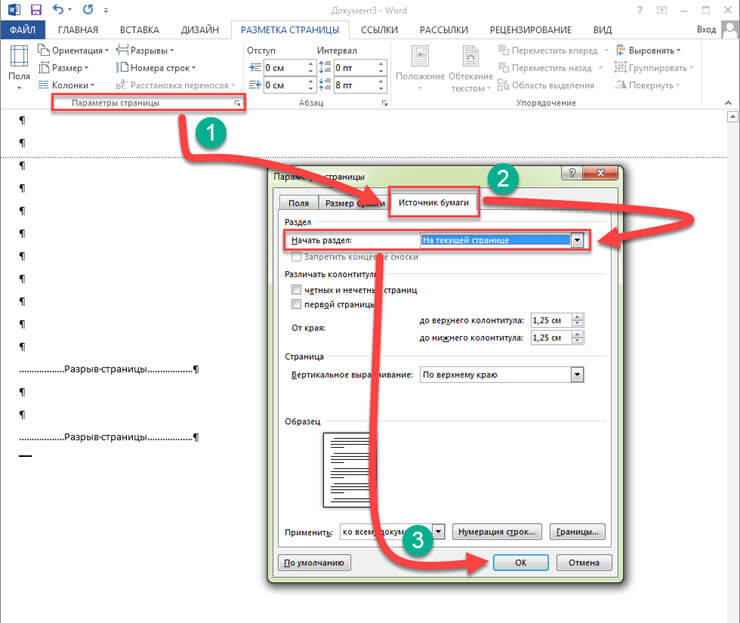
Μετά τις ολοκληρωμένες ρυθμίσεις, η κενή σελίδα θα διαγραφεί. Όπως μπορείτε να δείτε, για να λύσετε το πρόβλημα του πώς να διαγράψετε μια σελίδα στο Word, δεν χρειάζεται να έχετε πολλές γνώσεις. Εάν το πρόβλημα εξακολουθεί να μην επιλυθεί, προτείνω να δώσετε προσοχή σε ένα ακόμη σημείο.
Εγκαταστάθηκε ένας πίνακας.
Εάν οι παραπάνω μέθοδοι δεν σας βοήθησαν και υπάρχει μια κενή σελίδα στο κείμενό σας, τότε προσέξτε εάν υπάρχει ένας πίνακας μπροστά από την κενή σελίδα. Το γεγονός είναι ότι εάν ένας πίνακας βρίσκεται στην προτελευταία σελίδα του εγγράφου και φτάσει στην άκρη του φύλλου, τότε μια κενή σελίδα θα εμφανιστεί αναγκαστικά μετά από αυτό. Αυτό συμβαίνει επειδή μετά τον πίνακα πρέπει να υπάρχει μια κενή παράγραφος και αφού ο πίνακας φτάσει στην άκρη της σελίδας, η παράγραφος μεταφέρεται στο επόμενο φύλλο. 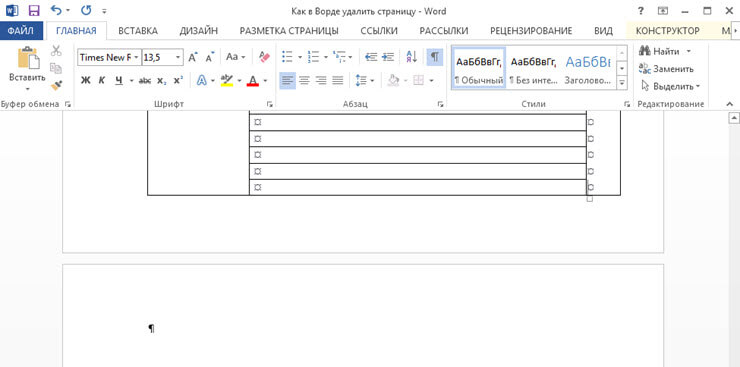
Εάν έχετε ενεργοποιήσει τη λειτουργία: "Εμφάνιση όλων των χαρακτήρων", τότε μια κενή παράγραφος θα επισημανθεί με το σύμβολο "¶". Δεν μπορείτε απλώς να διαγράψετε μια τέτοια παράγραφο κάνοντας κλικ στο κουμπί "Διαγραφή". Απαιτούνται ορισμένες ρυθμίσεις εδώ. Για να μάθετε πώς να διαγράψετε μια σελίδα στο Word, κάντε τα εξής:
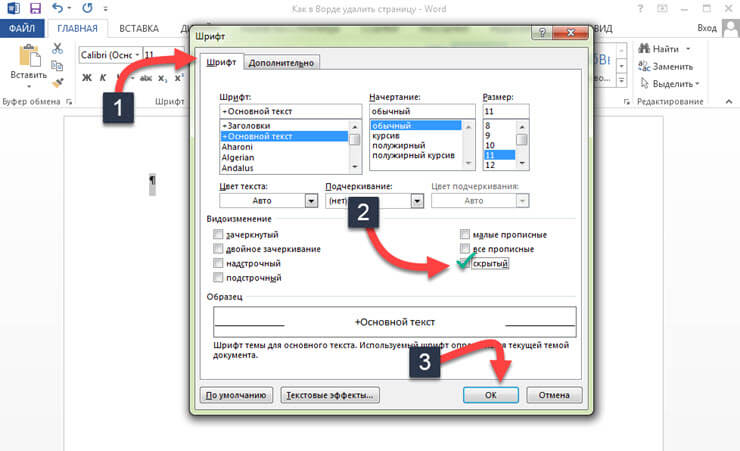
Ας συνοψίσουμε.
Σήμερα βρήκαμε λεπτομερώς πώς να διαγράψουμε μια σελίδα στο Word. Ελπίζω να μπορείτε εύκολα να επεξεργαστείτε έγγραφα του Word, γιατί αν γνωρίζετε τον λόγο για τον οποίο εμφανίστηκε η επιπλέον σελίδα στο έγγραφο, είναι πολύ εύκολο να την αφαιρέσετε ακολουθώντας τις οδηγίες στις οδηγίες.
Η γνώση των χρηστών σχετικά με τη δουλειά των προγραμμάτων ηλεκτρονικών υπολογιστών δεν είναι πάντα αρκετή για να ξεφύγει από μια δύσκολη κατάσταση από μόνη της και ορισμένοι έχουν συχνά το ερώτημα πώς να διαγράψουν μια σελίδα στο Word.
Αυτός ο επεξεργαστής κειμένου χρησιμοποιείται συχνότερα για τη δημιουργία, ανάγνωση και επεξεργασία εγγράφων σε όλους τους τομείς δραστηριότητας.
Για να μάθετε πώς να αφαιρέσετε σωστά μια επιπλέον κενή ή γεμάτη σελίδα, εξοικονομώντας χώρο και δεν καταστρέφετε ολόκληρο το κείμενο, σκεφτείτε μερικούς απλούς τρόπους.
Αριθμός μεθόδου 1. Διαγράψτε το περιττό νέο έγγραφο
Στην περίπτωση που το έγγραφο μόλις δημιουργήθηκε και όλες οι πληροφορίες που πληκτρολογήσατε δεν χρειάζονται πλέον (αντιγράφονται ή χρησιμοποιούνται, ή απαιτείται διόρθωση), είναι πολύ εύκολο να διαγράψετε όλα τα περιεχόμενά του. Για να το κάνετε αυτό, απλώς κλείστε το αρχείο, αρνούμενοι να αποθηκεύσουν τις αλλαγές.
Για να συνεχίσετε να εργάζεστε στο έγγραφο, μπορείτε απλά να επιλέξετε όλο το κείμενο (πλήκτρα συντόμευσης "Ctrl" + "A") και να πατήσετε Διαγραφή ή BackSpace. Η τελευταία επιλογή διαγραφής είναι επίσης κατάλληλη εάν υπάρχει μόνο ένα φύλλο στο έγγραφο.
Μέθοδος αριθμός 2. Αφαίρεση ενός κενού φύλλου
Για να διαγράψετε μια κενή σελίδα, πρέπει να κάνετε τα εξής:
- Τοποθετήστε τον κέρσορα στην επιθυμητή θέση.
- Επιλέξτε το εικονίδιο για την εμφάνιση όλων των χαρακτήρων στον πίνακα Word 2007 (και οποιαδήποτε άλλη έκδοση) ή απλώς πατήστε ταυτόχρονα "Ctrl", "Shift" και "8".
Τώρα, στο φύλλο στη μέση του εγγράφου, θα εμφανίζονται τα σημεία παραγράφων, οι κεφαλίδες και τα υποσέλιδα και τα κενά αντί για κενό διάστημα. Όλα καταλαμβάνουν χώρο, αλλά μπορούν εύκολα να αφαιρεθούν πατώντας το πλήκτρο BackSpace με τη σειρά του και επιλέγοντας ταυτόχρονα όλους τους αόρατους χαρακτήρες.
Καθαρίζοντας ένα κενό φύλλο σημείων, το επιτυγχάνουν αυτόματη διαγραφή.
Αριθμός μεθόδου 3. Αφαίρεση του τελευταίου κενού φύλλου
Μερικές φορές στο τέλος του κειμένου μπορείτε να δείτε το τελευταίο κενό φύλλο ή ακόμα και πολλά. Αυτό αυξάνει την ουρά εκτύπωσης και το μέγεθος αρχείου του εκτυπωτή και συνεπώς απαιτεί διαγραφή. Για να επιλύσετε γρήγορα το πρόβλημα, δεν χρειάζεται καν να ενεργοποιήσετε ειδικούς χαρακτήρες.
Απλά πρέπει να τοποθετήσετε τον κέρσορα στο τέλος του τελευταίου φύλλου και να πατήσετε BackSpace έως ότου διαγραφεί με όλη τη μορφοποίησή του.
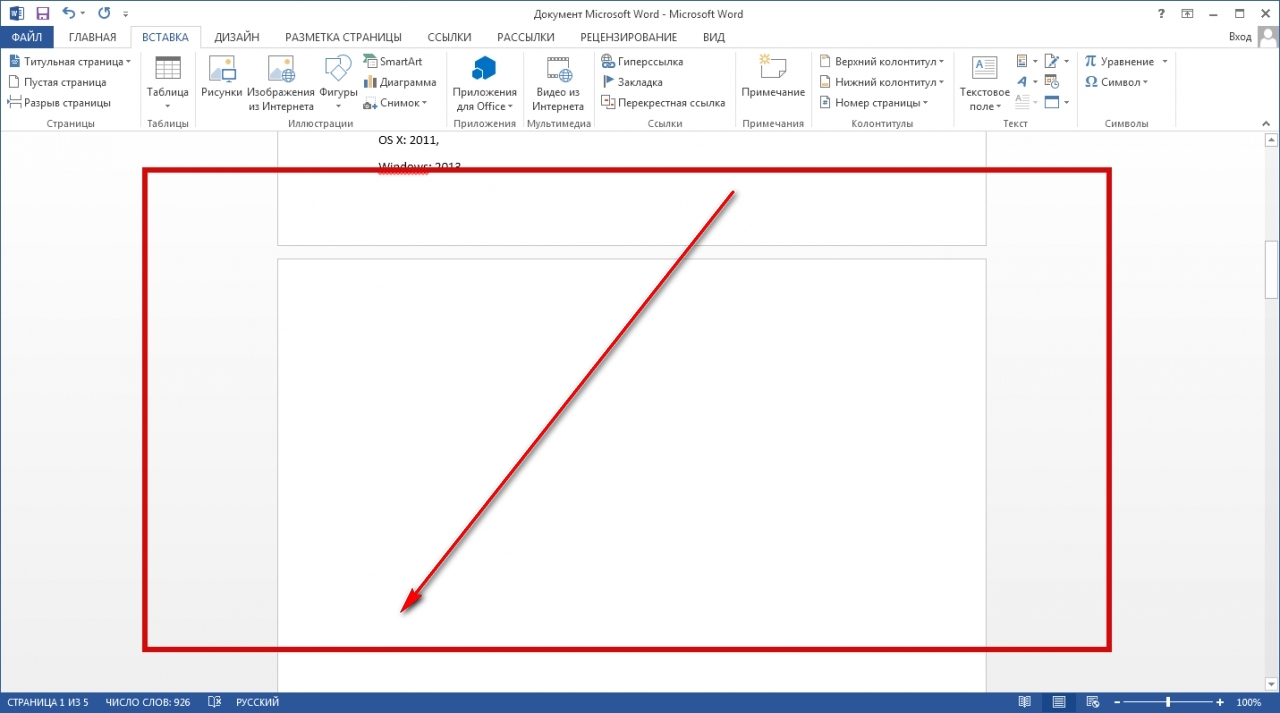
Μέθοδος αριθμός 4. Διαγραφή σελίδας κειμένου
Εάν δεν χρειάζεται να διαγράψετε ένα κενό μέρος του εγγράφου, αλλά γεμάτο με κείμενο, εικόνες ή άλλα ορατά ένθετα, υπάρχουν δύο κύριες επιλογές για την επίλυση του προβλήματος.
Η διαγραφή γίνεται χρησιμοποιώντας τον κέρσορα ή τις ειδικές εντολές του Word - κάθε μέθοδος έχει πλεονεκτήματα για την κατάστασή της.
Δεύτερη σελίδα
Ας υποθέσουμε ότι υπάρχει ένα έγγραφο του οποίου το δεύτερο φύλλο θέλετε να διαγράψετε.
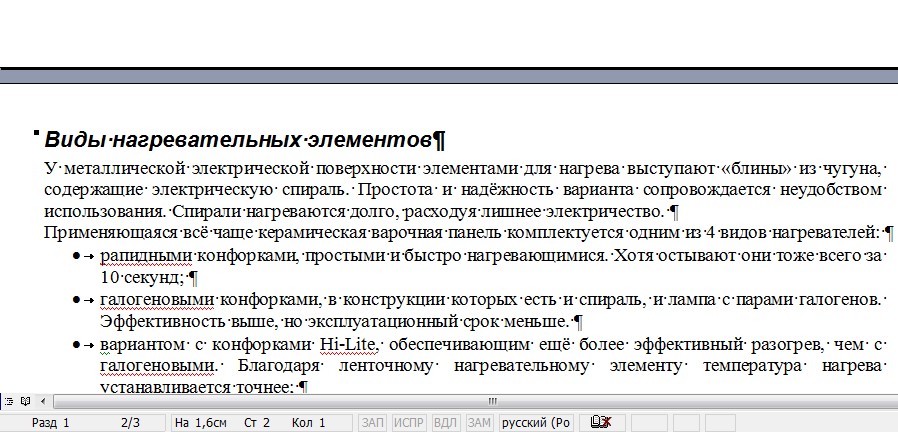
Η απλούστερη επιλογή, κατάλληλη για το Word 2007, 2003 και ακόμη παλαιότερες εκδόσεις, συμπεριλαμβανομένου του προγράμματος 1995:
- Μετακινηθείτε στο έγγραφο στο επάνω μέρος του στοιχείου που θα διαγραφεί.
- Μετακινήστε τον κέρσορα πάνω από το πεδίο απέναντι από την πρώτη γραμμή και επιλέξτε τον.
- Μετακινηθείτε με τον τροχό του ποντικιού προς τα κάτω (ή ολόκληρο το κείμενο, εάν χρειάζεται να διαγράψετε πολλά φύλλα) χωρίς να κάνετε κλικ στο κείμενο.
- Πατήστε "Shift" και, χωρίς να το αποδεσμεύσετε, επιλέξτε την τελευταία γραμμή του διαγραμμένου μέρους του εγγράφου. Ως αποτέλεσμα, θα επιλεγεί όλο το κείμενο στο φύλλο.
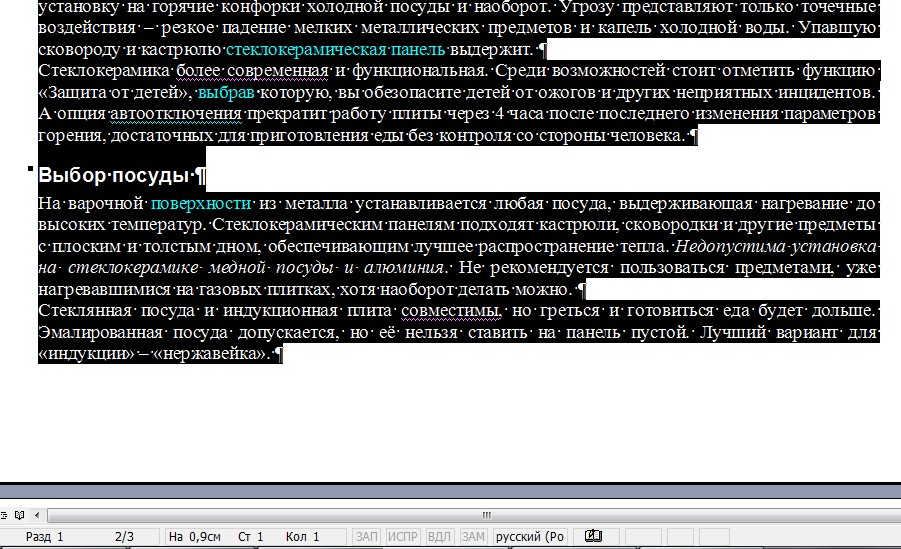
Τώρα μπορείτε να το διαγράψετε, αφήνοντας το υπόλοιπο έγγραφο ανέπαφο και απελευθερώνοντας μερικές περιττές πληροφορίες. Με τον ίδιο τρόπο, μπορείτε να διαγράψετε πολλά φύλλα στη σειρά, επιλέγοντάς τα από την αρχή του πρώτου έως το τέλος του τελευταίου, ακόμη και το μεγαλύτερο μέρος του εγγράφου.
Αν και στην τελευταία περίπτωση, όταν πρέπει να αποθηκευτούν μόνο μερικές παράγραφοι από ολόκληρο το κείμενο και διαγραφεί ο κύριος τόμος, είναι πιο εύκολο και γρηγορότερο να αντιγράψετε τις απαραίτητες πληροφορίες νέο έγγραφο.
Σελίδα μέσα σε ένα μεγάλο έγγραφο
Εάν πρέπει να διαγράψετε όχι την πρώτη ή τη δεύτερη, αλλά, για παράδειγμα, την 120η ή ακόμη και την 532η σελίδα, η αναζήτησή τους μέσα σε ένα μεγάλο έγγραφο μπορεί να διαρκέσει λίγο χρόνο. Για να το αποθηκεύσετε, χρησιμοποιήστε την ακόλουθη μέθοδο.
- Πρώτα απ 'όλα, γίνεται μετάβαση στη σελίδα που πρέπει να διαγραφεί. Για να το κάνετε αυτό, πατήστε ταυτόχρονα τα πλήκτρα "Ctrl" και "F" στο πληκτρολόγιο, τα οποία ανοίγουν το παράθυρο αναζήτησης και αντικατάστασης.
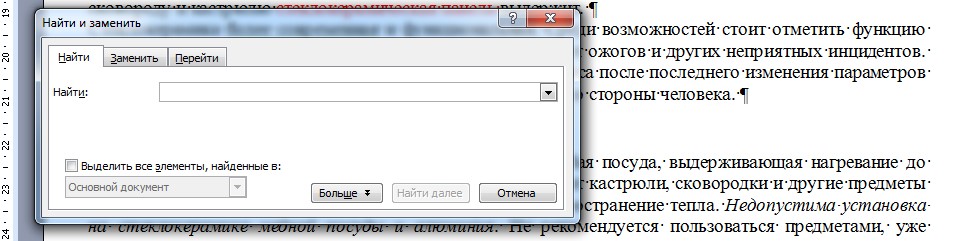
- Στη συνέχεια, επιλέγεται η καρτέλα "Μετάβαση" και ο αριθμός σελίδας εισάγεται σε αυτήν.
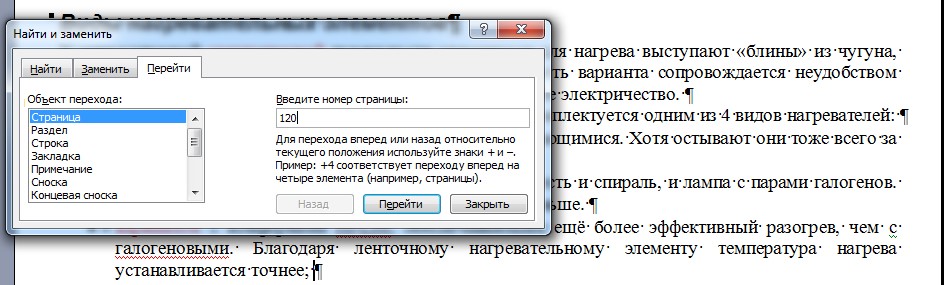
- Το μόνο που μένει να γίνει για τον καθαρισμό είναι να πληκτρολογήσετε την εντολή "\\ page" αντί για τον αριθμό της και να κάνετε κλικ στο "Go".
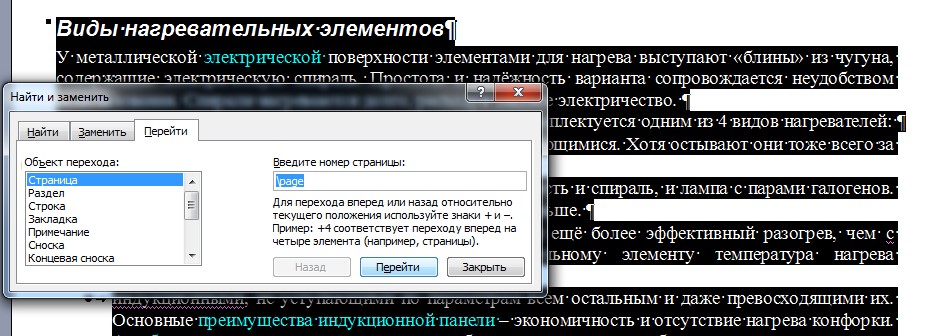
Τώρα μπορείτε να κλείσετε τη γραμμή αναζήτησης (ο σταυρός στο πάνω δεξί μέρος) και να απαλλαγείτε εύκολα από την περιττή σελίδα ενός από τα πλήκτρα πληκτρολογίου που προορίζονται για αυτό.
Η μέθοδος είναι ιδανική για μεγάλα έγγραφα και εξοικονομεί χρόνο για χρήστες οποιασδήποτε έκδοσης ενός προγράμματος επεξεργασίας κειμένου, συμπεριλαμβανομένου του Word 2013. Δεν συνιστάται πάντοτε να το χρησιμοποιείτε για να διαγράψετε ένα μέρος μικρού όγκου πληροφοριών.
Συμβουλή! Αντί να επισημαίνονται με εντολές, ορισμένοι χρήστες θα είναι πιο βολικό και πιο γρήγορο να επισημάνουν το διαγραμμένο κείμενο με το ποντίκι - σε αυτήν την περίπτωση, θα πρέπει να χρησιμοποιήσετε μόνο το πρώτο μέρος της μεθόδου για να βρείτε το σωστό μέρος.
Όταν εργάζεστε με ένα έγγραφο κειμένου του Word, πολλά άτομα συγχέονται συχνά με τα κενά φύλλα που έχουν εμφανιστεί από πουθενά. Όποιος είναι εξοικειωμένος με το Word λύνει αυτό το πρόβλημα πολύ γρήγορα. Αλλά αν ένας αρχάριος χρήστης βρίσκεται μπροστά στον υπολογιστή, έχει μια ερώτηση για το πώς να διαγράψει μια κενή σελίδα στο Word.
Διαγράψτε μια σελίδα με το πλήκτρο Delete
Οι μαθητές και οι ηλικιωμένοι που μόλις ξεκινούν τη γνωριμία τους με το πρόγραμμα επεξεργασίας του Word φοβούνται να πατήσουν το λάθος κουμπί. Φοβούνται ότι μπορεί να διαγράψουν όχι μόνο κενές σελίδες, αλλά και τις απαραίτητες παραγράφους. Οι χρήστες αφιέρωσαν πολύ χρόνο και προσπάθεια για τη δημιουργία τους. Και τώρα κινδυνεύουν να χάσουν όλες τις πληροφορίες λόγω ενός λάθους πατήματος κουμπιού.
Εάν δεν έχετε καταφέρει να αποκτήσετε τέλεια τον επεξεργαστή κειμένου του Word, χρησιμοποιήστε τις απλές οδηγίες. Θα σας πει πώς να χειριστείτε τις κενές σελίδες στο τέλος, την αρχή και τη μέση του εγγράφου σας:
- Για να διαγράψετε μια κενή σελίδα με ένα πρόγραμμα επεξεργασίας κειμένου, χρησιμοποιήστε τη γραμμή εργαλείων. Μερικές φορές ελαχιστοποιείται και δεν είναι ορατή στους χρήστες. Για να ανοίξετε τα εργαλεία, κάντε κλικ στο εικονίδιο στην επάνω δεξιά γωνία. Μετά από αυτό, βρείτε ένα στοιχείο μενού που ονομάζεται "Εμφάνιση όλων των χαρακτήρων". Κάντε κλικ σε αυτό
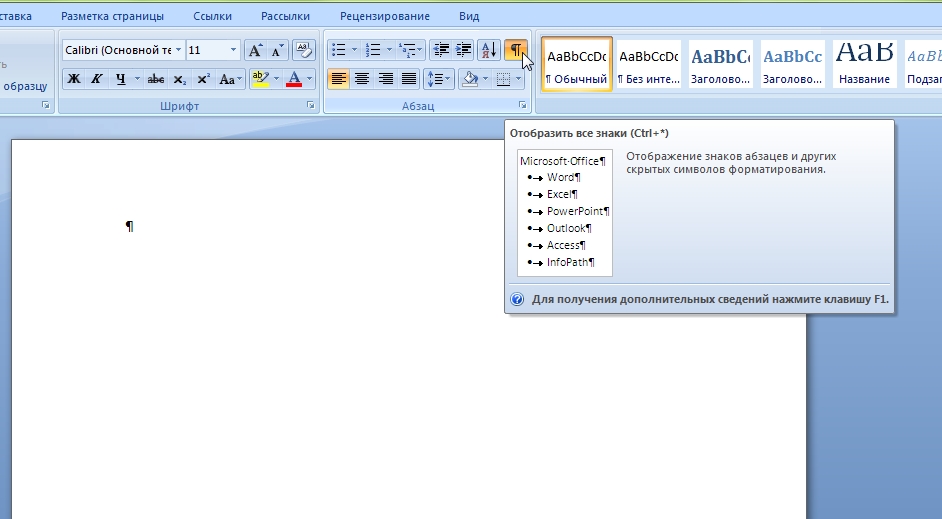
Μετά από αυτό, όλοι οι χαρακτήρες θα εμφανίζονται στο έγγραφο. Θα δούμε εικονίδια που είναι τεχνικά σύμβολα. Πριν από αυτό, ήταν κρυμμένα από τα μάτια μας. Όταν εκτυπώνετε ένα έγγραφο σε ένα φύλλο, δεν εμφανίζονται
- Αφού χρησιμοποιήσουμε το εικονίδιο "Εμφάνιση όλων των σημείων", θα πρέπει να βρείτε το στοιχείο "Διακοπή σελίδας". Αυτή η λεζάντα βρίσκεται στο τέλος του κειμένου στο οποίο εργαζόσασταν. Επίσης, αυτή η λειτουργία μπορεί να ενεργοποιηθεί κάνοντας κλικ στο στοιχείο μενού "Προβολή" και κάνοντας κλικ στη γραμμή "Δομή"
- Τοποθετήστε τον κέρσορα μετά την τελευταία λέξη που πληκτρολογήσατε και πατήστε το κουμπί Διαγραφή μέχρι να εξαφανιστεί το κενό φύλλο. Ταυτόχρονα, θα δείτε πώς διαγράφονται τα τεχνικά σύμβολα και θα ελέγχετε τη διαδικασία κατάργησης χαρακτήρων.
Η επιπλέον σελίδα που σας ενοχλούσε θα διαγραφεί.

Τι είναι κρυμμένα σημάδια
Όταν ο χρήστης βλέπει τη δομή του κειμένου, είναι ευκολότερο για αυτόν να πλοηγηθεί στα σύμβολα. Γι 'αυτό είναι ενεργοποιημένη η λειτουργία δομής εγγράφου.
Κρυμμένα σημάδια Είναι δυσανάγνωστοι χαρακτήρες που παραμένουν στη σελίδα. Μπορεί να έχετε διαγράψει το κείμενο, αλλά δεν μπορούσατε να απαλλαγείτε από τους κρυμμένους χαρακτήρες. Αυτά περιλαμβάνουν τα ακόλουθα σύμβολα:
- Διακοπή σελίδας
- Διαστημικό χαρακτήρα
- Νέα γραμμή
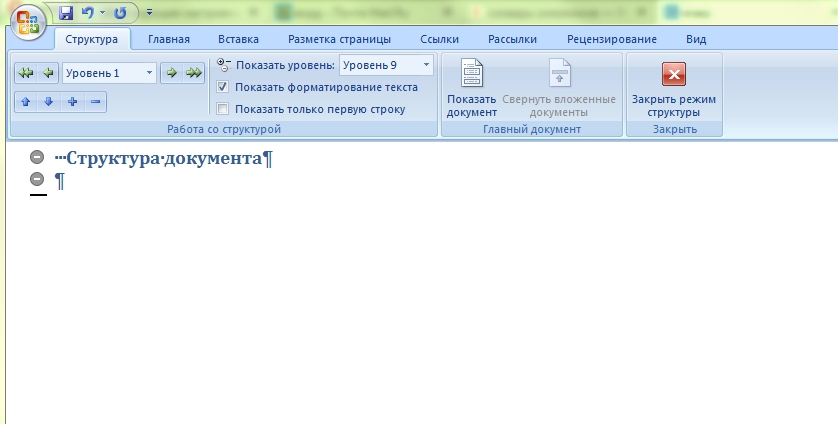
Κάθε ένα από αυτά τα σύμβολα έχει τη δική του ονομασία στον επεξεργαστή κειμένου του Word. Η αλλαγή σελίδας υποδεικνύεται με κατάλληλη λεζάντα και έλλειψη.
Οι νέες γραμμές είναι χαρακτήρες που μοιάζουν με το γράμμα P. Ένα διάστημα υποδηλώνεται με τελεία.
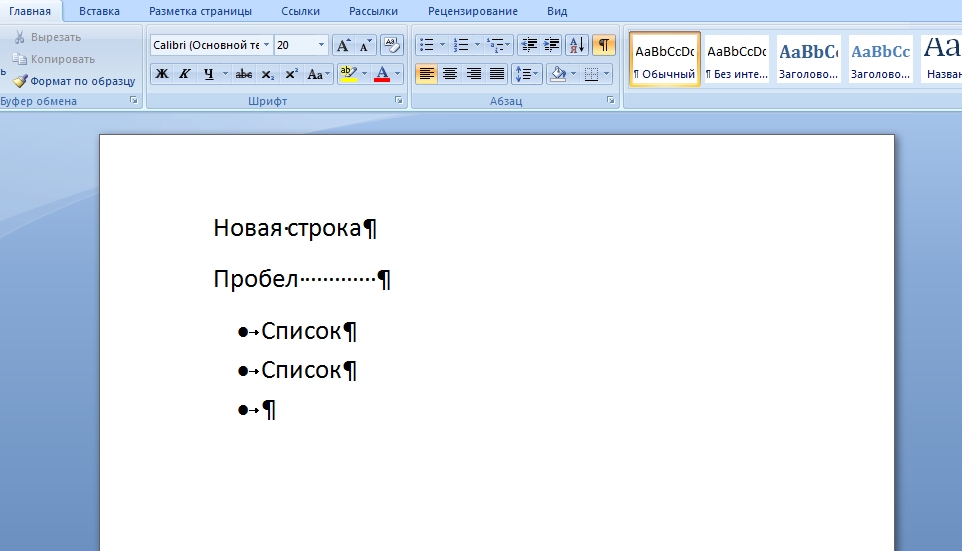
Διαγράψτε μια σελίδα με το πλήκτρο Backspace
Πολύ συχνά ο χρήστης δημιουργεί αόρατα γραμμές και στήλες. Το πρόγραμμα επεξεργασίας του Word έχει ρυθμιστεί έτσι ώστε τυχόν πληκτρολογήσεις να εμφανίζονται και να αποθηκεύονται στο σώμα των εγγράφων. Επομένως, εμφανίζονται κενές σελίδες.
Για να διαγράψετε ένα κενό φύλλο χρησιμοποιώντας το κουμπί Backspace, πρέπει πρώτα να μετακινήσετε τον κέρσορα στο τέλος του εγγράφου. Πρέπει να τοποθετηθεί όχι στο σημείο όπου τελειώνει το κείμενό σας, αλλά στο τελευταίο σημείο μιας κενής σελίδας που παρεμποδίζει.
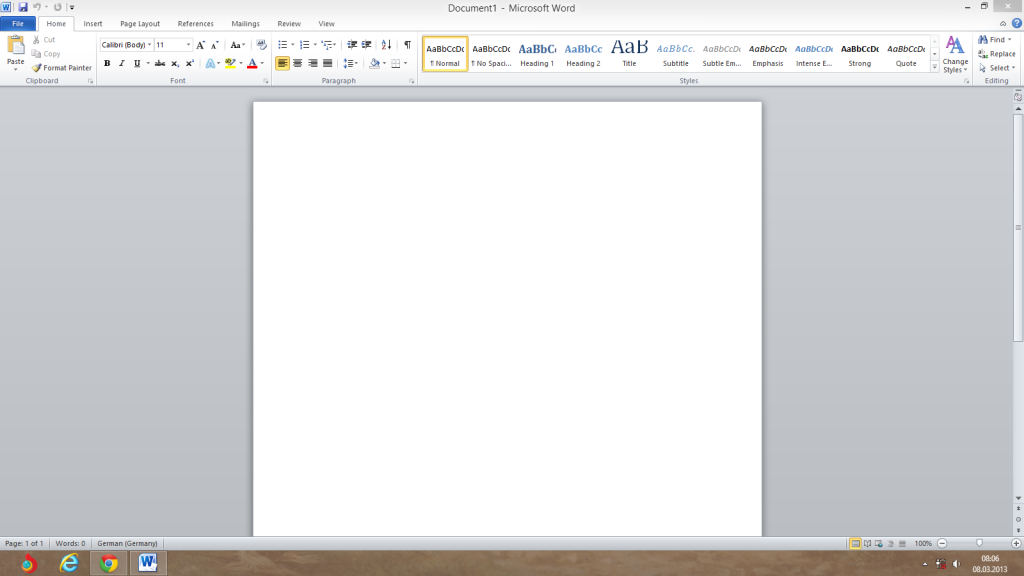
Στη συνέχεια, πρέπει να πατήσετε το πλήκτρο Backspace αρκετές φορές. Ο δρομέας θα μετακινηθεί από δεξιά προς τα αριστερά για να αφαιρέσει αόρατους χαρακτήρες. Πατήστε το κουμπί Backspace έως ότου εξαφανιστεί η λευκή σελίδα.
Θα πρέπει να σημειωθεί ότι δεν χρειάζεται να βλέπετε τεχνικά σύμβολα για να διαγράψετε μια κενή σελίδα στο Word. Μπορείτε να διαγράψετε τυφλά ένα κενό φύλλο. Τα κουμπιά Διαγραφή και Backspace θα σας βοηθήσουν ξανά.

Γιατί να αφαιρέσετε κενές σελίδες
Ορισμένοι χρήστες αγνοούν τις κενές σελίδες και τις αφήνουν στο έγγραφο. Πιστεύουν ότι τα λευκά φύλλα που ακολουθούν το δακτυλογραφημένο κείμενο δεν ενοχλούν κανέναν.
Εάν θέλετε να εκτυπώσετε ένα έγγραφο με κενά φύλλα στο τέλος ή στη μέση, τότε αυξάνετε το φορτίο στον εκτυπωτή. Θα χρειαστεί πολύς χρόνος για να αναλυθούν αυτά τα κενά και να σπαταληθεί ο χρόνος και οι πόροι σας. Όταν προετοιμάζετε έγγραφα εκτύπωσης, είναι καλύτερα να το παίξετε με ασφάλεια και να αφαιρέσετε τα περιττά λευκά φύλλα.

Θα πρέπει επίσης να σημειωθεί ότι η διαγραφή κενών σελίδων αποτελεί κανόνα καλής μορφής στην αλληλογραφία γραφείου. Εάν πρόκειται να στείλετε ένα έγγραφο σε έναν συνάδελφο και δεν έχετε διαγράψει τις κενές σελίδες, δεν υπάρχει τίποτα λάθος με αυτό. Όμως, έχοντας δει ότι υπάρχει ορισμένος αριθμός σελίδων στο αρχείο μετά την τελευταία παράγραφο, ο χρήστης θα αρχίσει να τις κυλάει μετακινώντας τον τροχό του ποντικιού.
Συνειδητοποιώντας ότι όλα αυτά τα φύλλα ήταν κενά, μπορεί να θυμώσει. Η εργάσιμη ημέρα είναι συνήθως γεμάτη έντονη. Και πολλοί υπάλληλοι γραφείου απλά δεν έχουν χρόνο να μετακινηθούν σε κενά φύλλα.

Πώς να διαγράψετε γρήγορα πολλές κενές σελίδες του Word
Για να αφαιρέσετε αόρατους χαρακτήρες, μετακινήστε τον κέρσορα στο αριστερό περιθώριο του κειμένου του εγγράφου και επιλέξτε όλους τους χαρακτήρες. Εάν έχετε περισσότερες από μία κενές σελίδες, αλλά πολλές, πρέπει να επιλέξετε όλες τις κενές σελίδες με μία κίνηση:
- Τοποθετήστε τον κέρσορα στην αρχή του φύλλου που θέλετε να διαγράψετε
- Πατήστε το πλήκτρο Shift, κρατήστε το πατημένο
- Κάντε κλικ στο τέλος μιας άλλης κενής σελίδας
- Βεβαιωθείτε ότι έχουν επιλεγεί όλοι οι αόρατοι χαρακτήρες
- Πατήστε το κουμπί Backspace ή Delete στο πληκτρολόγιό σας
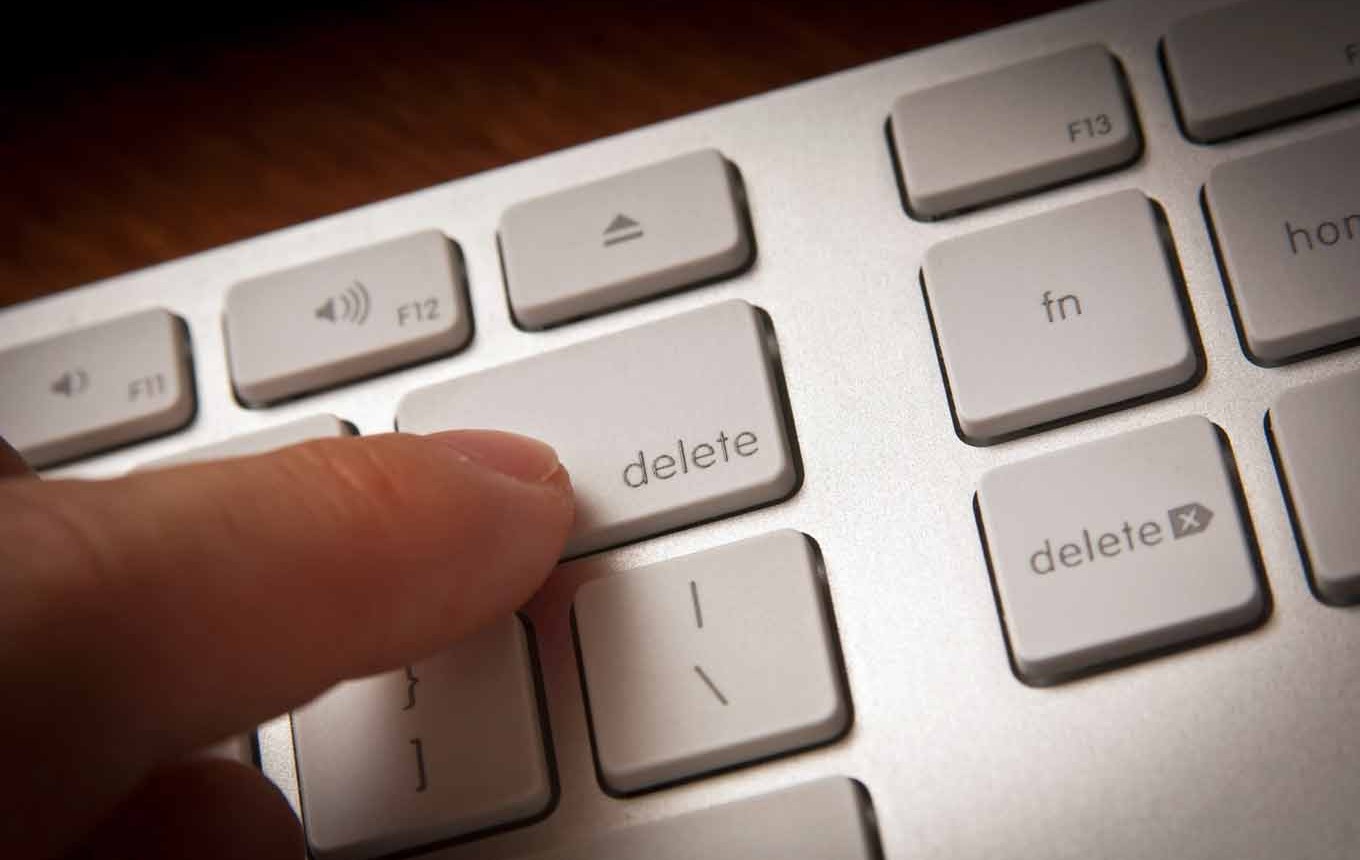
Κενές σελίδες στη μέση ενός εγγράφου
Μερικές φορές, στη μέση του αρχείου Word, θα βλέπουμε λευκές χιονισμένες σελίδες που εμφανίστηκαν από πουθενά. Συνήθως προκαλούνται από διακοπή σελίδας. Με αυτό, η αρχή ενός νέου μέρους του κειμένου διαχωρίζεται από το προηγούμενο κεφάλαιο.
Επίσης, ενδέχεται να εμφανιστούν κενές σελίδες στο έγγραφο λόγω του πατήματος των κουμπιών Ctrl και Enter. Μερικές φορές οι χρήστες το κάνουν αυτό κατά λάθος, χωρίς καν να γνωρίζουν ότι ένας τέτοιος συνδυασμός έχει σχεδιαστεί για να εισάγει κενές σελίδες στο σώμα του εγγράφου.

Εάν παρατηρήσετε ότι εμφανίζεται μια κενή σελίδα στο μέσο του εγγράφου, θα πρέπει να τοποθετήσετε τον κέρσορα στο τέλος της παραγράφου, ακολουθούμενο από ένα κενό διάστημα. Μετά από αυτό, πρέπει να κάνετε κλικ στο κουμπί Διαγραφή. Θα παρατηρήσετε πώς αυξάνεται το κείμενο. Το χιονισμένο φύλλο που προκάλεσε τα προβλήματα θα εξαφανιστεί.
Πρέπει να σημειωθεί ότι πριν από κάθε διαγραφή κενών σελίδων από τον χρήστη, πρέπει να αποθηκεύσετε το έγγραφό σας. Διαφορετικά, κινδυνεύετε να χάσετε όχι μόνο κενές σελίδες, αλλά και ορισμένα από τα έντυπα δεδομένα. Εάν κάνετε λάθος και τοποθετήσετε τον κέρσορα σε λάθος μέρος, μπορείτε να διαγράψετε τις πληροφορίες που θέλετε.
Οδηγίες βίντεο
Εάν έπρεπε να επεξεργαστείτε έγγραφα κειμένουπου δημιουργήθηκαν από κάποιον άλλο, τότε πιθανότατα αντιμετωπίσατε προβλήματα. Ένα τέτοιο πρόβλημα μπορεί να είναι κενές σελίδες που δεν μπορούν να διαγραφούν. Αυτή είναι ακριβώς η περίπτωση που θα εξετάσουμε σε αυτό το άρθρο. Εδώ μπορείτε να μάθετε πώς μπορείτε να διαγράψετε την κενή σελίδα στο Word 2003, 2007, 2010, 2013 ή 2016.
Οι κενές σελίδες συνήθως αφαιρούνται χωρίς προβλήματα. Αρκεί να τοποθετήσετε τον κέρσορα στο τέλος μιας κενής σελίδας και να διαγράψετε όλα τα κενά και τις αλλαγές γραμμής. Στη συνέχεια, η κενή σελίδα διαγράφεται χωρίς προβλήματα. Ωστόσο, σε ορισμένες περιπτώσεις, αυτό δεν λειτουργεί. Μπορείτε να πατήσετε τα πλήκτρα Backspace και Delete όσο θέλετε, αλλά η σελίδα εξακολουθεί να αρνείται να διαγραφεί.
Τις περισσότερες φορές, αυτό το πρόβλημα σχετίζεται με μη εκτυπώσιμους χαρακτήρες που βρίσκονται στη σελίδα. Για να λύσετε ένα παρόμοιο πρόβλημα και τελικά να καταργήσετε αυτήν την ατυχή σελίδα, πρέπει να κάνετε μερικά μόνο βήματα. Αρχικά, πρέπει να ενεργοποιήσετε την εμφάνιση μη εκτυπώσιμων χαρακτήρων. Αυτό γίνεται πολύ απλά. Εάν έχετε Word 2007, 2010, 2013 ή 2016, τότε εσείς πρέπει να ανοίξετε την καρτέλα "Αρχική σελίδα" και να κάνετε κλικ στο κουμπί "Εμφάνιση όλων των συμβόλων"... Μπορείτε επίσης να χρησιμοποιήσετε τη συντόμευση πληκτρολογίου CTRL + SHIFT + 8.
Εάν χρησιμοποιείτε το Word 2003, τότε αυτό το κουμπί πρέπει να βρίσκεται κάπου στη γραμμή εργαλείων.
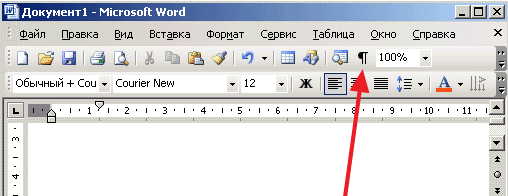
Αφού κάνετε κλικ σε αυτό το κουμπί, όλοι οι μη εκτυπώσιμοι χαρακτήρες θα αρχίσουν να εμφανίζονται στο έγγραφο του Word. Τώρα πρέπει να μεταβείτε στην κενή σελίδα που δεν διαγράφεται και να καταργήσετε τυχόν μη εκτυπώσιμους χαρακτήρες από αυτήν. Εκτός από όλα τα άλλα, φροντίστε να αφαιρέσετε το διάλειμμα της σελίδας. Επειδή αυτός, στις περισσότερες περιπτώσεις, αποκλείει τη διαγραφή κενών σελίδων. Για να αφαιρέσετε μια αλλαγή σελίδας, τοποθετήστε τον κέρσορα μπροστά του και πατήστε το πλήκτρο DELETE στο πληκτρολόγιό σας.
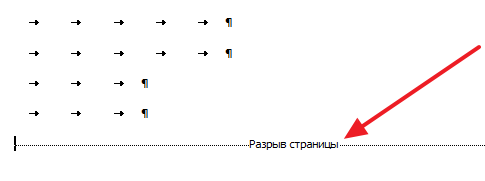
Σε ορισμένες περιπτώσεις, η διαγραφή κενών σελίδων στο Word ενδέχεται να αποκλειστεί από μια αλλαγή ενότητας. Εάν ένας τέτοιος άτυπος χαρακτήρας βρίσκεται σε κενή σελίδα, τότε πρέπει να αφαιρεθεί. Καταργείται με τον ίδιο τρόπο όπως η αλλαγή σελίδας. Πρέπει να τοποθετήσετε τον κέρσορα μπροστά από το διάλειμμα ενότητας και να πατήσετε το πλήκτρο DELETE στο πληκτρολόγιο.
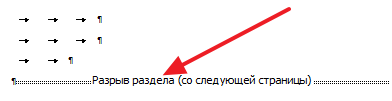
Εάν είναι απαραίτητο, μετά τη διαγραφή κενών σελίδων, η αλλαγή ενότητας μπορεί να αποκατασταθεί. Στο Word 2007, 2010, 2013 και 2016 για αυτό χρησιμοποιήστε το κουμπί "Διαλείμματα" στην καρτέλα Διάταξη σελίδας.
Η αποκοπή ανεπιθύμητων φύλλων από το έγγραφό σας είναι εύκολη. Είναι λίγο πιο δύσκολο να αντιμετωπίσετε κενές σελίδες που ξαφνικά εμφανίζονται στη μέση ή στο τέλος. Θα καταλάβουμε πώς να διαγράψουμε μια σελίδα στο Word - θα ελέγξουμε όλες τις μεθόδους από απλές έως χειρισμό με κρυμμένα σημάδια.
Ο ευκολότερος τρόπος είναι να διαγράψετε μια περιττή σελίδα με τα κουμπιά "Διαγραφή" ή "Backspace" στο πληκτρολόγιο. Για να απαλλαγείτε από το τελευταίο φύλλο, μετακινήστε τον κέρσορα στο τέλος του εγγράφου. Εάν το υπερβολικό περιεχόμενο βρίσκεται στη μέση, επιλέξτε το κρατώντας πατημένο το αριστερό κουμπί του ποντικιού. Εάν τα φύλλα είναι ήδη κενά, αλλά δεν μπορούν να διαγραφούν, τοποθετήστε το δρομέα πάνω τους και πατήστε τα πλήκτρα διαγραφής αρκετές φορές για να αφαιρέσετε κρυμμένους χαρακτήρες.
Όταν μια κενή σελίδα εμφανίζεται μόνο κατά την εκτύπωση, αλλά δεν είναι ορατή στο έγγραφο, ελέγξτε τις ρυθμίσεις του εκτυπωτή. Πιθανότατα υπάρχει διαχωριστικό μεταξύ διαφορετικών εργασιών.
Επιπλέον παράγραφος
Μπορεί να δημιουργηθεί μια κενή σελίδα λόγω επιπλέον σημείων παραγράφου - εμφανίζονται εάν πατήσετε κατά λάθος "Enter" αρκετές φορές. Για να τα δείτε, στην κύρια γραμμή εργαλείων στην ενότητα "Παράγραφος", κάντε κλικ στο "Εμφάνιση όλων των χαρακτήρων". Μια παρόμοια λειτουργία είναι διαθέσιμη σε όλες τις εκδόσεις του προγράμματος - Word 2007, 2010, 2013, 2003 και άλλες.
Πώς να διαγράψετε μια κενή σελίδα στο Word: εάν εμφανίζονται σημάδια παραγράφων στο φύλλο με τη μορφή συμβόλου ¶, επιλέξτε όλα και διαγράψτε τα. Οι επιπλέον σελίδες θα εξαφανιστούν.
Διακοπή σελίδας
Μερικές φορές εμφανίζονται επιπλέον σελίδες στο Word λόγω των αναγκαστικών αλλαγών. Εάν κάνετε ένα διάλειμμα όπως αυτό και, στη συνέχεια, προσθέσετε κείμενο μπροστά του, το διαχωριστικό μπορεί να μετακινηθεί προς τα κάτω στο επόμενο φύλλο και θα γίνει κενό.
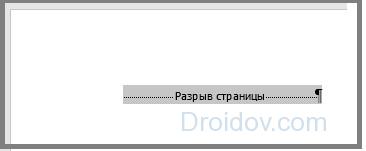
Πώς να διαγράψετε ένα κενό φύλλο με ένα διάλειμμα στο Word: επιλέξτε το διαχωριστικό χαρακτήρα και διαγράψτε το με το πλήκτρο "Διαγραφή". Θα δείτε αμέσως πώς διαγράφεται η σελίδα.
Διακοπή ενότητας
Εάν το έγγραφό σας έχει πολλές ενότητες, τα διαχωριστικά τους μπορούν να δημιουργήσουν κενές σελίδες. Όταν το διάλειμμα βρίσκεται μπροστά από το τελευταίο φύλλο, μπορεί απλά να αφαιρεθεί, όπως και μια αλλαγή σελίδας.
Εάν εμφανιστεί ένα επιπλέον φύλλο στη μέση στο Word, η κατάργηση της αλλαγής ενότητας θα σπάσει τη μορφοποίηση στο κάτω μέρος. Για να το αποφύγετε, αλλάξτε τον τύπο διακοπής:
- Τοποθετήστε τον κέρσορα αμέσως μετά το διάλειμμα που θέλετε να τροποποιήσετε.
- Στην καρτέλα "Διάταξη", ανοίξτε τις σύνθετες ρυθμίσεις της ενότητας "Επιλογές" κάνοντας κλικ στο κουμπί στην κάτω γωνία.
- Στο πεδίο "Έναρξη", ορίστε την τιμή "Στην τρέχουσα σελίδα".
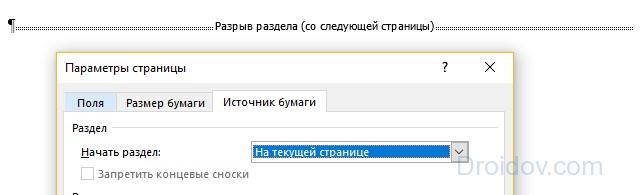
Έτσι, θα είναι δυνατή η ταυτόχρονη διαγραφή του κενού φύλλου και η διατήρηση της μορφοποίησης των ενοτήτων.
Μετά το τραπέζι
Εάν το τελευταίο φύλλο έχει έναν πίνακα στο κάτω μέρος, μπορεί να δημιουργήσει μια κενή σελίδα. Μετά Πίνακες λέξεων βάζει απαραίτητα ένα σημείο παραγράφου, το οποίο δεν μπορεί να αφαιρεθεί. Εάν η πινακίδα φτάσει στο κάτω μέρος της σελίδας - για παράδειγμα, σε ένα πρότυπο βιογραφικού πίνακα - το σύμβολο της παραγράφου θα μεταφερθεί αυτόματα στο επόμενο φύλλο.
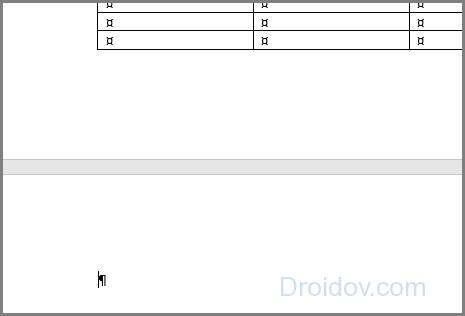
Πώς να αφαιρέσετε το φύλλο μετά τον πίνακα:
- Επιλέξτε το σύμβολο παραγράφου, ανοίξτε "Γραμματοσειρά" - για να το κάνετε αυτό, κρατήστε πατημένο το πλήκτρο Ctrl + D ή επιλέξτε το στοιχείο με το ίδιο όνομα στο υπομενού με το δεξί κουμπί του ποντικιού.
- Στην ενότητα "Τροποποίηση", επιλέξτε το πλαίσιο "Κρυφό".
- Απόκρυψη της εμφάνισης κρυφών χαρακτήρων στον πίνακα παραγράφων, το περιττό φύλλο θα εξαφανιστεί.
συμπέρασμα
Έχουμε μάθει πώς να αφαιρούμε περιττά φύλλα. Τα κρυφά σήματα μορφοποίησης σάς βοηθούν να δείτε τη δομή του εγγράφου σας και να το ελέγχετε με ευελιξία.
Σε επαφή με