Μια ευθεία γραμμή σε ένα Word. Πώς να αφαιρέσετε ή να προσθέσετε μια γραμμή σε ένα έγγραφο του Word
Εάν εργάζεστε συχνά στο Word, αργά ή γρήγορα θα χρειαστεί να δημιουργήσετε μια οριζόντια γραμμή πάνω ή κάτω από το κείμενο. Αυτό είναι πολύ βολικό όταν πρέπει να δημιουργήσετε ένα πρότυπο για ένα συγκεκριμένο έγγραφο.
Υπάρχουν πολλοί τρόποι να το κάνουμε στο Word, αλλά θα εξετάσουμε τους απλούστερους τρόπους επίλυσης αυτού του προβλήματος.
Οριζόντιες γραμμές στο Word 2003
Αρχικά, τοποθετούμε τον κέρσορα στο απαιτούμενο μέρος. Μεταβείτε στο μενού "Μορφή" και επιλέξτε το στοιχείο "Περίγραμμα και συμπλήρωση" εκεί. Επιλέξτε τη γραμμή που χρειάζεστε στο μενού "Type" και κάντε κλικ στο "OK". Τώρα η γραμμή που επιλέξαμε θα ανήκει σε ολόκληρη την παράγραφο. Εάν χρειάζεστε μόνο ένα συγκεκριμένο μέρος της συμβολοσειράς, τότε είναι καλύτερο να χρησιμοποιήσετε την εισαγωγή κελιού. Θα πρέπει επίσης να επισημανθούν ορατές και αόρατες γραμμές.
Οριζόντιες γραμμές στο Word 2007 και άνω
Σε αυτήν την έκδοση του Word, μια οριζόντια γραμμή μπορεί να γίνει με διάφορους τρόπους... Εάν χρειάζεστε απλώς υπογραμμισμένο κείμενο, τότε μπορείτε να χρησιμοποιήσετε το κουμπί "H" στην ενότητα "Αρχική σελίδα". Απλά και εύκολα.
Για να δημιουργήσετε μια γραμμή από πάνω, αριστερά, δεξιά (κάθετο), πρέπει να μεταβείτε στην ενότητα "Παράγραφος" και να ανοίξετε το μενού "Σύνορα". Εδώ μπορείτε να επιλέξετε τη γραμμή που χρειάζεστε, μετά την οποία μπορείτε να πληκτρολογήσετε με ασφάλεια το κείμενο. Θα καλείται ήδη με μια γραμμή.
Με αυτήν την προσέγγιση, είναι σημαντικό να μην ξεχνάμε ότι το πλήκτρο "Enter" θα αφαιρέσει τη γραμμή. Επομένως, πρέπει να μετακινηθείτε στο έγγραφο μόνο στα "βέλη".
Εάν χρειάζεστε μια συνδρομή, αλλά χωρίς κείμενο, μπορείτε να το κάνετε απλά κρατώντας πατημένο το πλήκτρο "Shift" και πατώντας το πλήκτρο "-" όσες φορές χρειάζεται. Θα λάβετε μια γραμμή όπως "______" χωρίς κείμενο.
Τώρα μπορείτε να κάνετε Πρόγραμμα Word οριζόντιες γραμμές.
Καλή μέρα.
Στο σημερινό μικρό μάθημα θα ήθελα να δείξω πώς μπορείτε να σχεδιάσετε μια γραμμή στο Word. Σε γενικές γραμμές, αυτή είναι μια αρκετά κοινή ερώτηση, η οποία είναι δύσκολο να απαντηθεί, δεδομένου ότι δεν είναι ξεκάθαρο για ποια γραμμή μιλάμε καθόλου. Γι 'αυτό θέλω να αναλύσω 4 τρόπους δημιουργίας διαφορετικών γραμμών.
Ας ξεκινήσουμε λοιπόν ...
Μέθοδος 1
Ας υποθέσουμε ότι έχετε γράψει κάποιο κείμενο και πρέπει να σχεδιάσετε μια ευθεία γραμμή κάτω από αυτό, δηλαδή τονίζω. Το Word διαθέτει ένα ειδικό εργαλείο υπογράμμισης για αυτό. Απλώς επιλέξτε πρώτα τους επιθυμητούς χαρακτήρες και, στη συνέχεια, επιλέξτε το εικονίδιο "H" στη γραμμή εργαλείων. Δείτε το στιγμιότυπο οθόνης παρακάτω.
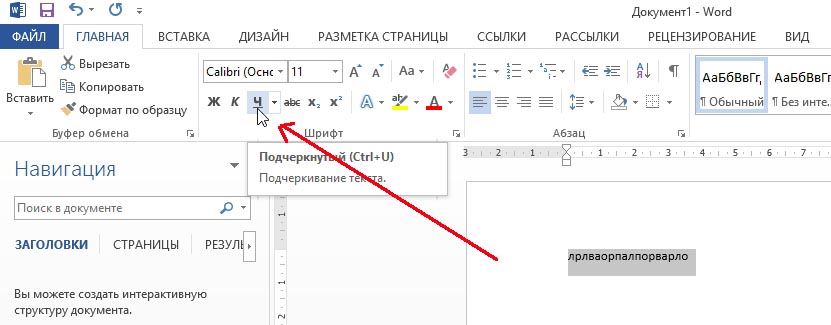
Μέθοδος 2
Το πληκτρολόγιο έχει ειδικό κουμπί - "παύλα". Έτσι, αν κρατήσετε πατημένο το κουμπί "Cntrl" και μετά κάνετε κλικ στο "-", εμφανίζεται μια μικρή γραμμή στο Word, όπως μια υπογράμμιση. Εάν επαναλάβετε τη λειτουργία αρκετές φορές, το μήκος της γραμμής μπορεί να ληφθεί για ολόκληρη τη σελίδα. Δείτε την παρακάτω εικόνα.
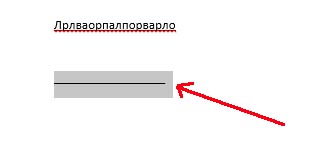
Η εικόνα δείχνει μια γραμμή που δημιουργήθηκε χρησιμοποιώντας τα κουμπιά "Cntrl" και "-".
Μέθοδος 3
Αυτή η μέθοδος είναι χρήσιμη όταν θέλετε να σχεδιάσετε μια ευθεία γραμμή (και ίσως ακόμη και περισσότερες από μία) οπουδήποτε στο φύλλο: κάθετα, οριζόντια, απέναντι, λοξά κ.λπ. Για να το κάνετε αυτό, μεταβείτε στο μενού στην ενότητα "ΕΙΣΑΓΩΓΗ" και επιλέξτε τη λειτουργία εισαγωγής "Shapes". Στη συνέχεια, απλώς κάντε κλικ στο εικονίδιο με ευθεία γραμμή και τοποθετήστε το στην επιθυμητή θέση, καθορίζοντας δύο σημεία: την αρχή και το τέλος.
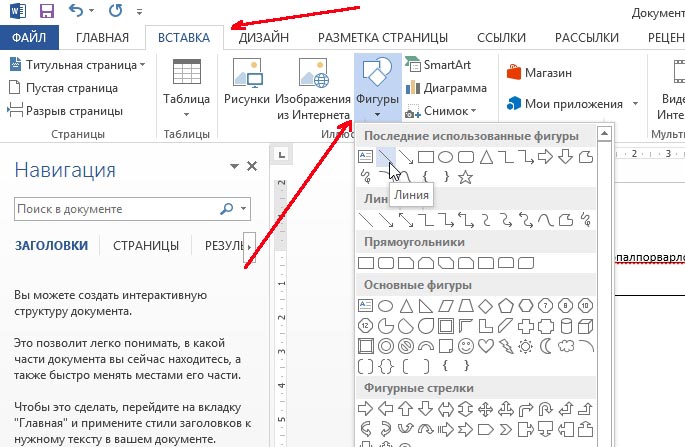
4 Μέθοδος
Υπάρχει ένα άλλο ειδικό κουμπί στο κύριο μενού που μπορεί να χρησιμοποιηθεί για τη δημιουργία γραμμών. Για να το κάνετε αυτό, τοποθετήστε τον κέρσορα στη γραμμή που χρειάζεστε και, στη συνέχεια, επιλέξτε το κουμπί στον πίνακα "Σύνορα" (βρίσκεται στην ενότητα "ΑΡΧΙΚΗ"). Στη συνέχεια, μια ευθεία γραμμή θα πρέπει να εμφανίζεται στην επιθυμητή γραμμή σε ολόκληρο το πλάτος του φύλλου.
Στο συνηθισμένο κείμενο του Word, οι γραμμές χρησιμοποιούνται πολύ σπάνια, αλλά δεν μπορούν να αποφευχθούν κατά τη σύνταξη διαφόρων μορφών ή μορφών. Είναι πολύ απλό να υπογραμμιστεί το έτοιμο κείμενο, αλλά κατά τη σύνταξη των εντύπων, πρέπει να υπογραμμίσετε τον κενό χώρο και εάν θεωρείτε ότι αυτή η φόρμα θα συμπληρωθεί σε ηλεκτρονική μορφή, η συνήθης υπογράμμιση δεν είναι αρκετή εδώ. Στη συνέχεια, θα δούμε πώς να κάνουμε μια γραμμή στο Word διαφορετικοί τρόποι, από την οποία ο καθένας μπορεί να επιλέξει μια κατάλληλη επιλογή.
Ο ευκολότερος τρόπος για να δημιουργήσετε μια γραμμή κάτω από το κείμενο στο Word είναι να χρησιμοποιήσετε το μενού υπογράμμισης κειμένου. Μπορείτε να υπογραμμίσετε κείμενο και καρτέλες με αυτόν τον τρόπο. Αλλά χρησιμοποιήστε μια τέτοια υπογράμμιση για να τοποθετήσετε τη γραμμή σε έναν κενό χώρο, δηλαδή είναι εξαιρετικά άβολο να δημιουργείτε πεδία για περαιτέρω εισαγωγή κειμένου με τέτοιες γραμμές. Όταν το κείμενο είναι γραμμένο σε μια τέτοια γραμμή, θα εφαρμοστεί μια υπογράμμιση, αλλά όλο το περαιτέρω κείμενο θα μετακινηθεί, το οποίο μπορεί να διαταράξει αμέσως τη δομή του εγγράφου.
Για να δημιουργήσετε μια τόσο απλή υπογράμμιση κειμένου που πρέπει να κάνετε στην καρτέλα "Σπίτι" στο τμήμα "Γραμματοσειρά" εικονίδιο εύρεσης "Υπογραμμισμένο κείμενο"και κάντε κλικ σε αυτό. Το προηγουμένως επιλεγμένο κείμενο θα υπογραμμιστεί και όλο το κείμενο που θα πληκτρολογηθεί θα υπογραμμιστεί επίσης.
Εάν κάνετε κλικ στο κάτω βέλος, μπορείτε να επιλέξετε διαφορετικά στυλ υπογραμμίζει και ομοιόμορφο χρώμα γραμμής.
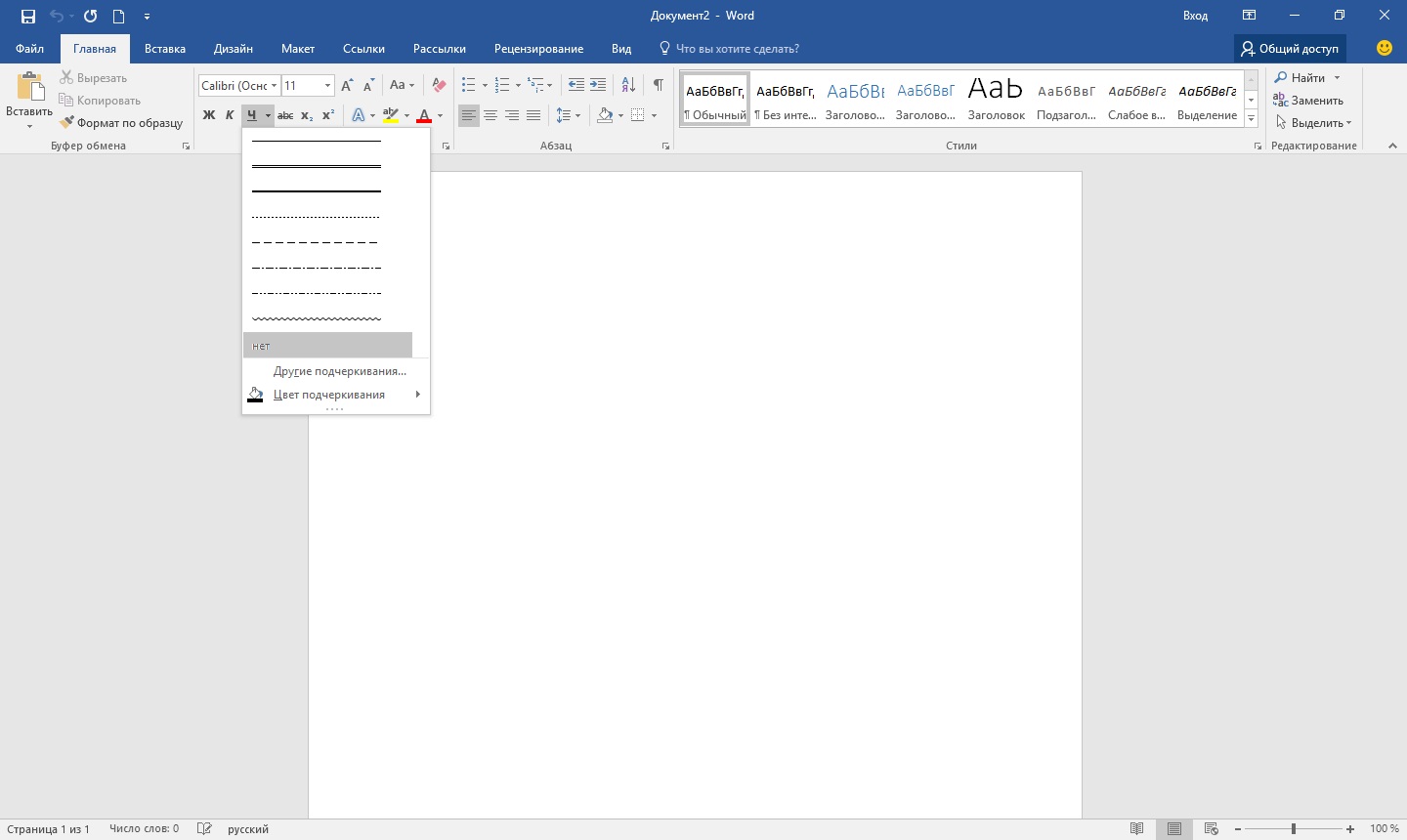
Ο επόμενος τρόπος για να σχεδιάσετε μια γραμμή στο Word είναι να χρησιμοποιήσετε τον χαρακτήρα υπογράμμισης που συνοδεύει το πληκτρολόγιό σας. Για να το κάνετε αυτό, κρατήστε πατημένο το πλήκτρο "Μετατόπιση" και κάνοντας κλικ στο εικονίδιο υπογράμμισης «_» σχεδιάστε μια γραμμή του απαιτούμενου μήκους. Αλλά αυτή η γραμμή απέχει πολύ από την ιδανική. Το γράψιμο σε μια τέτοια γραμμή στο Word δεν θα λειτουργήσει και δεν ταιριάζει στο ίδιο επίπεδο με τη συνηθισμένη υπογράμμιση του κειμένου.
Ένας πιο κατάλληλος τρόπος για να δημιουργήσετε μια γραμμή στο Word για μια υπογραφή είναι να χρησιμοποιήσετε ένα κελί πίνακα στο οποίο μόνο το κάτω περίγραμμα πρέπει να παραμείνει ορατό. Αυτό μπορεί να προκαλέσει ορισμένα προβλήματα τοποθέτησης. ένα ξεχωριστό κελί, αλλά για να μπορέσετε να συμπληρώσετε την υπογραμμισμένη περιοχή του εγγράφου σε ηλεκτρονική μορφή, μπορείτε να δοκιμάσετε. Απλά πρέπει να εισαγάγετε έναν πίνακα από ένα κελί και να προσαρμόσετε την τοποθέτηση, το μέγεθος και τα περίγραμμά του.
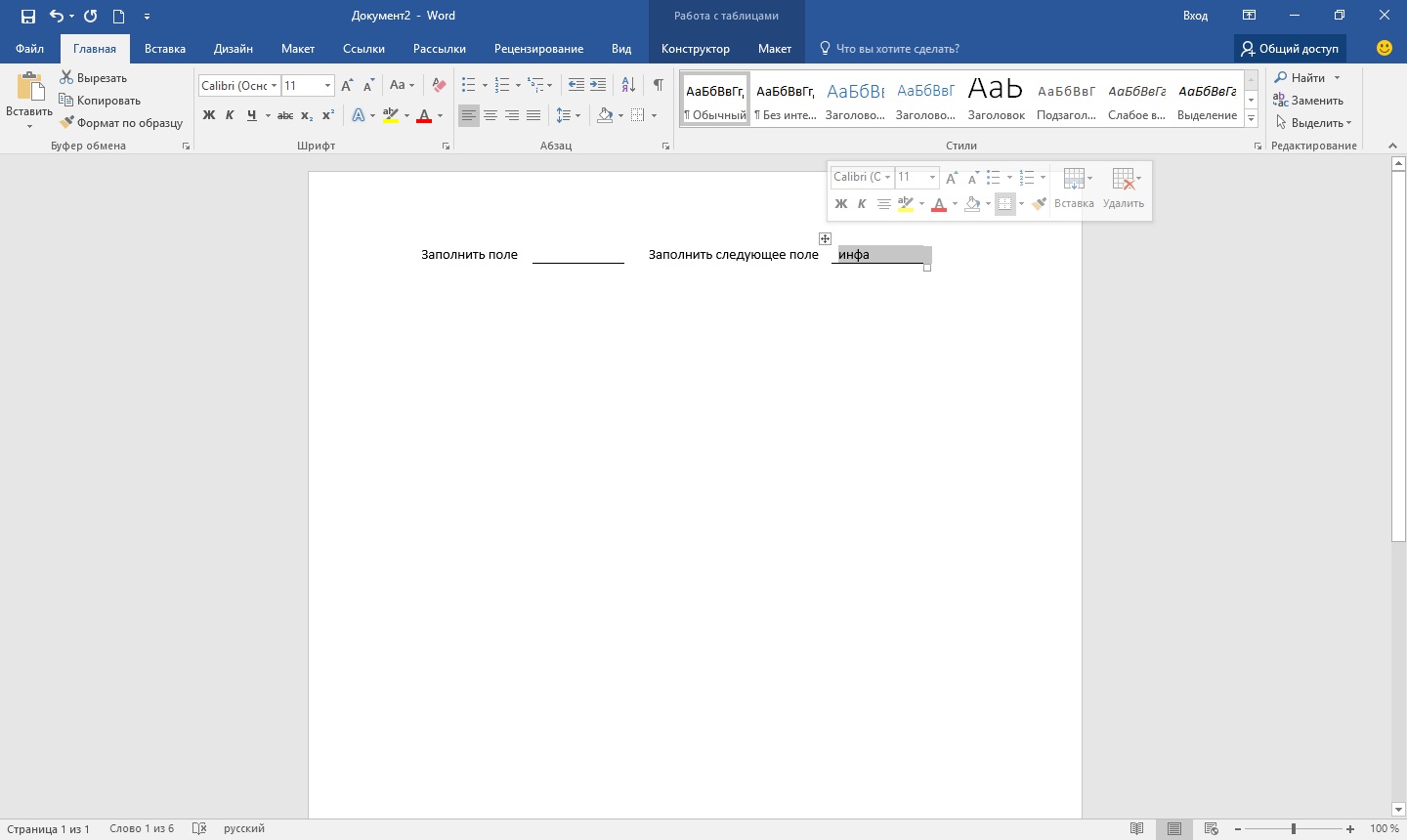
Λοιπόν, ο τελευταίος τρόπος για να σχεδιάσετε μια γραμμή στο Word, στην οποία μπορείτε να γράψετε, είναι απλώς να σχεδιάσετε μια γραμμή ως ξεχωριστό αντικείμενο. Για να το κάνετε αυτό, μεταβείτε στην καρτέλα "Εισάγετε" και βρείτε το αντικείμενο "Σχήματα" στο τμήμα "Εικονογραφήσεις"... Βρείτε μια κανονική γραμμή στα σχήματα, κάντε κλικ πάνω της και σχεδιάστε τη σωστή θέση στο φύλλο. Εάν κρατάτε πατημένο το πλήκτρο ενώ σχεδιάζετε μια γραμμή "Μετατόπιση", τότε η γραμμή θα είναι οριζόντια. Εάν είναι απαραίτητο, η γραμμή μπορεί να διαμορφωθεί επιπλέον στο αντίστοιχο μενού.
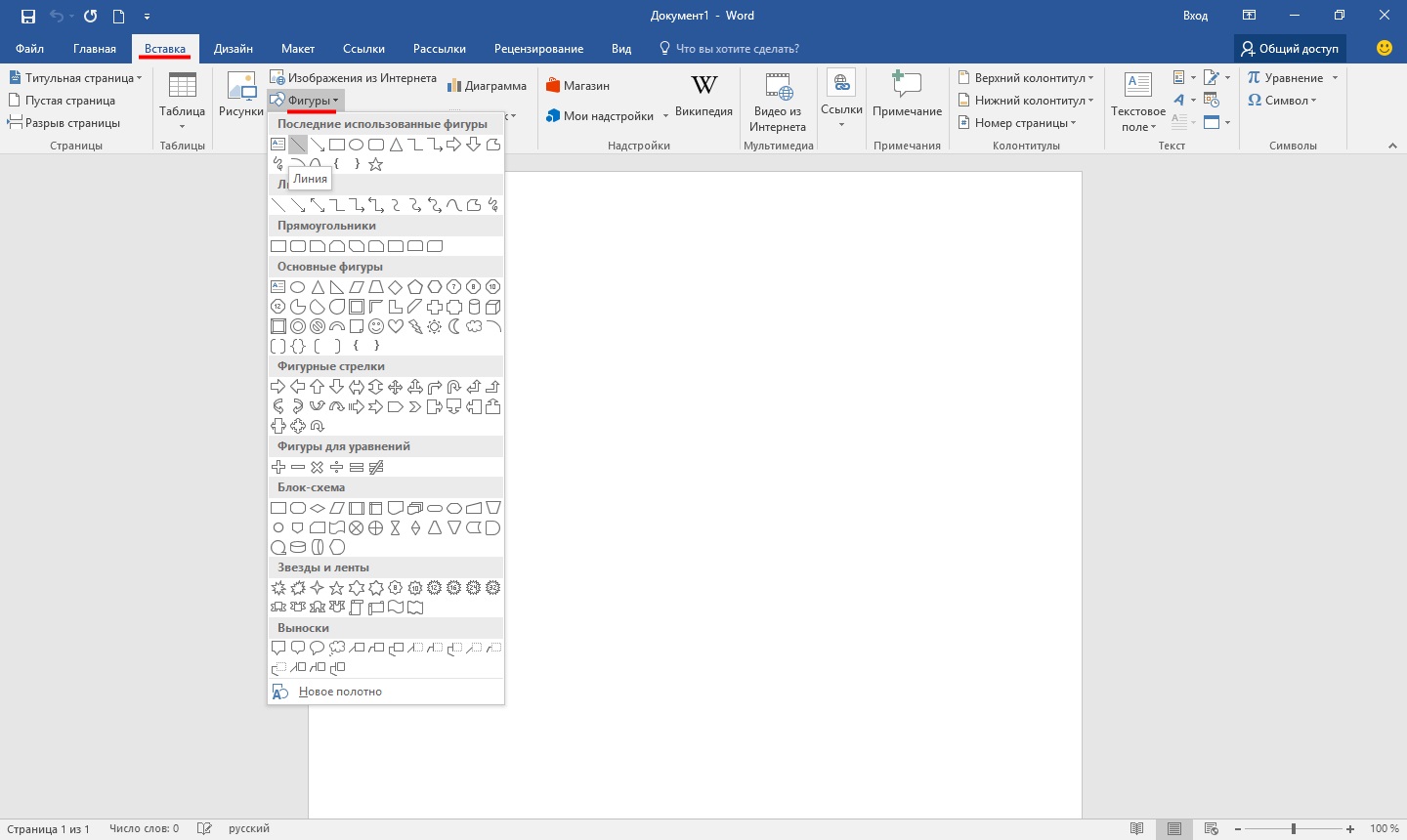
Όπως πιθανώς έχετε ήδη καταλάβει, το πρόγραμμα επεξεργασίας κειμένου Word είναι ένα πολυλειτουργικό πρόγραμμα και, ίσως, στην αρχή είναι πολύ μάταια υποτιμημένο από πολλούς χρήστες. Φυσικά, σε μερικές στιγμές είναι ακόμα καλύτερο να χρησιμοποιήσετε το ίδιο Excel, αλλά, σε γενικές γραμμές, το Word είναι σε θέση να αντιμετωπίσει πολλές εργασίες.
Με τη βοήθειά του, μπορείτε πάντα να οργανώσετε όμορφα ένα έγγραφο, δίνοντάς του σκόπιμη αποτελεσματικότητα, ή αντίστροφα, καθιστώντας το ανεπίσημο. Μπορείτε να εργαστείτε με πίνακες, να αλλάξετε το στυλ του κειμένου κ.λπ. Επιπλέον, η διεπαφή Vord θεωρείται με τη μικρότερη λεπτομέρεια, σας επιτρέπει να βρείτε απαραίτητο εργαλείο για εργασία. Παρεμπιπτόντως, στο Word μπορείτε ακόμη και να σχεδιάσετε μια γραμμή αν το ξαφνικά το χρειάζεστε. Στην πραγματικότητα, θα μιλήσουμε περαιτέρω για το πώς να σχεδιάσετε μια γραμμή σε ένα Word.
Μέθοδος 1
Στην πραγματικότητα, σε σχεδόν οποιαδήποτε αμφισβητήσιμη κατάσταση που προκύπτει στο Word, υπάρχουν πολλές επιλογές για να βγείτε από αυτό. Και αυτό είναι πολύ καλό, γιατί κάθε χρήστης μπορεί να επιλέξει αυτό που του αρέσει και του ταιριάζει περισσότερο. Ας ξεκινήσουμε λοιπόν με την πρώτη μέθοδο, η οποία, κατά τη γνώμη μου, είναι πολύ απλή και κατανοητή σε όλους.
Ας φανταστούμε ότι έχετε πληκτρολογήσει κάποιο κείμενο και πρέπει να το επισημάνετε με μια υπογράμμιση. Για να το κάνετε αυτό, κάντε τα εξής: επιλέξτε το κείμενο και μετά στην καρτέλα "Αρχική σελίδα" στη γραμμή εργαλείων, βρίσκουμε το μπλοκ "Γραμματοσειρά". Υπάρχουν τρία κουμπιά: έντονα, πλάγια και υπογραμμισμένα και αν το χρειάζεστε, μπορείτε να το κάνετε μέσω ενός άλλου μενού. Συνεπώς, απλώς κάντε κλικ στο τελευταίο κουμπί, όπως φαίνεται στο παρακάτω στιγμιότυπο οθόνης.
Μέθοδος δύο
Αυτή η μέθοδος είναι ακόμη πιο λειτουργική. Θα είναι χρήσιμο σε αυτές τις καταστάσεις όταν θέλετε να σχεδιάσετε μία ή περισσότερες γραμμές σε οποιαδήποτε περιοχή του φύλλου και δεν έχει σημασία αν είναι οριζόντια, κάθετη, απέναντι ή κάτι άλλο. Κάνε αυτό:
- Υπάρχει μια καρτέλα "Εισαγωγή" στη γραμμή εργαλείων, ανοίξτε την.
- Υπάρχει ένα μπλοκ "Εικονογραφήσεις" στο οποίο παρέχεται το κουμπί "Σχήματα".
- Κάνοντας κλικ σε αυτό, βρείτε μια ευθεία γραμμή μεταξύ των προτεινόμενων. Κάντε κλικ σε αυτήν τη στιγμή που είναι απαραίτητο να εισαγάγετε μια γραμμή στο κείμενο. Σημειώστε ότι θα πρέπει να καθορίσετε δύο σημεία: πού θα ξεκινήσει και πού θα τελειώσει.
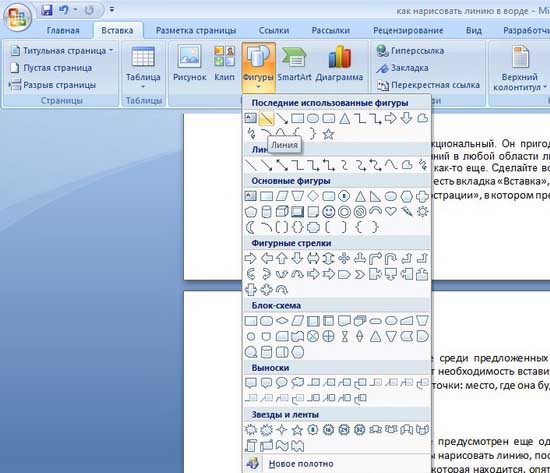
Μέθοδος τρία
Αυτός ο επεξεργαστής κειμένου παρέχει ένα άλλο εργαλείο που είναι χρήσιμο για τη γρήγορη δημιουργία γραμμών. Για να σχεδιάσετε μια γραμμή, τοποθετήστε τον κέρσορα στην επιθυμητή θέση και, στη συνέχεια, κάντε κλικ στο κουμπί "Σύνορα", το οποίο είναι πάλι στην καρτέλα "Αρχική σελίδα". Μετά από αυτό, μια οριζόντια γραμμή θα πρέπει να εμφανίζεται σε ολόκληρο το πλάτος του φύλλου. 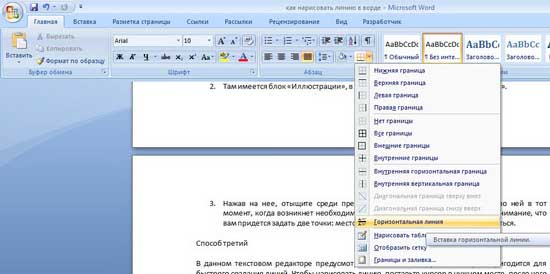
Ελπίζω να σας αρέσει ένας από αυτούς τους τρόπους για να σχεδιάσετε μια γραμμή στο Word. Επιλέξτε οποιαδήποτε και μη διστάσετε να πειραματιστείτε!
Βίντεο για βοήθεια
Φαίνεται, γιατί μπορεί να χρειαστείτε τέσσερις μεθόδους; Σε τελική ανάλυση, σχεδόν κάθε άτομο χρησιμοποιεί μια μέθοδο στην οποία έχει συνηθίσει. Για παράδειγμα, πατήσαμε πολλές φορές το πλήκτρο Shift και το πλήκτρο "dash" και αυτό είναι το αποτέλεσμα μιας οριζόντιας γραμμής.
Τι γίνεται αν αυτό έχει ως αποτέλεσμα μια διακεκομμένη γραμμή, αλλά χρειάζεστε μια σταθερή;
Πιθανότατα, το πλήκτρο Shift στο πληκτρολόγιο είναι ελαττωματικό. Άλλες μέθοδοι θα έρθουν στη διάσωση εδώ.
Ίσως ο πιο συνηθισμένος τρόπος για να δημιουργήσετε μια γραμμή στο Word είναι να χρησιμοποιήσετε μερικά πλήκτρα στο πληκτρολόγιο.
Οριζόντια γραμμή στο Word χρησιμοποιώντας το πληκτρολόγιο
Παρακάτω είναι ένα σχέδιο πληκτρολογίου με αγγλικά, αλλά χωρίς ρωσική διάταξη, αλλά δεν έχει σημασία, γιατί μας ενδιαφέρει μόνο τρία πλήκτρα: Shift, dash και Enter.
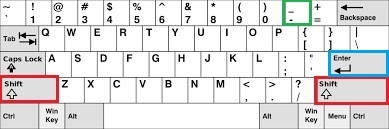
Φιγούρα: 1. Τρία πλήκτρα στο πληκτρολόγιο: Shift, dash και Enter για μια συνεχή οριζόντια γραμμή στο Word
Με αυτά τα τρία πλήκτρα, μπορείτε να σχεδιάσετε μια συνεχή οριζόντια γραμμή στο Word: διάστικτο ή συμπαγές, λεπτό ή παχύ, μακρύ ή μικρό.
1 Όταν πατάτε πολλές φορές το πλήκτρο "-" (παύλα) στο πρόγραμμα επεξεργασίας του Word, λαμβάνουμε μια διακεκομμένη γραμμή οποιουδήποτε μήκους.
Για να δημιουργήσετε μια λεπτή γραμμή σε ολόκληρο το πλάτος της σελίδας:
- Βρίσκουμε στο πληκτρολόγιο το πλήκτρο "παύλα" (στα δεξιά του πλήκτρου "μηδέν", στο πράσινο πλαίσιο στο Σχ. 1).
- Με μια νέα γραμμή (!) Στο Word, πατήστε αυτό το πλήκτρο αρκετές φορές: -
- Και μετά πατήστε το πλήκτρο "Enter" (). Πολλές παύλες που έχουν εκτυπωθεί ξαφνικά θα γίνουν μια συνεχής, οριζόντια, λεπτή γραμμή σε όλο το πλάτος της σελίδας.
2 Πατώντας Shift και "-" (παύλα) ταυτόχρονα δεν εκτυπώνεται μια παύλα, αλλά μια υπογράμμιση _________. Έτσι, μπορείτε να δημιουργήσετε μια συνεχή γραμμή αυθαίρετου μήκους οπουδήποτε στο έγγραφο.
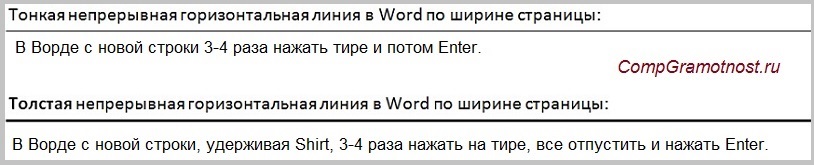
Φιγούρα: 2. Λεπτή και παχιά οριζόντια γραμμή στο Word
Τώρα εκτυπώνουμε μια παχιά οριζόντια γραμμή σε όλο το πλάτος της σελίδας:
- Και πάλι βρίσκουμε το ίδιο πλήκτρο "παύλα", καθώς και το πλήκτρο Shift (αριστερά ή δεξιά, όπως θέλετε). Πατήστε Shift, κρατήστε πατημένο και μην το αφήσετε.
- Και τώρα με μια νέα γραμμή (!) Αρκετές φορές (για παράδειγμα, 3-4 φορές) πατήστε στην παύλα (χωρίς να απελευθερώσετε το Shift): ___. Αφήστε το Shift.
- Τώρα πατήστε το πλήκτρο Enter. Θα δείτε μια παχιά οριζόντια συμπαγή γραμμή.
II Γραμμή στο Word χρησιμοποιώντας έναν πίνακα
Μια οριζόντια γραμμή μπορεί να επιτευχθεί εάν χρησιμοποιείτε έναν πίνακα ενός κελιού (1 × 1), στον οποίο χρωματίζεται μόνο το άνω ή το κάτω περίγραμμα (θα είναι ορατό) και οι άλλες τρεις πλευρές του πίνακα έχουν άχρωμα σύνορα να είναι αόρατο).
Βάζουμε τον κέρσορα στο σημείο που πρέπει να είναι η γραμμή. Στο επάνω μενού του Word, κάντε κλικ στο:
- Εισαγάγετε (1 στο Σχ. 3),
- Πίνακας (2 στο Σχ. 3),
- Ένα κελί (3 στο Σχ. 3).
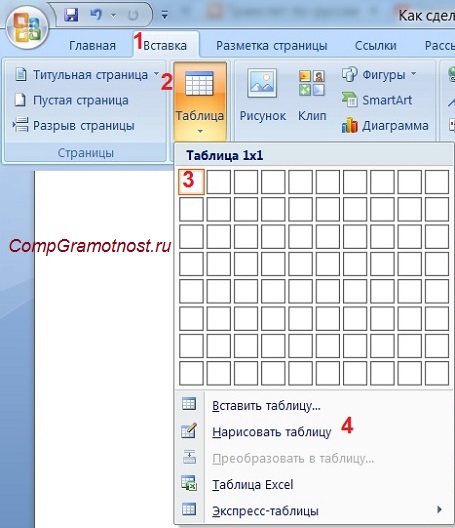
Φιγούρα: 3. Πώς να εισαγάγετε έναν πίνακα 1x1 στο Word (από ένα κελί)
Το αποτέλεσμα θα είναι ένας πίνακας ενός μεγάλου κελιού (1x1):
Παραμένει στον πίνακα 1x1 για να αφαιρέσετε τα όρια από τις τρεις πλευρές. Για αυτό
- μεταβείτε στην καρτέλα "Αρχική" (1 στο Σχ. 4),
- στη συνέχεια δίπλα στο "Γραμματοσειρά" βρίσκουμε το "Παράγραφος" και τα σύνορα (2 στο Σχ. 4),
- αφαιρέστε όλα τα σύνορα κάνοντας κλικ στο "Χωρίς περίγραμμα" (3 στο Σχ. 4),
- επιλέξτε "Άνω σύνορα" ή "Κάτω περίγραμμα" (4 στο Σχ. 4).
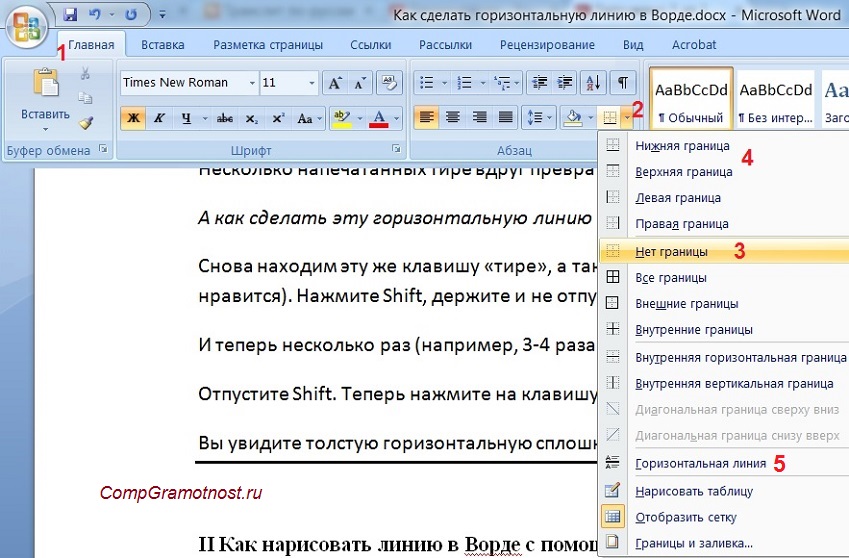
Φιγούρα: 4. Πώς να αφαιρέσετε την επιλογή των περιγραμμάτων στον πίνακα του Word (καθιστώντας τα όρια αόρατα)
Το δείχνω αυτό καθαρά στο βίντεο (στο τέλος του άρθρου).
Παρεμπιπτόντως, στο σχ. 3 δείχνει ότι υπάρχει ένας ευκολότερος τρόπος. Μπορείτε να βάλετε τον κέρσορα στην αρχή της γραμμής στο Word και να κάνετε κλικ στο "Οριζόντια γραμμή" (5 στο Σχ. 4):
III Γραμμή στο Word με σχέδιο
Εισαγωγή (1 στο Σχ. 5) - Τα σχήματα (2 στο Σχ. 5) είναι ένας άλλος τρόπος για να πάρετε μια οριζόντια γραμμή στο Word.
Για να διατηρήσετε τη γραμμή αυστηρά οριζόντια, κρατήστε πατημένο το πλήκτρο Shift και σχεδιάστε τη γραμμή ταυτόχρονα.
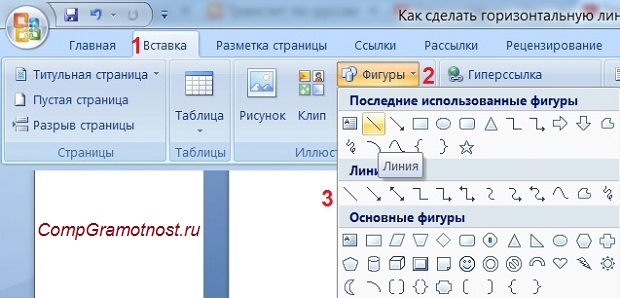
Φιγούρα: 5. Πώς να σχεδιάσετε μια γραμμή στο Word
IV Line στο Word χρησιμοποιώντας το πληκτρολόγιο οθόνης
Για τα Windows 10, μπορείτε επίσης να βρείτε το πληκτρολόγιο οθόνης πληκτρολογώντας "πληκτρολόγιο οθόνης" στη γραμμή αναζήτησης.

Φιγούρα: 6. Πληκτρολόγιο οθόνης
Θα δημιουργήσουμε μια οριζόντια γραμμή με τον ίδιο τρόπο όπως στην πρώτη έκδοση με κανονικό πληκτρολόγιο. Στο πληκτρολόγιο της οθόνης, χρειάζεστε τρία κουμπιά: παύλα, Shift και Enter.
1 Dash και Enter
Από μια νέα γραμμή στο Word, κάντε κλικ αρκετές φορές στην παύλα (1 στο Σχ. 6) και πατήστε Enter. Αυτό θα δημιουργήσει μια λεπτή οριζόντια γραμμή.
2 Shift, Dash και Enter
Από μια νέα γραμμή στο Word, πρώτα κάντε κλικ στο Shift (2 στο Σχ. 6) και μετά στο Dash (1 στο Σχ. 6). Το αποτέλεσμα είναι μια υπογράμμιση. Ας επαναλάβουμε 2 ακόμη φορές και, στη συνέχεια, πατήστε Enter. Ως αποτέλεσμα, θα δούμε μια παχιά οριζόντια γραμμή.