Προσθήκη νέας σελίδας σε ένα έγγραφο MS Word
Είμαι βέβαιος ότι πολλοί άνθρωποι κάθε επαγγέλματος έχουν σκεφτεί περισσότερες από μία φορές διαφορετικοί τρόποι διατηρώντας τις σκέψεις και τα αυθεντικά λόγια σας. Κάποιος χρησιμοποιεί ένα στυλό και χαρτί, αλλά στην εποχή μας τεχνολογία υπολογιστών πρέπει να μάθετε προγράμματα που θα απλοποιήσουν πολύ τη ζωή σας.
Μεταξύ αυτών, θα πρέπει να επισημάνουμε ιδιαίτερα το πρόγραμμα Microsoft Office Word, το οποίο θα σας βοηθήσει όχι μόνο να γράψετε και να εκτυπώσετε σε χαρτί ό, τι γράφετε, αλλά επίσης να σας βοηθήσουμε να αισθανθείτε άνετα με την εργασία σε έναν υπολογιστή γενικά.
Παρεμπιπτόντως, τώρα είναι πρακτικά αδύνατο να βρεις ψυχική εργασία χωρίς να είσαι σε θέση να δουλέψεις με έναν υπολογιστή και τα προγράμματα που είναι ενσωματωμένα σε αυτόν.
Τώρα θα μάθετε πώς να δημιουργείτε μια νέα σελίδα σε ένα Word.
Όταν τρέχετε αυτό το πρόγραμμα, θα δείτε ένα νέο φύλλο που δημιουργείται αυτόματα με κενό περιεχόμενο, στο οποίο μπορείτε να εισαγάγετε αμέσως κείμενο.
Σε περίπτωση που το φύλλο δεν έχει δημιουργηθεί, κάντε κλικ στο κύριο μενού του προγράμματος (αυτή είναι η λαβή πάνω αριστερά) και επιλέξτε τη γραμμή "Δημιουργία" και θα ανοίξει ένα άλλο παράθυρο. Σε αυτό το παράθυρο, κάντε κλικ στην επιγραφή "Δημιουργία", η οποία βρίσκεται κάτω δεξιά.
Σε περίπτωση που το κείμενο καταλαμβάνει χώρο για περισσότερα από ένα φύλλα του εγγράφου, θα δημιουργηθεί ένα νέο φύλλο από μόνο του. Ωστόσο, μερικές φορές πρέπει να εισαγάγετε ένα κενό διάστημα στο Word μεταξύ των πληροφοριών κειμένου στο έγγραφο, οπότε υπάρχουν διάφοροι τρόποι επίλυσης αυτού του προβλήματος.
Ο πρώτος τρόπος
Τοποθετήστε το δρομέα στο τέλος του φύλλου, μετά το οποίο θέλετε να δημιουργήσετε ένα νέο φύλλο και πατήστε το πλήκτρο "Enter" στο πληκτρολόγιο έως ότου το εικονίδιο του δρομέα μετακινηθεί σε άλλο φύλλο. Μπορείτε να χρησιμοποιήσετε αυτήν την επιλογή, αλλά δεν είναι πολύ βολικό, επειδή κατά την επεξεργασία κειμένου που βρίσκεται πάνω από τον κενό χώρο, το παρακάτω περιεχόμενο μετατοπίζεται και το έγγραφο θα φαίνεται άσχημο, καθώς ο κενός χώρος μπορεί να πάρει την αρχή ενός φύλλου και να μετακινηθεί σε άλλο.
Για να αποφύγετε αυτήν την κατάσταση, χρησιμοποιήστε το εργαλείο Κενών φύλλων. Τοποθετήστε το δρομέα με το ποντίκι μετά τον εκτυπωμένο χαρακτήρα πίσω από τον οποίο θέλετε να τοποθετήσετε ένα κενό φύλλο στο Word. Στη συνέχεια, μεταβείτε στο στοιχείο μενού "Εισαγωγή" και κάντε κλικ στο κουμπί "Κενό φύλλο" στο παράθυρο "Έγγραφο". Τώρα οι πληροφορίες κειμένου που προσθέτετε μετά τον κέρσορα θα βρίσκονται στο κάτω μέρος. Και κάθε φορά που πατάς το κουμπί " Κενή σελίδα", Το κείμενο θα μετακινηθεί προς τα κάτω σε ολόκληρο το φύλλο.
Η ίδια αρχή χρησιμοποιείται από τη λειτουργία "Διακοπή σελίδας", η οποία βρίσκεται στην ίδια καρτέλα του μενού προγράμματος. Όταν χρησιμοποιείτε αυτήν και την προηγούμενη μέθοδο, οι πληροφορίες κειμένου που βρίσκονται κάτω από το κενό διάστημα δεν θα μετακινηθούν αφού προσθέσετε επιπλέον πληροφορίες κειμένου. Εάν πρέπει να επιστρέψετε το κείμενο στην προηγούμενη κατάσταση, τοποθετήστε το δρομέα μπροστά από το "σχισμένο" περιεχόμενο και πατήστε το πλήκτρο Backspace στο πληκτρολόγιο δύο φορές.
Σε περίπτωση που δεν χρειάζεται να κάνετε αλλαγή σελίδας στο Word (αυτό είναι μερικές φορές απαραίτητο κατά την προετοιμασία ενός εγγράφου για εκτύπωση), μπορείτε να ακυρώσετε αυτήν τη λειτουργία.
Επιλέξτε το επιθυμητό κομμάτι κειμένου στη σελίδα και κάντε κλικ στο επιλεγμένο πεδίο με το δεξί κουμπί του ποντικιού. Θα ανοίξει ένα παράθυρο στο οποίο θα μεταβείτε στην καρτέλα "Παράγραφος" και σε αυτήν - "Θέση στη σελίδα".

Σε αυτό το στοιχείο μενού, βάλτε ένα τικ στο μπροστινό μέρος του στοιχείου "Μην παραβιάζετε την παράγραφο" και κάντε κλικ στο "OK".
Να θυμάστε ότι οι όροι "νέα σελίδα" και "αλλαγή σελίδας" σημαίνουν ουσιαστικά το ίδιο πράγμα.
Πώς να καταστήσετε αδύνατο να εισαγάγετε μια αλλαγή σελίδας μεταξύ παραγράφων σε ένα Word
Επιλέξτε με το ποντίκι τα μέρη του κειμένου που πρέπει να βρίσκονται στη σελίδα του εγγράφου.
Μεταβείτε στην καρτέλα προγράμματος "Διάταξη σελίδας" και κάντε κλικ στο στοιχείο μενού "Παράγραφος". Στη συνέχεια, μεταβείτε στο στοιχείο μενού "Θέση στη σελίδα".
Βάλτε ένα τσιμπούρι μπροστά από την επιγραφή "Μην κόβετε το επόμενο" και κάντε κλικ στο "OK".
Πώς να αποτρέψετε αλλαγές γραμμής μετά από νέα αλλαγή σελίδας
Επιλέξτε τη γραμμή κειμένου στην οποία θέλετε να ρυθμίσετε την απαγόρευση. Σε περίπτωση που δεν θέλετε να σπάσετε τον πίνακα, αυτό μπορεί επίσης να ρυθμιστεί στις ρυθμίσεις.
Για να το κάνετε αυτό, μεταβείτε στην καρτέλα "Εργασία με πίνακες" και επιλέξτε το στοιχείο μενού "Διάταξη" εκεί.

Στη λίστα "Πίνακας" κάντε κλικ στην επιγραφή "Ιδιότητες"

Μετά από αυτό, μεταβείτε στην καρτέλα "Γραμμή" και καταργήστε την επιλογή του πλαισίου απέναντι από την επιγραφή "Να επιτρέπεται η αναδίπλωση γραμμής στην επόμενη σελίδα".
Όλα είναι έτοιμα!
Δυνατότητες αλλαγών σελίδων στο Microsoft Office Word 2007
Υπάρχουν τέσσερις τρόποι για να χωρίσετε μια σελίδα σε αυτό το πρόγραμμα:
- Ακόμη και;
- Περιττός;
- Επόμενο;
- Ρεύμα.
Για να παρακολουθείτε οπτικά τα διαλείμματα εγγράφων, ενεργοποιήστε το αντίστοιχο στοιχείο μενού στις ρυθμίσεις προγράμματος. Για να το κάνετε αυτό, μεταβείτε στην ενότητα "Παράγραφος" στην κύρια σελίδα και επιλέξτε το πλαίσιο ελέγχου "Εμφάνιση μη εκτυπώσιμων χαρακτήρων" κάνοντας κλικ στο κουμπί πάνω δεξιά με ένα συμβολικό σχέδιο παραγράφου στο κείμενο.
Τώρα έχετε μάθει μια άλλη περίπτωση χρήσης Προγράμματα της Microsoft Office Word, το οποίο χρησιμοποιείται από σχεδόν όλα τα άτομα που εργάζονται με κείμενο σε έναν υπολογιστή.
Μελετώντας σταδιακά το πρόγραμμα Microsoft Office Word, όχι μόνο μπορείτε να περάσετε τον ελεύθερο χρόνο σας με έναν συναρπαστικό τρόπο, αλλά και να εκπλήξετε τα αφεντικά σας με πρωτότυπες λύσεις κατά την επεξεργασία οποιουδήποτε είδους εγγράφων - από ευχετήριες κάρτες έως επαγγελματικά έγγραφα.
Αυτό ισχύει τόσο για τους απλούς χρήστες όσο και για τους υπαλλήλους γραφείου. Επομένως, εάν αυτές οι προτάσεις σας βοηθήσουν να βρείτε καλύτερη δουλειά, έτσι δεν προσπαθήσαμε μάταια!
Μαθήματα βίντεο
Η ανάγκη προσθήκης νέας σελίδας στο έγγραφο κειμένου Το Microsoft Office Word δεν εμφανίζεται τόσο συχνά, αλλά όταν είναι ακόμα απαραίτητο, δεν καταλαβαίνουν όλοι οι χρήστες πώς να το κάνουν.
Το πρώτο πράγμα που έρχεται στο μυαλό είναι να τοποθετήσετε τον κέρσορα στην αρχή ή στο τέλος του κειμένου, ανάλογα με την πλευρά που χρειάζεστε καθαρό φύλλοκαι πατήστε "Εισαγω" έως ότου εμφανιστεί μια νέα σελίδα. Η λύση, φυσικά, είναι καλή, αλλά σίγουρα όχι η πιο σωστή, ειδικά αν πρέπει να προσθέσετε πολλές σελίδες ταυτόχρονα. Θα σας πούμε πώς να προσθέσετε σωστά ένα νέο φύλλο (σελίδα) στο Word παρακάτω.
Προσθήκη κενής σελίδας
Το MS Word έχει ειδικό εργαλείομε την οποία μπορείτε να προσθέσετε μια κενή σελίδα. Στην πραγματικότητα, αυτό ακριβώς ονομάζεται. Για να το κάνετε αυτό, ακολουθήστε τις παρακάτω οδηγίες.
1. Κάντε κλικ στο αριστερό κουμπί του ποντικιού στην αρχή ή στο τέλος του κειμένου, ανάλογα με το πού πρέπει να προσθέσετε μια νέα σελίδα - πριν από το υπάρχον κείμενο ή μετά από αυτό.
2. Μεταβείτε στην καρτέλα "Εισάγετε"όπου στην ομάδα "Σελίδες" βρείτε και κάντε κλικ "Κενή σελίδα".
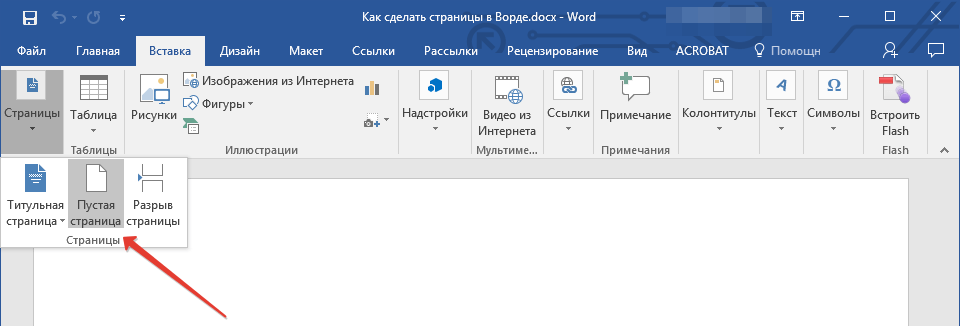
3. Μια νέα, κενή σελίδα θα προστεθεί στην αρχή ή στο τέλος του εγγράφου, ανάλογα με το πού το χρειάζεστε.
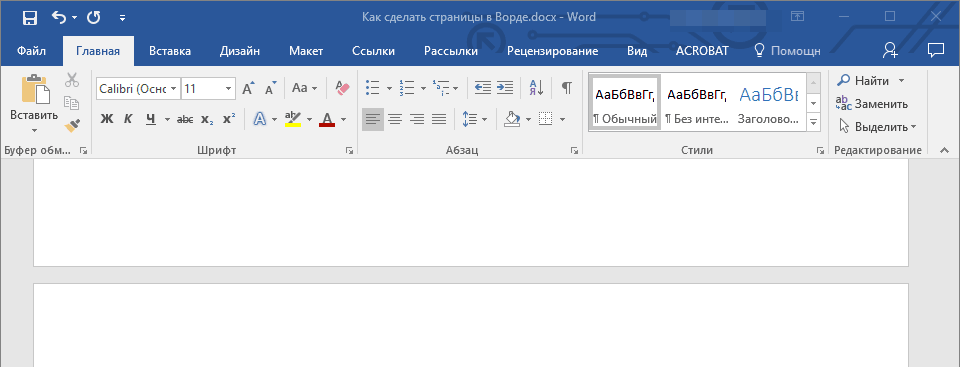
Προσθήκη νέας σελίδας εισάγοντας ένα διάλειμμα
Μπορείτε επίσης να δημιουργήσετε ένα νέο φύλλο στο Word χρησιμοποιώντας μια αλλαγή σελίδας, ειδικά επειδή μπορεί να γίνει ακόμα πιο γρήγορα και πιο βολικά από τη χρήση του εργαλείου "Κενή σελίδα"... Είναι περιορισμένο, απαιτούνται λιγότερα κλικ και πατήματα πλήκτρων από εσάς.
Έχουμε ήδη γράψει για τον τρόπο εισαγωγής μιας αλλαγής σελίδας, μπορείτε να διαβάσετε περισσότερα σχετικά με αυτό στο άρθρο, ο σύνδεσμος προς τον οποίο παρουσιάζεται παρακάτω.
1. Τοποθετήστε το δρομέα του ποντικιού στην αρχή ή στο τέλος του κειμένου πριν ή μετά το οποίο θέλετε να προσθέσετε μια νέα σελίδα.
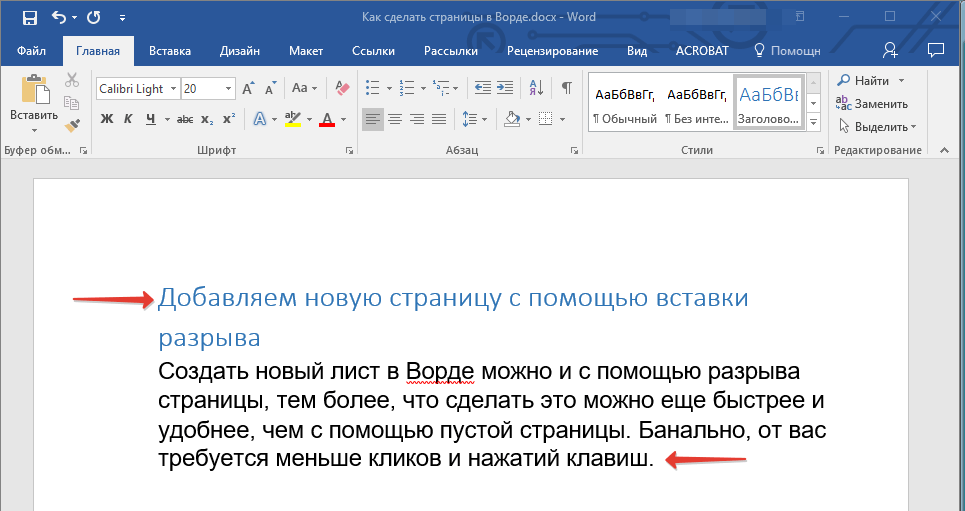
2. Κάντε κλικ στο "Ctrl + Enter" στο πληκτρολόγιο.
3. Θα προστεθεί αλλαγή σελίδας πριν ή μετά το κείμενο, που σημαίνει ότι θα εισαχθεί ένα νέο, κενό φύλλο.

Εδώ μπορείτε να ολοκληρώσετε, γιατί τώρα ξέρετε πώς να προσθέσετε μια νέα σελίδα στο Word. Σας ευχόμαστε μόνο θετικά αποτελέσματα στην εργασία και την εκπαίδευση, καθώς και την επιτυχία στην εξάσκηση του Microsoft Word.
Υπάρχουν στιγμές που καθίσταται απαραίτητο να ξεκινήσετε το σελιδοδείκτη στο Word από το δεύτερο φύλλο και όχι από το πρώτο. Σε τέτοιες περιπτώσεις, πολλά προβλήματα μπορεί να προκύψουν για έναν άπειρο χρήστη, ξεκινώντας από τη δημιουργία για τίτλος σελίδας ένα ξεχωριστό έγγραφο και τελειώνει με μεγάλες περιπλανήσεις σε όλες τις καρτέλες του Word. Εδώ θα μάθετε πώς να σωστά, και το πιο σημαντικό γρήγορα, να ξεκινήσετε την αρίθμηση από τη δεύτερη σελίδα σε ένα πρόγραμμα επεξεργασίας κειμένου από. Ας ρίξουμε μια ματιά σε όλα τα στάδια με μια λεπτομερή περιγραφή αυτών.
Σημείωση: εάν υπάρχει έτοιμο έγγραφο με δακτυλογραφημένο κείμενο και δεν υπάρχει ανάγκη δημιουργίας νέων σελίδων, τότε τα στοιχεία 1 και 2 θα πρέπει να παραλειφθούν αμέσως.
1. Μετά τη δημιουργία του νέου εγγράφου, πρέπει να κάνετε κλικ στη Διάταξη σελίδας και να επιλέξετε εκεί την καρτέλα Διακοπές.
2. Στην καρτέλα Διακοπές, κάντε κλικ στην Επόμενη σελίδα. Επομένως, μετά από αυτές τις λειτουργίες, θα δημιουργηθεί ένα άλλο φύλλο.

Σημείωση: πολλοί χρήστες στο πρόγραμμα επεξεργασίας του Word για να δημιουργήσετε μια νέα σελίδα κρατήστε πατημένο ή κάντε κλικ στο πλήκτρο Enter έως ότου το ρυθμιστικό μετακινηθεί προς τα κάτω στο κάτω μέρος του τρέχοντος φύλλου και δημιουργήσει ένα νέο, το οποίο φαίνεται τουλάχιστον γελοίο. Αυτή η μέθοδος σας επιτρέπει να δημιουργήσετε μια νέα σελίδα με λίγα μόνο κλικ.
3. Κάντε διπλό κλικ στην κεφαλίδα ή στο υποσέλιδο. Δώστε προσοχή στην καρτέλα Σχεδίαση. Είναι απαραίτητο να επιλέξετε το πλαίσιο Ειδική κεφαλίδα για την πρώτη σελίδα.

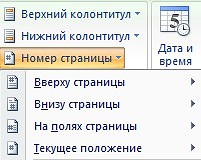
Εξετάστε τις διαφορές μεταξύ αυτών των μεθόδων αρίθμησης:
Στην κορυφή της σελίδας - αυτή η μέθοδος, όπως μπορείτε να μαντέψετε, σας επιτρέπει να τοποθετήσετε σελιδοποίηση επί κεφαλής.
Στο κάτω μέρος της σελίδας - λειτουργεί παρόμοια με την πρώτη μέθοδο, ισχύει μόνο για το υποσέλιδο.
Στα περιθώρια σελίδας - καθιστά δυνατή τη δημιουργία αρίθμησης σελίδων απευθείας στα όρια του εγγράφου, δηλαδή στα πλάγια. Αυτά τα όρια καθορίζονται από την περιοχή μη αποκοπής, η οποία ελέγχεται από τον ενσωματωμένο χάρακα.
Τρέχουσα θέση - παρέχει τη δυνατότητα προσθήκης διαφορετικών εφέ γραφικών για αρίθμηση σελίδων.
5. Τώρα απομένει μόνο να επιλέξετε τον αριθμό με τον οποίο, και κάνοντας διπλό κλικ στον ελεύθερο χώρο της σελίδας, που δεν προορίζεται για την κεφαλίδα, να αποδεχτείτε τις αλλαγές.