Πώς δημιουργείται ένα πλαίσιο σε ένα Word. Πώς να δημιουργήσετε ένα πλαίσιο σε μια σελίδα
Δημιουργήστε ένα έγγραφο χρησιμοποιώντας την εντολή Νέα από το μενού Αρχείο. Εάν χρησιμοποιείτε το Word 2003, μεταβείτε στο μενού Μορφή και κάντε κλικ στην επιλογή Περίγραμμα και γεμίσματα. Μεταβείτε στην καρτέλα "Σελίδα". Στην αριστερή πλευρά του παραθύρου, μπορείτε να επιλέξετε τον τύπο του πλαισίου: κανονικό, με σκιά ή ογκομετρική. Κάντε κλικ στο πλαίσιο που σας αρέσει.
Στην ενότητα δεξιά στο παράθυρο "Τύπος", μπορείτε να επιλέξετε από διάφορους τύπους πλαισίων: διάστικτο, μονό, διπλό, ζιγκ-ζαγκ κ.λπ. Εάν χρειάζεστε ένα έγχρωμο πλαίσιο, κάντε κλικ στο κάτω βέλος στα δεξιά του πλαισίου Χρώμα και κάντε κλικ στην κατάλληλη σκιά στην παλέτα. Για να αυξήσετε την επιλογή, κάντε κλικ στην επιλογή Περισσότερα χρώματα γραμμής. Στο πλαίσιο Πλάτος, επιλέξτε το πλάτος των οριακών γραμμών.
Μπορείτε να δημιουργήσετε ένα σύνθετο πλαίσιο με διαφορετικούς τύπους γραμμών για να επισημάνετε τις κάθετες και οριζόντιες πλευρές του εγγράφου. Βρείτε μια κατάλληλη γραμμή, επιλέξτε ένα χρώμα για αυτό και στην ενότητα "Δείγμα" κάντε κλικ στο κουμπί για το περιθώριο που θέλετε. Στη συνέχεια, επιλέξτε τη νέα γραμμή και κάντε κλικ στο κουμπί διαφορετικού περιγράμματος. Δημιουργήστε ένα πλαίσιο για τη σελίδα με αυτόν τον τρόπο. Κάντε κλικ στο κουμπί Επιλογές και επεξεργαστείτε την προβολή καρέ εάν απαιτείται.
Στη λίστα Εφαρμογή σε, καθορίστε πού θα τοποθετηθεί το πλαίσιο: σε όλες τις σελίδες του εγγράφου, στην τρέχουσα σελίδα ή σε ολόκληρο το έγγραφο εκτός από την τρέχουσα σελίδα.
Εάν έχετε εγκαταστήσει μια νεότερη έκδοση του Word, στο κύριο μενού, μεταβείτε στην καρτέλα Διάταξη και επιλέξτε Περίγραμμα σελίδας. Στη συνέχεια προχωρήστε με τον ίδιο τρόπο.
Πώς να αφαιρέσετε ένα περίγραμμα από μια σελίδα
Κάντε δεξί κλικ στο πλαίσιο και επιλέξτε Μορφοποίηση πλαισίου από το μενού περιβάλλοντος και, στη συνέχεια, κάντε κλικ στο Διαγραφή.
Υπάρχει ένας άλλος τρόπος. Βρείτε το κουμπί Κατάργηση συνόρων στη γραμμή εργαλείων. Κάντε κλικ στο κάτω βέλος και στην αναπτυσσόμενη ενότητα, κάντε κλικ στα κουμπιά με το περίγραμμα που θέλετε να καταργήσετε.
Οδηγίες
Ανοίξτε το αρχείο με το κείμενο γύρω από το οποίο θέλετε να δημιουργήσετε πλαίσιο, στο Word. Εάν ασχολείστε με ένα αρχείο του τύπου για τον οποίο έχει δημιουργηθεί συσχέτιση με αυτό το πρόγραμμα, απλώς κάντε διπλό κλικ στο εικονίδιο του αρχείου. Μπορείτε να φορτώσετε το αρχείο στο πρόγραμμα χρησιμοποιώντας την εντολή "Άνοιγμα" από το μενού "Αρχείο".
Με το Word μπορείτε να δημιουργήσετε πλαίσιο γύρω από το θραύσμα κείμενο, παράγραφος, ή εφαρμόστε αυτό το σχέδιο σε ολόκληρο το έγγραφο. Εάν πρέπει να παραλάβετε πλαίσιο μόνο μέρος κείμενο, επιλέξτε αυτό το κομμάτι με το ποντίκι.
Ανοίξτε το παράθυρο ρυθμίσεων εμφάνισης χρησιμοποιώντας την εντολή "Περίγραμμα και συμπλήρωση" από το μενού "Μορφή". Εάν το έγγραφό σας περιέχει επιλεγμένο κείμενο, το προεπιλεγμένο παράθυρο θα ανοίξει στην καρτέλα "Περίγραμμα". Στην αριστερή πλευρά αυτού του παραθύρου, επιλέξτε τον τύπο του καρέ κάνοντας κλικ σε ένα από τα εικονίδια. Το πρόγραμμα σας επιτρέπει να δημιουργήσετε ένα συνηθισμένο πλαίσιο, πλαίσιο με εφέ σκιάς, ένταση και πιο περίπλοκο.
Επιλέξτε το στυλ γραμμής για το πλαίσιο από τη λίστα με μια γραμμή κύλισης. Εάν είναι απαραίτητο, μπορείτε να ρυθμίσετε το χρώμα του πλαισίου και το πλάτος του σε σημεία. Το προεπιλεγμένο έγχρωμο πλαίσιο θα είναι μαύρο.
Από την αναπτυσσόμενη λίστα στη δεξιά πλευρά του παραθύρου, επιλέξτε το πεδίο εφαρμογής του σχεδιασμού. Εάν έχετε επιλέξει προηγουμένως μέρος κείμενο, η λίστα θα καταστήσει δυνατή τη δημιουργία παραγράφου ή μέρους κείμενο... Στην τελευταία περίπτωση, το πλαίσιο που διαμορφώσατε θα περιβάλλει κάθε γραμμή της επιλογής ξεχωριστά. Εάν πρέπει να παραλάβετε σε ένα πλαίσιο ολόκληρη παράγραφος, επιλέξτε "Παράγραφος". Κάντε κλικ στο OK.
Στο πρόγραμμα Word, είναι δυνατή η δημιουργία πλαισίων, που αποτελούνται όχι μόνο από γραμμές, αλλά και από εικόνες. Τέτοια πλαίσια μπορούν να εφαρμοστούν μόνο σε ολόκληρη τη σελίδα. Εάν χρειάζεστε ένα τέτοιο σχέδιο, μεταβείτε στην καρτέλα "Σελίδα" στο παράθυρο ρυθμίσεων περιγράμματος.
Επιλέξτε από την αναπτυσσόμενη λίστα "Εικόνα" έναν από τους διαθέσιμους τύπους εικόνων που θα αποτελούν το πλαίσιο. Στο πεδίο "Πλάτος", ορίστε το πλάτος του πλαισίου σε σημεία. Στη δεξιά πλευρά του παραθύρου, επιλέξτε το πεδίο εφαρμογής της επιλεγμένης σχεδίασης από την αναπτυσσόμενη λίστα. Κάντε κλικ στο κουμπί OK.
Τοποθέτηση κρυφών μπλοκ κείμενο βελτιώνει την οπτική αντίληψη της σελίδας του ιστότοπου - φορτώνεται στο πρόγραμμα περιήγησης ακριβώς όπως σχεδίασε ο σχεδιαστής, ανεξάρτητα από τον όγκο των πληροφοριών που δημοσιεύτηκαν. Επιπλέον, είναι πιο βολικό για τον επισκέπτη - αναζητώντας το απαραίτητο μπλοκ πληροφοριών, δεν χρειάζεται να κοιτάξει ολόκληρη τη σειρά, αλλά μόνο μικρές "συμβουλές των παγόβουνων".
Θα χρειαστείτε
- Βασικές γνώσεις HTML και JavaScript.
Οδηγίες
Χρησιμοποιήστε μια προσαρμοσμένη συνάρτηση JavaScript για να αποκρύψετε και να εμφανίσετε τα μπλοκ που θέλετε στη σελίδα HTML κείμενο... Μια κοινή λειτουργία για όλα τα μπλοκ είναι πολύ πιο βολική από την προσθήκη κώδικα σε καθένα ξεχωριστά. Στο τμήμα επικεφαλίδας πηγαίος κώδικας σελίδα, τοποθετήστε τις ετικέτες σεναρίου ανοίγματος και κλεισίματος και μεταξύ τους δημιουργήστε μια κενή συνάρτηση με όνομα, για παράδειγμα, ανταλλαγή και ένα απαιτούμενο αναγνωριστικό παραμέτρου εισόδου:
Προσθέστε δύο γραμμές κώδικα JavaScript στο σώμα της συνάρτησης, μεταξύ των σγουρών τιράντες. Η πρώτη γραμμή θα πρέπει να διαβάζει την τρέχουσα κατάσταση του μπλοκ κείμενο - η ορατότητά του είναι ενεργοποιημένη ή απενεργοποιημένη. Μπορεί να υπάρχουν πολλά τέτοια μπλοκ σε ένα έγγραφο, οπότε καθένας πρέπει να έχει το δικό του αναγνωριστικό - είναι η λειτουργία του που λαμβάνει id ως τη μόνη παράμετρο εισαγωγής. Χρησιμοποιώντας αυτό το αναγνωριστικό, αναζητά το απαραίτητο μπλοκ στο έγγραφο, εκχωρώντας την τιμή ορατότητας / αόρατο (κατάσταση της ιδιότητας εμφάνισης) στη μεταβλητή sDisplay: sDisplay \u003d document.getElementById (id) .style.display;
Η δεύτερη γραμμή θα πρέπει να αλλάξει την ιδιότητα εμφάνισης του επιθυμητού μπλοκ κείμενο στο αντίθετο - αποκρύψτε εάν το κείμενο είναι ορατό και δείξτε εάν είναι κρυμμένο. Αυτό μπορεί να γίνει με τον ακόλουθο κώδικα: document.getElementById (id) .style.display \u003d sDisplay \u003d\u003d "none"; "": "κανένα".
Προσθέστε το ακόλουθο φύλλο στυλ στην κεφαλίδα:Θα το χρειαστείτε για να εμφανιστεί σωστά ο δείκτης του ποντικιού όταν τοποθετείτε το δείκτη του ποντικιού σε μια ελλιπή ετικέτα συνδέσμου. Με τη βοήθεια τέτοιων συνδέσμων, οργανώνετε στη σελίδα για να αλλάξετε την ορατότητα / αόρατο των μπλοκ κειμένου.
Τοποθετήστε αυτούς τους διακόπτες εναλλαγής στο κείμενο πριν από κάθε κρυφό μπλοκ και στα μπλοκ στο τέλος κείμενο - προσθέστε έναν παρόμοιο σύνδεσμο. Κλείστε το αόρατο κείμενο σε ετικέτες εύρους που έχουν ορατότητα στα χαρακτηριστικά του στυλ τους. Για παράδειγμα: Αναπτύξτε το κείμενο +++ Σε αυτό το δείγμα, κάνοντας κλικ στο σύνδεσμο τριών συν θα καλέσετε την παραπάνω συνάρτηση στο συμβάν onClick, μεταβιβάζοντάς το το αναγνωριστικό του μπλοκ που θα γίνει ορατό. Και μέσα στο μπλοκ υπάρχει ένας σύνδεσμος τριών αρνητικών με τις ίδιες λειτουργίες - κάνοντας κλικ σε αυτό θα κρύψει το κείμενο.
Δημιουργήστε τον απαιτούμενο αριθμό μπλοκ κειμένου παρόμοιο με αυτό που περιγράφεται στο προηγούμενο βήμα, θυμηθείτε να αλλάξετε τα αναγνωριστικά στο χαρακτηριστικό id της ετικέτας span και στη μεταβλητή που μεταβιβάστηκε στη συνάρτηση από το συμβάν onClick στους δύο συνδέσμους.
Το Word είναι ένα εύχρηστο καθολικό πρόγραμμα για την πληκτρολόγηση και την επεξεργασία κειμένου που περιλαμβάνεται στη σουίτα του Microsoft Office. Προσφέρει στους χρήστες σχεδόν απεριόριστες επιλογές χειρισμού λέξεων. Χρησιμοποιήστε ένα πλαίσιο κειμένου για να κάνετε το έγγραφό σας επιχειρηματικό ή για να επισημάνετε ορισμένα σημεία.

Θα χρειαστείτε
- - εγκατεστημένο πακέτο λογισμικού από το Office.
Οδηγίες
Ανοίξτε το Word στον υπολογιστή σας. Εισαγάγετε το απαιτούμενο κείμενο. Εάν το αρχείο με το κείμενο για το πλαίσιο έχει ήδη πληκτρολογηθεί, απλώς ανοίξτε το.
Θα βρείτε όλα όσα χρειάζεστε για να δημιουργήσετε ένα πλαίσιο για το κείμενό σας στο ίδιο το πρόγραμμα. Δώστε προσοχή στην έκδοση που είναι εγκατεστημένη στον υπολογιστή σας Προγράμματα Word... Μπορείτε να το μάθετε κάνοντας δεξί κλικ στο εικονίδιο προγράμματος στην επιφάνεια εργασίας. Επιλέξτε "Ιδιότητες" από το αναδυόμενο μενού. Η έκδοση προγράμματος είναι ο αριθμός που ακολουθεί τη λέξη Office.
Σχετικά βίντεο
Σημείωση
Για να αφαιρέσετε το περίγραμμα από ένα στοιχείο, πρέπει να γράψετε στυλ περιγράμματος: κανένα για αυτό. Αλλά αυτό απέχει πολύ από όλες τις δυνατότητες που είναι διαθέσιμες για το στυλ των πλαισίων στο CSS. Μπορούμε να ορίσουμε εντελώς διαφορετικές τιμές και για τις τέσσερις πλευρές του πλαισίου: πάνω, κάτω, δεξιά και αριστερά.
Με το CSS, μπορείτε να ορίσετε απολύτως οτιδήποτε! Παίρνουμε επίσης μεγάλες ευκαιρίες για να διαμορφώσουμε το πλαίσιο. Για επιχειρήσεις! Κατ 'αρχήν, δεν θα ανοίξετε χώρο εδώ. Για το περίγραμμα, μπορείτε να ορίσετε το πάχος των γραμμών (πλάτος περιγράμματος), το στυλ τους (στυλ περιγράμματος) και το χρώμα (χρώμα περιγράμματος). Το πλάτος των γραμμών πλαισίου καθορίζεται σε pixel.
Στο άρθρο με φωτογραφίες και βίντεο, θα μιλήσουμε για μια από τις πιο συχνές ερωτήσεις: πώς να φτιάξετε ένα πλαίσιο για κείμενο στο Word. Αυτό δεν θα είναι πολύ δουλειά, αλλά μπορεί να είναι χρήσιμο. Κατά κανόνα, είναι απαραίτητο για εξώφυλλα δοκίμια, διπλώματα, εφημερίδες, είναι διακοσμημένη με συγχαρητήρια κείμενα.
Εκδόσεις εφαρμογής Microsoft Word πολλά, τα πιο δημοφιλή τώρα είναι: WinWord 2007, WinWord 2010, WinWord 2012. Όλα αυτά είναι κάπως διαφορετικά μεταξύ τους στο σχεδιασμό και τη θέση των κύριων μενού διεπαφής.
Πώς να εισαγάγετε ένα πλαίσιο για κείμενο στο Word 2007 και 2010
Οι εκδόσεις του Word 2007 και 2010 είναι παρόμοιες μεταξύ τους στη θέση του μενού, και ως εκ τούτου δεν είναι πρακτικό να εξετάζετε το ζήτημα ξεχωριστά για κάθε έκδοση. Ας ξεκινήσουμε με τη σειρά, χρησιμοποιώντας το Word 2010 ως παράδειγμα:
- Στη γραμμή μενού στο επάνω μέρος, βρείτε την ενότητα "Διάταξη σελίδας" και κάντε κλικ σε αυτήν.
- Στο δεξί άκρο των νέων καρτελών που άνοιξαν μετά τη μετάβαση στο "Διάταξη σελίδας" επιλέξτε "Περίγραμμα σελίδας".
- Θα ανοίξει ένα παράθυρο με ένα μενού, στο οποίο θα μεταβούμε στην καρτέλα "Σελίδα" (πάνω τμήματα του παραθύρου).
- Μετά τη μετάβαση, στα αριστερά θα δούμε "Τύπος:". Επιλέξτε "Πλαίσιο" και στο μενού "Τύπος", το οποίο είναι ελαφρώς προς τα δεξιά, κοιτάξτε τα καρέ που σας αρέσουν.
- Επιλέξαμε το πλαίσιο, επιβεβαιώθηκε πατώντας το κουμπί "Ok".
Το Word 2012 διαφέρει ελαφρώς από τις προηγούμενες εκδόσεις, καταρχάς προσθέτοντας μια νέα ενότητα στο μενού - "Design". Τώρα, για να εισαγάγετε ένα πλαίσιο γύρω από τη σελίδα, πρέπει να επιλέξετε όχι "Διάταξη σελίδας", αλλά, ανάλογα, "Σχεδίαση".
- Επιλέξτε "Σχεδίαση" στο παραπάνω μενού.
- Στο τέλος, πάνω δεξιά - "Περίγραμμα σελίδας".
- Επιπλέον, όλα είναι ίδια με τις παραπάνω οδηγίες.
Τα πλαίσια μπορούν να γίνουν με τη μορφή εικόνων, να επιλέξουν το πλάτος, το χρώμα. Γενικά, διαμορφώστε τον με τον τρόπο που θέλετε και για μια συγκεκριμένη εργασία. Δεν νομίζω ότι θα σας επαινέσουν εάν εσείς τίτλος σελίδας ΠΤΥΧΙΑΚΗ ΕΡΓΑΣΙΑ θα υπάρχουν χρωματιστά χριστουγεννιάτικα δέντρα.
Πώς να φτιάξετε ένα πλαίσιο στο Word με τη μορφή έγχρωμων σχεδίων:
- Όπως φαίνεται στις οδηγίες, μεταβείτε στο μενού "Διάταξη σελίδας" и "Περιγράμματα σελίδας" и "Σελίδα".
- Στο κάτω μέρος υπάρχει ένα μενού "Εικόνες", κάντε κλικ στο κάτω βέλος και επιλέξτε τον τύπο των εικόνων.
Εκεί θα βρείτε επίσης μορφοποίηση πλάτους, επιλογή χρωμάτων.
Στο μενού "Σύνορα σελίδας", στα δεξιά, μπορείτε να επιλέξετε σε σχέση με το τι θα δημιουργηθεί το πλαίσιο: σε ολόκληρο το έγγραφο, μόνο στην πρώτη σελίδα ή ειδική ενότητα... Στις παρακάτω παραμέτρους, μπορείτε να ορίσετε επιπλέον ρυθμίσεις.
Όπως μπορείτε να δείτε, η εφαρμογή Word 2007, 2010 και 2012 παρέχει στους χρήστες της μια ευρεία επιλογή όλων των ειδών ρυθμίσεων, συμπεριλαμβανομένης της δημιουργίας ενός πλαισίου για κείμενο ή μιας σελίδας στο σύνολό της. Εδώ έχετε και τις δύο εικόνες και τη δυνατότητα επιλογής χρώματος, πλάτους γραμμής, διακεκομμένων γραμμών, συμπαγών και άλλων. Μπορείτε να χρησιμοποιήσετε το Word για περισσότερο από ένα χρόνο, αλλά κάθε φορά που ανακαλύπτετε όλο και περισσότερες νέες θετικές πτυχές του συντάκτη. Σας ευχαριστώ Microsoft για ένα τέτοιο δώρο. Γνωρίστε την εφαρμογή γραφείου περαιτέρω, γιατί θα διευκολύνει σημαντικά τη ζωή και τη δουλειά σας!
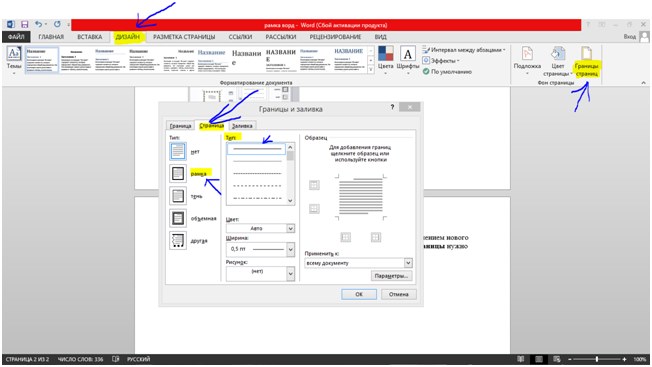
Βίντεο δημιουργίας πλαισίων στο Microsoft Word