Kako umetnuti zaglavlja i podnožja na određene stranice. Umetnite prelom odjeljka
STVARANJE FUDBALA. PODJELA NA STRANICE I ODJELJKE.
Riječ – Lekcija broj 4
1. Svrha rada
1.1. Naučite paginirati tekst.
1.2. Naučite kreirati zaglavlja i podnožja za različite odjeljke.
1.3. Naučite kako razbiti dokument na odjeljke.
2. Kratki opis teorijskog dijela.
2.1. Zaglavlja i podnožja ... Ovo je tekst koji se ponavlja na svakoj stranici. Brojevi stranica mogu poslužiti kao zaglavlja i podnožja, kao i tzv. "vodeni znakovi". Možete postaviti različita zaglavlja i podnožja za različite odjeljke. Zaglavlja i podnožja kreiraju se kroz meni Pogled - zaglavlja i podnožja, i Umetni - Brojevi stranica.
2.2. Zvučnici ... Tekst se može podijeliti u nekoliko stupaca, a na jednoj stranici tekst se može podijeliti u različit broj stupaca. Da biste kreirali format stupca, koristite meni Format - stupci.
2.3. Prijelomi stupaca, stranica, odjeljaka . Koriste se kada morate na silu podijeliti tekst. To se radi putem menija Umetni - Prekini.
3.1. Izrada zaglavlja, podnožja i "vodenih žigova".
Vodeni žigovi su crteži od ruke koji služe kao podloga za tekst.
· Odaberite naredbu izbornika Prikaz - Zaglavlja i podnožja. Na ekranu se pojavljuje alatna traka zaglavlja i podnožja. Ova je naredba potrebna kako bi "vodeni žigovi" prolazili kroz sve stranice dokumenta.
· Uključite traku s alatima Crtanje.
Nacrtaj malo geometrijski oblik ili mali crtež.
· Odaberite sliku i kliknite gumb Place Behind Text na traci s alatima Crtanje.
Slijedite ove korake za stvaranje zaglavlja i podnožja:
· Odaberite naredbu izbornika Prikaz - Zaglavlja i podnožja. Na ekranu se pojavljuje alatna traka zaglavlja i podnožja.
· U redak zaglavlja unesite mali tekst. Možete koristiti gumbe za umetanje datuma i vremena na alatnoj traci zaglavlja i podnožja.
· Formatirajte uneseni tekst.
· Idite u podnožje i ponovite korake.
· Na alatnoj traci zaglavlja i podnožja kliknite Zatvori.
Pokušajte postaviti paginaciju pomoću gumba na alatnoj traci Zaglavlja i podnožja.
Da bi različite stranice zaglavlja i podnožja su se razlikovali, slijedite ove korake:
· Na stranici prethodnoj onoj na kojoj će se promijeniti zaglavlje i podnožje, unesite prijelom odjeljka pomoću izbornika Umetanje - Prekid - Novi odjeljak - Sljedeća stranica.
· Uključite neispisive znakove i pogledajte kako se označavaju prelomi odjeljaka.
· Otvorite zaglavlje dvostrukim klikom.
· Na alatnoj traci zaglavlja i podnožja kliknite isto kao i prethodni gumb.
· Izbrišite tekst i unesite novi.
· Na isti način možete promijeniti postavke numeriranja stranica.
· Promijenite podnožje.
· Zatvorite zaglavlja i podnožja.
3.2. Uklanjanje zaglavlja i podnožja.
Da biste uklonili zaglavlje ili podnožje, dvaput kliknite na njega, izbrišite tekst i zatvorite zaglavlje.
3.3. Dijeljenje teksta u stupce.
Da biste kreirali tekst u više stupaca, slijedite ove korake:
· Na izborniku Datoteka odaberite Novo da biste kreirali novi dokument.
· Koristite tipku Enter za stvaranje praznog niza.
· Na izborniku odaberite Umetni - Razbij - Novi odjeljak - Na trenutnoj stranici.
· Odaberite Format - Stupci s izbornika.
· Navedite broj stupaca, hoće li stupci biti iste ili različite širine, udaljenost između stupaca, postavite separator.
· Kliknite U redu.
Nakon toga, tekst će se ispisati u nekoliko stupaca. U prethodnom odjeljku možete stvoriti naslov iznad stupaca. Ako trebate preći u drugi stupac, odaberite iz menija Umetak - Prekid - Nova kolona... Kursor će se premjestiti u drugi stupac.
· Pokušajte preoblikovati jedan od svojih tekstova u stupce. Da biste to učinili, morate ponoviti gornje korake, nakon što ste prethodno odabrali tekst.
3.4. Umetni prelome stranica.
IN Tekst riječi automatski se prebacuje na nova stranica... U nekim je slučajevima potrebno forsirati prelome stranica. Da biste to učinili, slijedite ove korake:
· Postavite kursor na početak reda na mjestu na kojem želite započeti novu stranicu.
Odaberite iz menija Umetni - Prekini - Nova stranica.
· Uključite neispisive znakove i pogledajte kako se označavaju prelomi stranica.
3.5. Umetni prelome odjeljaka.
Razmislite o tome da podijelite tekst na odjeljke za prebacivanje na jedan od listova dokumenta pejzažna orijentacija stranice. Da biste to učinili, slijedite ove korake:
· U meniju File odaberite tim Stvoriti za stvaranje novog dokumenta.
· U meniju File odaberite tim Postavljanje stranice - Veličina papira - Orijentacija - Portret.
· Unesite tekst ili ga kopirajte iz drugog dokumenta.
· Provjerite je li kursor na novoj stranici.
· U meniju File odaberite tim Postavljanje stranice - Veličina papira - Orijentacija - Pejzaž, primijeni na trenutni odjeljak.
· Unesite tekst ili ga kopirajte iz drugog dokumenta.
· U posljednjem redu unesite prijelom odjeljka na sljedećoj stranici.
· Pregledajte cijeli dokument kako biste se uvjerili da se orijentacija stranice promijenila.
3.6. Uklonite prijelome stranica, odjeljke i stupce.
· Uključite znakove koji se ne mogu ispisati kako bi se prikazale pauze
· Odaberite redak koji sadrži znak odjeljka.
Pritisnite tipku Izbriši.
3.7. Paginacija.
Naučite sami kako možete dodavati brojeve stranica pomoću zaglavlja i podnožja i menija Umetni - Brojevi stranica.
4. Kontrolna pitanja.
4.1. Kako stvoriti A3 list u dokumentu odštampanom na A4 papiru?
4.2. Kako mogu postaviti numeriranje stranica od 1 do 10 bez ispisa brojeva na stranicama 3 i 7?
4.3. Kako možete postaviti stupčasti format za tekst, a da ga ne rastavite na stupce?
4.4. Kako se formatira tekst u zaglavljima i podnožjima?
Većina naredbi za formatiranje u Microsoft Word primjenjuju se na cjelokupni sadržaj dokumenta ili na područje koje je korisnik prethodno odabrao. Ove naredbe uključuju postavljanje margina, orijentacije stranice, veličine stranice, zaglavlja i podnožja itd. Sve bi bilo u redu, ali u nekim slučajevima potrebno je formatirati različite dijelove dokumenta na različite načine, a za to morate dokument podijeliti na odjeljke.
Bilješka: Uprkos činjenici da je stvaranje odjeljaka u programu Microsoft Word vrlo jednostavno, sigurno neće biti suvišno upoznati se s teorijom u vezi s ovom funkcijom. Tu počinjemo.
Odjeljak je poput dokumenta u dokumentu, ili bolje rečeno, njegov nezavisni dio. Zahvaljujući ovoj podjeli možete promijeniti veličinu polja, zaglavlja i podnožja, orijentaciju i niz drugih parametara za zasebna stranica ili određeni broj njih. Formatiranje stranica u jednom odjeljku dokumenta odvijat će se neovisno od ostalih odjeljaka istog dokumenta.
Bilješka:Odjeljci razmatrani u ovom članku nisu dio znanstvenog rada, već element oblikovanja. Razlika između drugog i prvog je u tome što prilikom pregleda odštampanog dokumenta (kao i elektroničke kopije) niko neće pogoditi podjelu na odjeljke. Takav dokument izgleda i osjeća se kao cjelovita datoteka.
Jednostavan primjer jednog odjeljka je naslovna stranica. Uvijek postoje posebni stilovi oblikovanja koji se primjenjuju na ovaj dio dokumenta i ne bi se trebali primjenjivati \u200b\u200bna ostatak dokumenta. Zbog toga, bez isticanja naslovna stranica zaseban odjeljak jednostavno nije dovoljan. Također, možete odabrati odjeljak tablice ili bilo koji drugi fragment dokumenta.
Kao što je spomenuto na početku ovog članka, stvaranje odjeljka u dokumentu nije teško. Da biste to učinili, morate dodati prijelom stranice, a zatim izvršiti još nekoliko jednostavnih manipulacija.
Umetnite prijelom stranice
Postoje dva načina za dodavanje prijeloma stranice u dokument - pomoću alata na alatnoj traci za brzi pristup (kartica "Umetni") i pomoću interventnih tastera.
1. Postavite kursor tamo gdje želite završiti jedan i započeti drugi odjeljak u dokumentu, odnosno između budućih odjeljaka.
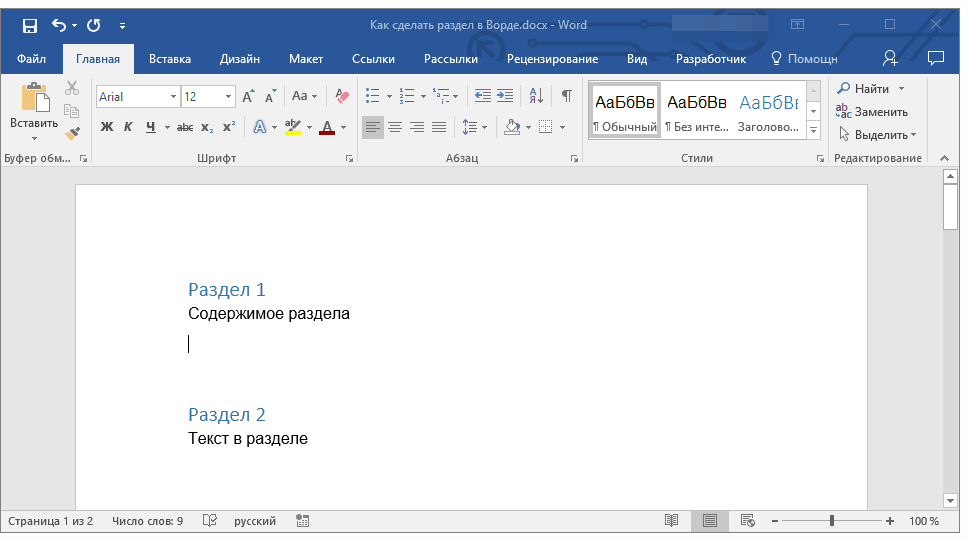
2. Idite na karticu "Umetni" i u grupi "Stranice" pritisnite dugme "Prijelom stranice".
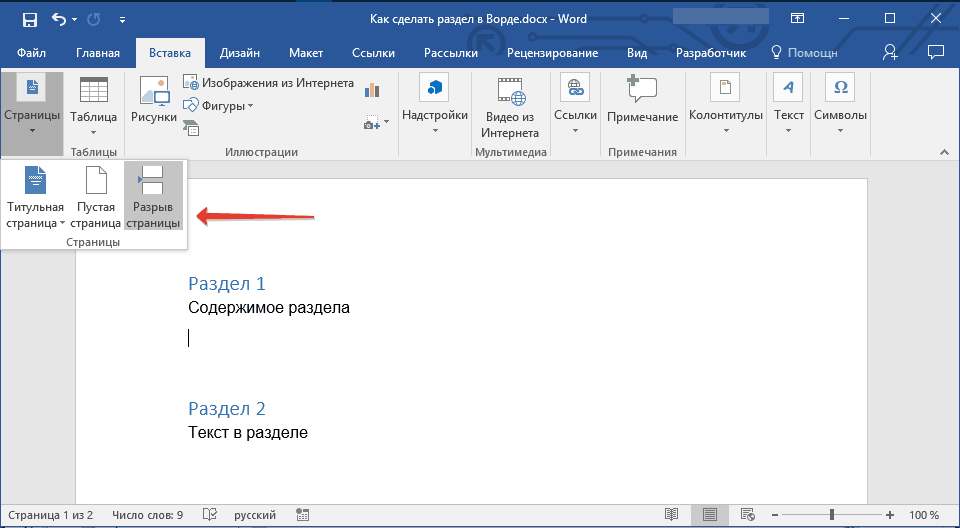
3. Dokument će biti podijeljen u dva odjeljka korištenjem prisilnog prijeloma stranice.
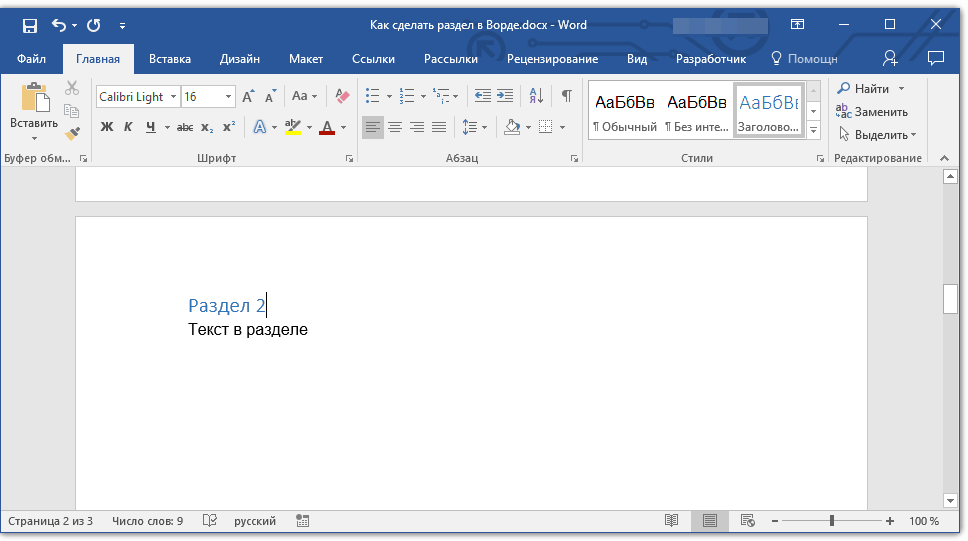
Za umetanje pauze pomoću tipki, jednostavno pritisnite "CTRL + ENTER" na tastaturi.
Formatiranje i prilagođavanje particije
Podijelivši dokument u odjeljke, koji, kao što razumijete, mogu biti i više od dva, možete sigurno prijeći na formatiranje teksta. Većina programa za oblikovanje nalazi se na kartici "Glavni" word programi... Naše upute pomoći će vam da pravilno oblikujete odjeljak dokumenta.
Ako odjeljak dokumenta s kojim radite sadrži tablice, preporučujemo vam da se upoznate s njima detaljne upute na njihovom formatiranju.
Pored korištenja određenog stila oblikovanja za odjeljak, možda ćete htjeti napraviti zasebnu paginaciju za odjeljke. Naš članak će vam pomoći u ovome.
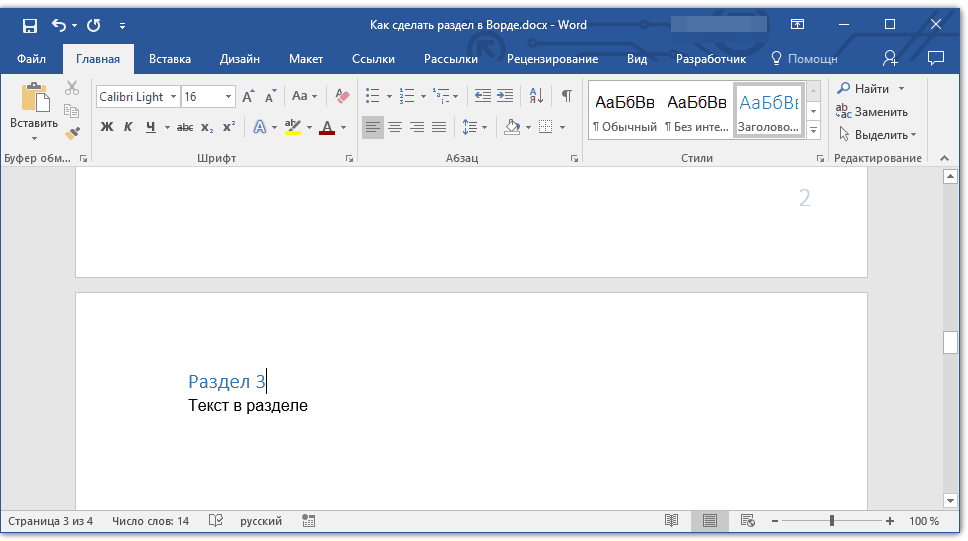
Uz numeraciju stranica, za koju se zna da se nalazi na vrhu ili podnožja stranice, prilikom rada sa odjeljcima, možda ćete također trebati promijeniti upravo ta zaglavlja i podnožja. O tome kako ih promijeniti i konfigurirati možete pročitati u našem članku.
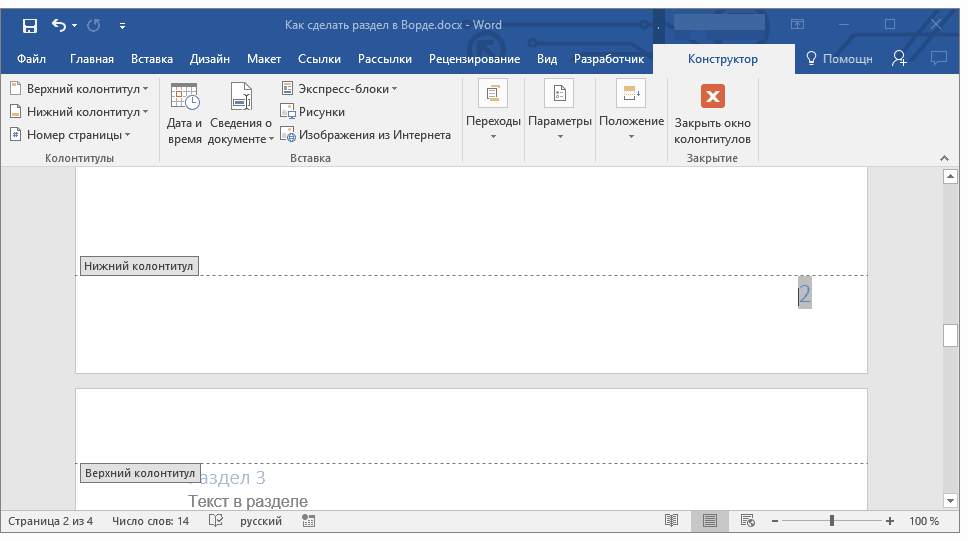
Očigledne koristi razbijanja dokumenta na odjeljke
Pored mogućnosti neovisnog oblikovanja teksta i drugog sadržaja u dijelu dokumenta, seciranje ima još jednu izrazitu prednost. Ako se dokument s kojim radite sastoji od više dijelova, najbolje je svaki od njih iznijeti u nezavisnom odjeljku.
Prijelomi odjeljaka koriste se za odvajanje i formatiranje dokumenata. Na primjer, možete podijeliti dokument na poglavlja ili poglavlja različitog oblikovanja, poput stupaca, zaglavlja i podnožja i obruba stranica.
Dodavanje preloma odjeljka
Napomene: Ako trebate dodati novu stranicu u dokument, pogledajte sljedeće članke:
Vrste preloma sekcija
Korištenje pauza između odjeljaka otvara neograničene mogućnosti za izgled dokumenta. Eksperimentirajte i isprobajte različite upotrebe prijeloma odjeljaka kako biste pronašli onu koja najbolje odgovara vama.
Da biste započeli novi odjeljak na sljedećoj stranici, odaberite Sljedeća stranica.
Na kartici Izgled pritisnite dugme Prekidi i odaberite Sljedeća stranica.
Kontinuirano prijelom odjeljka započinje novi odjeljak s trenutne stranice. Ova vrsta prekida uglavnom se koristi pri radu sa stupcima: omogućava vam promjenu broja stupaca bez pokretanja nove stranice.
Na kartici Izgled pritisnite dugme Prekidi i odaberite Nema pauze.
Tim Parna stranica omogućuje vam pokretanje novog odjeljka na sljedećoj parnoj stranici.
Na kartici Izgled pritisnite dugme Prekidi i odaberite Parna stranica.
Tim Neparna stranica omogućuje vam pokretanje novog odjeljka na sljedećoj neparnoj stranici.
Na kartici Izgled pritisnite dugme Prekidi i odaberite Neparna stranica.
Umetnite prelom odjeljka
Umetnite prijelom stupca u odjeljak
Odjeljku možete dodati stupce. Na primjer, možete umetnuti prijelom odjeljka na trenutnu stranicu i podijeliti dio stranice u dva stupca.
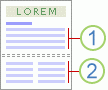
1. Odjeljak s jednom kolonom
2. Odjeljak sa dva stupca
Kliknite Izgled stranice > Zvučnici i postavite potreban broj stupaca.
Savjeti za upotrebu stupaca za prelom odjeljaka
Prijelom odjeljka je poput ograde koja ograničava formatiranje stupaca. Ako uklonite prijelom odjeljka, tekst iznad njega postaje dio odjeljka koji je bio ispod prijeloma i u skladu s tim formatiran.
Pogledajte gornji primjer. Ako uklonite prijelom odjeljka između prvog i drugog odjeljka, cijeli dokument bit će oblikovan u dva stupca jer je to oblikovanje ispod prijeloma odjeljka.
Odjeljci se mogu koristiti za promjenu drugih opcija oblikovanja na različitim stranicama dokumenta, uključujući sljedeće.
Umetnite prelom odjeljka
Prijelome odjeljaka možete koristiti za promjenu strukture ili oblikovanja stranica u dokumentu. Na primjer, možete podijeliti dio stranice u dva stupca, podijeliti dokument u poglavlja tako da numeracija stranica za svako od njih započinje s 1 ili postaviti različita zaglavlja i podnožja za različite odjeljke dokumenta.
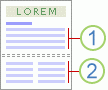
1. Odjeljak s jednom kolonom
2. Odjeljak sa dva stupca
Bilješka: U kolekciji šablona microsoftove stranice Office Word 2007 nudi mnoge standardne opcije izgleda stranice. Na primjer, možete dodati stranicu s jednim stupcem i odjeljak koji ima dva stupca odabirom odgovarajućeg oznaka u galeriji predložaka Sa slijedeće stranice.

Vrste preloma sekcija
Prijelomi odjeljaka omogućuju vam promjenu oznaka ili formata dijela vašeg dokumenta. Možete konfigurirati sljedeće parametre:
-
Paginacija
Numeriranje linija
Fusnote i fusnote
Napomene:
Prijelom odjeljka određuje oblikovanje teksta u prethodnom odjeljku. Uklanjanjem preloma odjeljka uklanja se i oblikovanje teksta u odjeljku prije njega. Ovaj tekst postaje dio sljedećeg odjeljka i u skladu s tim formatiran. Na primjer, ako svoj dokument podijelite na poglavlja pomoću prijeloma odjeljaka, a zatim uklonite prijelom odjeljka na početku poglavlja 2, poglavlja 1 i 2 kombiniraju se u jedan odjeljak s oblikovanjem navedenim za poglavlje 2.
Prijelom odjeljka koji definira formatiranje posljednjeg dijela dokumenta nije prikazan. Da biste promijenili oblikovanje dokumenta, kliknite zadnji odlomak dokumenta.
Veličina i orijentacija papira
Izvor papira za štampač
Granice stranice
Poravnajte tekst vertikalno na stranici
Zaglavlja i podnožja
Primjeri prijeloma odjeljaka
Slijede vrste preloma odjeljaka koje možete umetnuti u dokument (na ilustracijama je prijelom odjeljka označen dvostrukom isprekidanom linijom).
Da biste započeli novi odjeljak sa sljedeće stranice, odaberite naredbu Sa slijedeće stranice... Ova vrsta preloma odjeljka korisna je kada trebate započeti novo poglavlje.
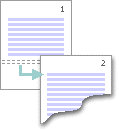
Da biste započeli novi odjeljak na istoj stranici, odaberite naredbu Na trenutnoj stranici... Ova vrsta prijeloma odjeljka koristi se za promjenu oblikovanja na stranici, kao što je promjena broja stupaca.
Poništavanje promjena na oznakama dokumenta
Prijelom odjeljka određuje gdje počinje tekst s različitim oblikovanjem. Uklanjanjem preloma odjeljka uklanja se i oblikovanje teksta u odjeljku prije njega. Ovaj tekst postaje dio sljedećeg odjeljka i u skladu s tim formatiran.
Obavezno koristite prikaz nacrta i da li su prijelomi odjeljaka prikazani dvostrukom isprekidanom linijom.
Kliknite stanku koju želite ukloniti.
Pritisnite taster DELETE.
Ponekad, kada radite s dokumentima u programu Word, postane potrebno formatirati stranicu (ili nekoliko stranica) s prelomom odjeljka. Zahvaljujući praznini, moguće je ne samo podijeliti poglavlja tekstualni dokument, ali također započnite numeriranje svakog poglavlja iz jednog ili primijenite različita zaglavlja i podnožja za različite odjeljke.
Izdanje Microsoft Office Word 2007 sadrži veliki izbor predložaka izgleda stranice.
Odjeljci stranice mijenjaju oznake kao i format navedenog dijela dokumenta. Za rad su u pravilu potrebni sljedeći parametri: vertikalno poravnanje teksta, margine, fusnote, stupci, numeriranje stranica i linija, obrubi stranica, izvor papira za pisač, zaglavlja i podnožja, veličina papira.
Ne zaboravite da je test prekid taj koji određuje njegovo formatiranje. Stoga će uklanjanje prekida dovesti do spajanja odjeljaka i format će tako postati uobičajen.
Da biste otišli na prijelom odjeljka, morate kliknuti na karticu "Izgled stranice" koja se nalazi na traci zadataka programa Word. U postavkama stranice odaberite "Prekidi". Nakon dovršenja gornjih koraka, pojavljuje se izbornik koji sadrži predloške prekida u programu Microsoft Office Word 2007, koji su podijeljeni u prijelome odjeljaka i prijelome stranica. Vrste prekida u predlošcima su sljedećih vrsta: trenutna stranica, sljedeća stranica, parna stranica i neparna stranica.
Ako odaberete tip odjeljka "Sljedeća stranica", kursor će se odmah pomaknuti na novu čist list... To olakšava započinjanje novog poglavlja u dokumentu na kojem radite.
Da biste odvojili odlomke tekstualnog dokumenta, preporučuje se odabir tipa odjeljka pod nazivom "Trenutna stranica".
Prijelomi parnih i neparnih stranica automatski premještaju kursor na odgovarajući novi parni ili neparni list.
Nakon odabira potrebne vrste prekida, možete postaviti nove parametre, na primjer, promijeniti zaglavlja i podnožja. Odabir predloška za odmor. Vršimo prijelaz na karticu pod nazivom "Umetni". Odlučujemo se za potrebnu vrstu podnožja, to može biti zaglavlje ili podnožje. Dalje, morate popuniti polje zaglavlja. Ovo polje može sadržavati i sliku (logotip) i tekst, tablicu s određenim podacima. Obavljamo provjeru, odnosno osiguravamo da se zaglavlje i podnožje prikazuju samo u dijelu dokumenta na koji je primijenjen prelom odjeljka.
Da biste pogledali točku prekida, idite na karticu "Pogled". Odaberite "Nacrt" u polju "Načini prikaza dokumenta". Ako je razmak prikazan isprekidanom linijom, tada je sve učinjeno ispravno.
Gotovo!
To je sve.
Uspješno su stvorene particije.