Dodavanje nove stranice u MS Word dokument
Siguran sam da su mnogi ljudi bilo koje profesije više puta razmišljali o tome različiti putevi zadržavajući svoje misli i izvorne izreke. Neko koristi olovku i papir, ali u naše doba računarska tehnologija trebate savladati programe koji će vam u velikoj mjeri pojednostaviti život.
Među njima treba posebno istaknuti program Microsoft Office Word, koji će vam pomoći ne samo da zapišete, a zatim na papir odštampate sve što zapišete, već i da vam olakša rad s računarom uopšte.
Inače, sada je praktično nemoguće pronaći mentalni rad bez znanja rada s računarom i programima koji su u njega ugrađeni.
Sada ćete naučiti kako stvoriti novu stranicu u Wordu.
Kad trčiš ovaj program, vidjet ćete automatski stvoreni novi list s praznim sadržajem, u koji možete odmah unijeti tekst.
U slučaju da list nije kreiran, kliknite glavni meni programa (ovo je kvaka u gornjem lijevom uglu) i odaberite liniju "Stvori", a otvorit će se drugi prozor. U ovom prozoru kliknite na natpis "Create", koji se nalazi dolje desno.
U slučaju da tekst zauzima više od jednog lista dokumenta, novi list će se stvoriti sam. Međutim, ponekad trebate umetnuti prazno mjesto u Word između tekstualnih podataka u dokumentu, u kojem slučaju postoji nekoliko načina za rješavanje ovog problema.
Prvi način
Postavite kursor na sam kraj lista, nakon čega želite napraviti novi list, i pritisnite tipku "Enter" na tipkovnici dok se ikona kursora ne pomakne na drugi list. Možete koristiti ovu opciju, ali to nije baš zgodno, jer kada uređujete tekst iznad praznog prostora, donji sadržaj se premješta, a dokument će izgledati ružno, jer prazan prostor može zauzimati početak jednog lista i premjestiti na drugu.
Da biste izbjegli ovu situaciju, koristite alat Blank Sheet. Postavite kursor mišem iza otisnutog znaka, iza kojeg želite staviti prazan list u Word. Zatim idite na stavku izbornika "Umetni" i kliknite gumb "Prazan list" u prozoru "Dokument". Sada će se tekstualne informacije koje dodate nakon kursora naći na dnu. I svaki put kad pritisnete dugme " Prazna stranica", Tekst će se pomaknuti niz cijeli list.
Isti princip koristi i funkcija "Razbijanje stranice" koja se nalazi na istoj kartici programskog izbornika. Kada koristite ovu i prethodnu metodu, tekstualne informacije ispod praznog prostora neće se pomicati nakon dodavanja dodatnih tekstualnih podataka. Ako trebate vratiti tekst u prethodno stanje, postavite kursor ispred "poderanog" sadržaja i dvaput pritisnite tipku Backspace na tastaturi.
U slučaju da vam nije potrebno napraviti prelom stranice u programu Word (to je ponekad potrebno prilikom pripreme dokumenta za ispis), možete otkazati ovu funkciju.
Odaberite željeni dio teksta na stranici i kliknite na odabrano polje desnom tipkom miša. Otvorit će se prozor u kojem se ide na karticu "Stavak", a u njemu - "Položaj na stranici".

U ovoj stavci izbornika stavite kvačicu ispred stavke "Ne lomi odlomak" i kliknite "U redu".
Zapamtite da izrazi "nova stranica" i "prelom stranice" u osnovi znače isto.
Kako onemogućiti umetanje preloma stranice između odlomaka u Wordu
Odaberite mišem one dijelove teksta koji bi se trebali nalaziti na stranici dokumenta.
Idite na karticu programa "Layout Page" i kliknite stavku izbornika "Paragraph". Nakon toga idite na stavku izbornika "Položaj na stranici".
Stavite kvačicu ispred natpisa "Ne otkidati od sljedećeg" i kliknite "U redu".
Kako spriječiti prelome redaka nakon novog preloma stranice
Odaberite redak teksta kojem želite postaviti zabranu. U slučaju da ne želite razbiti stol, to se može postaviti i u postavkama.
Da biste to učinili, idite na karticu "Rad s tablicama" i tamo odaberite stavku izbornika "Izgled".

Na listi "Tabela" kliknite na natpis "Svojstva"

Nakon toga idite na karticu "Line" i poništite potvrdni okvir pored natpisa "Dopusti premotavanje linija na sljedeću stranicu".
Sve je spremno!
Karakteristike preloma stranica u programu Microsoft Office Word 2007
Postoje četiri načina za razdvajanje stranice u ovom programu:
- Even;
- Nepar;
- Sljedeći;
- Current.
Da biste vizualno nadzirali prijelome dokumenata, omogućite odgovarajuću stavku izbornika u postavkama programa. Da biste to učinili, idite na odjeljak "Stavak" na glavnoj stranici i potvrdite okvir "Prikaži znakove koji se ne mogu ispisati" klikom na gumb u gornjem desnom uglu sa simboličnim crtežom pasusa u tekstu.
Sada ste naučili još jedan slučaj upotrebe microsoft programi Office Word koji koriste gotovo svi ljudi koji rade s tekstom na računaru.
Postepeno proučavajući program Microsoft Office Word, ne samo da možete provesti slobodno vrijeme na uzbudljiv način, već i iznenaditi šefove originalnim rješenjima prilikom obrade bilo koje vrste dokumenata - od čestitki do poslovnih dokumenata.
Ovo se odnosi i na obične korisnike i na uredske radnike. Stoga, ako vam ove preporuke pomažu u pronalaženju bolji posao, pa nismo uzalud pokušavali!
Video lekcije
Potreba za dodavanjem nove stranice tekstualni dokument Microsoft Office Word se ne pojavljuje često, ali kada je i dalje potreban, ne razumiju svi korisnici kako to učiniti.
Prvo što vam padne na pamet je postaviti kursor na početak ili na kraj teksta, ovisno o tome koja vam strana treba čist listi pritisnite "Enter" dok se ne pojavi nova stranica. Rješenje je, naravno, dobro, ali sigurno ne i najispravnije, posebno ako trebate dodati nekoliko stranica odjednom. U nastavku ćemo vam reći kako pravilno dodati novi list (stranicu) u programu Word.
Dodavanje prazne stranice
MS Word ima specijalni alatpomoću koje možete dodati praznu stranicu. Zapravo, upravo se to tako zove. Da biste to učinili, slijedite donje upute.
1. Kliknite lijevu tipku miša na početku ili na kraju teksta, ovisno o tome gdje trebate dodati novu stranicu - prije postojećeg teksta ili nakon njega.
2. Idite na karticu "Umetni"gdje u grupi "Stranice" pronađite i pritisnite dugme "Prazna stranica".
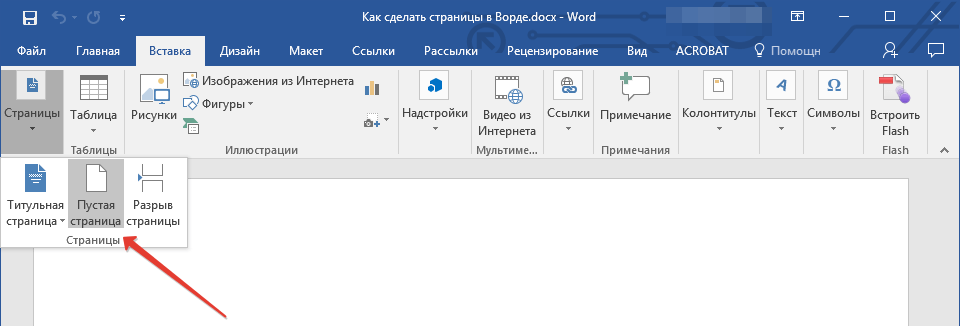
3. Nova, prazna stranica bit će dodana na početak ili na kraj dokumenta, ovisno o tome gdje vam je trebala.
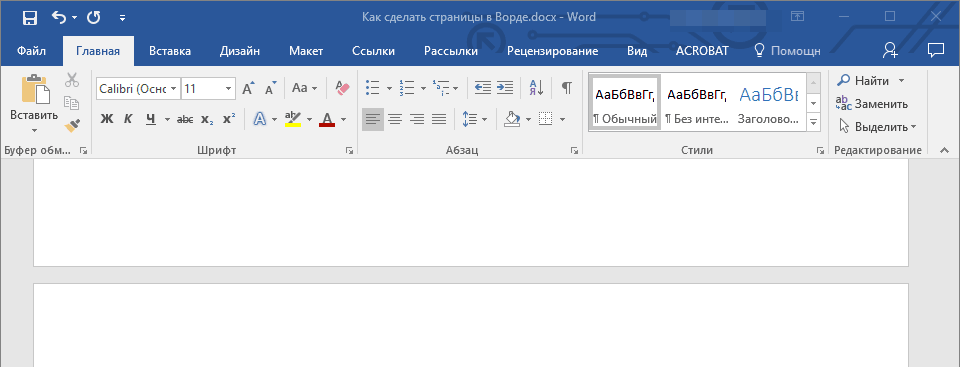
Dodavanje nove stranice umetanjem pauze
Također možete stvoriti novi list u programu Word pomoću preloma stranice, pogotovo jer se to može učiniti još brže i povoljnije nego pomoću alata "Prazna stranica"... Otmjeno je, od vas se traži manje klikova i pritiskanja tastera.
Već smo pisali o tome kako umetnuti prijelom stranice, više o tome možete pročitati u članku, link do kojeg je predstavljen u nastavku.
1. Postavite kursor miša na početak ili na kraj teksta, prije ili nakon čega želite dodati novu stranicu.
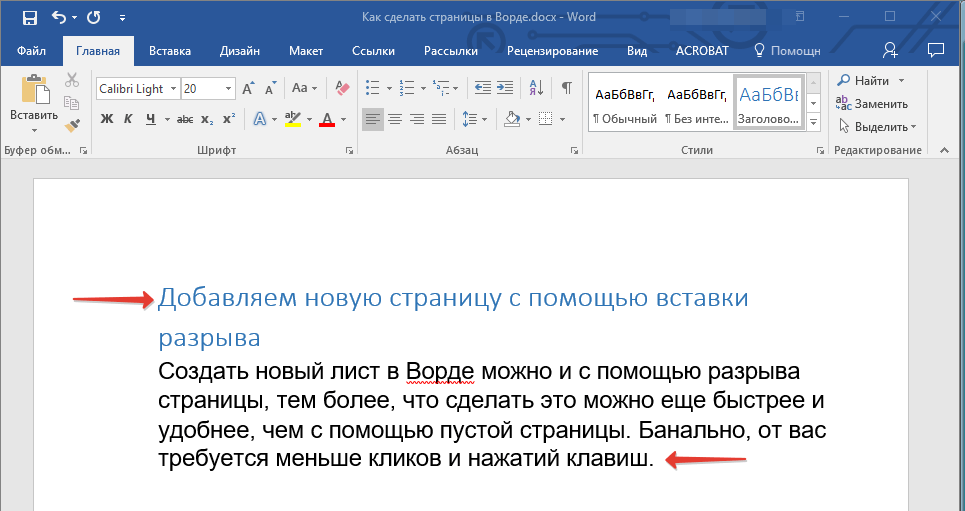
2. Kliknite "Ctrl + Enter" na tastaturi.
3. Prije ili poslije teksta dodaje se prijelom stranice, što znači da će se umetnuti novi, prazni list.

Tu možemo završiti, jer sada znate kako dodati novu stranicu u Wordu. Želimo vam samo pozitivne rezultate u vašem radu i obuci, kao i uspjeh u svladavanju Microsoft Worda.
Postoje trenuci kada je potrebno pokretanje paginacije u programu Word s drugog lista, a ne s prvog. U takvim se situacijama može pojaviti mnogo problema za neiskusnog korisnika, počevši od stvaranja for naslovna stranica zaseban dokument i završava dugim lutanjem kroz sve kartice u Wordu. Ovdje ćete naučiti kako ispravno, i što je najvažnije brzo, započeti numeriranje s druge stranice u uređivaču teksta. Pogledajmo sve faze s njihovim detaljnim opisom.
Napomena: ako postoji gotov dokument s otkucanim tekstom i nema potrebe za stvaranjem novih stranica, stavke 1 i 2 treba odmah preskočiti.
1. Nakon što je stvoren novi dokument, morate kliknuti na Layout Page i tamo odabrati karticu Breaks.
2. Na kartici Prekidi kliknite Sljedeća stranica. Stoga će se nakon ovih operacija stvoriti još jedan list.

Bilješka: mnogi korisnici u uređivaču Word da bi kreirali novu stranicu pritisnu ili pritisnu tipku Enter dok se klizač ne spusti na dno trenutnog lista i stvori novi, što izgleda barem smiješno. Ova metoda vam omogućava stvaranje nove stranice sa samo nekoliko klikova.
3. Dvaput kliknite zaglavlje ili podnožje. Obratite pažnju na karticu Dizajn. Potrebno je označiti polje Posebno zaglavlje i podnožje za prvu stranicu.

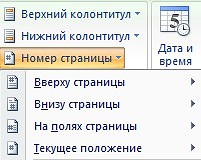
Pogledajmo razlike između ovih metoda numeriranja:
Na vrhu stranice - ovaj način vam, kao što pretpostavljate, omogućava postavljanje paginacije zaglavlje.
Na dnu stranice - radi slično prvoj metodi, odnosi se samo na podnožje.
Na marginama stranica - omogućava stvaranje brojeva stranica direktno na granicama dokumenta, odnosno na bočnim stranama. Te su granice definirane površinom koja se ne preskače, a kojom upravlja ugrađeni ravnalo.
Trenutna pozicija - pruža mogućnost dodavanja različitih grafičkih efekata za paginaciju.
5. Sada ostaje samo odabrati broj s kojim ćete dvostrukim klikom na slobodni prostor stranice, koji nije rezerviran za zaglavlje, prihvatiti promjene.